|
ArtCAM Pro User Guide Создание трёхмерного рельефа |
Очистка экрана
После того, как Вы закончили экспериментировать с различными инструментами рисования, Вы можете убрать растровое изображение.
1. Назначьте белый ивет Первичным Цветом.
2. Выберите команду Clear (Очистить) из меню Model (Модель).
Эта операция стирает растровое изображение и заполняет его текущим Первичным Цветом (в данном случае - белым цветом).
Для того чтобы уладить все вектора, которые Вы создали, необходимо:
1. Выбрать меню Edit (Редактировать).
2. Выбрать команду Select all (Выбрать все).
Все контура будут выделены и после этого могут быть удалены.
3. Нажмите клавишу Delete.
Можно также удалить выделенные векторы с помощью команды Cut (Вырезать) из меню Edit (Редактирование).
Теперь Вы имеете полностью очищенный экран и можете нарисовать что-нибудь новое. Но перед созданием Трехмерного рельефа, Бы должны задать в ArtCAM физические размеры рельефа.
Задание Размера Модели
Когда Вы начинаете новый проект - командой File - New (Файл - Новый) или иконкой New Model (Новая Модель), мажете задать число пикселей в рельефе и реальный размер изображсния в миллиметрах или дюймах. Делая это, Вы устанавливаете размер пикселя.
|
|
New Model (Новая Модель) |
Если Вы создаете новое изображение посредством команды File - New (Specify Pixel Size) (Файл - Новый (Задать Размер в Пикселях)), то можете задавать размер изображения в пикселях, но не в реальных единицах измерения. Это означает, что хотя Вы задали число пикселей для растрового изображения и трехмерного рельефа, ArtСАМ должен знать реальный размер (миллиметры или дюймы) того рельефа, который будет создан. Например, это будут квадратные дюймы или квадратные миллиметры? Для того чтобы задать реальные значения изображения и рельефа используется диалоговое окно Set Model Size (Задание Размеров Модели).
1. Выберите команду Set Size... (Задать Размер...) из меню Model (Модель).
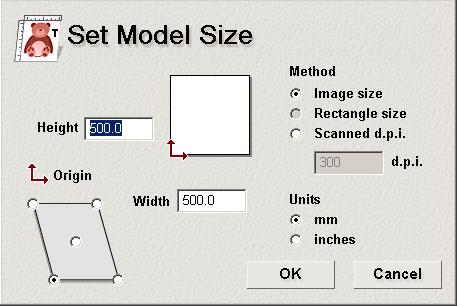
Требуемые значения вводятся в поле Height (Высота) и Width (Ширина).
2. Введите 25 мм (или 1 дюйм).
3. Нажмите кнопку ОК.
Эти действия означают, что будет создан рельеф со стороной квадрата 25 мм в основании.
Сейчас Вы задали размеры для создаваемого рельефа и можете приступить к рисованию простых двухмерных растровых областей, которые будут использоваться для создания трехмерного рельефа.
1. Выберите иконку Brush (Кисть).
|
|
Paint (Рисовать) |
2. Установите размер кисти на 35.
3. Назначьте красный цвет Первичным Цветом, щелкнув по нему в палитре цветов.
4. Нарисуйте букву S в верхнем левом углу листа
5. Нажмите иконку Create ellipse (Создать эллипс) и нарисуйте векторный эллипс рядом с буквой S.
|
|
Create ellipse (Создать эллипс) |
6. Назначьте синий цвет Первичным Цветом.
7. Нажмите иконку Flood fill vector (Залить вектор) для создания области растра в виде эллипса синего цвета.
|
|
Flood fill vector (Залить вектор) |
8. Нажмите иконку Create rectangle (Создать прямоугольник) и нарисуйте контур прямоугольника ниже буквы "S" и эллипса.
9. Назначьте зеленый цвет Первичным Цветом.
10. Нажмите иконку Flood fill contour (Залить контур) для создания прямоугольной области растра зеленого цвета.
|
|
Flood fill vector (Залить вектор) |
Ваш экран должен выглядеть как показано на приведённом ниже рисунке.
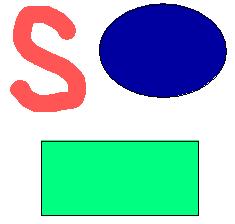
Редактор Формы
Сейчас Вы имеете несколько растровых областей, окрашенных в разные цвета, далее Вы должны определить для каждого цвета свою трехмерную форму.
1. Назначьте в качестве Первичного Цвета красный цвет.
2. Выберите меню Colour (Цвет).
3. Выберите опцию Shape Editor (Редактор Формы).
Появится диалоговое окно Shape Editor (Редактор Формы). Есть более быстрый способ вызвать это диалоговое окно - двойной щелчок по красному цвету на Цветовой Палитре.
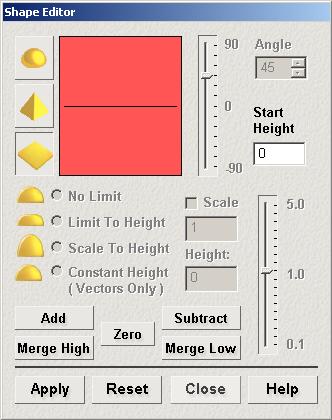
По умолчанию задана плоскость на нулевой высоте.
1. Щелкните по иконке Round profile (Круглый профиль).
2. Остальные значения оставьте по умолчанию и нажмите кнопку Apply (Применить).
Цветовая Палитра изменилась, как было задано в диалоговом окне Shape Editor (Редактор Формы).
![]()
3. Нажмите кнопку Close (Закрыть).
Вычисление рельефа
1. Щелкните по инструментальной панели Relief (Рельеф).
2. Нажмите иконку Replace Relief (Заменить Рельеф) для запуска процесса вычисления рельефа.
|
|
Replace Relief (Заменить Рельеф) |
Переключитесь на второе окно ArtCAM - окно трёхмерного вида - 3D View (Трехмерный Вид).
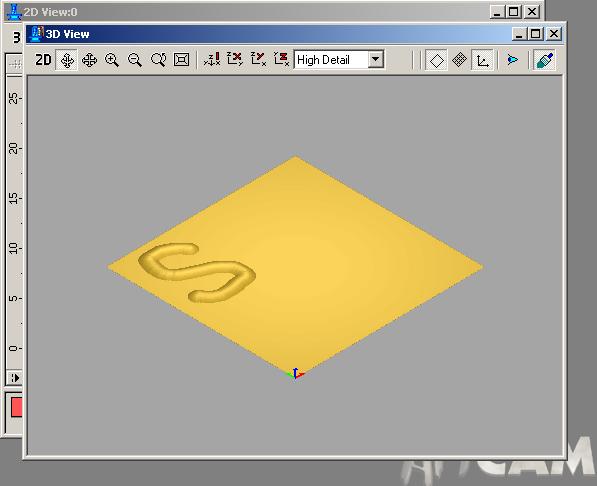
Если нулевая плоскость не показывается, нажмите иконку Draw Zero Plane (Отобразить Нулевую Плоскость), которая является двоичным переключателем.
|
|
Draw Zero Plane (Отобразить Нулевую Плоскость) |
Вы можете переходить от окна двухмерного вида к окну трехмерного вида простым щелчком по нужному окну или выбором названия из списка в Window control (Окне управления) в левой части экрана. По умолчанию Ваша двухмерная картинка называется 2D Вид:0.
1. Выберите окно 2D view (Двухмерный Вид).
2. Двойной щелчок по синему цвету (залитый эллипс) вызовет появление диалогового окна Shape Editor (Редактор Формы).
3. По умолчанию задана - Flat plane profile (Плоская поверхность), но Вы должны поднять ее на 2 мм. Введите в поле Start Height (Начальная Высота) число 2.
|
|
Flat plane profile (Плоская поверхность) |
4. Нажмите кнопку Apply (Применить) для задания трехмерных атрибутов синего цвета.
5. Выберите зеленый цвет (залитый прямоугольник).
6. Нажмите иконку Angular (Угловой) профиль, а остальные установки оставьте по умолчанию.
|
|
Angular (Угловой) |
7. Нажмите кнопку Apply (Применить) для задания трехмерных атрибутов для зеленого цвета.
8. Нажмите кнопку Close (Закрыть).
Для каждой области растра были назначены три основные сечения. Для буквы "S" назначено круглое сечение, для прямоугольника - угловое и для окружности - простая плоская поверхность, приподнятая на 2 мм.
9. Нажмите иконку Add Relief для вычисления рельефа.
|
|
Add Relief |
В конце всех операций окно Трехмерного Вида должно быть похоже на на приведённый ниже рисунок.
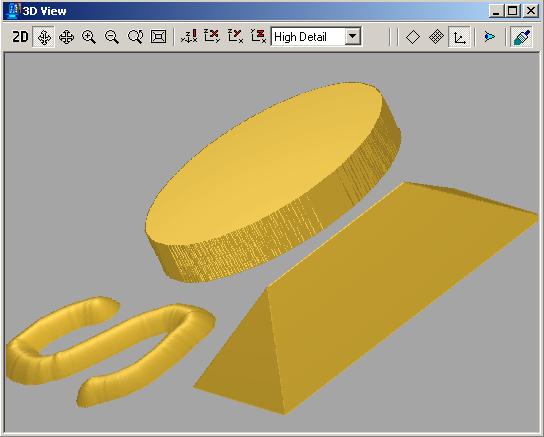
Управление Окном Трехмерного Вида
После того, как рельеф был создан, можно изменить точку зрения таким образом, чтобы просмотреть любую часть трехмерного объекта.
Предварительно Определенные Виды
Имеется четыре фиксированных вида вдоль различных направлений, доступные из меню 3D View (Трехмерный Вид) и на инструментальной панели 3D View (Трехмерный Вид). Три из них создаются вдоль основных осей (X, Y и Z). Виды View Along X (Вид Вдоль X) и View Along Y (Вид Вдоль Y) позволяют проверить рельеф на выпуклость (слишком выпуклый рельеф - одна из наиболее распространенных ошибок). Четвертый вид - Isometric (Изометрический) обычно используется для динамического вращения вида с помощью мышки.
Isometric View (Изометрический Вид) - создается по умолчанию.
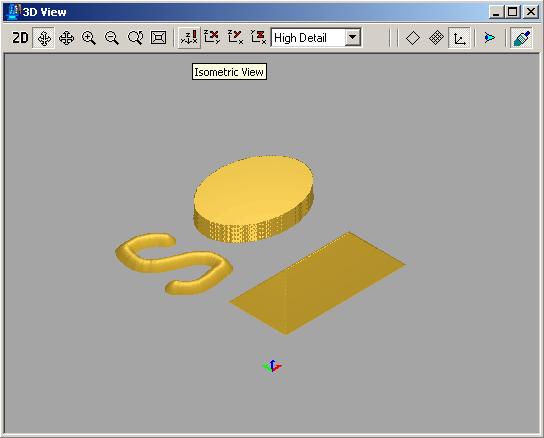
View Along X (Вид Вдоль Оси X) - это вид в направлении уменьшения координаты X.
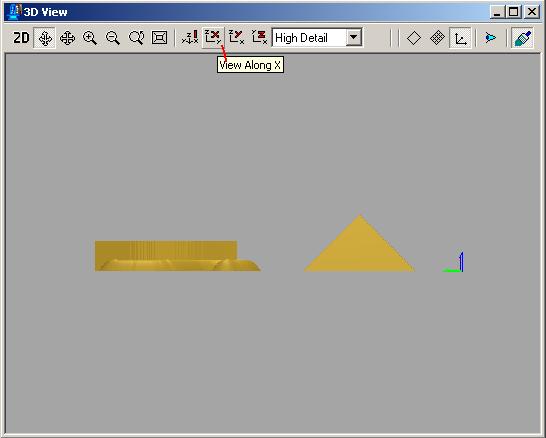
View Along Y (Вид Вдоль Оси Y) - этот вид в направлении уменьшения координаты Y.
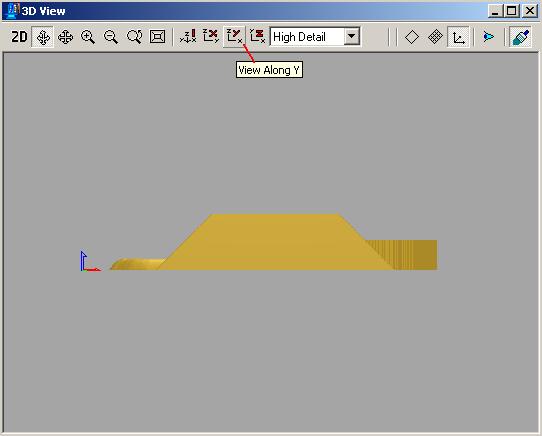
Вид View Along Z (Виl Вдоль Оси Z) - этот вил в направлении уменьшения координаты Z.
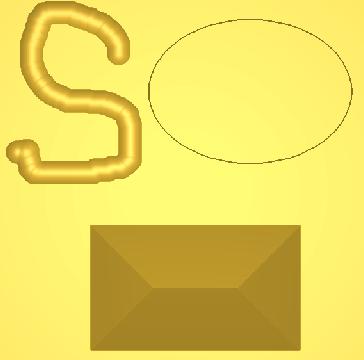
Изменение Точки Просмотра с помощью Мыши
Наиболее удобный способ изменения точки просмотра в ArtСАМ - использование мышки.
1. Переместите курсор в окно Трехмерного Вида.
2. Щелкните левой кнопкой мыши в окне Трехмерного Вида и удерживайте ее в нажатом положении.
3. Перемещайте мышь, удерживая левую кнопку мыши.
4. Когда рельеф будет находиться в требуемой ориентации, опустите кнопку.
Использование функции "динамического вращения" может вначале показаться необычным, но эта функция быстро осваивается. При ее выполнении на экране появляется прямоугольник, ограничивающий рельеф, который с помощью мыши можно быстро ориентировать в нужном положении. Верхняя сторона прямоугольника изображается голубым цветом, что позволяет отслеживать положение рельефа при вращении. Система координат (левый нижний угол) окрашивается другими цветами для лучшей ориентации.
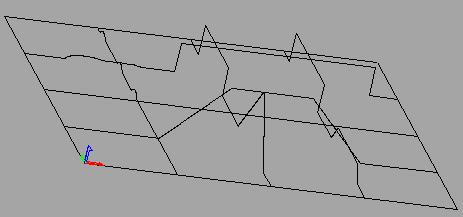
В левом нижнем углу отображается система координат. Различные цвета означают различные оси: красный - ось X, зеленый - ось Y и синий - ось Z.
Если Вы устанавливаете курсор в середине окна, а затем нажимаете левую кнопку мыши и перемещаете курсор вверх по экрану, происходят две вещи. Во-первых, изменяется рамка, ограничивающая Ваш рельеф (ширина и высота равна размеру вашего изображения, а глубина равна высоте рельефа). Во-вторых, рамка будет перемещаться, так как Вы перемещаете мышь. Для того, чтобы представить, как будет перемещаться рельеф, представьте, что Ваш палец находится на вершине шарика, и поскольку Вы перемещаете палец (и шарик вместе, с ним) будет видима новая ориентация шарика. Если курсор установлен не в центре экрана, то рельеф будет перемешаться таким же образом, как будто палец находится в соответствующей позиции на шарике.
Левая кнопка мыши управляет вращением, правая кнопка используется для увеличения и уменьшения, а обе нажатые кнопки используются для прокрутки (перемещение изображения в окне).
Позиционирование Трехмерного Вида
Если изображение рельефа потеряно, нажмите иконку Scale to Fit (Показать Все) на инструментальной панели Трехмерного Вида.
|
|
Scale to Fit (Показать Все) |
Информация о Модели
Информация об изображении (количество пикселей, реальные размеры и так далее) и о Рельефе (размеры, минимальная и максимальная высота, разрешение и так далее) находится в левой части экрана в Окне Проект и представлена в виде дерева.
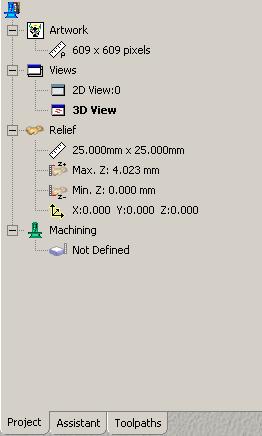
Простые криволинейные профили
Мы уже ознакомились с тем, как в ArtCAM назначая трехмерные атрибуты для растровых областей цвета, можно получить трехмерный рельеф. Вектора в этом случае использовались лишь косвенно, для того чтобы получить залитые области растра. В этом разделе Вы увидите как можно непосредственно использовать вектора для создания трехмерных рельефов.
Вращение
1. Начните новый проект при помощи клавиши New Model (Новая модель) на инструментальной панели File (Файл).
|
|
New Model (Новая модель) |
Эта операция заменит Ваш текущий проект на новый. Вы будете иметь возможность сохранить свой рисунок и трехмерный рельеф, если Вы до этого их не сохраняли.
2. В окне Size for New Model (Размер Новой Модели) и задайте размер рельефа 25 на 25 мм и 600 на 600 точек.
3. Используя инструмент Create polyline (Создание
полилинии) на инструментальной панели Vector (Вектор) нарисуйте линию слева на право в правой половине экрана, и затем для завершения построения нажмите клавишу Esc.|
|
Create polyline (Создание полилинии) |
4. Сразу будет автоматически выбран инструмент Vector Selection (Выбор Вектора). Используя этот инструмент, выделите созданный объект.
|
|
Vector Selection (Выбор Вектора) |
Пунктирный прямоугольник, который появится вокруг полилинии, показывает, что она выбрана.
5. Правый щелчок мышки по контуру вызывает всплывающее меню. В нем выбирается опция Convert span to arc (Конвертировать участок в дугу). Этого же можно достичь поместив курсор мышки примерно по середине отрезка и нажав клавишу А на клавиатуре.
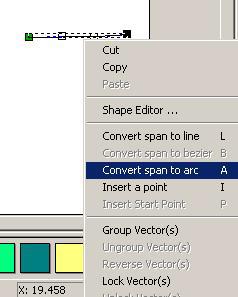
Будет создан следующий векторный объект.
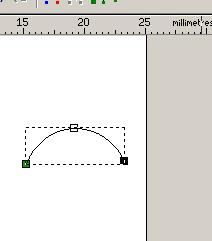
1. Выберите инструментальную панель Relief (Рельеф).
2. На инструментальной панели Relief (Рельеф) нажмите иконку Spin (Вращение).
|
|
Spin (Вращение) |
Spin Wizard (Мастер Создания Рельефа) позволяет легко и просто создавать трехмерные рельефы из векторов.
3. Выделите предварительно созданный вектор и нажмите кнопку Select (Выбрать). Вектор окрасится в синий цвет.
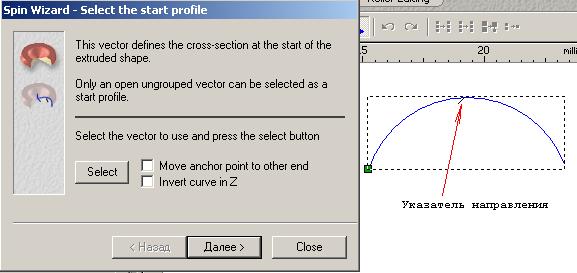
Указатель на пунктирной линии показывает направление от Start Node (Начального Узла) и определяет ту сторону вектора, по которой будет строиться рельеф. Start Node (Начальный Узел) используется как Anchor Point (Точка Привязки), вокруг которой будет вращаться вектор. Используя переключатели, расположенные на странице Мастера можно изменить и Start Node (Начальный Учел) и сторону вектора.
4. Сейчас стала доступна кнопка Next (Далее). Нажмите ее, чтобы перейти на следующую страницу.
5. На остальных закладках все установки оставьте по умолчанию и на последней закладке нажмите кнопку Spin (Вращать).
6. Нажмите кнопку Close (Закрыть).
Окно Трехмерного Вида содержит изображение трехмерного рельефа, созданного вращением вектора.
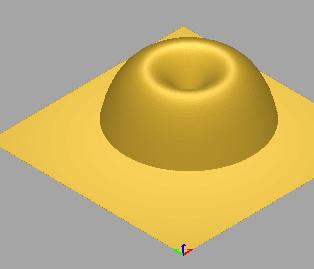
Так как трехмерная форма была создана непосредственно из вектора, окно Двухмерного Вида не связано с рельефом.
1. Выберите инструментальную панель Model (Модель).
2. Выберите опцию Grayscale from Relief (Полутоновое Черно-белое изображение по Рельефу).
|
|
Grayscale from Relief (Полутоновое Черно-белое изображение по Рельефу) |
3. Нажмите кнопку Yes (Да) для подтверждения.
Окно Двухмерного Вида должно выглядеть как показано на приведённом ниже рисунке.
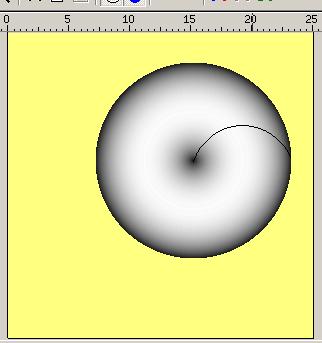
ArtCAM создал растровое представление трехмерною рельефа в окне Двухмерного Вида. Желтый цвет используется, чтобы представить все то, что имеет нулевую высоту (Нулевая Плоскость), а оттенки серого цвета обозначают различные высоты других частей рельефа. Самые высокие точки имеют белый цвет, а самые низкие точки - черный. Полутоновое изображение заменяет любое растровое изображение, которое Вы уже имеете, но эта операция чрезвычайно удобна при работе с криволинейными профилями или при импортировании предварительно созданного рельефа. Если Вы загрузите рельеф, который не имеет никаких связанных с ним рисунков, полутоновое изображение будет автоматически создано ArtCAM в окне Двухмерного Вида.
Поворот
Криволинейный профиль с поворотом создается поворотом вектора вертикально плоскости экрана.
1. Удалите существующий рельеф, используя иконку Reset relief (Удалить рельеф) на инструментальной панели Relief (Рельеф).
|
|
Reset relief (Удалить рельеф) |
2. Выберите иконку Turn (Поворот) на инструментальной панели Relief (Рельеф).
|
|
Turn (Поворот) |
3. Выделите предварительно созданный контур, и затем нажмите кнопку Select (Выбрать).
4. Сейчас стала доступна кнопка Next (Далее). Нажмите eё, чтобы перейти на следующую страницу.
5. Нажмите кнопку Turn (Повернуть) для завершения.
6. Нажмите кнопку Close (Закрыть).
Созданная модель в окне Трехмерного Вида должна выглядеть как показано на приведённом ниже рисунке.
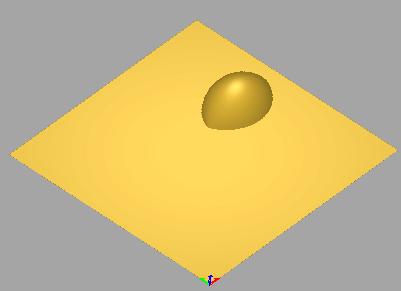
Трехмерный рельеф в форме "лимона" создавался из контура виде дуги путем поворота вокруг линии, проходящей через концы дуги.
Для того чтобы увидеть двухмерное представление в окне Двухмерного Вида можно снова воспользоваться командой Grayscale front Relief (Полутоновое Черно-белое изображение по Рельефу) на инструментальной панели Model (Модель).
|
|
Grayscale from Relief (Полутоновое Черно-белое изображение по Рельефу) |
Замечание: Третий тип криволинейного профиля (Выдавливание) будет рассмотрен позже в разделе "Сложное Моделирование".
Комбинирование рельефов
Здесь будет показано, как можно быстро создавать трехмерные формы, используя различные типы двухмерных рисунков. Рельефы, которые Вы рассматривали ранее, были довольно простые, Чтобы создавать более сложные формы, Вы можете формировать их из более простых стандартных элементов.
После того, как был получен трехмерный рельеф. Вы можете редактировать растровое изображение в окне Двухмерного Вида таким образом, чтобы различные цвета имели различные атрибуты. Новый более сложный рельеф может быть получен при комбинировании старого рельефа и рельефа, созданного с измененными атрибутами.
Имеются четыре способа комбинирования рельефов в ArtCAM. Первые два будут описаны более подробно.
Сложение
Добавление одного рельефа к другому - наиболее простой способ комбинирования рельефов. Высоты соответствующих точек у обоих рельефов будут сложены. В этом примере созданный красный круг используется, чтобы создать купол:
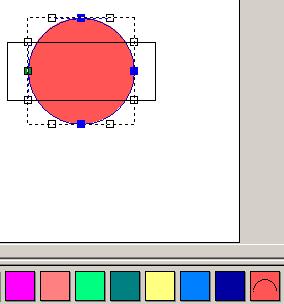
После того, как был создан купол, растровое изображение в окне Двухмерного Вида должно быть изменено, чтобы получить плоскую прямоугольную поверхность (параллелепипед).
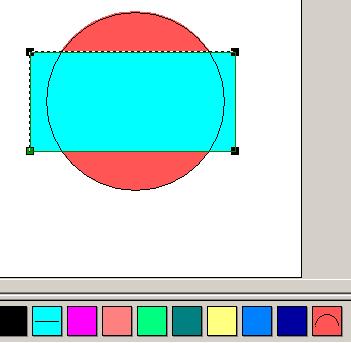
Если использовать иконку Replace Relief (Заменить Рельеф), как в предыдущих примерах, то параллелепипед заменит купол. Если же использовать иконку Add Relief (Добавить Рельеф), то два рельефа будут комбинироваться путем добавления параллелепипеда к куполу. Высоты соответствующих точек этих рельефов будут сложены, и будет получен новый рельеф.
|
|
Replace Relief (Заменить Рельеф) |
|
|
Add Relief (Добавить Рельеф) |
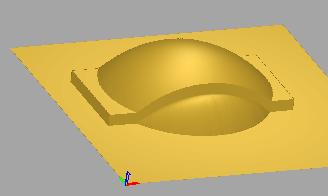
Вычитание
Если использовать иконку Relief Subtract (Вычесть Рельеф), то тогда высота точки прямоугольника будет вычитаться из соответствующих точек купола. Результат будет выглядеть как показано на приведённом ниже рисунке.
|
|
Relief Subtract (Вычесть Рельеф) |
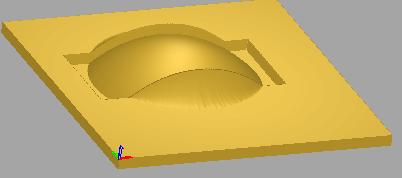
Следует отметить, что операции Добавление и Вычитание прямо противоположные по назначению. Поэтому, если Вы сделали ошибку, используя операцию Добавление, сразу же используйте операцию Вычитание для этого же двухмерного изображения, чтобы отменить предыдущее действие.
Связывание цветов и Использование Несколько Окон Двухмерного Вида
Ранее было отмечено, что сложные рельефы можно получить путем изменения изображения и атрибутов цвета и окне Двухмерного Вида и затем скомбинировать существующий рельеф с полученным. ArtCAM имеет две особенности, позволяющие упростить этот процесс.
Во многих способах изменение растрового изображения может быть неудобно для создания рельефа. Бели Вы сделали ошибку при редактировании изображения, будет трудно возвратиться к исходному варианту. Часто будет необходимо сохранить весь рисунок, для того чтобы затем получить отдельный рельеф. Следовательно, вместо того чтобы изменять растровое изображение, ArtCAM может поддерживать несколько копий двухмерного изображения, каждый в отдельном окне Двухмерного Вида. Хотя в действительности растровые изображения в отдельных окнах Двухмерного Вида одинаковы, Атрибуты Цвета для каждого цвета могут быть различны. Кроме того, ArtCAM позволяет, чтобы Вы могли связать цвета вместе таким образом, чтобы они вели себя как один цвет. Связывание Цветов - способ изменения форм внутри изображения без редактирования растра.
Создание Связей Между Цветами
Использование команды Link/Unlink (Связать/Разъединить) из меню Colour (Цвет) позволяет соединить первичный и вторичный цвета. Как Вы уже знаете, Первичный Цвет выбирается щелчком левой кнопкой мыши на требуемом цвете Цветовой Палитры. Чтобы выбрать вторичный цвет щелкните правой кнопкой мыши на требуемом цвете Цветовой Палитры. Как только два цвета будут связаны, Цветовая Палитра будет выглядеть как показано на приведённом ниже рисунке.
![]()
Внутри окна Двухмерного Вида связанные цвета буду обрабатываться как один цвет с одним набором Атрибутов Цвета. Вы можете связывать такое количество цветов с Первичным Цветом, какое пожелаете, формируя цепочку с Первичным Цветом во главе этой цепочки.
![]()
Все цвета в связанной цепочке ведут себя как один цвет - с атрибутами цвета во главе цепочки.
Создание нового вида
Если Вы желаете изменить связи между цветами и атрибуты цвета в окне Двухмерного Вида, выберите команду New View (Новый Вид) из меню 2D View (Двухмерный Вид). Вы после этого получите второе окно Двухмерного Вида с заголовком 2D View:1 (или название текущего .art файла, если Вы его предварительно сохраняли). Это окно содержит идентичную копию двухмерного изображения, но любые изменения в связывании цветов или в атрибутах будут применяться только к текущему виду.
Можно создать новый Двухмерный вид другим способом, используя Окно Управления. Выберите текущий Двумерный вид, нажмите правую кнопку мыши и выберите опцию New view (Новый Вид).
Пример
Откройте файл Friedegg.art, находящийся в директории Examples/Overview на CD.
Чтобы получить трехмерную модель яичницы, Вы должны задать один Атрибут Цвета для белка и другой для желтка яйца, а затем вычислить рельеф. На приведённом ниже рисунке показан результат, какой Вы получили бы используя этот способ создания рельефа.
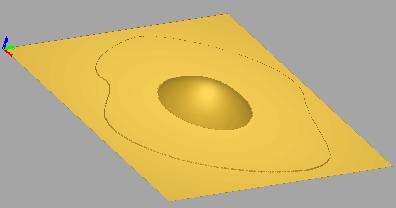
Чтобы получить это обычным способом, было бы необходимо выполнить следующее:
1. Заменить желтый цвет желтка на белый цвет в окне Двухмерного Вида.
2. Применить Атрибуты Цвета для белого цвета.
3. Вы числить рельеф белка.
4. Перерисовать желток.
5. Восстановить Атрибуты Цвета для белого цвета.
6. Применить Атрибуты Цвета для желтого цвета.
7. Добавить новый рельеф.
Если Вы затем решили, что рельеф белка был получен не такой, как требовался, пришлось бы все начинать сначала. Для создания рельефа с использованием Связывания Цветов и несколько окон Двухмерного Вида необходимо выполнить следующее:
1. Выберите команду Open (Открыть) из меню File (Файл) и загрузите файл Friedegg.art, который находится в директории Examples/Overview.
2. Свяжите желтый и белый цвета, так чтобы они были как один цвет в этом окне Двухмерного Вида.
3. Назначьте Атрибуты Цвета для белого цвета.
4. Вычислите рельеф белка.
5. Создайте новое окно Двухмерного Вида.
6. Назначьте Атрибуты Цвета для желтого цвета на новом виде.
7. Добавьте новый рельеф.
ArtCAM теперь содержит двухмерные формы, необходимые для того, чтобы создать рельефы компонент» яичницы. Если Вам необходимо изменить форму белка, Вы можете просто выбрать первое окно Двухмерного Вида и Вычесть его из полученного рельефа. Вы получите рельеф, который состоит только из рельефа желтка. Вы теперь можете изменить Атрибуты Цвета для белого цвета, например, задать более крутой наклон, и затем Добавить заданные параметры к существующему рельефу. Этот способ дает больше гибкости, чем использование только одного окна Двухмерного Вида, поскольку позволяет использовать несколько видов одного и того же изображения с различными связями и атрибутами цветов.
Сглаживание
Инструмент Smooth Relief(Сглаживание рельефа) выравнивает все неровности рельефа. Эта операция воздействует только на ту область рельефа, которая соответствует выбранному, первичному цвету в окне Двухмерного Вида. Операция сглаживания вызывает потери некоторых деталей рельефа, но уменьшает нежелательную рябь на поверхности рельефа. После того как был выбран инструмент, появляется следующее диалоговое окно.
|
|
Smooth Relief (Сглаживание рельефа) |
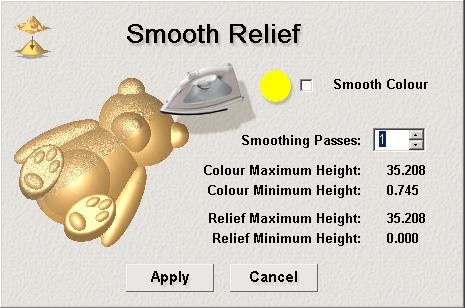
Бы можете сразу задавать необходимое количество проходов сглаживания, но это процесс - итерационный, так что самый лучший способ получения желательного результата - последовательное задание числа проходов сглаживания. При сглаживании Рельефа в две стадии по 2 прохода каждый, будет получен такой же результат, как и выбор 4 проходов сглаживания за один раз. Перед выполнением сглаживания желательно произвести сохранение рельефа.
Смотри раздел по Интерактивному Сглаживанию. Оно позволяет управлять процессом сглаживания.
Десять проходов фильтра сглаживания позволяет получить показанные на приведённых ниже рисунках результаты (до и после).


Часто необходимость операции Сглаживания может быть оценена только, после того как Рельеф был закрашен.
|
|