|
ArtCAM Pro 5.5 User Guide Сложное моделирование |
Слияние по наибольшей/наименьшей высоте
Имеются еще два способа комбинирования рельефов, кроме добавления и вычитания.
Слияние по наибольшей высоте
При этой операции сравнивается каждая точка текущего и нового рельефа. Для получаемого рельефа выбирается то значение высоты точки, которое больше. Получаемый эффект - один рельеф, объединённый по наибольшей высоте.
|
|
Merge Height (Слияние по наибольшей высоте) |
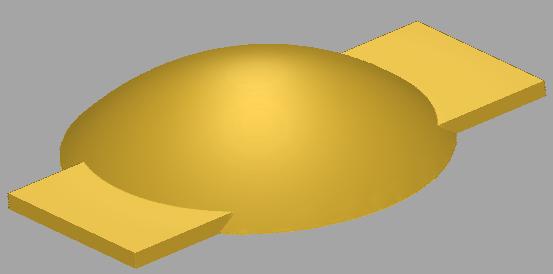
Слияние по наибольшей высоте -очень полезная операция для получения из простых рельефов сложных форм.
Слияние по наименьшей высоте
При этой операции сравнивается каждая точка текущего и нового рельефа. И для получаемого рельефа выбирается то значение высоты точки, которое меньше. Получаемый эффект - остаются только низкие участки двух рельефов.
|
|
Merge Low (Слияние по наименьшей высоте) |
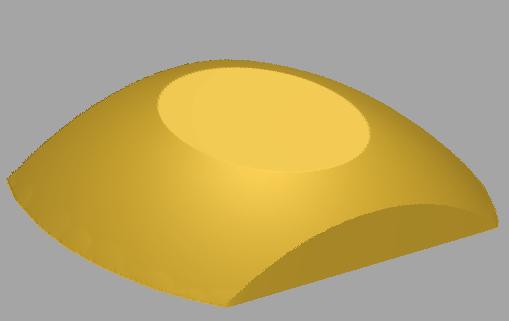
Если Вы работаете с вогнутой формой (типа пресс-формы), то эта операция может использоваться, как противоположная операции Merge Highest (Слияние по Наибольшей Высоте). Однако, в отличие от операций Add (Добавление) и Subtract (Вычитание), операция Merge Low (Слияние по Наименьшей Высоте) не полностью противоположна операции Merge Highest (Слияние по Наибольшей Высоте), так что они не могут использоваться для отмены друг друга.
Выдавливание
Вы могли убедиться, что при Повороте и Вращении контуров можно создавать трехмерные формы. Третий тип создание рельефов при помощи Криволинейных Профиля - Выдавливание, который позволяет "перемещать" профиль по заданному пути.
1. Создайте новый файл при помощи опции New (Новый) из меню File (Файл) и задайте размер 25 на 25 мм и 500 на 500 точек.
2. Используя инструмент Create polyline (Создать полилинию} нарисуйте прямую горизонтальную линию размером чуть меньше страницы.
|
|
Create polyline (Создать полилинию} |
3. Используя всплывающее меню, вызываемое правой кнопкой мыши, конвертируйте линию в дугу.
4. Используя инструмент Create rectangle (Создать прямоугольник) нарисуйте прямоугольник и разместите его как показано на приведённом ниже рисунке.
|
|
Create rectangle (Создать прямоугольник) |
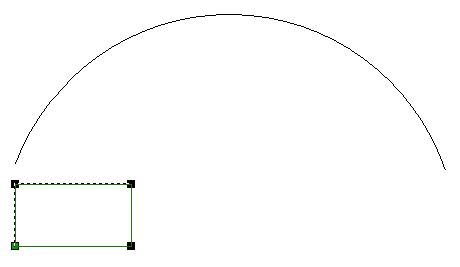
5. Выделите прямоугольник и нажмите правую кнопку мыши. В появившемся меню выберите команду Сору (Копировать), чтобы скопировать контур в буфер обмена. При помощи команды Paste (Вставить) из этого же меню вставьте из буфера обмена второй контур.
В начале может показаться, что ничего не случилось. Но это не так, потому что копия прямоугольника вставлена непосредственно поверх оригинала.
6. Перетяните один из прямоугольников на другой конец дуги.
Эти три контура понадобятся для создания рельефа путем выдавливания. Дуга образует направляющую кривую, а два прямоугольника - начальный и конечный профили. Необходимо, чтобы профили являлись открытыми и отличались друг от друга, и тогда Вы увидите, как один профиль трансформируется в другой
7. Правой кнопкой мыши щелкните по нижнему отрезку левого прямоугольника.
8. Используя меню, вызываемое правой кнопкой мыши, удалите этот отрезок.
9. Правой кнопкой мыши щелкните по нижнему отрезку правого прямоугольника.
10. Используя меню, вызываемое правой кнопкой мыши, удалите этот отрезок.
11. Правой кнопкой мыши щелкните по верхнему отрезку правого прямоугольника.
12. Используя меню, вызываемое правой кнопкой мыши, конвертируйте этот отрезок в дугу.
Ваш эскиз должен напоминать приведённый ниже рисунок.
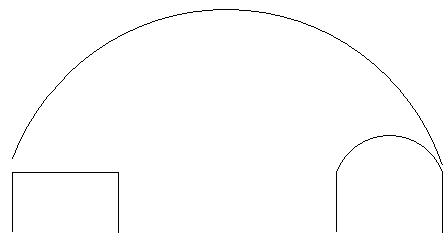
1. Нажмите иконку Extrude (Выдавить).
|
|
Extrude (Выдавить) |
2. В окне Двухмерного Вида выберите верхнюю дугу. Вы можете щелкнуть по заголовку мастера и перетянуть его в другое место экрана, чтобы выбрать необходимый элемент в окне Двухмерного Вида.
3. Нажмите кнопку Select (Выбор)
4. Нажмите кнопку Next (Далее).
Вы выбрали контур, вдоль которого будут выдавливаться профили.
6. Выберите левый контур, в качестве Start Profile (Начальный Контур) и затем нажмите кнопку Next (Далее).
7. Выключите двоичный переключатель End profile is same as start profile (Конечный профиль такой же, как начальный).
8. Выберите правый контур в качестве End Profile (Конечный Контур) и затем нажмите кнопку Next (Далее).
9. Нажмите кнопку Next (Далее) на закладке Z modulation (Выбор изменения профиля вдоль направляющей), так как Вы не будете использовать кривую для изменения по Z.
10. Нажмите кнопку Extrude (Выдавить).
11. Выберите окно Трехмерного Вида и тонируйте полученный рельеф.
12. Нажмите иконку Invert Relief Z Only на панели инструментов Relief Editing.
|
|
Invert Relief Z Only |
Начальный профиль был соединен с конечным профилем по направляющей кривой.
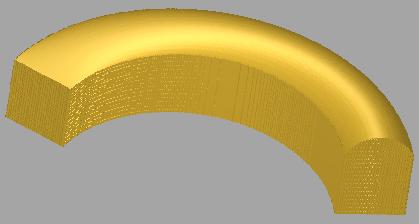
Трехмерный Шаблон
ArtCAM позволяет импортировать любой предварительно сохраненный рельеф и вставлять его в текущий рельеф, используя те же самые принципы как в художественных
двухмерных пакетах. Иконка Load Relief (Загрузить Рельеф) открывает диалоговое окно Open (Открыть), который позволяет выбрать файл для импорта. Как только файл будет выбран, открывается диалоговое окно Load Relief (Загрузить Рельеф).|
|
Load Relief (Загрузить Рельеф) |
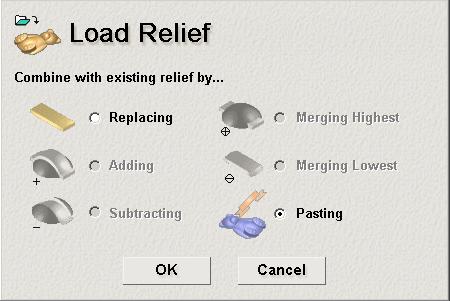
Выберите опцию Pasting (Вставка) и нажмите кнопку ОК.
В окне Двухмерного вида появляется вектор, совпадающий с границами вставляемого рельефа. В то же время открывается диалоговое окно 3D Clipart.
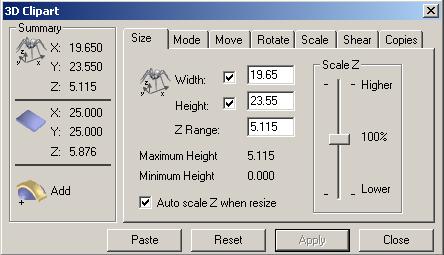
Диалоговое окно диалога позволяет управлять всеми параметрами импортируемого рельефа. Закладки Move (Перемещение), Rotate (Вращение), Scale (Масштабирование) и Shear (Сдвиг) работают аналогично диалоговому окну Transform Selection (Выбор Преобразования) позволяя манипулировать трехмерным шаблоном таким же образом, как и контуром. С двумя другими закладками Вы ознакомитесь в следующем примере.
Пример «Кулон»
1. Закроите все файлы, с которыми Вы работали до этого.
2. На инструментальной панели Relief (Рельеф) нажмите иконку Load Relief (Загрузить Рельеф).
|
|
Load Relief (Загрузить Рельеф) |
3. Когда откроется окно диалога Open (Открыть) выберите файл Pend_frm.rlf из директории Examples/Overview.
4. В диалоговом окне Load Relief (Загрузить Рельеф) выберите опцию Replacing (Заменить) и нажмите кнопку ОК.
5. Перейдите в окно Двухмерного Вида.
ArtCAM автоматически создал черно-белое полутоновое представление рельефа. Линию разделения, расположенную выше Цветовой Палитры можно переместить вниз, если Цветовая Палитра занимает на экране слишком много места.
6. На инструментальной панели Relief (Рельеф) нажмите иконку Load Relief (Загрузить Рельеф).
7. Когда откроется диалоговое окно Ореn (Открыть), выберите файл Lady.rlf из директории Examples/Overview.
8. В диалоговом окне Load Relief (Загрузить Рельеф) выберите опцию Paste (Вставить) и нажмите кнопку ОК.
Открывается окно диалога 3D Clipart (Трехмерный Шаблон) и появляется наружный контур импортируемого рельефа в окне Двухмерного Вида.
Импортируемый рельеф может быть трансформирован, задан требуемого размера и расположен точно так же, как и любой другой контур, используя наружный контур вставляемого рельефа в окне Двухмерного Вида.
Изменения, которые Вы сделаете с наружным контуром, будут отражены и в рельефе. В настоящее время импортируемый рельеф имеет слишком большие размеры
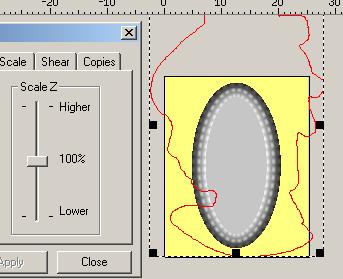
Вы можете изменять размеры импортируемого рельефа используя угловой маркер (не забудьте, что при нажатой клавиши Shift изменение размеров контура будет происходить пропорционально), или используя закладку Scale в диалоговом окне 3D Ciipart. Для того чтобы переместить контур (и связанный ним рельеф) переместите курсор мыши так, чтобы он принял вид четырех направленной стрелки. Нажмите левую кнопку мыши и удерживая ее переместите мышь вместе с рельефом. Отпустите кнопку мыши после того, как Вы переместили контур в необходимое место.
9. Измените размеры рельефа таким образом, чтобы он был расположен в центре кулона.
10. Переместить вектор в центр кулона.
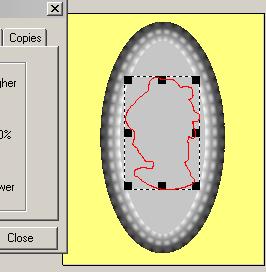
Теперь, когда Вы разместили трехмерный шаблон, Вы должны подогнать его высоту и определить, как объединить трехмерный шаблон с текущим рельефом.
11. Необходимая информация о текущем рельефе находиться в левой части экрана в Окне Управления - максимальная высота текущего рельефа составляет 0,659 мм.
12. Перейдите на страницу Size (Размер) в диалоговом окне 3D Ciipart (Трехмерный Шаблон).
Будет получена информация, что максимальная высота трехмерного шаблона - 2,5 мм. Хотя высота автоматически масштабировались пропорционально изменению размера, это значение почти в 4 раза выше высоты основания кулона.
13. Переместите бегунок Scale Z (Масштабировать Высоту no Z) так, чтобы максимальная высота рельефа была равна 0,5 мм,
14. Нажмите кнопку Apply (Применить).
15. Перейдите на закладку Mode (Метод).
Мы хотим Добавить (использовать метод Add) рельеф шаблона на основание кулона, эта опция является заданной по умолчанию.
16. Убедитесь, что выбран метод Add (Добавить) (метод отображается в области Summary (Информация о шаблоне), расположенной в левой части диалогового окна.
11. Нажмите кнопку Paste (Вставить).
18. Нажмите кнопку Close (Закрыть).
19. Выберите окно Трехмерного Вида и закрасьте полученный рельеф, чтобы увидеть конечный результат.

Чтобы увидеть представление полученного рельефа в окне Двухмерного Вида, необходимо использовать опцию Grayscale from relief (Полутоновое Изображение по Рельефу) в меню Model (Модель).
Использование Текстур
ArtCAM позволяет использовать трехмерную текстуру в любой части рельефа. Область, на которую будет наложена текстура, определяется в окне Двухмерного Вида соответствующим цветом (по такому же принципу, как и сглаживание). ArtCAM позволяет использовать в качестве текстуры любой предварительно созданный рельеф. Эти опции основаны на очень похожих принципах. В этом примере на кулон, который Вы создали, будет наложена текстура с помощью опции Texture... (Текстуры...) из меню Relief (Рельеф).
Использование Текстур по Шаблону
1. Закройте все файлы с которыми Вы работали. Вы можете использовать команду Save (Сохранить), чтобы сохранить результаты работы.
2. Из меню Relief (Рельеф) выберите команду Load (Загрузить).
3. Откройте файл fin_pend из директории Examples/Overview. Черно-белое полутоновое представление рельефа будет автоматически создано в окне Двухмерного Вида.
4. Нажмите иконку Add Colour (Добавить Цвет) на панели Bitmap (Растр).
|
|
Add Colour (Добавить Цвет) |
5. Выберите красный цвет из Цветной Палитры.
6. Нажмите кнопку ОК.
7. Нажмите иконку Flood Fill (Заливка) и залейте красным цветом область вокруг головы женщины.
|
|
Flood Fill (Заливка) |
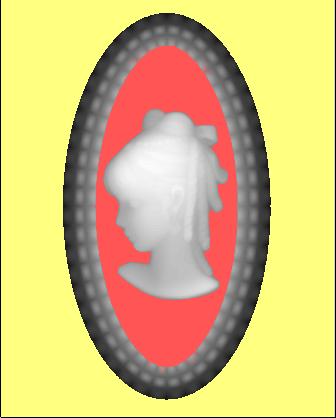
8. Выберите опцию Texture... (Текстуры...) из меню Relief (Рельеф).
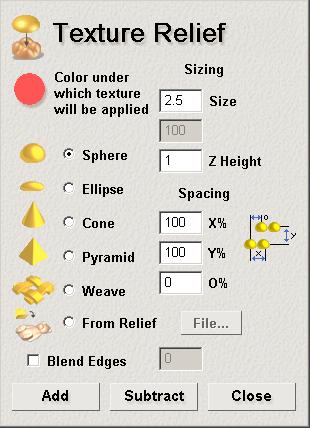
Диалоговое окно Texture Relief (Рельеф из Текстуры) позволяет задать параметров текстуры.
9. Выберите опцию Pyramid (Пирамида).
10. Задайте в поле Size (Размер) значение 0,5.
11. Задайте в поле Z Height (Высота no Z) значение 0,1.
12. Задайте в поле Truncation (Усечение) значение 50%.
13. Нажмите кнопку Add (Добавить).
14. Выберите окно Трехмерного Вида и тонируйте полученный рельеф, чтобы увидеть новую текстуру.

|
|