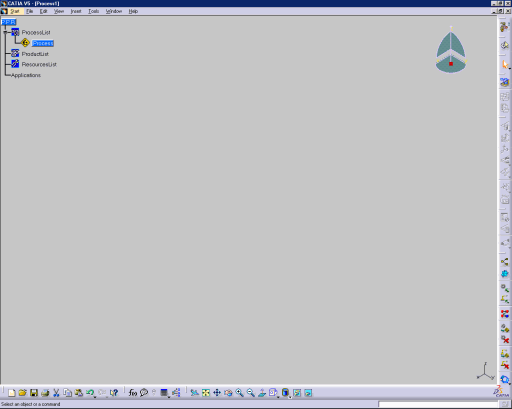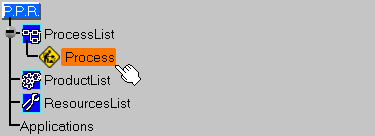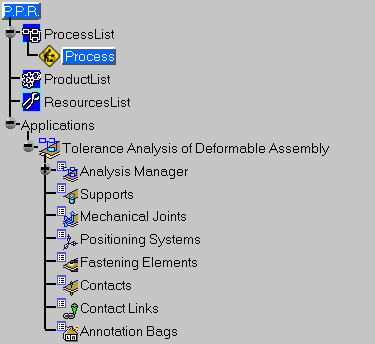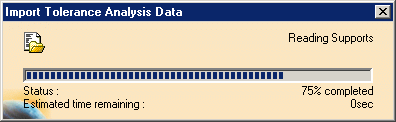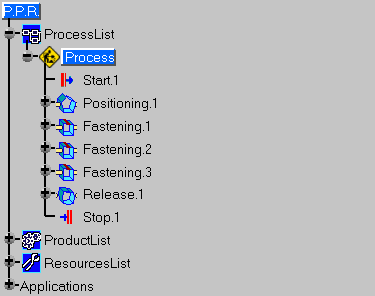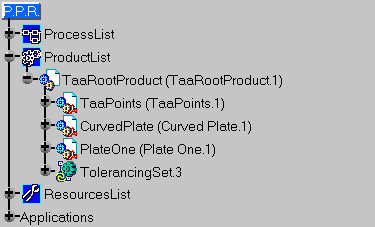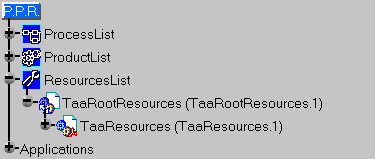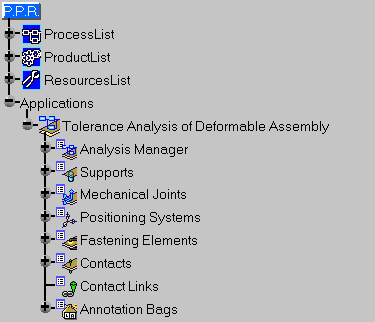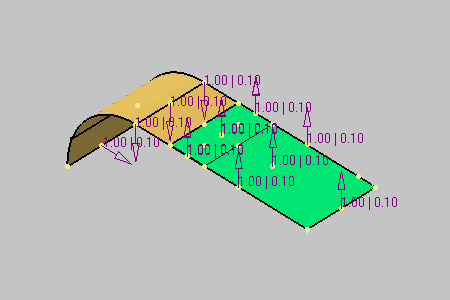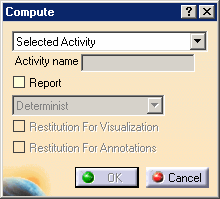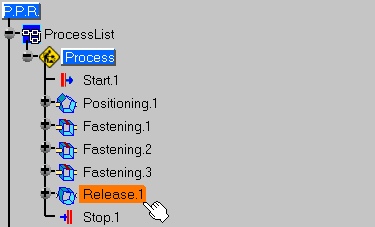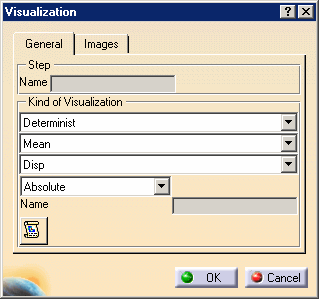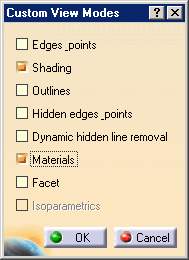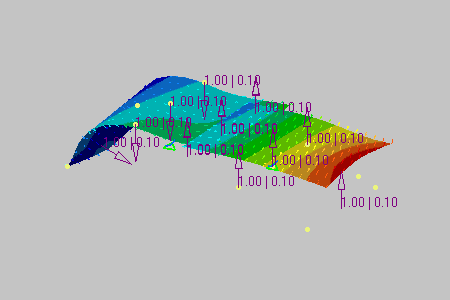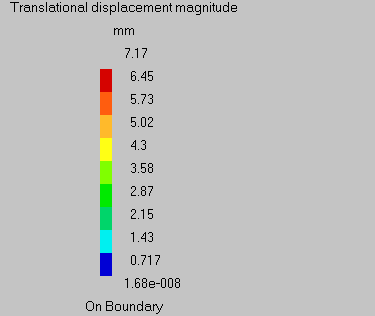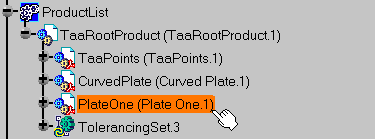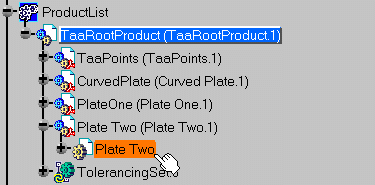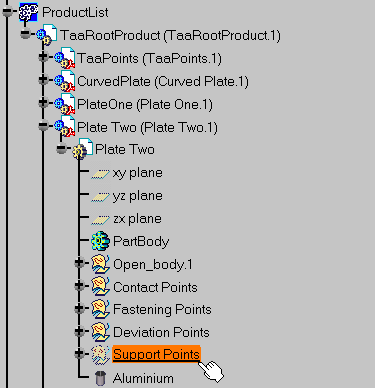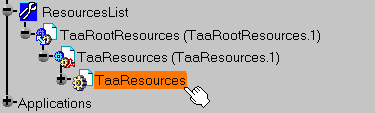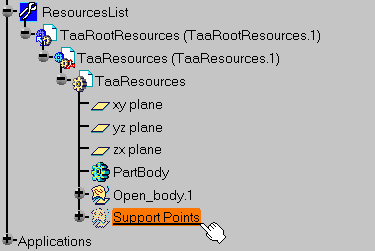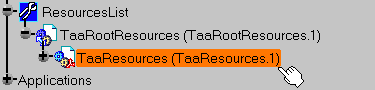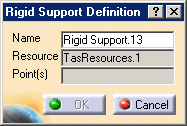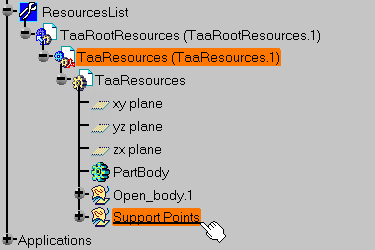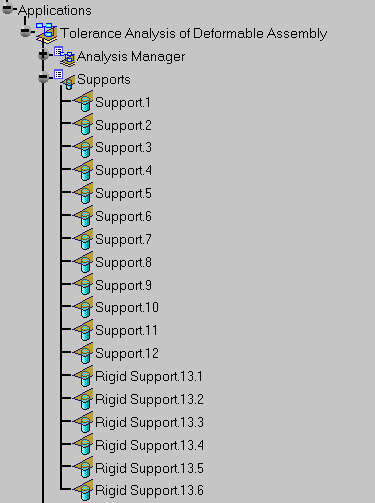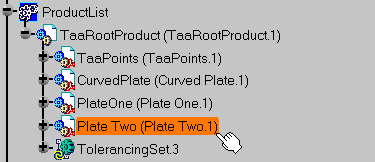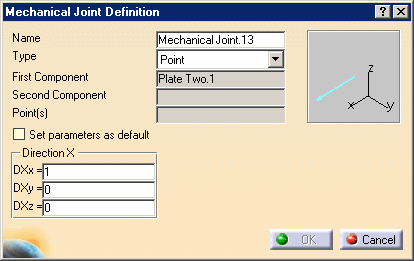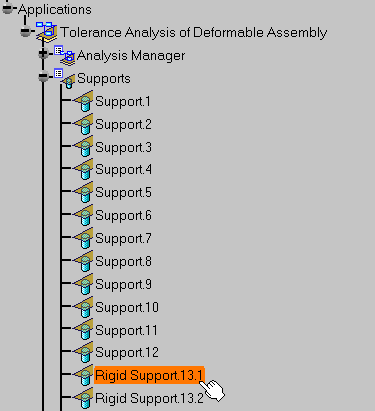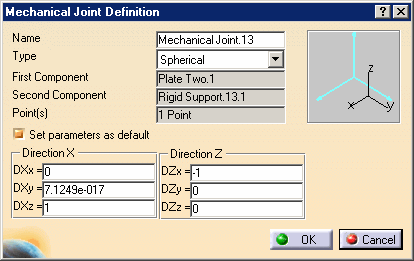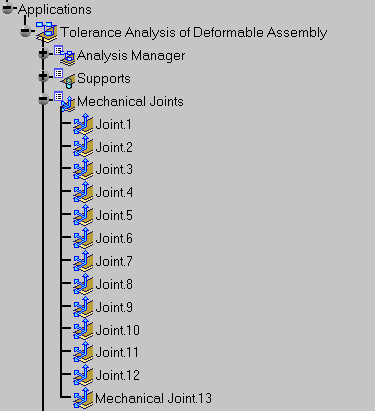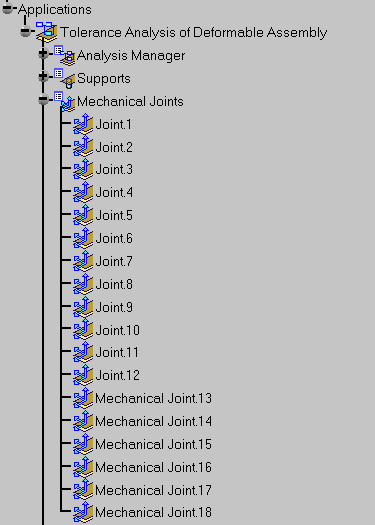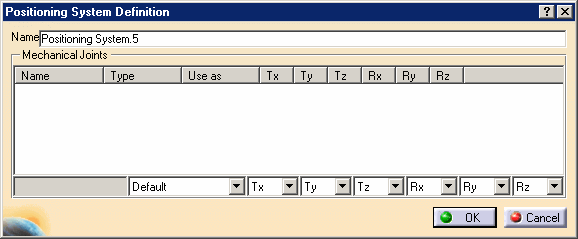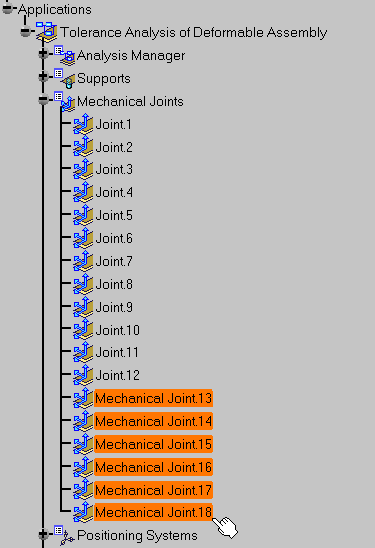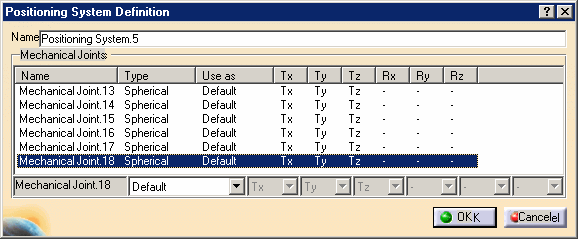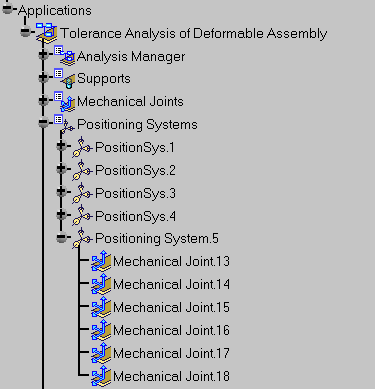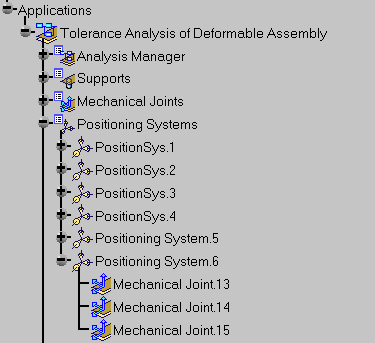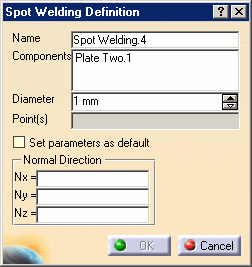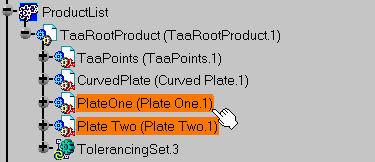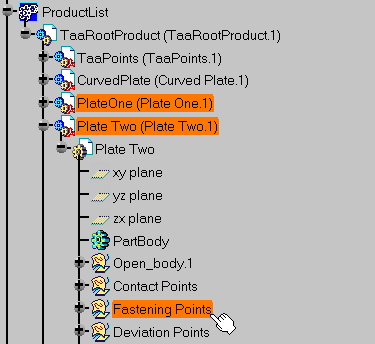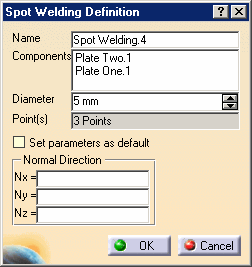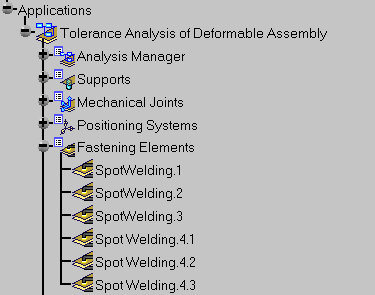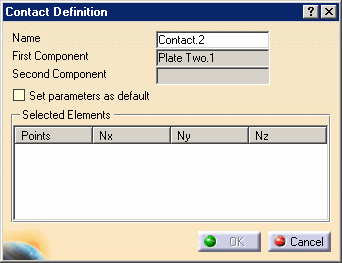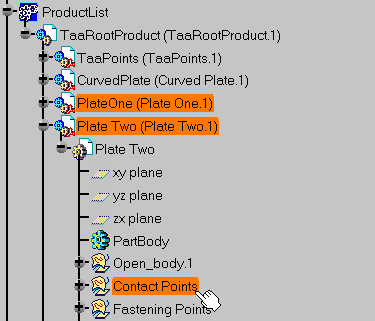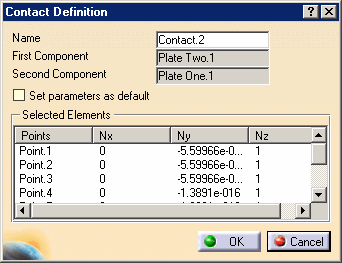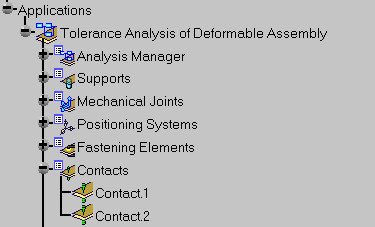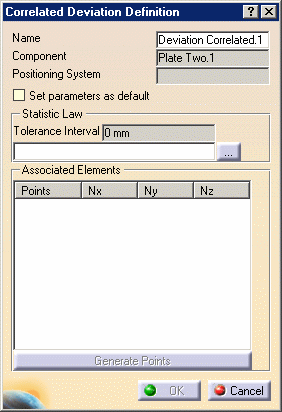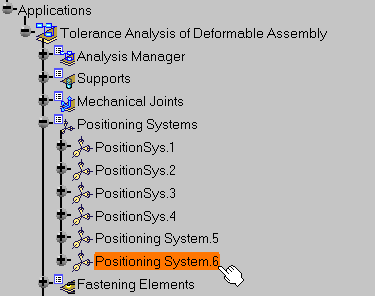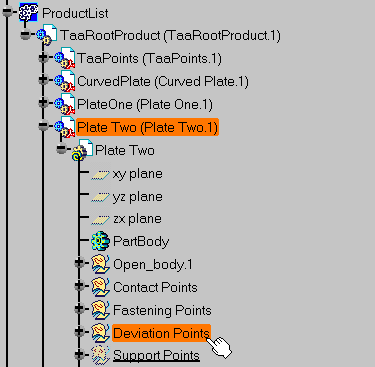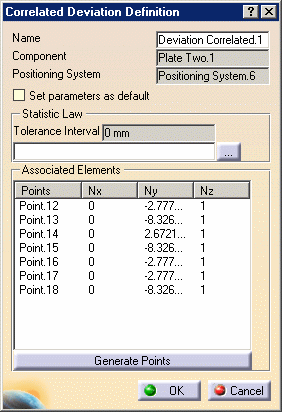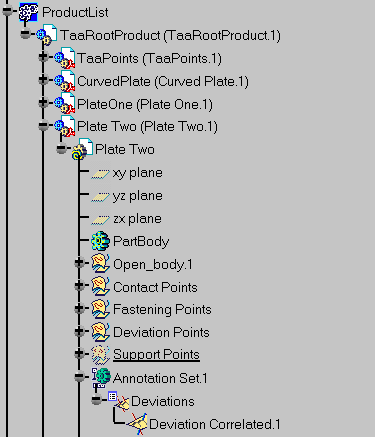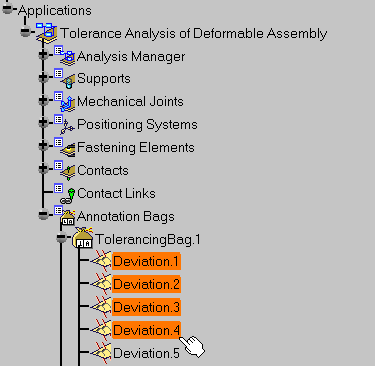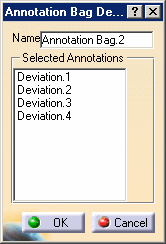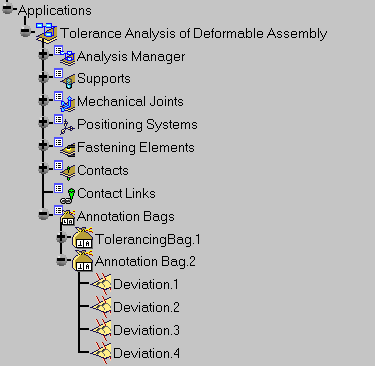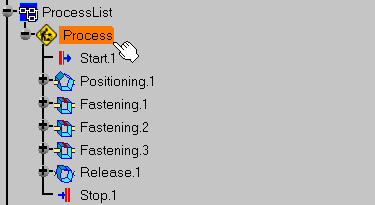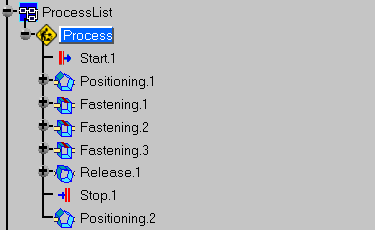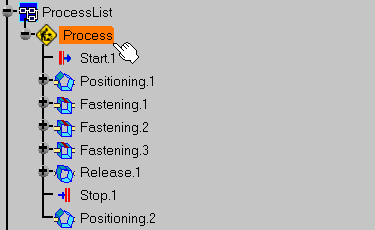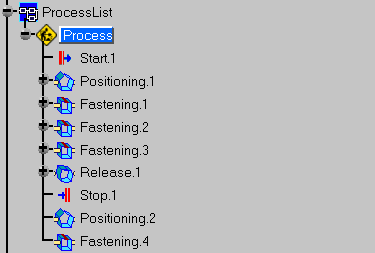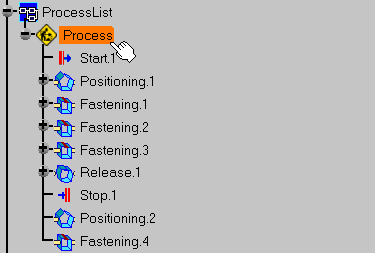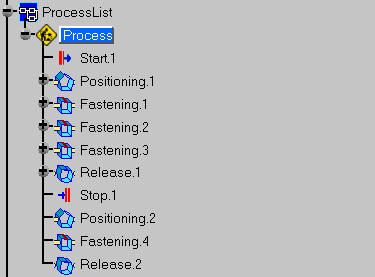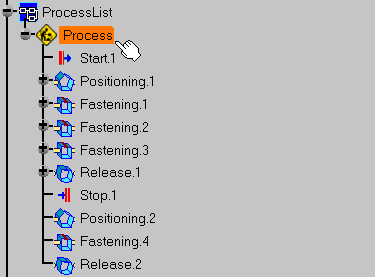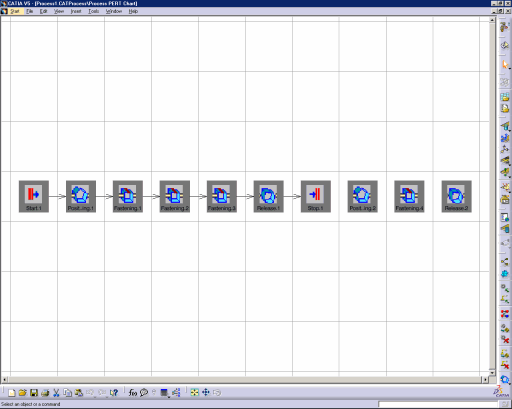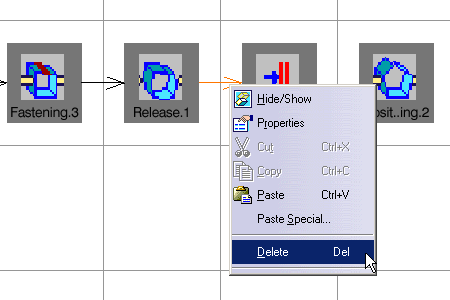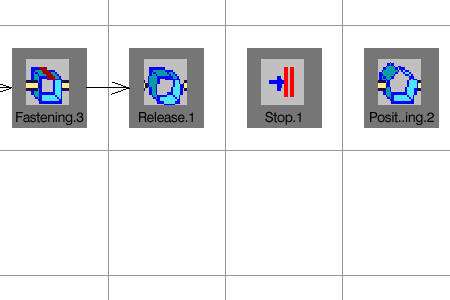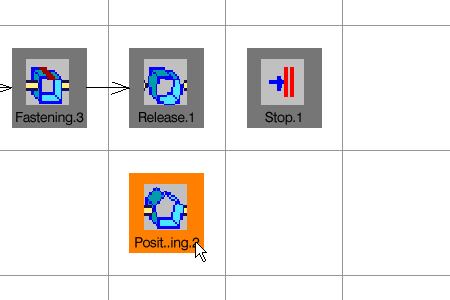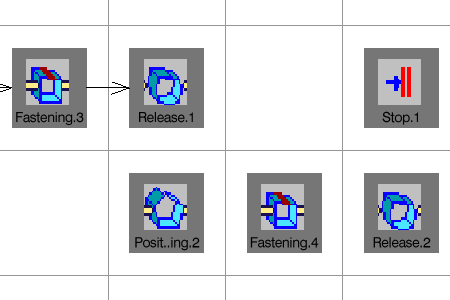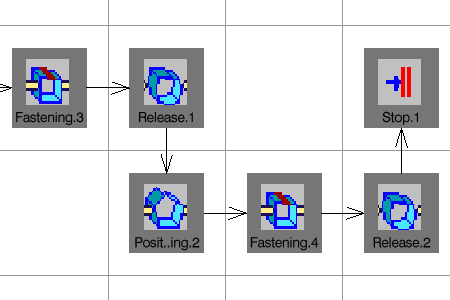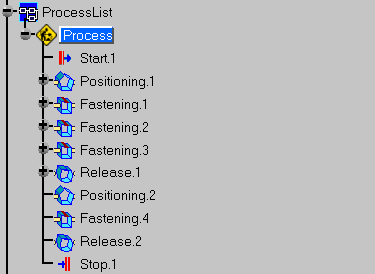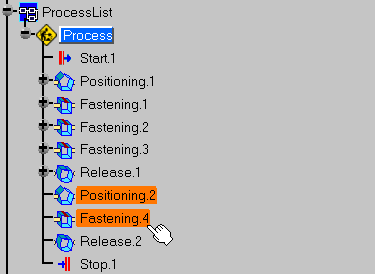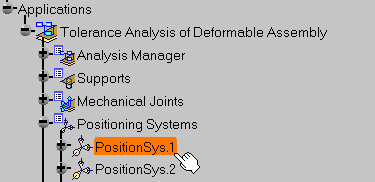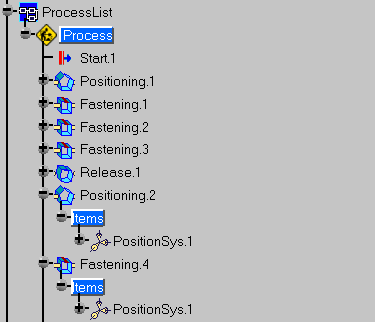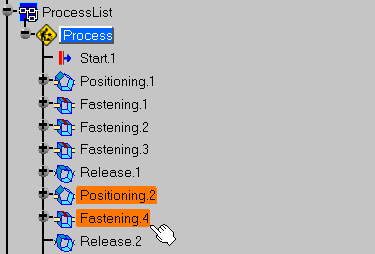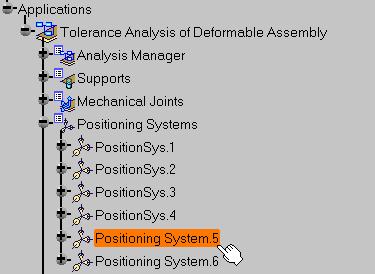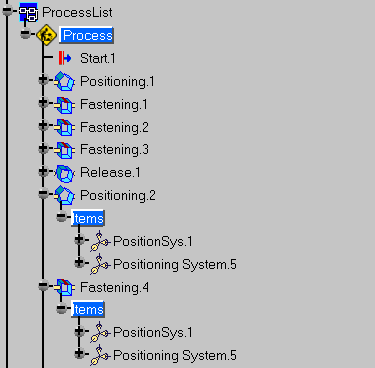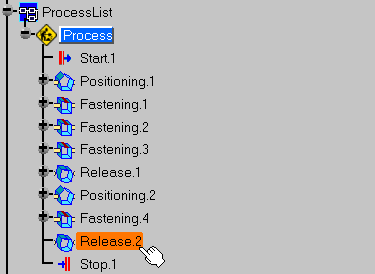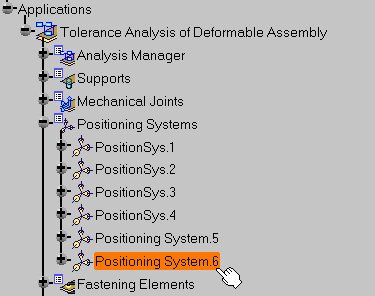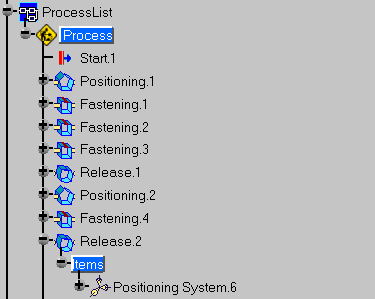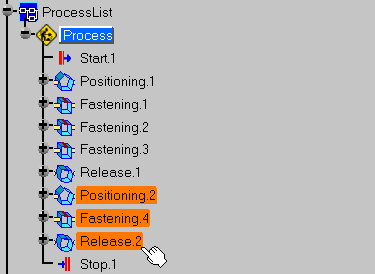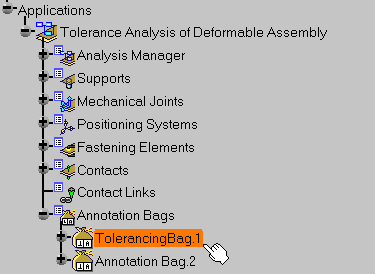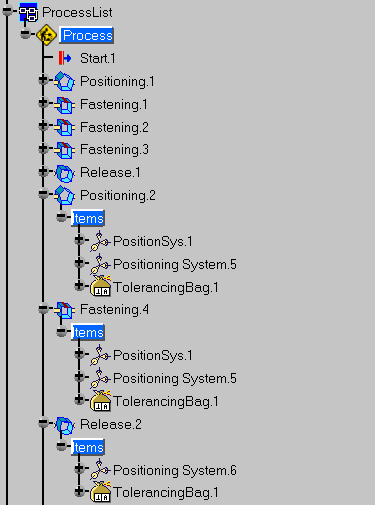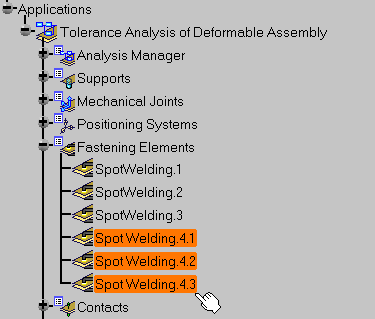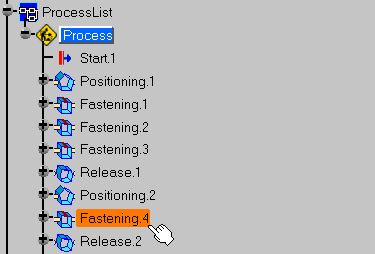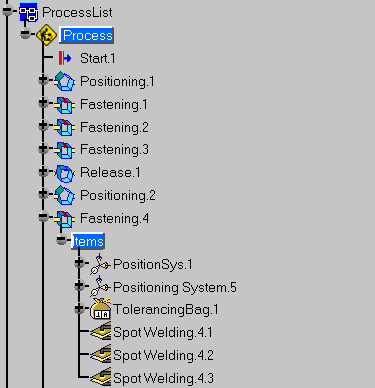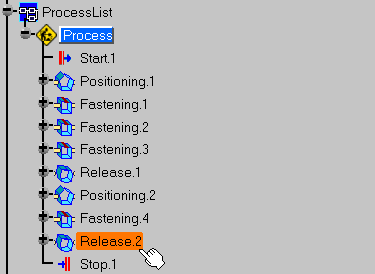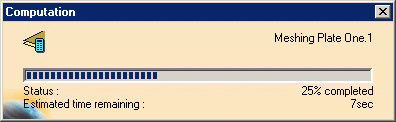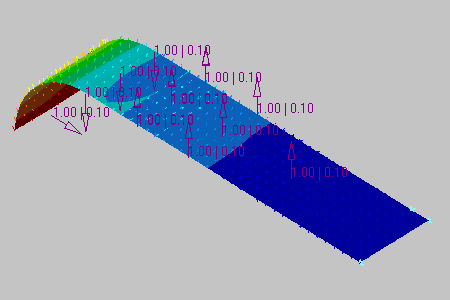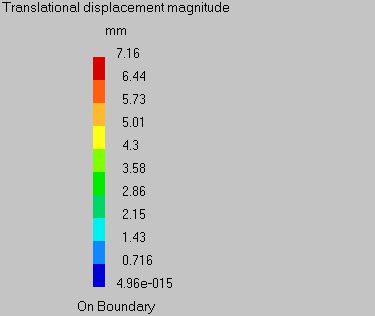|
|
Workbench Documentation Preface and Getting Started Analysis Tolerance Analysis of Deformable Assembly |
Продукт Tolerance Analysis of Deformable Assembly делает возможным определение и анализ процесса сборки компонентов. Это приложение предлагает высокопроизводительный анализ допуска сборки, обрабатываемый с многочисленными визуализациями и анализами для каждой из них.
Продукт Tolerance Analysis of Deformable Assembly может быть использован совместно с другими продуктами, как Part Design, Generative Shape Design, Assembly Design, Generative Structural Analysis и Functional Tolerancing & Annotations.В этом руководстве будут разобраны некоторые из ситуаций, с которыми Вы можете столкнуться.
Начало работы
|
|
Выполнение этого задания рассчитано на 30 минут. |
Вход в среду проектирования
|
|
В первом примере будет показано как перейти в среду проектирования Tolerance Analysis of Deformable Assembly. |
|
|
1. Выберите из меню Start -> Analysis & Simulation -> Tolerance Analysis of Deformable Assembly. |
|
|
|
|
Система переходит в среду проектирования Tolerance Analysis of Deformable Assembly и открывает пустой документ CATProcess. |
Создание нового анализа
|
|
В этом примере будет показано как создать новый анализ. |
|
|
1. Нажмите иконку New Analysis |
|
2. Выберите объект Process в дереве спецификации. |
|
|
|
|
|
В дереве спецификации появляется новый объект - Tolerance Analysis of Deformable Assembly. |
|
|
|
|
Импортирование данных анализа допуска
|
|
В этом примере будет показано как импортировать данные анализа допуска. |
|
|
Убедитесь, что перечисленные ниже файлы расположены в одной папке: |
|
|
|
|
|
1. Нажмите иконку Import Data
|
|
2. Выберите файл TaaData02.txt в диалоговом окне Open и нажмите кнопку OK. При загрузке данных появляется окно Import Tolerance Analysis Data. |
|
|
|
|
|
Данные анализа допуска загружены. В этом документе содержатся следующие данные: |
|
|
|
Процесс сборки.
|
|
|
Компоненты, определяющие сборку.
|
|
|
Ресурсы анализа допуска.
|
|
Элементы допуска: Supports, Mechanical joints, Positioning systems, Fastenings, Contacts, Annotations, Annotation bags. |
|
|
|
|
|
Проанализированная сборка выглядит как на приведённом ниже рисунке. |
|
|
|
|
Выполнение анализа допуска
|
|
В этом примере будет показано как произвести вычисление. |
|
|
1. Нажмите иконку Compute
|
|
|
|
|
2. Выберите Release.1 в списке процесса. |
|
|
|
|
|
3. Нажмите кнопку OK. Появляется панель Computation, отображающая процесс вычисления. Release.1 вычислен. |
|
|
|
Предшествующие действия также вычисляются. Вычисленные результаты невидимы. Создаются контактные связи. |
Визуализация анализа допуска
|
|
В этом примере будет рассмотрена возможность визуализации анализа допуска. |
|
|
1. Нажмите иконку Visualization
|
|
|
|
|
2. Выберите Release.1 в списке процесса. |
|
|
|
|
|
3. Выберите из меню View -> Render Style -> Customize View. Открывается диалоговое окно Custom View Modes. |
|
|
|
|
|
4. Выберите опции в диалоговом окне Custom View Modes, как показано на рисунке, и нажмите кнопку OK. |
|
|
5. Нажмите иконку Visualization
|
|
|
|
|
|
Инструмент Translational displacement magnitude отображает шкалу деформации. |
|
|
|
|
|
6. Щёлкните по компоненту Plate One для визуализации его входных допусков. |
|
|
|
|
|
Входные допуски отображаются на экране. |
|
|
|
|
|
7. Щёлкните по Release.1, чтобы опять его визуализировать. |
|
|
|
|
|
|
|
|
8. Нажмите кнопку OK. |
Модификация сборки
|
|
В этом примере будет показано как модифицировать сборку, добавить новый компонент и модифицировать компонент TasResources. |
|
|
1. Выберите из меню Edit -> Links... |
|
|
2. В окне Links дважды щёлкните по TaaRootProduct: объект TaaRootProduct открывается в новом окне. |
|
|
3. Выберите правой кнопкой TaaRootProduct и выберите из всплывающего меню Components -> Existing Component, затем выберите файл PlateTwo.CATPart. |
|
|
4. Закройте TaaRootProduct документ.
|
|
|
5. Вернитесь в документ P.P.R. |
|
6. Дважды щёлкните Plate Two под Product List в дереве спецификации для перехода в среду проектирования этого документа. |
|
|
|
|
|
7. Скопируйте Support Points открытого тела. |
|
|
|
|
|
8. Вставьте в TaaResources ниже Resources List. |
|
|
|
|
|
9. Выберите правым щелчком скопированную копию и выберите Hide/Show из всплывающего меню. |
|
|
|
|
|
|
10. Дважды щёлкните по Process ниже Process List для возврата в среду проектирования Tolerance Analysis of Deformable Assembly. |
|
|
|
Создание жёстких опор
|
|
В этом примере будет рассмотрено создание жёстких опор. Имеется два типа опор: жёсткий и гибкий. |
|
|
1. Нажмите иконку Rigid Support
|
|
2. Выберите в дереве спецификации TasResources, от которого буде создана опора. |
|
|
|
|
|
Открывается диалоговое окно Rigid Support Definition. |
|
|
|
|
|
3. Выберите Support Points. |
|
|
|
|
|
Все точки открытого тела высвечиваются. В данном случае шесть точек. |
|
|
4. Нажмите кнопку OK. |
|
|
|
|
|
Создаётся шесть объектов Rigid Support.13, в соответствии с высвеченными точками. |
Создание механических соединений
|
|
Этот пример покажет Вам как создать механические соединения. |
|
|
1. Нажмите иконку Mechanical Joint
|
|
2. Выберите компонент сборки Plate Two в качестве первого элемента, используемого для создания механического соединения. |
|
|
|
|
|
Появляется диалоговое окно Mechanical Joint Definition. |
|
|
|
|
|
3. Выберите Spherical из раскрывающегося списка Type и включите опцию Set parameters as default. |
|
|
4. Выберите опору Rigid Support.13.1 в качестве второго компонента, используемого для создания механического соединения. |
|
|
|
|
|
|
|
|
5. Нажмите кнопку OK. Механическое соединение Mechanical Joint.13 создано. |
|
|
|
|
|
6. Нажмите иконку Mechanical Joint
|
|
|
7. Выберите Rigid Support.13.2. |
|
|
8. Нажмите кнопку OK. |
|
|
9. Повторите шаги с 6 по 8 для опор от Rigid Support.13.3 до Rigid Support.13.6. При этом будут созданы механические соединения от Mechanical Joint.14 до Mechanical Joint.18. |
|
|
|
|
Создание систем позиционирования
|
|
В этом примере будет показано создание систем позиционирования. |
|
|
1. Нажмите иконку Positioning System
|
|
|
|
|
2. Выберите соединения от Mechanical Joint.13 до Mechanical Joint.18 в дереве спецификации. |
|
|
|
|
|
|
|
|
3. Нажмите кнопку OK. Positioning System.5 создана. |
|
|
|
|
|
|
4. Повторите шаги с 1 по 3, выбирая в этот раз Mechanical Joint.13, Mechanical Joint.14, Mechanical Joint.15. Positioning System.6 создана. |
|
|
|
Создание точечной сварки
|
|
В этом примере будет показано создание элементов точечной сварки. |
|
|
1. Нажмите иконку Spot Welding |
|
2. Выберите компонент сборки Plate Two, который будет использоваться для создания точечного шва. |
|
|
|
|
|
Открывается диалоговое окно Spot Welding Definition. |
|
|
|
|
|
3. Выберите Plate One в качестве второго компонента сборки, используемого для создания точечной сварки. |
|
|
|
|
|
4. Установите значение опции Diameter на 5mm. |
|
|
5. На Plate Two выберите открытое тело Fastening Points, где будет создана точечная сварка. |
|
|
|
|
|
|
|
|
|
Когда определено более одной точки, направление нормали вычисляется для каждой точки по нормали к выбранной первой поверхности в выбранных точках. |
|
3. Нажмите кнопку OK. Созданы точечные сварные соединения с Spot Welding.4.1 по Spot Welding.4.3. |
|
|
|
|
Создание контактов
|
|
В этом примере будет показано создание контакта. |
|
|
1. Нажмите иконку Contact
|
|
2. Выберите компонент сборки Plate Two в качестве первого элемента, который будет использован для создания контакта. |
|
|
|
|
|
Открывается диалоговое окно Contact Definition. |
|
|
|
|
|
3. Выберите компонент сборки Plate One в качестве второго элемента, который будет использован для создания контакта. |
|
|
|
|
|
4. На Plate Two выберите открытое тело Contact Points, где будет создан контакт. |
|
|
|
|
|
|
|
|
5. Нажмите кнопку OK. Contact.2 создан. |
|
|
|
|
Создание коррелированного отклонения
|
|
В этом примере будет показано как создать входную аннотацию коррелированного отклонения на сборочном компоненте. |
|
|
1. Нажмите иконку Correlated Deviation
|
|
2. Выберите компонент сборки Plate Two, где будет создана аннотация. |
|
|
|
|
|
Появляется диалоговое окно Correlated Deviation Definition. |
|
|
|
|
|
3. Выберите Positioning System.6 в качестве расположения системы девиации (отклонения). |
|
|
|
|
|
4. Выберите Deviation Points на Plate Two, где будет создана аннотация. |
|
|
|
|
|
|
|
|
|
Когда в поле Statistics Law не определён никакой файл измерений, каждая точка коррелированной девиации создана по закону нормали со средним значением 1mm и среднеквадратичным отклонением 0.1mm. |
|
5. Нажмите кнопку OK. Annotation Set.1, Deviations и Deviation Correlated.1 созданы. |
|
|
|
|
Создание структуры данных для аннотации
|
|
В этом примере будет показано как создать структуру данных аннотации из уже имеющейся. |
|
|
1. Нажмите иконку Annotation Bag
|
|
2. Выберите элементы от Deviation.1 до Deviation.4 в TolerancingBag.1. |
|
|
|
|
|
Открывается диалоговое окно Annotation Bag Definition. |
|
|
|
|
|
3. Нажмите кнопку OK. Annotation Bag.2 создана. |
|
|
|
|
Введение новых действий
|
|
В этом примере будет показано как создать новые действия, описывающие процесс сборки детали Plate Two: расположение (Positioning) детали, привязка (Fastening) детали, Release сборки. |
|
|
1. Нажмите иконку Positioning Activity
|
|
2. Выберите в дереве спецификации Process. |
|
|
|
|
|
Объект Positioning.2 создан. |
|
|
|
|
|
3. Нажмите иконку Fastening Activity
|
|
|
4. Выберите в дереве спецификации Process. |
|
|
|
|
|
Новый объект - Fastening.4 - появляется в дереве спецификации. |
|
|
|
|
|
5. Нажмите иконку Release Activity
|
|
|
6. Выберите в дереве спецификации Process. |
|
|
|
|
|
Release.2 создан. |
|
|
|
|
|
|
Добавление новых действий не создает связей в процессе. |
Связывание новых действий
|
|
Этот пример продемонстрирует Вам, как создать связи между новыми и существующими действиями. |
|
|
1. Нажмите иконку Open PERT Chart
|
|
2. Выберите в дереве спецификации Process. |
|
|
|
|
|
Открывается окно Process PERT Chart. Оно отображает действия процесса и их связи между собой. |
|
|
|
|
|
3. Правым щелчком выберите связи между Release.1 и Stop.1, затем выберите из всплывающего меню Delete. |
|
|
|
|
|
Связь удалена. |
|
|
|
|
|
4. Перераспределите действия Positioning.2, Fastening.4, Release.2 и Stop.1. |
|
|
|
|
|
|
|
|
5. Нажмите иконку Link between activities
|
|
|
6. Выберите следующие действия в указанной последовательности: Release.1, Positioning.2, Fastening.4, Release.2 и Stop.1. Новая связь между действиями установлена. |
|
|
|
|
|
7. Закройте окно Process PERT Chart. Новые действия в дереве спецификации также связаны. |
|
|
|
|
Назначение объектов к действию
|
|
В этом примере будет показано как назначить объекты к действиям процесса. |
|
|
1. Нажмите иконку Item Assignment |
|
2. Выберите в дереве спецификации Positioning.2 и Fastening.4. |
|
|
|
|
|
3. Выберите позиционную систему PositionSys.1. |
|
|
|
|
|
Позиционная система PositionSys.1 назначена к действиям Positioning.2 и Fastening.4. |
|
|
|
|
|
|
4. Опять нажмите иконку Item Assignment
|
|
5. Выберите действия Positioning.2 и Fastening.4. |
|
|
|
|
|
6. Выберите позиционную систему Positioning System.5. |
|
|
|
|
|
Позиционная система Positioning System.5 назначена для действий Positioning.2 и Fastening.4. |
|
|
|
|
|
7. Опять нажмите иконку Item Assignment
|
|
|
8. Выберите действие Release.2. |
|
|
|
|
|
9. Выберите позиционную систему Positioning System.6. |
|
|
|
|
|
Позиционная система Positioning System.6 назначена к действию Release.2. |
|
|
|
|
|
10. Нажмите иконку Item Assignment
|
|
|
11. Выберите действия Positioning.2, Fastening.4 и Release.2. |
|
|
|
|
|
12. Выберите структуру данных TolerancingBag.1. |
|
|
|
|
|
Структура данных TolerancingBag.1 назначена к действиям Positioning.2, Fastening.4 и Release.2. |
|
|
|
|
|
13. Нажмите иконку Item Assignment
|
|
|
14. Выберите элементы точечной сварки SpotWelding.4.1, SpotWelding.4.2, SpotWelding.4.3. |
|
|
|
|
|
15. Выберите действие Fastening.4. |
|
|
|
|
|
Элементы точечной сварки SpotWelding.4.1, SpotWelding.4.2, SpotWelding.4.3 назначены к действию Fastening.4. |
|
|
|
|
Вычисление нового анализа допуска
|
|
В этом примере будет показано как вычислить новый анализ допуска с новыми добавленными действиями. |
|
|
1. Нажмите иконку Compute
|
|
|
|
|
2. Выберите Release.2 в списке процесса. |
|
|
|
|
|
3. Нажмите кнопку OK. Появляется панель Computation, отображающее течение процесса вычисления. Действие Release.2 вычислено. |
|
|
|
|
|
|
Предыдущие действия выбранных действий так же вычисляются. После вычисления видимых изменений не происходит. Новые контактные связи созданы. |
Визуализация нового анализа допуска
|
|
Этот пример покажет Вам как визуализировать деятельность анализа допуска. |
|
|
1. Нажмите иконку Visualization
|
|
|
|
|
2. Выберите из списка процесса действие Release.2. |
|
|
|
|
|
Сборка теперь выглядит как показано на приведённом ниже рисунке. Компоненты сборки после вычисления отображаются вместе с деформациями. |
|
|
|
|
|
Инструмент Translational displacement magnitude отображает шкалу деформации. |
|
|
|
|