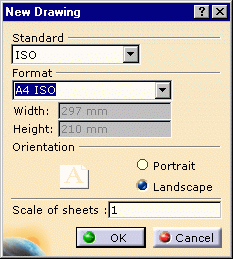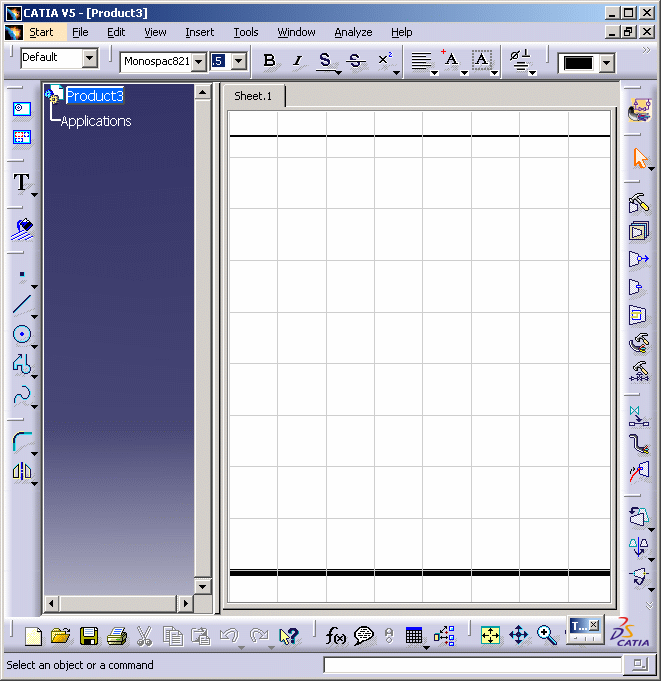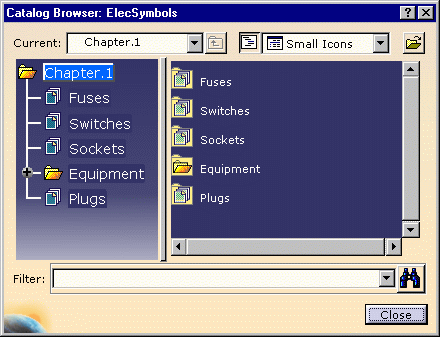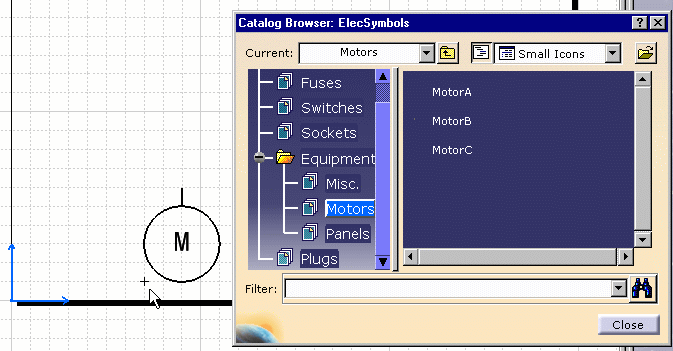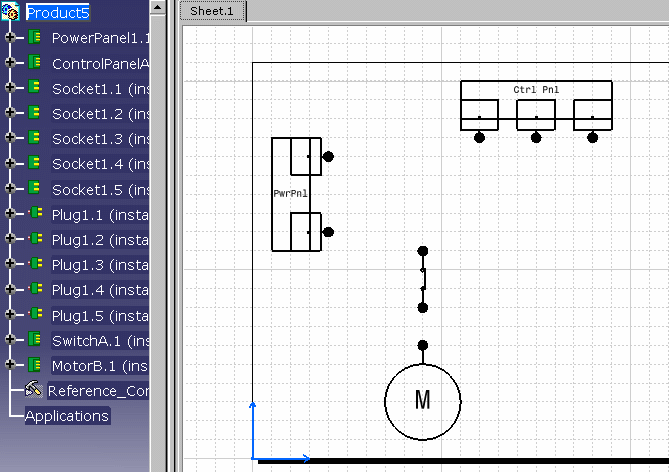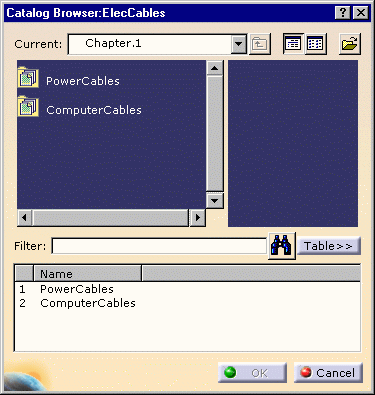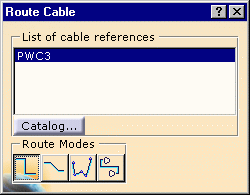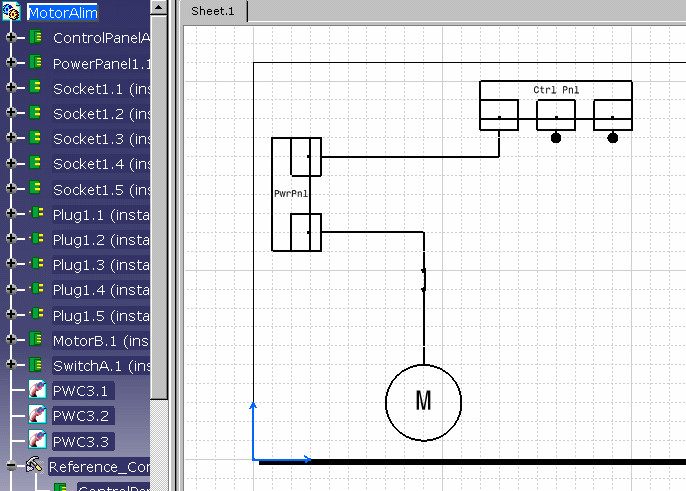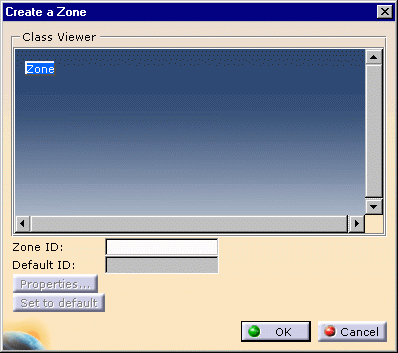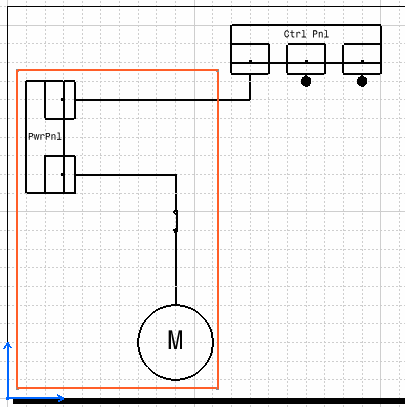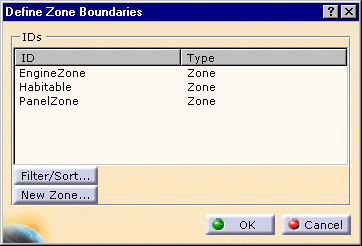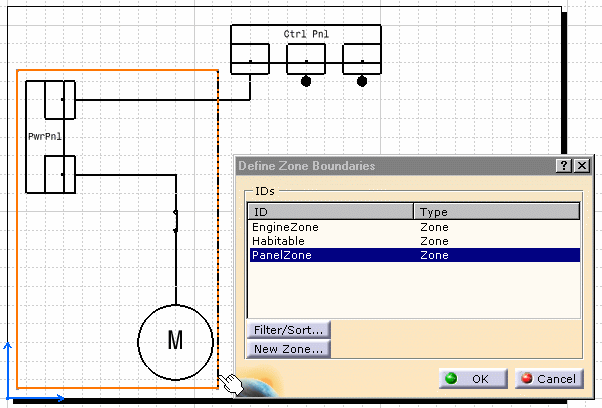|
|
Workbench Documentation Preface and Getting Started Equipment & Systems Engineering Electrical Connectivity Diagrams |
Electrical Connectivity Diagrams (ELD) - продукт нового поколения, разработанный для управления логическими проектами энергетических распределительных систем (высокого напряжения), систем освещения и управления (низковольтных) используя промышленные стандарты, терминологию и методы.
Инструмент сфокусирован на охвате всей соответствующей электрической информации проекта и, таким образом, удовлетворяет требованиям судостроения в области энергетического качества и надежности.
Этот продукт снабжает клиентов комплектом инструментов, чтобы визуализировать, анализировать и документировать их энергетическую распределительную систему, системы освещения и управления.
С большой производительностью диаграммы, пользователи способны более продуктивно утверждать свои проекты. Кроме того, полученный интеллект может многократно использоваться для последующих процессов проектирования, предоставляющих дополнительные выгоды во всём процессе проектирования, типа 3D проектов завода и судна.
Начало работы
|
|
Перед началом детального изучения Electrical Connectivity Diagrams, данная обучающая программа в пошаговом режиме продемонстрирует Вам основные возможности продукта. |
|
|
Вы должны быть знакомы с общими для всех сред проектирования командами. Они описаны в Infrastructure User's Guide. |
|
|
Выполнение данного упражнения рассчитано на 15 минут. |
Вход в среду проектирования
|
|
В этом примере будет показано как перейти в среду проектирования Electrical Connectivity Diagrams. |
|
|
|
1. Выберите Electrical Connectivity Diagrams из меню Start -> Equipments & Systems. Открывается диалоговое окно New Drawing. Это диалоговое окно позволяет определить стандарт и формат чертежа.
2. Нажмите кнопку OK. На экране отображается новый лист чертежа - Sheet.1.
|
|
Размещение компонентов
|
|
В этом примере будет показано как разместить компоненты из каталога. |
||||
|
|
1. Дважды щёлкните по
иконке Place Components
2. Двойным щелчком откройте папку фамильного ряда (затем подсемейство), например Equipments. 3. Выберите двойным щелчком компонент, который Вы желаете разместить. 4. Переместите курсор - компонент перемещается за ним - для расположения компонента. 5. Щёлкните левой кнопкой для размещения компонента. Компонент размещён, а Catalog Browser остаётся открытым.
6. Для размещения различных компонентов, дважды щёлкните в Catalog Browser и разместите компоненты из приведённого ниже списка.
7. Нажмите кнопку Close после завершения размещения всех компонентов.
|
Маршрутизация кабеля
|
|
В этом примере будет продемонстрировано как маршрутизировать кабель из каталога кабелей. |
|
|
1. Нажмите иконку Route Cable
2. Двойным щелчком откройте папку фамильного ряда. 3. Двойным щелчком выберите кабель для маршрутизации. Открывается диалоговое окно Route Cable.
Вы можете выбирать из четырёх различных методов маршрутизации:
Более подробно о режимах маршрутизации описано в Basic Tasks. В данном случае оставьте выбранным первый режим. 4. Начните маршрутизацию: выберите разъём, например на моторе. 5. Для завершения маршрутизации щёлкните по следующему штырьку разъёма. Окончательный результат будет выглядеть как на приведённом ниже рисунке.
В дереве спецификации появляются три сегмента кабеля - PWC3.1, PWC3.2, PWC3.3.
|
Создание зоны
|
Определение границ зоны
|
|
В этом примере будет показано как создать границы зоны. Границы используются для ограничивания группы объектов. |
|
|
1. Используйте одну из функций Sketcher для ограничивания объектов, которые Вы желаете объединить границей.
2. Нажмите иконку
Define Zone Boundaries
3. Сначала выберите зону из списка и потом линию, которая определяет границу зоны. Результат должен быть похож на приведённый ниже рисунок.
4. Нажмите кнопку OK. |
Equipment & Systems Engineering