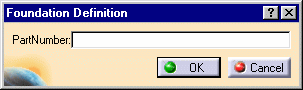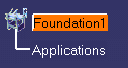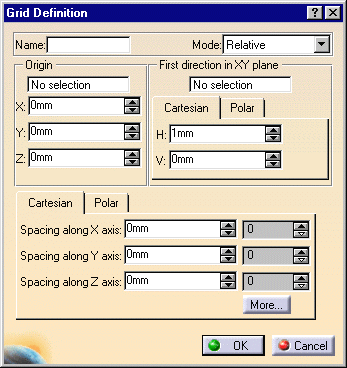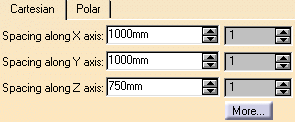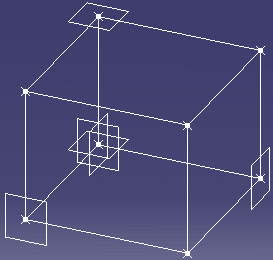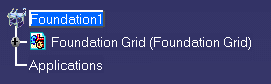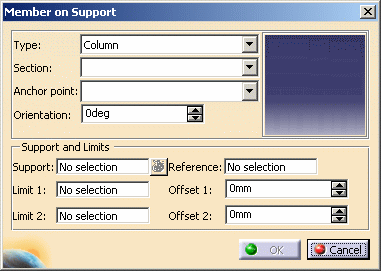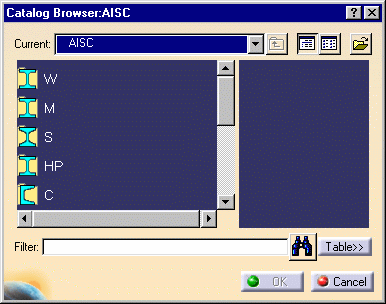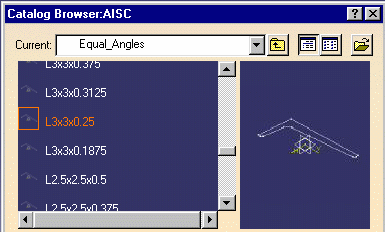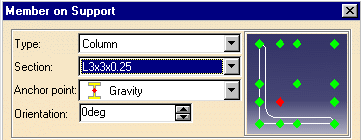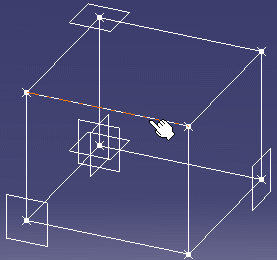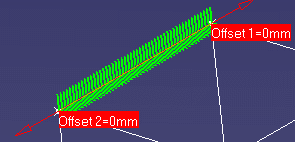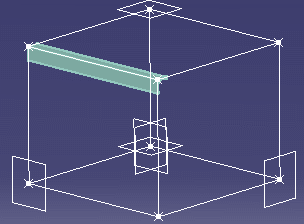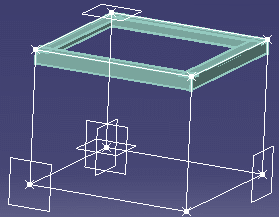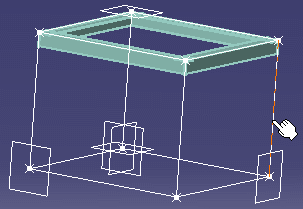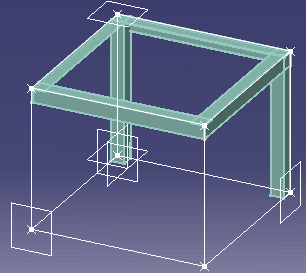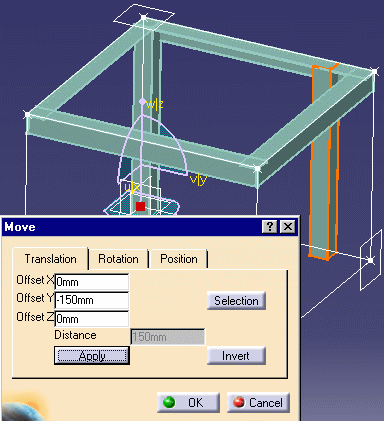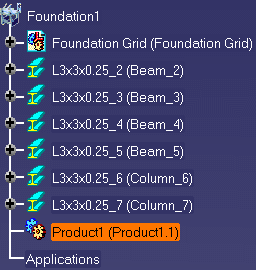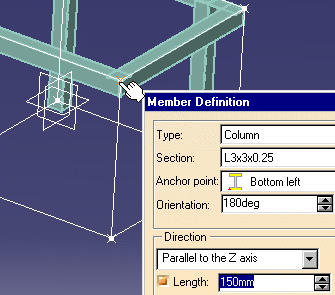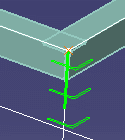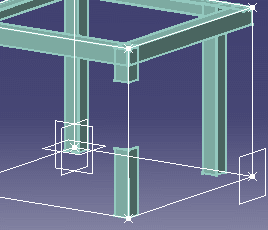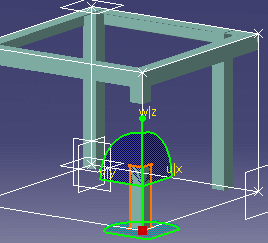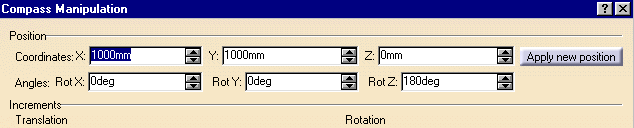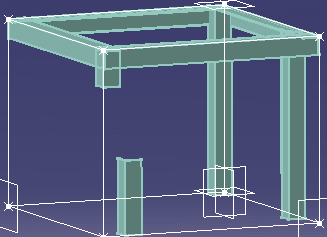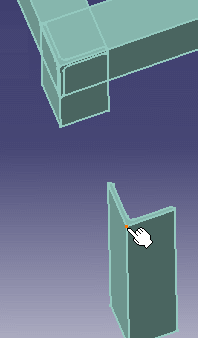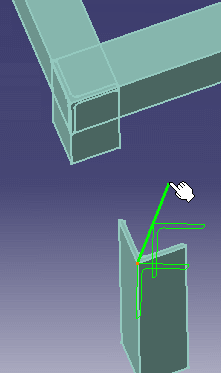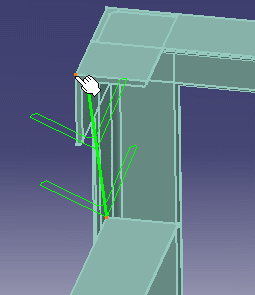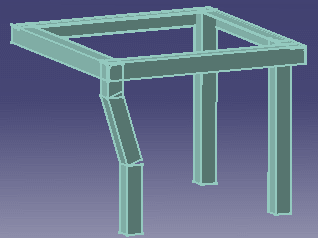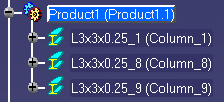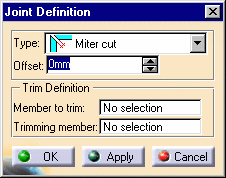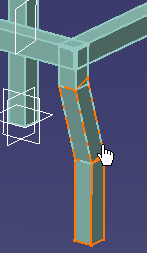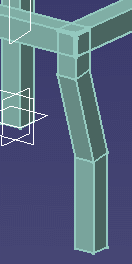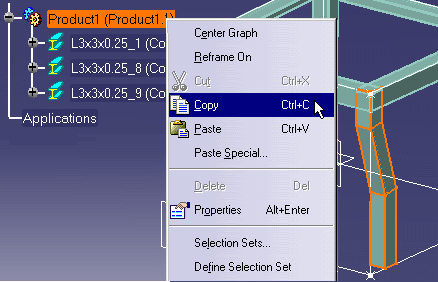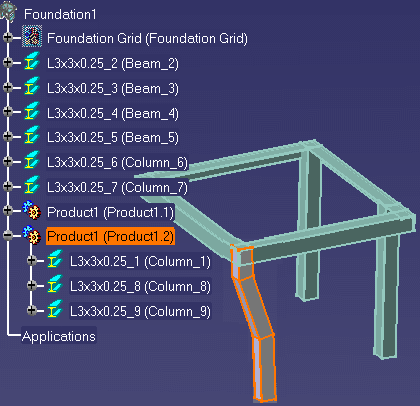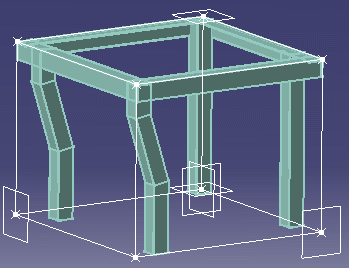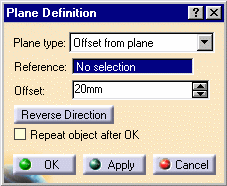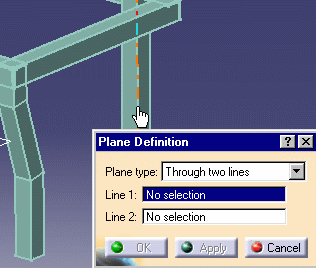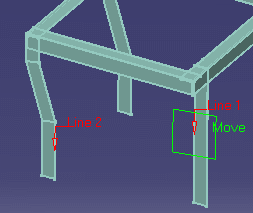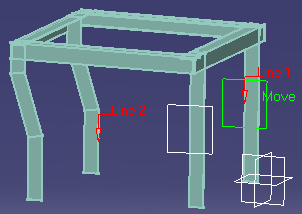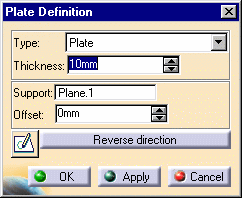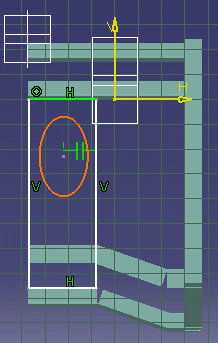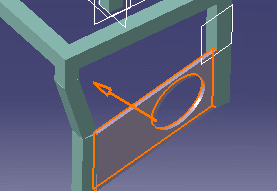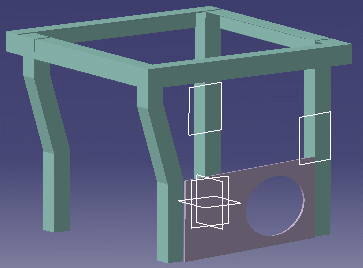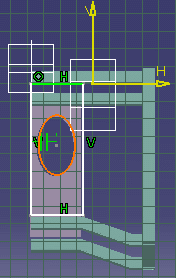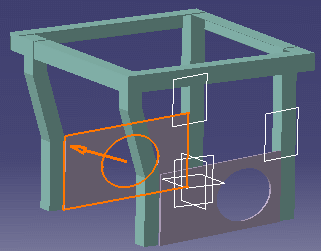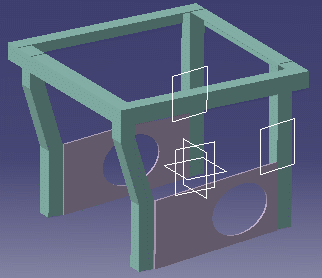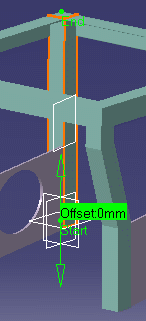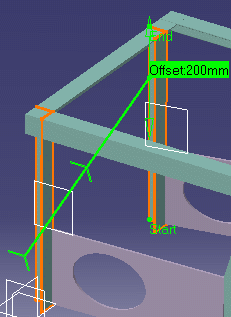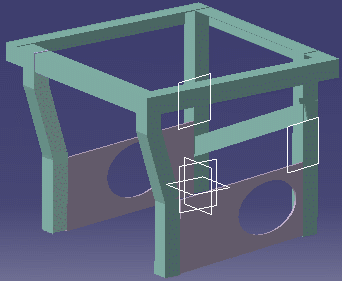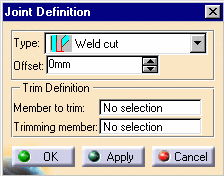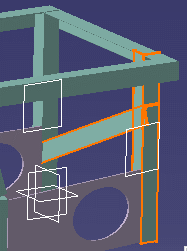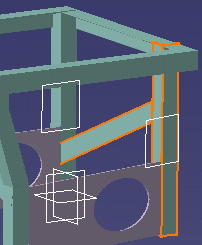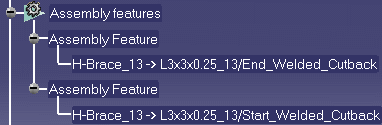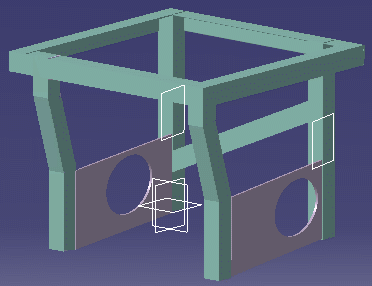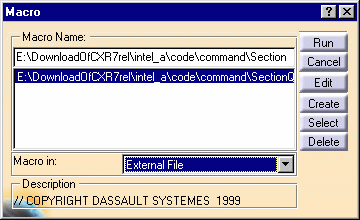|
|
Workbench Documentation Preface and Getting Started Equipment & Systems Engineering Equipment Support Structures |
Version 5 Equipment Support Structures позволяет Вам моделировать опоры для оборудования, включая фундаменты. Это приложение предлагает удобный в работе и "легкий в изучении" графический интерфейс, позволяя Вам проектировать опоры оборудования в контексте и имеет преимущество полной ассоциативности при создании и модификации опор. Имеется каталог стандартных опор, которые могут быть изменены. Опоры изготавливаются из пластин и профильного материала.
Этот продукт определяет предварительные и детальные требования рабочего проекта для опор под различное оборудование.
Как развивающийся продукт, Equipment Support Structures может использоваться совместно с другими продуктами Version 5, такими как Part Design, Assembly Design, Sheetmetal Design и Generative Drafting.
Начало работы
|
|
Эта обучающая программа продемонстрирует Вам в пошаговом режиме основные возможности Equipment Support Structures. |
|
|
Должна быть запушена сессия Version 5, Вы должны быть знакомы с основными приёмами работы в программе. |
|
|
Выполнение этой обучающей программы рассчитано на 15 минут. |
|
Окончательный результат работы должен будет напоминать приведённый ниже рисунок. |
|
|
|
|
Настройка сессии
|
|
В этом примере будет показано как перейти в среду проектирования Equipment Support Structures и произвести некоторые настойки сессии Version 5.
|
||
|
|
1. |
Выберите Equipments & Systems -> Equipment Support Structures из меню Start. Система переходит в среду проектирования Equipment Support Structures. |
|
|
2. |
Переключитесь в Design Mode (Edit -> Representations). |
||
|
|
|
АссоциативностьДля обеспечения ассоциативности между структурами, которые Вы собираетесь создавать, и сеткой, ограничивающей габариты, выполните следующие настройки. |
|
|
3. |
Выберите Tools -> Options на панели меню. |
||
|
4. |
Выберите Infrastructure -> Part Infrastructure в левой части диалогового окна Options, затем перейдите на закладку General. |
||
|
|
5. |
Включите опции Keep link with selected object и Synchronize all external references for update. |
|
НастройкиВы теперь модифицируете структурные материалы и определяете пути, дающие Вам доступ к сечениям, которые Вы используете для создания опоры. |
|||
|
|
6. |
Выберите Equipments & Systems -> Equipment Support Structures в левой части диалогового окна Options, затем перейдите на закладку General. |
|
|
7. |
Установите материал набора и пластин на Steel. |
||
|
|
8. |
Доступ к сечениям:
|
|
|
|
9. |
Убедитесь, что путь к стандартному каталогу в поле Catalogs storage
следующий: Более подробная информация по этой теме предоставлена в Infrastructure User's Guide. |
|
|
|
10. |
Нажмите кнопку OK в диалоговом окне Options. |
|
|
|
|
Создание документа фундаментаВы должны сначала отразить Ваш документ как документ опоры. |
|
|
|
11. |
Нажмите иконку Foundation
|
|
|
|
|
|
|
|
12. |
Идентифицируйте Ваш документ опоры. |
||
|
13. |
Нажмите кнопку OK. |
|
|
Создание сеткиВы создадите простую 3D сетку, определяющую границы создаваемой опоры. |
|||
|
14. |
Нажмите иконку Grid
|
||
|
|
|
|
|
|
15. |
Введите название сетки в поле Name: по этому названию сетка будет идентифицироваться в дереве спецификации. |
||
|
|
16. |
Определите декартовы координаты сетки (Cartesian): Введите расстояния между точками сетки в поля Spacing (1000 x 1000 x 750 мм соответственно) и число точек в направлениях - x, y и z - 1 в каждом направлении.
|
|
|
17. |
Нажмите кнопку OK для создания сетки. Сетка создана и идентифицирована в дереве спецификации. |
||
|
|
|
|
|
Создание простой структурной рамы
|
|
В этом примере будет показано как создать и разместить четыре балки и две из четырёх стоек, образующих структурную раму фундамента. Но сначала Вы загрузите профиль проката, который Вы будете использовать в дальнейшем. |
||
|
|
1. |
Дважды нажмите иконку Member on Support
|
|
|
|
|
|
|
|
|
|
Обратите внимание, поле Section пустое - это потому что пока нет доступных сечений. Вы загрузите форму равнобокого уголка L3x3x0.25 из каталога AISC. Эту форму Вы будете использовать во всех примерах этой обучающей программы. |
|
|
|
2. |
Из списка Section выберите Other section... Открывается диалоговое окно Catalog Browser. Из списка Current выберите AISC.
|
|
|
|
|
|
|
|
|
|
Список Section в диалоговом окне Member on Support отображает внесённые изменения.
|
|
|
|
|
|
|
|
|
|
|
|
|
3. |
Измените Type на Beam. |
||
|
4. |
Установите Anchor point на Bottom left. |
||
|
5. |
Выберите линию сетки, как показано на приведённом ниже рисунке.
|
||
|
|
|
|
|
|
|
|
Note: Вы используете сетку для облегчения создания фундаментной опоры. Предварительный просмотр облегчает Вашу задачу. Как видите, сечение не корректно ориентировано относительно точки закрепления.
|
|
|
|
|
|
|
|
6. |
Измените значение Orientation на 270deg, затем нажмите кнопку OK.
|
||
|
|
|
|
|
|
Диалоговое окно появляется опять и готово к созданию следующей балки. |
|||
|
7. |
Аналогичным образом создайте ещё три балки, как показано на приведённом ниже рисунке.
|
||
|
|
|
|
|
|
Теперь Вы можете создать две прямые стойки. |
|||
|
|
8. |
Измените Type на Column и установите Anchor point на Bottom right, затем выберите вертикальную линию сетки, как показано на приведённом ниже рисунке.
|
|
|
|
|
|
Характеристики первой стойки:
|
|
|
|
Не забывайте проверять ориентацию профиля перед нажатием кнопки OK! Правый щелчок по объекту в дереве спецификации позволяет получить доступ к определению объекта через всплывающее меню.
|
|
|
|
|
|
|
|
9. |
Аналогичным образом создайте вторую стойку.
|
||
|
|
|
|
Характеристики второй стойки:
|
|
10. |
После завершения нажмите иконку Member on Support. Теперь Вы завершите первую часть задачи перемещением первой колонки. Поскольку эта стойка ссылается на сеточный элемент, она связана с сеткой и должна быть изолирована прежде, чем Вы сможете переместить её. |
||
|
|
11. |
Правым щелчком выберите стойку в дереве спецификации и выберите из всплывающего меню Components ->Isolate Part.
Note: Вам, возможно, потребуется корректировать (update) объект локально. |
|
|
12. |
Нажмите иконку Translation or Rotation
|
||
|
13. |
Выберите первую стойку. |
||
|
|
14. |
Введите -150mm в поле Offset Y, нажмите кнопку Apply на закладке Translation. Стойка перемещается на указанное расстояние вдоль оси Y.
|
|
|
|
|
|
|
|
15. |
Нажмите кнопку OK.
|
||
Создание непрямолинейных стоек
|
|
В этом примере будет показано как разместить две оставшиеся стойки. Каждая стойка состоит из трёх частей, объединённых в одну группу. Вы сначала создадите одну стойку, потом скопируете её и добавите в качестве второй стойки. |
||
|
|
1. |
Добавьте новый компонент (Insert -> New Component). |
|
|
|
2. |
Дважды щёлкните по новому компоненту в дереве спецификации, чтобы сделать его активным. |
|
|
|
3. |
Нажмите двойным щелчком иконку Member
|
|
|
4. |
Закройте диалоговое окно Point Definition. |
||
|
5. |
Оставьте выбранными по умолчанию тип и сечение. |
|
|
|
6. |
Установите Anchor point на Bottom left. |
||
|
7. |
Из раскрывающегося списка Direction выберите Direction to Parallel to Z. |
||
|
8. |
Выберите опцию Length и введите её значение 150mm. |
||
|
|
9. |
Укажите начальную точку стойки. |
|
|
|
10. |
В поле Orientation установите значение 270deg и укажите в геометрической зоне направление.
|
|
|
|
11. |
Повторите эту операцию для создания нижней части стойки длинной 300 мм, как показано на рисунке. |
|
|
12. |
После завершения опять нажмите иконку Member. |
||
|
|
13. |
Изолируйте нижнюю часть стойки, чтобы её можно было переместить: выберите её правым щелчком и выберите из всплывающего меню Components -> Isolate Part. |
|
|
|
14. |
С помощью 3D компаса переместите нижнюю часть стойки на -100 мм вдоль оси X. Для упрощения процедуры использования 3D компаса Вам может потребоваться переместить сетку в No Show пространство.
|
|
|
|
|
|
|
|
|||
|
|
|
|
|
|
|||
|
|
|
|
|
|
|
|
|
|
|
|
15. |
Нажмите иконку Member
|
|
|
16. |
В диалоговом окне Member Definition отмените выбор опции Length и установите Direction на Unspecified. |
||
|
|
17. |
В качестве стартовой точки выберите вершину на нижней части стойки, как показано на приведённом ниже рисунке. Обратите внимание, ориентация сечения не корректна. |
|
|
|
|
|
|
|
18. |
Корректируйте ориентацию. | ||
|
19. |
Выберите вершину на верхней части стойки в качестве конечной точки.
|
||
|
|
|
|
|
|
Средняя часть стойки создана.
|
|||
|
|
|
|
|
| Вы определите, как концы частей стойки будут обрезаны, перед копированием непрямолинейной стойки. | |||
|
|
Определение соединения может также быть сделано позже, когда полная структура будет создана. В данном случае, определите вырезы в оригинальной стойке, и они будут распространиться на копию. Обновление, тем не менее, необходимо. |
||
|
|
20. |
Нажмите двойным щелчком иконку Joint
|
|
|
|
21. |
Установите Type на Miter cut. |
|
|
|
22. |
Выберите объект для обрезания: одну из частей стойки. |
|
|
|
23. |
Выберите объект, по которому Вы хотите произвести подрезанное: смежный объект. |
|
|
24. |
Нажмите кнопку OK для создания среза под углом в 45град. |
||
|
|
25. |
Повторите эту операцию для другой части стойки. |
|
|
|
26. |
Опять нажмите иконку Joint для прекращения действия команды. Теперь стойку можно копировать. |
|
|
27. |
Выберите новый объект в дереве спецификации и выберите Copy из всплывающего меню.
|
||
|
|
|
|
|
|
|
28. |
Правым щелчком выберите в дереве спецификации продукт, ниже которого Вы собираетесь вставить копию стойки, и выберите из всплывающего меню Paste.
|
|
|
|
|
|
|
|
|
|
Новый компонент располагается в той же самой позиции, что и исходная геометрия. Вы теперь должны просто переместить компонент в его новое положение. |
|
|
|
28. |
Переместите только что созданный компонент в его новое положение:
|
|
|
|
|
|
|
Создание пластин с вырезами
|
|
В этом примере будет показано как создать и разместить две пластины. Пластины будут позиционированы относительно существующих структур. Контуры пластин и вырезов будут делаться в эскизе: команда Plate позволяет получить непосредственный доступ в среду проектирования Sketcher. Сначала Вы должны определить плоскости, на которых будут созданы пластины. Это делается в среде проектирования Part Design. |
||
|
|
1. |
Переключитесь в среду проектирования Part Design:
|
|
|
|
2. |
Выберите на панели меню View -> Toolbars -> Reference Elements (Extended) для отображения панели инструментов, содержащей команду Plane. |
|
|
|
3. |
Нажмите двойным щелчком иконку Plane
|
|
|
|
4. |
Установите Plane type на Through two lines. |
|
|
|
5. |
Выберите кромку первой стойки. |
|
|
|
|
|
|
|
|
6. |
Выберите кромку на второй стойке, потом нажмите кнопку OK. Первая плоскость создана.
|
|
|
|
7. |
Аналогичным образом определите ещё одну плоскость. |
|
|
|
8. |
Нажмите иконку Plane для завершения действия команды. |
|
|
|
9. |
Выберите двойным щелчком корневой продукт для возврата в среду проектирования Equipment Support Structures. |
|
|
|
10. |
Нажмите иконку Plate
|
|
|
|
11. |
Выберите одну из созданных плоскостей в качестве плоскости эскиза. |
|
|
|
12. |
Определите толщину пластины в 10 мм. |
|
|
|
13. |
Нажмите иконку Sketcher
|
|
|
|
14. |
Нажмите иконку Rectangle
|
|
|
|
15. |
Нажмите иконку Ellipse
|
|
|
|
16. |
Нажмите иконку Exit Workbench. Вы возвращаетесь в среду проектирования Structure Foundations Design и система предоставляет возможность предварительного просмотра пластины с вырезом. |
|
|
|
|
|
|
|
|
17. |
Нажмите кнопку OK в диалоговом окне Plate Definition. |
|
|
|
18. |
Аналогичным образом создайте вторую пластину. |
|
|
|
|
|
|
|
|
|
Ваш фундамент теперь выглядит как на приведённом ниже рисунке.
|
|
|
|
|
|
|
Усиление фундамента
|
|
В этом примере будет показано как дополнительно усилить фундамент. Стяжка будет помещена относительно существующих конструкций. |
|
|
|
1. |
Нажмите двойным щелчком иконку Member
|
|
|
2. |
Определение характеристик стяжки:
|
|
3. |
Установите Direction на Parallel to YZ plane для создания стяжки на этой плоскости. |
|
|
|
|
Начальная и конечная точка будут определены созданием точек на имеющихся компонентах. Вы, возможно, должны восстановить диалоговое окно Point Definition. |
|
|
4. |
Определение начальной точки:
|
|
|
|
|
|
5. |
Проверьте и отрегулируйте, если необходимо, ориентацию сечения. |
|
|
|
Правый щелчок по элементу в дереве спецификации дает Вам доступ контекстному (всплывающему, экранному) меню и позволяет Вам выполнять некоторые действия по ориентированию и расположению на объекте точки закрепления. |
|
|
|
6. |
Определение конечной точки:
|
|
|
|
|
|
Распорка создана и Ваш фундамент выглядит как на приведённом ниже рисунке.
|
||
|
|
|
|
| Заметьте, концы стяжки выглядят весьма не аккуратно. | ||
|
7. |
Нажмите иконку Member для выхода из команды. |
|
Подрезка оконечностей распорки |
||
|
8. |
Двойным щелчком нажмите иконку Joint
|
|
|
|
|
|
|
9. |
Установите Type на Weld cut. |
|
|
10. |
Выберите объект для обрезания - распорку. |
|
|
11. |
Выберите объект по которому будет произведено обрезание - одна из стоек, нажмите кнопку OK.
|
|
|
|
|
|
|
Обрезка выполнена.
|
||
|
|
|
|
|
12. |
Повторите эту операцию для другого конца. Дерево спецификации пополняется новой информацией.
|
|
|
|
|
|
|
13. |
Нажмите иконку Joint для завершения действия команды.
|
|
|
|
|
|
Генерация BOM
|
|
В этом примере будет показано как создать ведомость материалов для Вашей модели в форме таблицы Excel. Макрос SectionQuantityList.CATScript, который мы будем использовать для генерации BOM расположен в папке /директория установки/code/command. Более подробная информация предоставлена в Infrastructure User's Guide. |
||
|
|
1. |
Выберите все структурные элементы Вашего документа. |
|
|
|
2. |
Выберите
Tools->Macro->Macros...
|
|
|
|
3. |
Выбор макроса:
CATScript отображается в списке диалогового окна Macro. |
|
|
4. |
Выберите макрос из списка в диалоговом окне Macro и нажмите кнопку Run. Открывается таблица Excel и генерируется ведомость материалов. |
||
Equipment & Systems Engineering