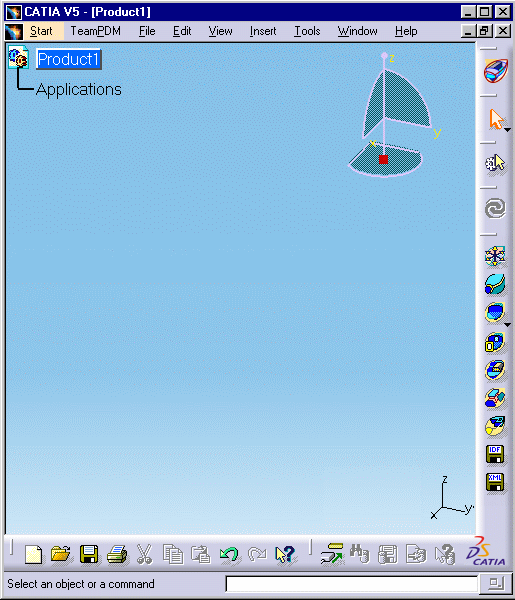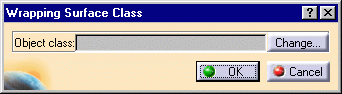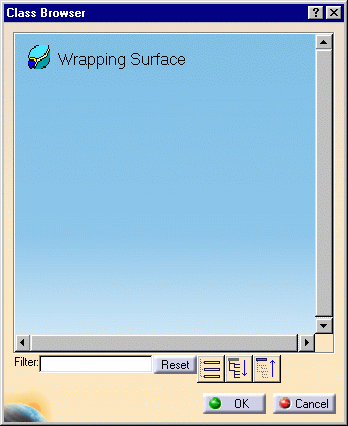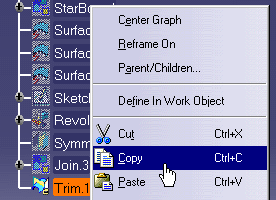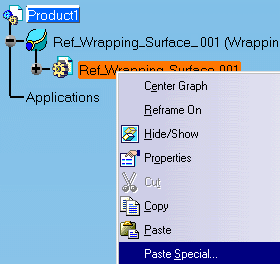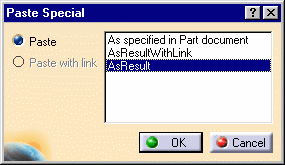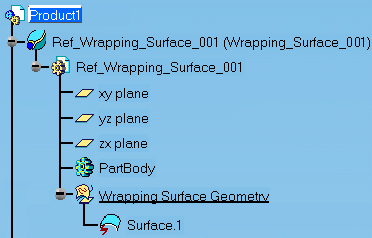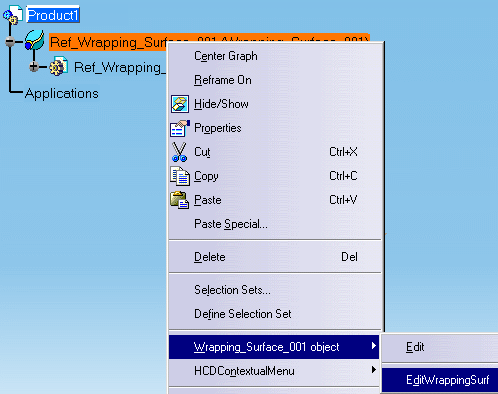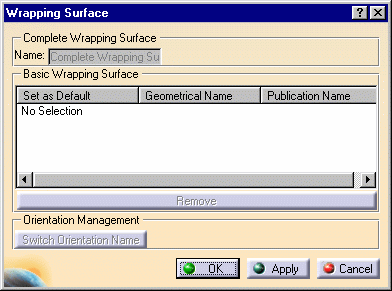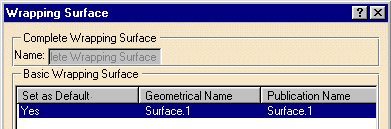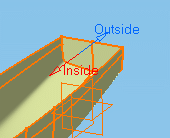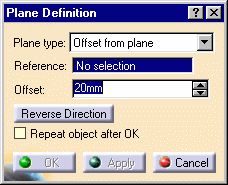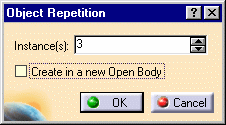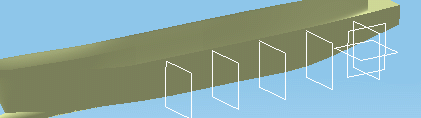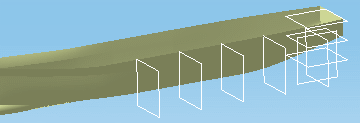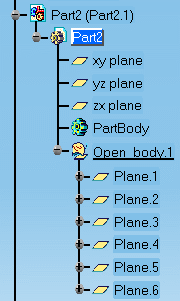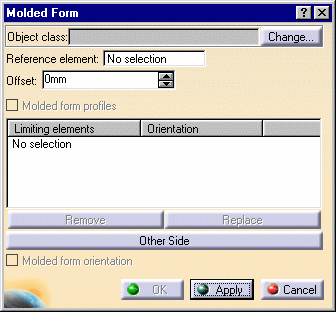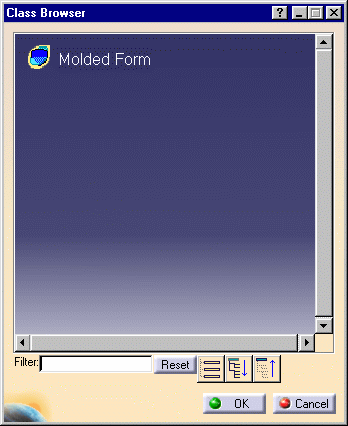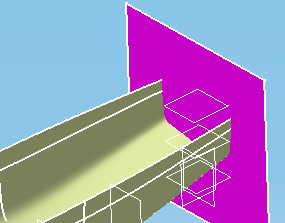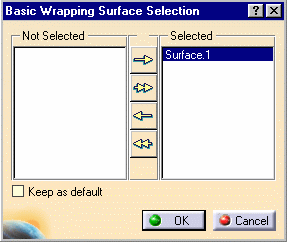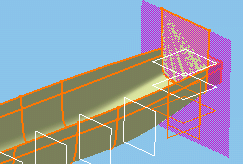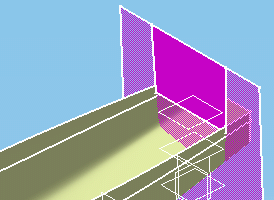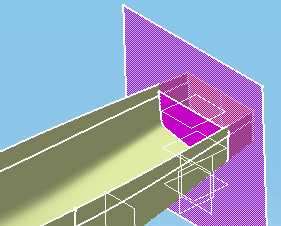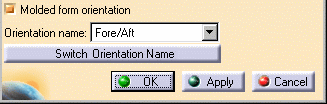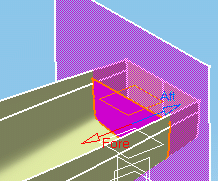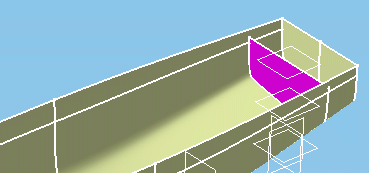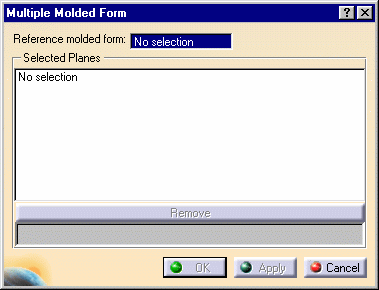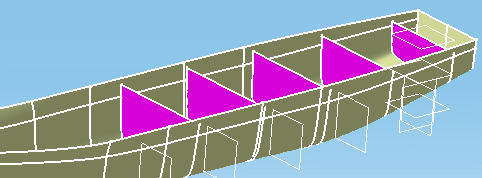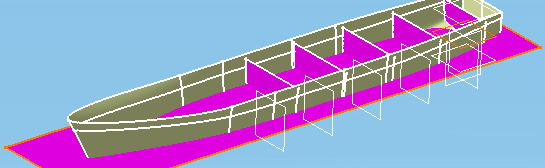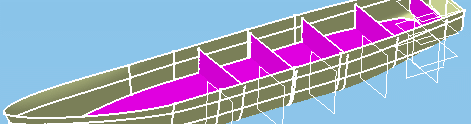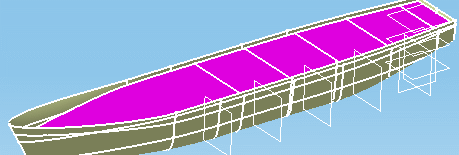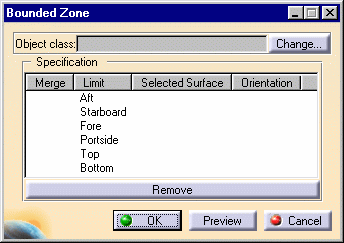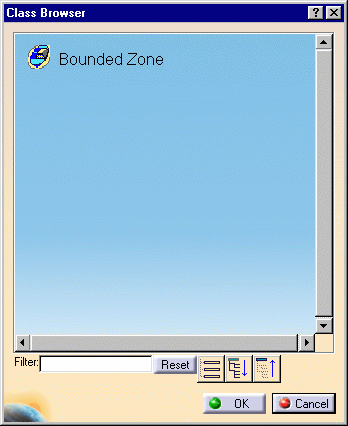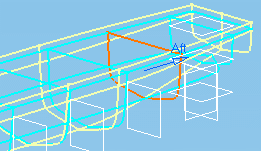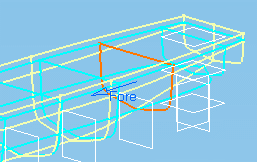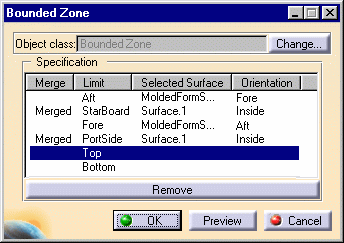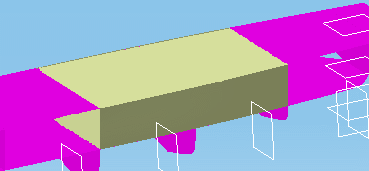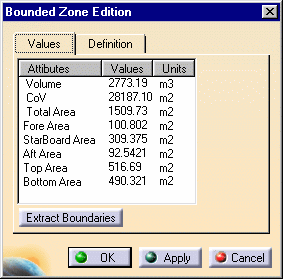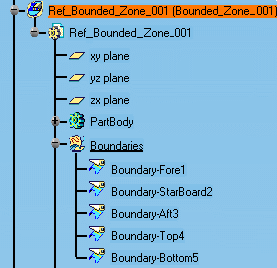|
|
Workbench Documentation Preface and Getting Started Equipment & Systems Engineering Structure Preliminary Layout |
Version 5 Structure Preliminary Layout позволяет Вам производить первичное определение форм корпуса, отсеков и набора судна. Программа снабжена простым и производительным интерфейсом.
Полный проекта судна проходит множество различных стадий от концептуального проекта до готового к сдаче функционального и детального проекта. Этот продукт обращается к предварительным требованиям расположения в судостроительной промышленности и сосредотачивается на общем определение судна, включая форму корпуса и общую договоренность, допускает анализ Naval Architecture, а так же предварительную оценку веса и стоимости. Это первичное определение судна будет впоследствии доработано в течении проектирования.
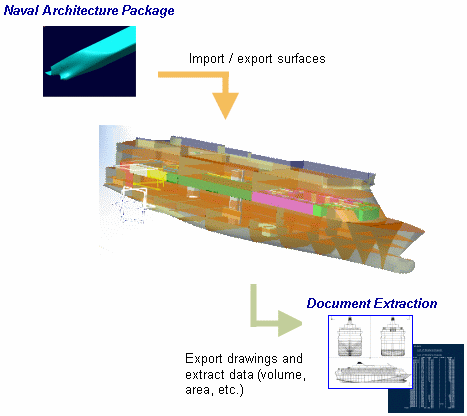
Как развивающийся продукт, Structure Preliminary Layout может использоваться совместно с другими продуктами Version 5, такими как Generative Drafting 2 (GRD) и Generative Shape Design 2 (GSD).
Начало работы
|
Эта обучающая программа проведёт Вас в пошаговом режиме через Вашу первую сессию Structure Preliminary Layout, позволяя получить первое представление о продукте. |
|
Должна быть запушена сессия Version 5, Вы должны быть знакомы с основными понятиями работы в программе, как окно документа, основные панели инструментов. |
|
Выполнение этой программы рассчитано на 30 минут.
|
Настройка сессии
|
|
В этом примере будет показано как перейти в среду проектирования Structure Preliminary Layout. |
|
|
|
1. |
Выберите Equipment & Systems -> Structure Preliminary Layout из меню Start. |
|
|
|
Система переходит в среду проектирования Structure Preliminary Layout и открывает пустой документ CATProduct.
|
|
|
|
|
|
|
2. |
Чтобы гарантировать ассоциативность между изделиями, Вам следует установить следующие опции:
|
|
|
3. |
Для определения цветов моделируемых зон, ограниченных зон и границ:
|
|
4. |
Нажмите кнопку OK в диалоговом окне Options.
|
|
Определение формы корпуса
|
|
В этом примере будет показано как определить форму корпуса. Определение формы корпуса совершается за несколько шагов:
|
||
|
|
1. |
Нажмите иконку Wrapping Surface
|
|
|
2. |
Нажмите кнопку Change..., расположенную за полем Object class, для определения класса поверхности. Открывается диалоговое окно Class Browser.
|
||
|
|
|
|
|
|
3. |
Выберите класс и нажмите кнопку OK. Теперь класс идентифицируется в диалоговом окне Wrapping Surface Class. |
||
|
|
4. |
Нажмите кнопку OK в диалоговом окне Wrapping Surface Class для определения конструктивного элемента наружной поверхности корпуса. Конструктивный элемент добавлен к дереву спецификации. Вы готовы импортировать корпус, формируемый этой поверхностью. |
|
|
|
5. |
Откройте файл HullForm.CATPart, который будет использована для формирования корпуса судна. Файл открывается как отдельный документ. |
|
|
6. |
Расположите оба окна горизонтально. |
||
|
|
7. |
Скопируйте поверхность (последний конструктивный элемент, определяющий корпус). |
|
|
|
8. |
Вставьте в документ проекта судна на уровне ссылочной детали с использованием команды Paste Special... и опции As Result. |
|
|
|
|
|
|
|
|
|
Скопированная поверхность появляется в дереве ниже Wrapping Surface Geometry. |
|
|
9. |
Если потребуется, обновите документ. Вы установили ассоциативную связь между импортированной поверхностью и конструктивным элементом наружной поверхности корпуса. |
||
|
10. |
Выберите правым щелчком в дереве конструктивный элемент наружной поверхности и выберите из всплывающего меню EditWrappingSurf.
|
||
|
|
|
|
|
|
Открывается диалоговое окно Wrapping Surface.
|
|||
|
|
|
|
|
|
|
11. |
Выберите только что вставленную поверхность. Выбранная поверхность появляется в соответствующем поле диалогового окна.
Note: Set as default устанавливается на Yes. Это значит, что данная поверхность всегда будет использоваться по умолчанию для всех операций.
|
|
|
|
|
|
|
|
|
12. |
Нажмите кнопку Switch Orientation Name для получения правильной ориентации поверхности. |
|
|
13. |
Нажмите кнопку OK. Форма корпуса теперь определена.
|
||
Настройка сетки
|
|
В этом примере будет показано как создать поперечные и продольные плоскости, которые будут определять переборки и палубы судна.
Note: Эти плоскости должны быть созданы на новой детали. |
||
|
|
1. |
Активируйте проект и перейдите в среду проектирования Generative Shape Design (Start -> Shape -> Generative Shape Design). Система переходит в среду проектирования Generative Shape Design и к дереву добавляется новый объект. Ассоциативное открытое тело становится текущим телом.
|
|
|
|
2. |
С помощью иконки Plane
|
|
|
|
|
|
|
|
|
|||
|
3. |
Повторите эту операцию для создания ссылочных плоскостей палуб. Создайте две плоскости со смещением друг от друга и от плоскости XY на 5500 мм.
|
||
|
|
|
|
|
|
4. |
Дважды щёлкните по проекту судна для возврата в среду проектирования Structure Preliminary Layout.
|
||
Создание профильных форм
|
|
В этом примере будет показано как создать профильные формы переборок и палуб. |
||
|
|
1. |
Нажмите иконку Molded Form
|
|
|
|
2. |
Нажмите кнопку Change..., расположенную за полем Object class для определения класса профильных форм. Открывается диалоговое окно Class Browser.
|
|
|
|
|
|
|
|
|
3. |
Выберите класс и нажмите кнопку OK. Выбранный класс теперь определён в диалоговом окне Molded Form. |
|
|
|
4. |
Для определения ссылочного элемента выберите плоскость YZ. Ссылочный элемент задаёт основную форму для профильной формы. Вы теперь должны выбрать ограничивающие элементы по которым профильная форма будет обрезана.
|
|
|
|
|
|
|
|
|
5. |
В качестве ограничения выберите поверхность корпуса: Открывается диалоговое окно Basic Wrapping Surface Selection со списком всех выбранных в качестве ограничения поверхностей. В данном случае имеется только одна поверхность.
|
|
|
|
Обратите внимание как обрезана поверхность с помощью выбранных ограничений. |
||
|
|
|
|
|
|
Предварительный просмотр показывает, что переборка будет создана внутри корпуса судна. Это нас устраивает. |
|||
|
6. |
Выберите плоскость самой верхней палубы для обрезки по ней создаваемой переборки.
|
||
|
|
|
|
|
|
7. |
Нажмите, если потребуется, кнопку Other side для корректной обрезки переборки.
|
||
|
|
|||
|
|
8. |
Выберите опцию Molded form orientation в диалоговом окне: Диалоговое окно Molded Form раскрывается и визуализируется в геометрической области экрана. Ориентация корректна.
|
|
|
|
|
|
|
|
9. |
Нажмите кнопку OK. Поперечная переборка создана.
|
||
|
|
|
|
|
|
Вы теперь определите набор переборок, основываясь на только что созданной. |
|||
|
10. |
Нажмите иконку Multiple Molded Form
|
||
|
|
|
|
|
|
11. |
Выберите только что созданную переборку в качестве ссылки. |
||
|
|
12. |
Очерчивая с нажатой левой кнопкой прямоугольник выбора, выберите все поперечные плоскости. Выбранные плоскости появляются в списке диалогового окна. |
|
|
13. |
Нажмите кнопку OK. Оставшиеся поперечные переборки созданы.
|
||
|
|
|
|
|
|
Теперь Вы создадите две палубы. |
|||
|
14. |
Нажмите иконку Molded Form
|
||
|
15. |
Выберите ссылочную плоскость для палубы.
|
||
|
|
|
|
|
|
16. |
Выберите поверхность корпуса в качестве ограничения. |
||
|
17. |
Нажмите кнопку OK. Ваша первая палуба создана.
|
||
|
|
|
|
|
|
18. |
Повторите эту операцию для создания ещё одной палубы.
|
||
|
|
|
|
|
Создание ограниченных зон
|
|
Этот пример покажет Вам, как создать ограниченную зону, соответствующую машинному отделению. |
||
|
|
1. |
Нажмите иконку Bounded Zone
|
|
|
|
|
|
|
|
|
|
Note: Лимиты, перечисленные в списке диалогового окна, являются стандартными для проекта судна. Если помните, Вы сохранили встроенные правила присвоения названий.
|
|
|
|
2. |
Нажмите кнопку Change..., расположенную за полем Object class для определения класса ограниченной зоны. Открывается диалоговое окно Class Browser.
|
|
|
|
|
|
|
|
3. |
Выберите класс и нажмите кнопку OK. Выбранный класс появляется в соответствующем поле диалогового окна Bounded Zone. Вы теперь готовы определять зону. |
||
|
|
|
Выберите профильные формы и поверхность корпуса, соответствующие Вашим зональным пределам в порядке, показанном в диалоговом окне. Как только Вы выбираете поверхности, они идентифицируются в диалоговом окне и система переходит к следующему шагу определения предела, предлагая Вам выбрать его. |
|
|
4. |
Выберите кормовую переборку машинного отделения. |
||
|
|
|
Для упрощения выбора геометрии, переключитесь на каркасный режим отображения модели. |
|
|
Появляется вектор, отображающий ориентацию поверхности. Профильная форма и ориентация представлены в диалоговом окне. |
|||
|
5. |
Если потребуется, щёлкните по вектору направления для изменения его ориентации.
|
||
|
|
|
|
|
|
6. |
Выберите корпус для определения ограничения с правого борта. |
||
|
7. |
Выберите носовую переборку. |
||
|
|
8. |
Выберите опять корпус для определения ограничения с левого борта. Система понимает, что ограничения правого и левого бортов определены одной и той же поверхностью, и указывает это в колонке Merge напротив соответствующего ограничения.
|
|
|
|
|
|
|
|
9. |
Выберите главную палубу. |
||
|
10. |
Выберите нижнюю палубу. |
||
|
11. |
Нажмите кнопку Preview для предварительного просмотра ограниченной зоны. |
||
|
12. |
Нажмите кнопку OK. Ограниченная зона создана.
|
||
|
|
|
|
|
Создание границ
|
|
Этот пример покажет Вам, как автоматически создать границы для только что определенной зоны. |
|
|
|
1. |
Редактирование ограниченной зоны: правым щелчком выберите ограниченную зону в дереве спецификации и выберите из всплывающего меню Bounded Zone. Открывается диалоговое окно Bounded Zone Edition.
|
|
|
|
|
|
|
2. |
Нажмите кнопку Extract Boundaries для автоматического создания границ. |
|
|
3. |
Раскройте объект ограниченной зоны в дереве спецификации для просмотра созданных границ.
|
|
|
|
|
|
|
4. |
Нажмите кнопку OK. |
Equipment & Systems Engineering