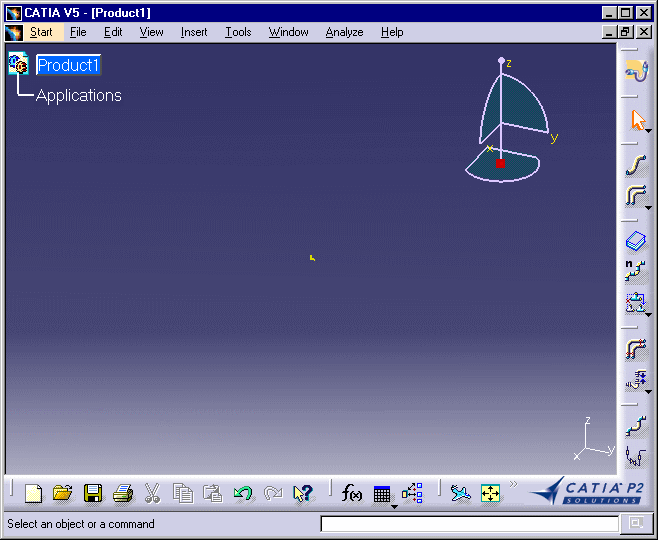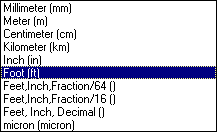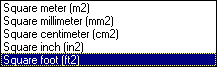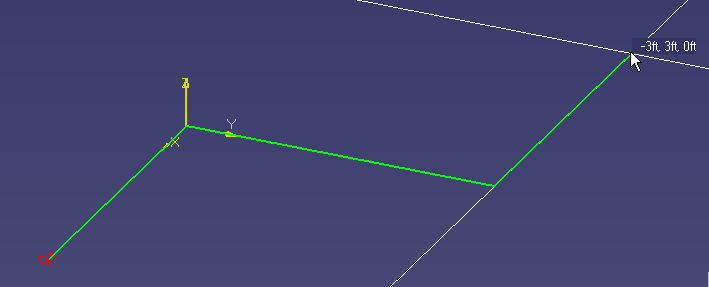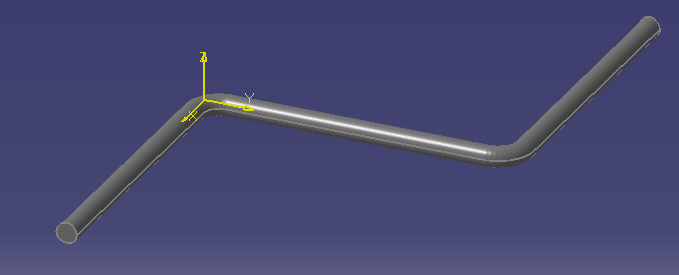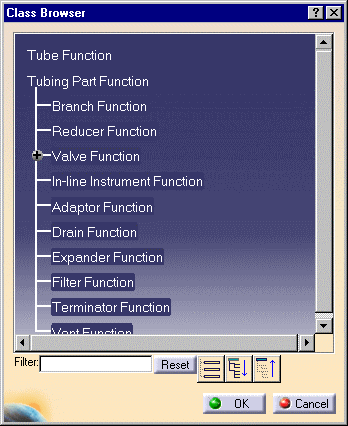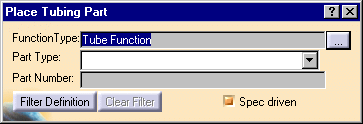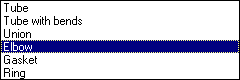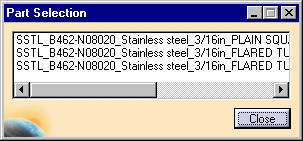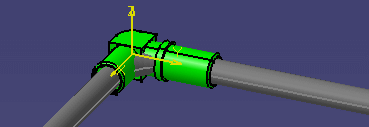|
|
Workbench Documentation Preface and Getting Started Equipment & Systems Engineering Tubing Design |
Продукт Tubing Design
предоставляет пользователю полный комплект инструментов для создания,
модификации, анализа и управления проектами систем трубопроводов
с использованием промышленных
стандартов, терминологии и практики.
Инструменты сфокусированы на создании
интеллектуального чертежа, который охватывает намерение проекта.
Продукт поддерживает определение конфигураций водопроводов. Имеются все основные инструменты для интеллектуальной трассировки, размещения деталей и автоматического размещения компонентов. Полный набор трасс и методов размещения деталей позволяет пользователям выбирать тот, который является наиболее подходящим для данной ситуации. Спецификации, которые запускают проект, доступны, чтобы гарантировать совместимость с проектным стандартом. Функция, управляющая проектом, используется для гарантии, что проект будет доступен для любого сценария модификации.
Кроме того, имеется возможность произвести быструю проверку информации проекта и генерировать соответствующий отчёт. Очень интуитивный и удобный пользовательский интерфейс позволяет пользователю создавать, модифицировать и управлять проектами.
Продукт включает исчерпывающие и гибкие функции установки, которые обеспечивают точным методом определения стандартов проекта и каталогов, которые позволяют пользователям быстро получить готовую продукцию. Этот продукт поставляется со стартовым каталогом трасс и соединительных деталей в соответствии со стандартом American National Standard Institute (ANSI).
Совместно с другими продуктами, Tubing Design обеспечивает пользователя возможностью управлять своим проектом от концепции, до размещения на судне или заводе.
Начало работы
|
Эта короткая обучающая программа продемонстрирует Вам основные возможности Version 5 Tubing Design. Просто следуйте предложенным ниже пошаговым инструкциям. |
|
|
Выполнение этого упражнения рассчитано на 15 минут. |
|
|
Некоторые функции могут оказаться нерабочими без предварительной настройки соответствующих каталогов и опций. Системный администратор сможет найти более подробную информацию в разделе Understanding Project Resource Management. А также данные, в зависимости от различных платформ, - в разделе Finding sample data on various platforms. Пример Setting Up the Application (в разделе Customizing) описывает порядок выполнения действий для настройки Tubing Design. Кроме того, имеется таблица ресурсов в разделе Customizing, включающую другие ресурсы, использованные в этом приложении, и некоторых из их характеристик, типа того, могут ли они быть настроены, чувствительны ли они к изменениями NLS и какие файлы подвергнутся воздействию, если Вы измените единицы.
|
Вход в среду проектирования
|
|
В этом примере будет показано как войти в среду проектирования Tubing Design. |
|
|
|
1. |
Из меню Start выберите Equipment & Systems > Tubing Design. |
|
2. |
Система переходит в среду проектирования Tubing Design.
|
|
Установка единиц
|
|
В этом примере буде рассмотрена установка единиц измерения. |
|
|
|
1. |
Выберите из меню Tools -> Options. Раскройте в дереве, расположенном в левой части окна, объект General, выберите Parameters and Measure и перейдите на закладку Units. |
|
|
2. |
В колонке Magnitudes выберите Length и выберите единицу измерения, которую будете использовать; Foot, Meter и т.п.
|
|
|
3. |
Теперь в списке Magnitudes выберите Area. Выберите единицу измерения площади.
Note: Желательно, чтобы единица измерения площади сочеталась с единицей измерения длины.
|
|
|
4. |
В дереве Options выберите Equipments & Systems и перейдите на закладку General. |
|
|
5. |
В поле Grid Step установите 1ft, например.
Шаг сетки используется для захвата позиции курсора по узлам сетки. |
|
|
Установленные здесь параметры будут действительны до тех пор, пока Вы их не измените. |
|
|
|
6. |
Нажмите кнопку OK.
|
Создание трассы
|
|
В этом примере будет описано как создать трассу. Когда Вы создаёте трассу, Вы "переключаете" рабочую среду так, чтобы можно было размещать трубы и другие компоненты системы. В данном случае Вы создадите трассу в "пустом пространстве". На практике Вы будете прокладывать трассу в более сложной обстановке - палуба судна или этаж дома, например. В приведённом ниже примере не имеет значение где будет начало, а где конец трассы - но при работе над практическим проектом Вы должны будете размещать начало и конец трассы в определённых местах, а Ваша трасса должна будет иметь конкретные размеры и форму. |
|
|
|
Более подробно об ID линий Вы узнаете позже, но Вы должны знать, что трасса связана с ID линии. ID линии - организационный элемент, который идентифицирует типовой и номинальный размер трассы (например, conduit, 1 1/2 in) но может также включить такие атрибуты как, например, спецификация трубопровода, категория материала, спецификация изоляции и т.п. Эти свойства ID линии гарантируют, что детали, которые Вы размещаете, удовлетворяют требованиям ID линии и целям проекта. ID линии Вашей трассы отображается на верхней панели инструментов с левой стороны.
Более подробно, включая то как выбрать ID линии, смотрите в Managing Line IDs. |
|
|
|
1. |
Нажмите иконку Route a Run
Note: Если открывается диалоговое окно Design Rule: Multiple Rule Found, это значит, что для выбора доступно более одного типа трассы. Например, может быть несколько вариантов для Turn Radius, Diameter Factor или Number of Miter Cuts. Для этого сценария выбор неважен, поскольку Вы только изучаете основы создания простой трассы. Произведите выбор из таблицы и нажмите кнопку OK. |
|
2. |
В
диалоговом окне Run выберите Point-To-Point
|
|
|
|
3. |
Нажмите иконку Section. Открывается диалоговое окно Section, отображая доступные типы сечений.
В
Tubing
Design выберите No Section или Round Section. Вы
можете выберать из No Section и Rectangular Section.
Оставьте установку на Round Section. Убедитесь, что опция отображения
установлена на Solid
Нажмите кнопку OK в диалоговом окне Section. Опять открывается диалоговое окно Run. Размеры сечения в поле Section, поля Min. Turn radius и Min. length отображают значения по умолчанию для используемой Line ID . |
|
|
Более подробно о настройках и опциях диалоговых окон Run и Section смотрите в Routing a Run. |
|
|
|
4. |
Для начала трассировки щёлкните где-либо в графической части окна, переместите курсор и опять щёлкните. Первый сегмент трассы создан. Опять переместите курсор и щёлкните. Создайте трассу из трёх сегментов, как показано на приведённом ниже рисунке.
|
|
|
5. |
Завершите трассировку двойным щелчком. Трасса отображена твёрдотельным объектом.
|
|
|
6. |
Вы создали трассу из трёх сегментов. Теперь Вы можете разместить на ней объекты.
|
Размещение объекта на трассе
|
|
В этом примере будет показано как разместить на трассе объекты, в данном случае колено. |
|
|
|
Описанная ниже процедура размещения объекта является упрощённой. Более детально этот процесс описан в Placing Parts. |
|
|
|
1. |
При отображённой трассе нажмите иконку Place Tubing
Part
|
|
2. |
Укажите точку на трассе, где Вы желаете разместить объект - открывается диалоговое окно Class Browser. |
|
|
|
3. |
Нажмите иконку Class Browser (расположена за полем Function Type) для открытия диалогового окна Class Browser.
|
|
|
4. |
Выберите Tube Function. Функция отображается в диалоговом окне Place Tubing Part.
|
|
|
5. |
В диалоговом окне Place Tubing Part щёлкните по стрелке в поле Part Type для раскрытия списка доступных деталей и выберите колено (elbow).
Если имеется только один тип детали, поле Part Number будет серого цвета, щелкните по позиции, где Вы желаете разместить объект. |
|
|
6. |
Если имеется более одной детали для выбранного Вами типа, появляется диалоговое окно Part Selection. Произведите выбор из предоставленного списка.
|
|
|
7. |
Колено размещено.
|
Equipment & Systems Engineering