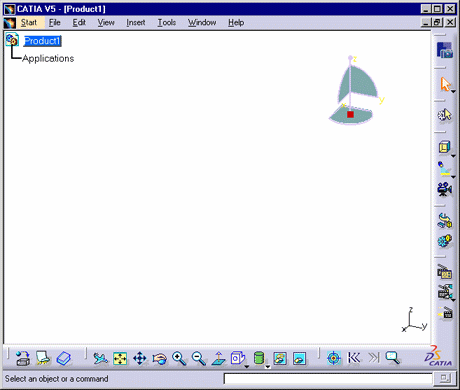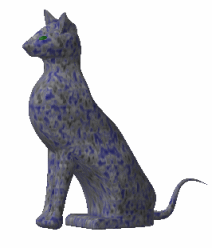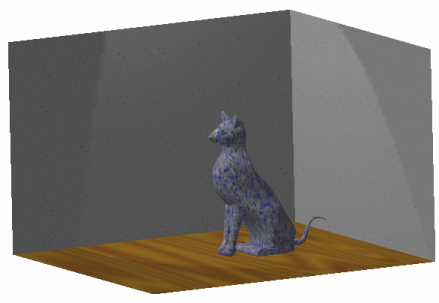|
|
Workbench Documentation Preface and Getting Started Infrastructure Photo Studio Optimizer |
Этот новый продукт предназначен для среды проектирования Photo Studio и представляет существенное дополнение для пользователей, которые хотят создать картинки и фильмы, сочетающиеся с действительностью.
Действительно, Photo Studio Optimizer расширяет возможности Photo Studio новыми технологиями как, например, Global Illumination и Caustics.
Photo Studio Optimizer обладает мощными инструментальными средствами для придания ощущения реальности. Благодаря возможностям 3D Texture и Bump Mapping пользователь будет видеть как будет выглядеть продукт в окружающей его обстановке.
|
|
Начало работы
Эта обучающая программа произведёт Ваше первое знакомство с Photo Studio Optimizer.
![]() Выполнение данного
упражнения рассчитано на 15 минут.
Выполнение данного
упражнения рассчитано на 15 минут.
Вход в среду проектирования Photo Studio
|
|
Сначала будет показано как открыть Photo Studio Optimizer, который доступен из среды проектирования Photo Studio. |
|
|
Для выполнения данного упражнения у Вас должна быть запушена сессия 5 версии. |
|
|
Из меню Start выберите Infrastructure -> Photo Studio. Система переходит в среду проектирования Photo Studio. |
|
|
|
Определение сцены
|
|
Этот пример даст Вам методологию быстрого определения параметров по созданию сцены, т.е. освещения, камеры, текстур. |
||
|
|
Откройте файл Cat.CATProduct. Выберите также команду Customize View из меню View->Render Style, чтобы проверить выбор опций Shading и Materials. |
||
|
|
Модель должна выглядеть так, как на приведённом ниже рисунке. |
||
|
|
1. Создайте пустую сцену (прямоугольную, цилиндрическую или сферическую)- иконка Create Environment.
2. Выберите точку на виде, которую
Вы желаете использовать, затем нажмите иконку Create Camera
3. Нажмите иконку Create Spot
Light |
||
|
|
|
Отрегулируйте интенсивность освещений. |
|
|
|
4. Нажмите иконку Quick Render
|
||
|
|
5. Наложите текстуры на сцену и
объекты с помощью иконки Apply Material
|
||
|
|
После этого Вы можете произвести съёмку для получения лучшего результата. |
||
|
|
6. Нажмите иконку Create
Shooting
Мы советуем Вам не модифицировать предлагаемые по умолчанию параметры съёмки, кроме относительной точности. Когда параметры точности устанавливаются по средней величине, Вы должны получать результат почти идентичный полученному при быстром рендеринге. |
||
|
|
7. Нажмите иконку Render
Shooting |
||
|
Вот несколько советов по определению параметров освещения:
|
|||
|
|
8. Когда результат удовлетворительный, отрегулируйте параметры съёмки, чтобы улучшить результат как, например, номер отражения, эффект анти наложения и т.п. в диалоговом окне Shooting Definition. |
||
|
|
9. Нажмите кнопку OK после завершения. |
||