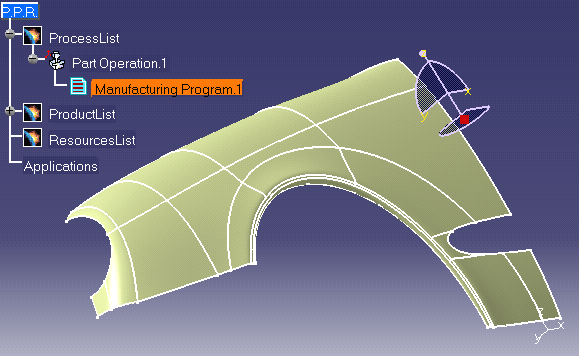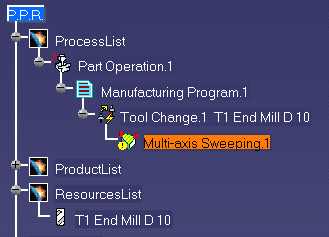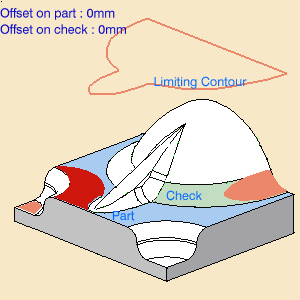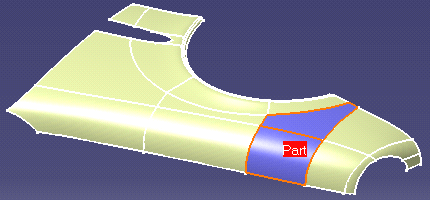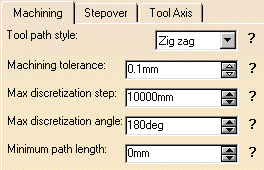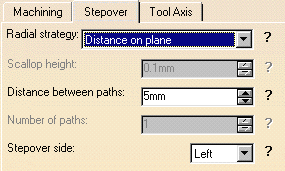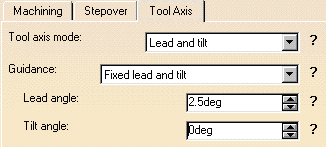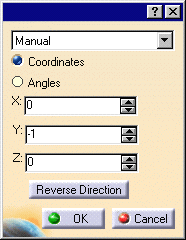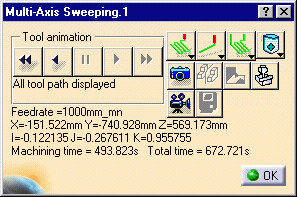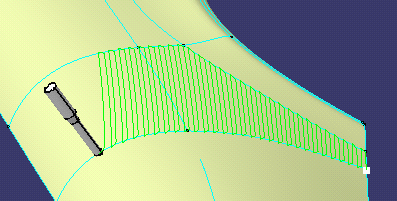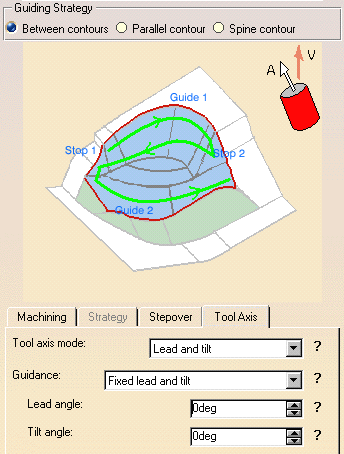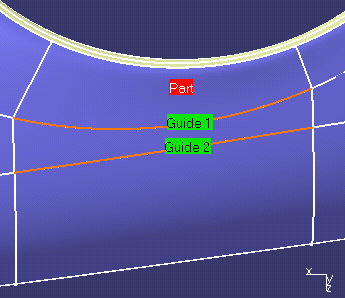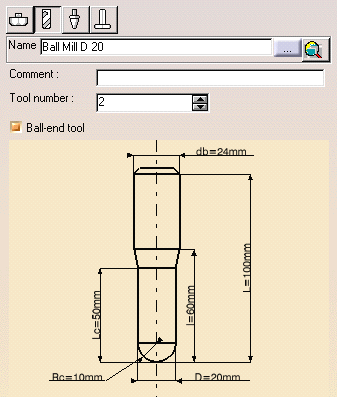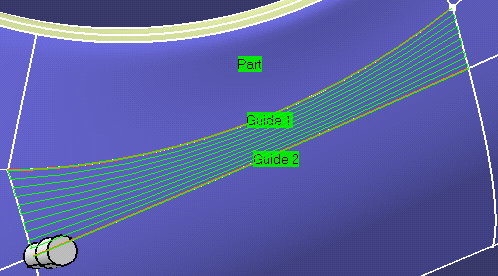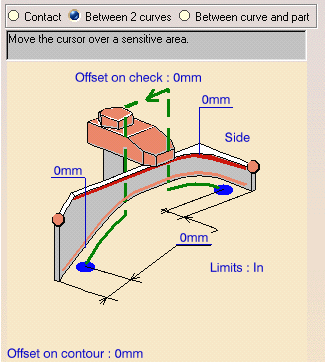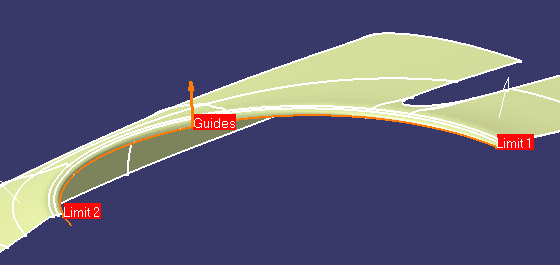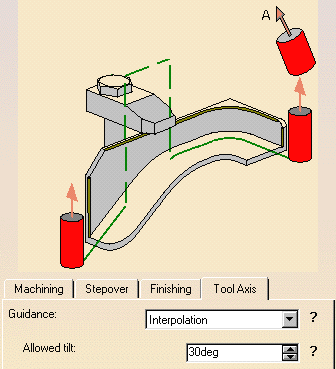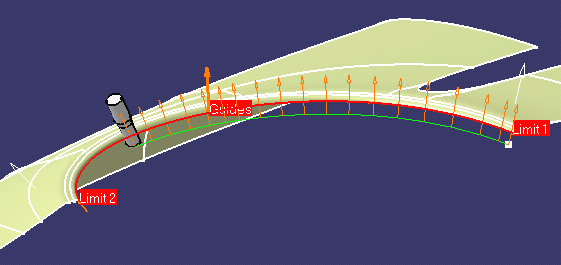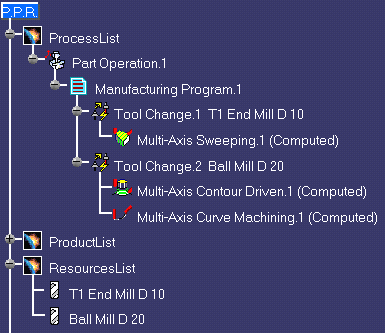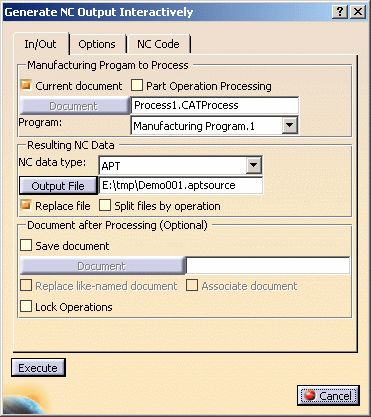|
|
Workbench Documentation Preface and Getting Started NC Manufacturing Multi-Axis Surface Machining |
Multi-Axis Surface Machining позволяет Вам писать NC программы для обработки деталей, разработанных из 3D каркасной или твёрдотельной геометрии, используя мульти-осную технику обработки.
Основываясь на промышленных технологиях распознавания и ската набегающей (leading edge), Multi-Axis Surface Machining предоставляет полную интеграцию между траекторией инструмента, проверкой и модификацией.
Multi-Axis Surface Machining - дополнительный продукт к 3-Axis Surface Machining.
Multi-Axis Surface Machining - наиболее подходит для макетирования и штамповки в автомобилестроении, где использование 5-осной обработки позволяет получить высокое качество поверхности. Кроме того, это адресуется на обработку прототипа, 5-осное подрезание и специальную обработку, где для быстрого и точного производства требуется полная обработка на 5-осном станке.
Как дополнительный продукт, он предоставляет некоторые полезные функции как, например, имитацию удаления материала и генерацию NC данных. Этот продукт предлагает следующие дополнительные возможности по многоосной обработке в дополнении к способностям обработки поверхности по 3 осями, предлагаемым 3-Axis Surface Machining:
- Множественная обработка поверхности с различными стилями траектории инструмента
-
Способность обработать всю поверхность, полностью исключая столкновение инструмента
-
Множественная криволинейная обработка с различными стилями траектории инструмента
- Различные стратегии оси инструмента, включая динамическую ориентацию оси инструмента
- Полный комплект инструментов для определения управляемой и свободной от соударений траектории инструмента.
Авторские права на отдельные части продукта принадлежат:
© Copyright LightWork Design Ltd., all rights reserved.
© Copyright Deneb Robotics Inc., all rights reserved.
© Copyright Cenit, all rights reserved.
© Copyright Intelligent Manufacturing Software, all rights reserved.
© Copyright WALTER Informationssysteme GmbH, all rights reserved.
© Copyright ICAM Technologies Corporation, all rights reserved.
Начало работы
До начала изучения детальных инструкций для Multi-Axis Machining, эта обучающая программа даст Вам первое представление о продукте и его возможностях. Просто следуйте предложенным ниже пошаговым инструкциям.
Открытие детали для обработки
|
|
В этом примере будет показано как открыть файл с деталью и перейти в среду проектирования Surface Machining. |
|
|
|
1. |
Выберите File > Open и откройте файл MultiAxisMilling01.CATPart. |
|
|
2. |
Выберите NC Manufacturing > Surface Machining из меню Start. Система переходит в среду проектирования Surface Machining. Деталь появляется в окне Set Up Editor с деревом спецификации. |
|
|
3. |
Выберите в дереве Manufacturing Program.1, чтобы сделать её активной. |
|
|
|
|
Создание Multi-Axis Sweeping операции
|
|
В этом примере будет показано как создать Multi-Axis Sweeping операцию для обработки заготовки. Эта операция будет использовать инструмент, предложенный программой, Вы только должны определить геометрию для обработки и и задать некоторые параметры обработки. |
||
|
|
1. |
Нажмите иконку Multi-Axis Sweeping
|
|
|
|
|
Открывается диалоговое окно Multi-Axis Sweeping на закладке Geometry
|
|
|
|
2. |
Щёлкните правой кнопкой по красной области на картинке детали в диалоговом окне и выберите из всплывающего меню Select faces. Появляется панель инструментов Face Selection. |
|
|
|
3. |
Выберите две грани на детали, как показано на приведённом ниже рисунке.
Нажмите иконку OK на панели инструментов. |
|
|
|
4. |
Перейдите на закладку Strategy
|
|
|
|
|
Нажмите в диалоговом окне стрелку направления вида V и введите в диалоговое окно параметры, как показано на приведённом ниже рисунке.
|
|
|
|
|
Нажмите стрелку Start Direction (S) для уверенности, что направление имеет следующие параметры: (1,0,0). Направления View и Start определяют руководящую плоскость для операции. |
|
|
5. |
Нажмите кнопку OK для создании операции.
|
||
Воспроизведение траектории инструмента
|
|
Этот пример продемонстрирует как воспроизвести траекторию инструмента для Multi-Axis Sweeping операции. |
||
|
|
1. |
Выберите в дереве операцию Multi-Axis Sweeping и нажмите иконку Replay Tool Path
|
|
|
|
2. |
Выберите режим Continuous replay, выбрав соответствующую иконку
|
|
|
3. |
Нажмите иконку
|
||
|
4. |
Нажмите иконку
|
||
|
|
|
|
|
|
|
5. |
Нажмите кнопку OK для выхода из режима воспроизведения.
|
|
Создание Multi-Axis Contour Driven операции
|
|
Этот пример покажет как создать операцию Multi-Axis Contour Driven для обработки части заготовки. Вы определите геометрию для обработки, установите некоторые из параметров обработки и выберите новый инструмент. |
||
|
|
Убедитесь, что Multi-Axis Sweeping операция является текущей в программе. |
||
|
|
1. |
Нажмите иконку Multi-Axis Contour Driven
|
|
|
|
2. |
Выберите правой кнопкой красную область на картинке детали в диалоговом окне и выберите из всплывающего меню Select faces. Появляется панель инструментов Face Selection. Выберите грань для обработки и нажмите кнопку OK. |
|
|
|
3. |
Перейдите на страницу Strategy
Эта операция будет использовать Between Contours стратегию, а ось инструмента будет управляться режимом Fixed Lead and Tilt. Все остальные параметры оставьте такими же, как в предыдущей операции. Но на закладке Stepover Вы можете установить Radial Strategy на Distance on Part. |
|
|
|
4. |
Щёлкните по стрелке направления вида V и введите следующие параметры (0,-1,0) в диалоговом окне. |
|
|
|
5. |
Выберите Guide 1 на картинке диалогового окна и, затем, первую направляющую кривую на модели. Выберите Guide 2 на картинке диалогового окна и, затем, вторую направляющую кривую на модели. Каждый выбор подтверждайте нажатием иконки OK на панели инструментов. |
|
|
|
|
|
|
|
|
6. |
Перейдите на закладку Tool
|
|
|
|
7. |
Нажмите кнопку Replay в диалоговом окне для визуальной проверки траектории инструмента для данной операции.
Нажмите кнопку OK для выхода из режима воспроизведения и возврата в диалоговое окно Multi-Axis Contour Driven. |
|
|
|
8. |
Нажмите кнопку OK для создания операции.
|
|
Создание Multi-Axis Curve Machining операции
|
|
В этом примере будет показано как создать в программе Multi-Axis Curve Machining операцию. |
||
|
|
1. |
Нажмите иконку Multi-Axis Curve Machining
|
|
|
|
2. |
Установите режим обработки на Between Two Curves и на картинке диалогового окна измените тип обработки на Side. |
|
|
|
3. |
Выберите на картинке диалогового окна верхнюю направляющую кривую красного цвета, затем выберите направляющую кривую на модели. |
|
|
|
4. |
Выберите две конечные точки на кривой. |
|
|
|
|
|
|
|
|
5. |
Дважды щёлкните на картинке по параметру Axial Offset 1, затем введите значение -5mm в диалоговом окне Edit Parameter. |
|
|
|
6. |
Перейдите на закладку Strategy
|
|
|
|
7. |
Щёлкните по красной стрелке оси инструмента на картинке диалогового окна, затем определите ориентацию оси интерполяции в начале обработки. Вы можете сделать это выбрав поверхность. В данном случае используется нормаль поверхности. |
|
|
|
8. |
Щёлкните по второй красной стрелке оси инструмента на картинке диалогового окна, затем определите ориентацию оси интерполяции в конце обработки. |
|
|
|
|
Ось инструмента будет интерполирована этими двумя осями. |
|
|
|
9. |
Нажмите кнопку Replay для предварительно воспроизведения операции.
Нажмите кнопку OK для выхода из режима воспроизведения и возврата в диалоговое окно Multi-Axis Curve Machining. |
|
|
|
10. |
Нажмите кнопку OK для создания в программе операции.
|
|
Генерация NC кода
|
|
В этом примере будет показано как генерировать из программы NC код. До начала выполнения этого примера дважды щёлкните по объекту Part Operation в дереве и, в появившемся диалоговом окне, нажмите иконку Machine для доступа к диалоговому окну Machine Editor. Убедитесь, что выбрана 5-осная обработка и что установлен желательный NC формат данных для Axis (X,Y,Z,I,J,K). |
|
|
|
1. |
Щёлкните правой кнопкой по Manufacturing Program.1 в дереве и выберите Generate NC Code Interactively. Открывается диалоговое окно Generate NC Output Interactively. |
|
|
2. |
Выберите APT из опускающегося списка NC data type. |
|
|
3. |
Нажмите кнопку Output File для определения названия файла и папки, в которой он будет сохранён. |
|
|
4. |
Нажмите кнопку Execute для генерации APT файла. |
|
|
|
An extract from a typical APT source file is given below. $$
----------------------------------------------------------------- |