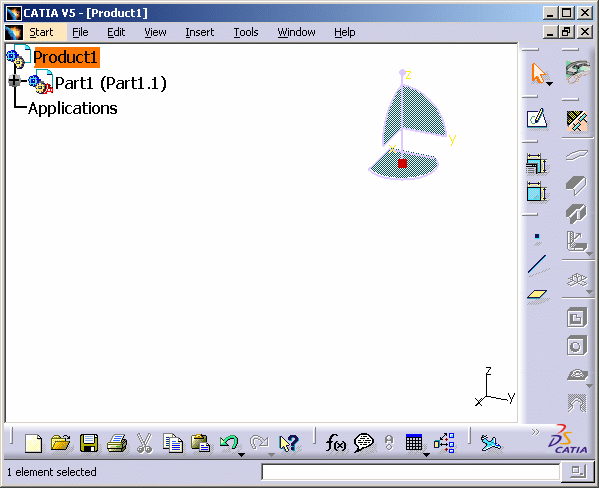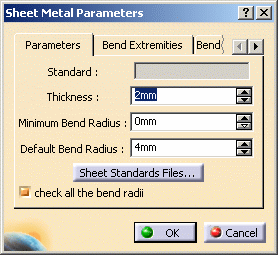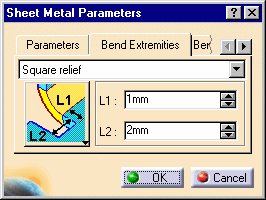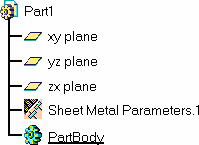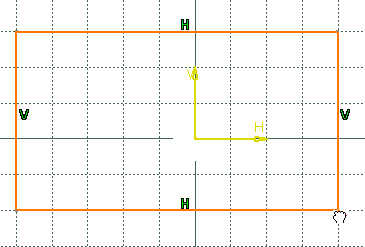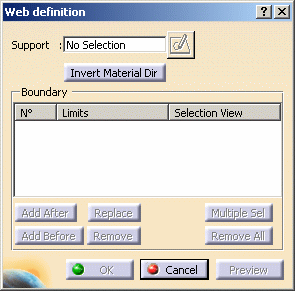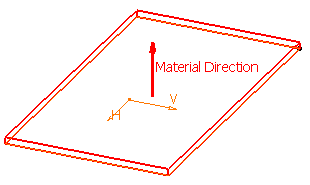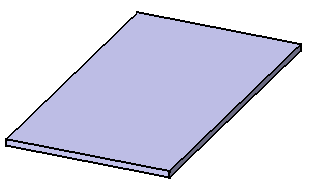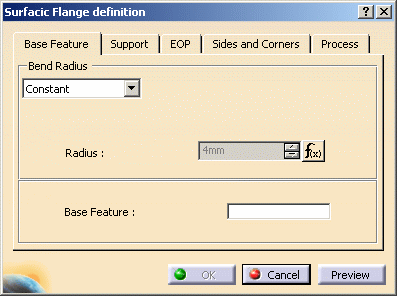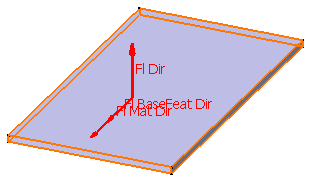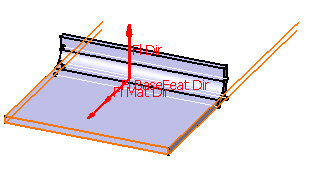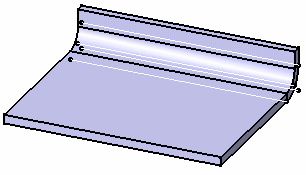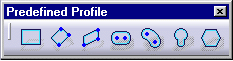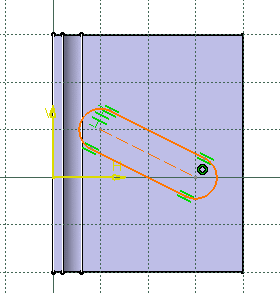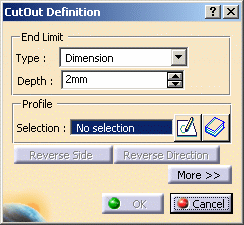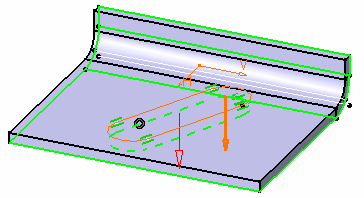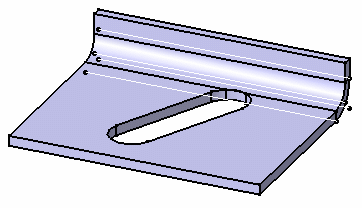|
|
Workbench Documentation Preface and Getting Started Mechanical Aerospace Sheetmetal Design |
Aerospace Sheetmetal обеспечивает ассоциативное объектное моделирование, позволяя разрабатывать детали из листового метала параллельным проектированием детали в развёрнутом и согнутым представлении.
Aerospace Sheetmetal позволяет Вам проектировать деталь из предопределённых конструктивных элементов. Как согнутая геометрия так и геометрия развёртки могут вычисляться из спецификации конструктивного элемента.
|
|
Выполнение этого упражнения рассчитано на 20 минут. |
Вход в среду проектирования Aerospace Sheetmetal Design
|
|
Функции Aerospace Sheet Metal Design доступны когда Вы находитесь в среде проектирования Part. Несколько функций объединены со средой проектирования Part Design. |
|
|
Выберите Mechanical Design -> Aerospace Sheet Metal Design из меню Start. Появляется панель инструментов Aerospace Sheet Metal. |
|
|
|
|
|
Вы можете добавить среду проектирование Aerospace Sheet Metal Design в свои Favorites с помощью Tools -> Customize. Более детальная информация доступна в Infrastructure User's Guide. |
Определение параметров для Aerospace SheetMetal Design
|
|
В этом примере будет рассмотрено как установить параметры для Aerospace SheetMetal. |
|
|
1.
Нажмите иконку Sheet Metal Parameters |
|
|
|
|
|
2. Введите 1mm в поле Thickness. 3. Введите 5mm в поле Default Bend Radius. 4. Перейдите на закладку Bend Extremities. |
|
|
|
|
5. Выберите Tangent из раскрывающегося списка Bend Extremities. |
|
|
|
6. Нажмите кнопку OK для одобрения параметров и закрытия диалогового окна. Конструктивный элемент Sheet Metal Parameters feature появляется в дереве спецификации. |
|
|
|
|
|
Параметры с двух других закладок не используются в данном сценарии. |
Создание стенки с помощью эскиза
|
|
В этом примере буде рассмотрено создание стенки (web). |
|
|
|
Стенка является главным конструктивным элементов детали Aerospace Sheetmetal. Может быть только одна стенка. |
|
|
|
1.
Нажмите иконку Sketcher
2. Выберите xy в качестве плоскости эскиза.
3.
Нажмите иконку Rectangle
|
|
|
|
4. Щёлкните левой кнопкой в поле эскизника для создания первой точки и перетащите курсор. 5. Щёлкните второй раз - на экране отображается прямоугольный профиль.
6.
Нажмите иконку Exit workbench
|
|
|
|
7.
Нажмите иконку Web
|
|
|
|
8. Выберите только что созданный эскиз. Появляется предварительное изображение стенки. 9. Нажмите кнопку OK для создания стенки.
|
|
|
|
Стенка создана. |
|
|
|
Вы можете нажать иконку Sketcher
|
|
Создание на стенке загнутого буртика
|
|
В этом примере будет рассмотрено создание на стенке буртика. Это конструктивный элемент, придающий детали жёсткость. |
|
|
|
1.
Нажмите иконку Surfacic flange
|
|
|
|
2. Выберите стенку в качестве базового конструктивного элемента. 3. Выберите плоскость yz в качестве вспомогательной геометрии. |
|
|
|
4. Нажмите кнопку Preview для предварительного просмотра создаваемого буртика. |
|
|
|
5. Нажмите кнопку OK для завершения создания конструктивного элемента. |
|
Создание выреза
|
|
1. Выберите грань в графической части экрана для создания выреза.
2.
Нажмите иконку Sketcher
3.
Нажмите иконку Elongated Hole
|
|
|
|
Для доступа к продолговатому профилю щёлкните по чёрному треугольнику в углу иконки Rectangle. Это позволит открыть дополнительную панель инструментов. |
|
|
|
4. Щёлкните для создания первой точки и переместите курсор. 5. Щёлкните для создания второй точки. Первая полуось профиля создана. 6. Переместите курсор и щёлкните для создания третьей точки. Вторая полуось профиля создана и на гране отображается продолговатый профиль. |
|
|
|
7.
Вернитесь в трёхмерную среду проектирования и нажмите иконку CutOut
|
|
|
|
Открывается диалоговое окно CutOut Definition и показывается вырез с определёнными по умолчанию параметрами. Вектора показывают направление создания выреза. |
|
|
8. В качестве типа определения ограничения выреза выберите Dimension. |
||
|
|
9. Нажмите кнопку Ok. |
|
Получение чертежа детали, созданной в Aerospace SheetMetal Design
|
|
В этом примере будет показано как создать в среде Generative Drafting виды детали, созданной в Aerospace SheetMetal Design. |
|
|
|
1.
Нажмите иконку
2. Выберите Drawing из предлагаемых типов документов и нажмите кнопку OK. |
|
|
|
Система переходит в среду проектирования Generative Drafting. Открывается диалоговое окно New Drawing. |
|