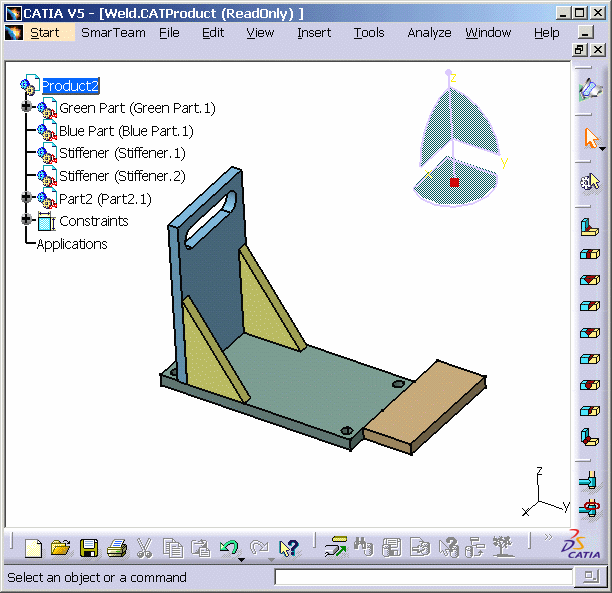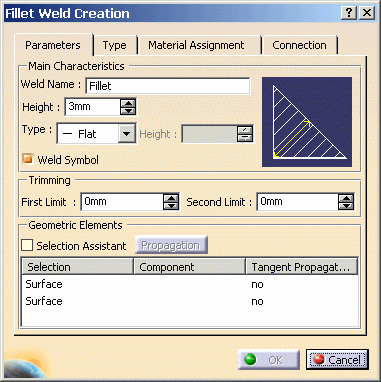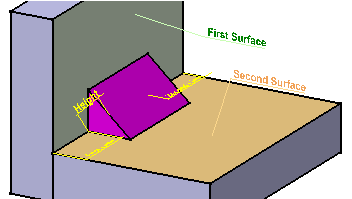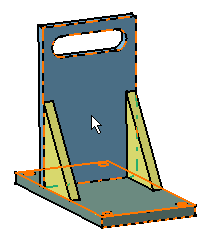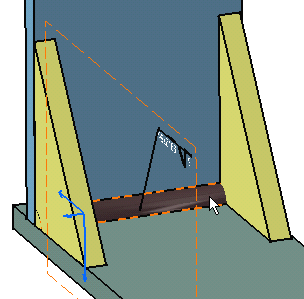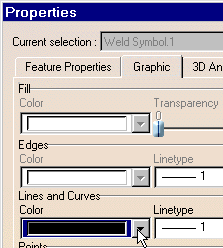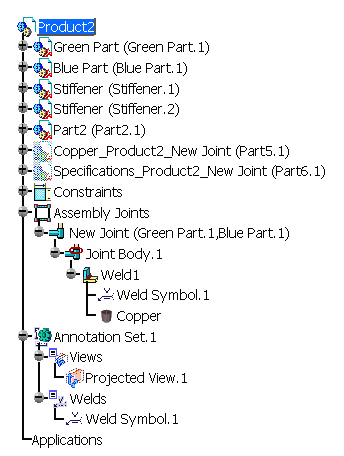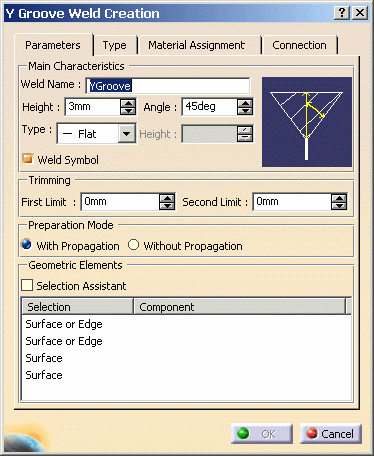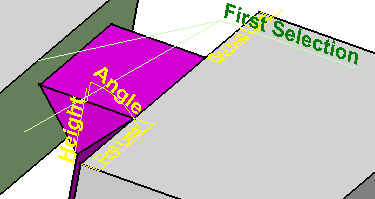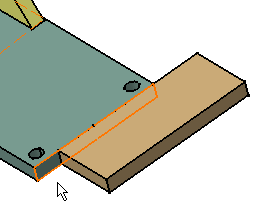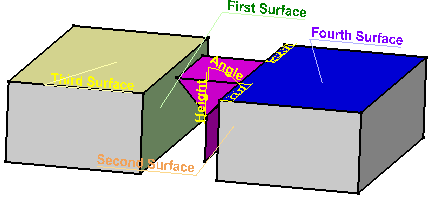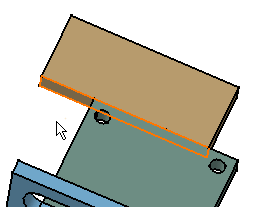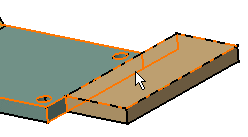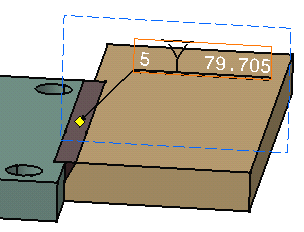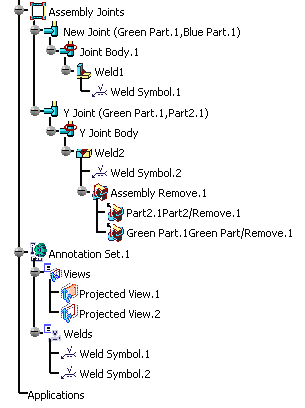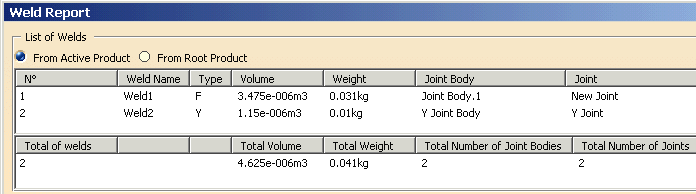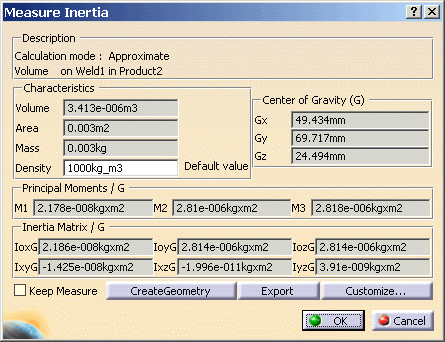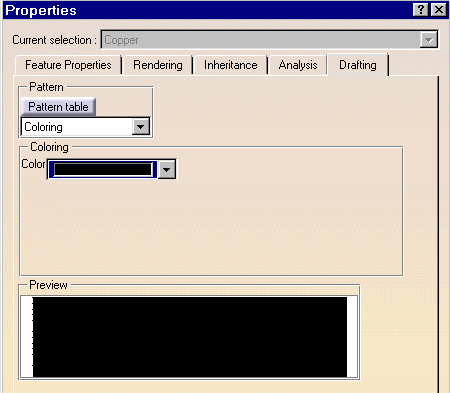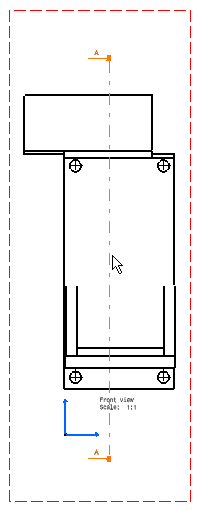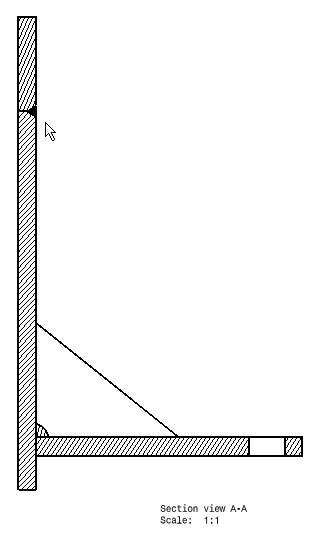|
|
Workbench Documentation Preface and Getting Started Mechanical Weld Design |
Приложение Version 5 Weld Design является новым продуктом, позволяющем моделировать сварные швы в сборке. Приложение предлагает очень продуктивную и интуитивную среду проектирования, обеспечивающую различными инструментальными средствами, чтобы выполнить в сборке требуемые сварные швы. Weld Design может использоваться совместно с другими продуктами, как Generative Drafting, например.
Начало работы
|
|
Выполнение этого упражнения рассчитано на 10 минут. |
Вход в среду проектирования
|
|
В первом примере Вам будет показано, как войти в среду проектирования Weld Design. |
|
|
|
Подразумевается, что сессия CATIA V5 уже запущена. |
|
|
|
1. |
Выберите Start -> Mechanical Design -> Weld Design или нажмите иконку Weld Design в диалоговом окне Welcome to CATIA V5. Система переходит в среду проектирования Weld Design и открывает пустой документ CATProduct. |
|
2. |
Выберите File -> Open и откройте файл
|
|
|
|
|
|
Создание углового сварного шва
|
|
Этот пример покажет Вам как создать угловой сварной шов и соответствующую аннотацию. Не забудьте проверить выбор опции Materials в меню View -> Render Style -> Customize View, чтобы видеть материал, назначенный для сварного шва. |
||
|
|
1. |
Нажмите иконку Fillet Weld
|
|
|
|
|
|
|
|
2. |
Введите Weld1 в качестве названия сварного шва в поле Weld Name. |
||
|
3. |
Введите 5mm в качестве новой высоты шва. |
||
|
|
4. |
Имеется возможность выбора из трёх типов форм сварного шва. Выберите Convex из списка Type. Появляется новый значок, представляющий символично выбранную форму сечения шва. |
|
|
5. |
Поле Height становится активным. Введите 1.5mm в качестве высоты выпуклости сварного шва. |
||
|
|
Обратите внимание - опция Weld Symbol включена, это значит, что будет создан аннотация, содержащая стандартные символы. Это задаётся по умолчанию. |
||
|
|
|
Помощник выбораДля облегчения выбора геометрии Вы можете включить опцию Selection Assistant. Эта опция открывает окно с геометрическими объектами, требуемыми для вычисления сварного шва. Увеличьте изображение требуемого участка, если потребуется. Для создания углового сварного шва Вы должны выбрать две смежные поверхности. Для закрытия окна помощника просто отключите эту опцию. |
|
|
6. |
Выберите первой зелёную поверхность. |
||
|
|
7. |
Выберите голубую поверхность. Названия выбранных компонентов отображаются в Geometric Elements. |
|
|
|
Закладка Connection |
||
|
8. |
Перейдите на закладку Connection для доступа к дополнительным опциям. |
||
|
|
9. |
Дайте соединению новое название. Соединение - комплект компонентов, которые используются для создания сварного шва. Для примера введите New Joint в поле Applicative Joint. |
|
|
|
|
Закладка Material Assignment |
|
|
|
10. |
Перейдите на закладку Material Assignment для определения материала сварного шва. |
|
|
11. |
Выберите Copper из списка предлагаемых материалов. |
||
|
|
12. |
После завершения нажмите кнопку OK для создания углового сварного шва. Вы должны увидеть медный сварной шов и аннотацию, как показано на приведённом ниже рисунке. |
|
|
|
|
|
|
|
|
|
АннотацияПри желании, щёлкните правой кнопкой по аннотации и выберите Properties из всплывающего меню для редактирования цвета аннотации. Для этого перейдите на закладку Graphic и выберите наиболее подходящий для Вас цвет. |
|
|
|
Более детальная информация о команде Fillet Weld доступна в соответствующем разделе справки. |
||
Исследование дерева спецификации
|
|
Теперь, когда Ваш первый сварной шов создан, давайте более внимательно рассмотрим дерево спецификации. |
|
|
|
|
В дереве спецификации появились два объекта, отображаемые в скрытом режиме:
|
|
1. |
Раскройте Assembly Joints и Annotation Set.1. Дерево теперь должно выглядеть как на приведённом ниже рисунке. |
|
|
|
|
|
|
|
|
Другие два узла организованы следующим образом.
|
|
|
|
|
|
||
Создание стыкового сварного шва
|
|
В этом примере будет рассмотрено создание другого типа сварного шва, называемого стыковым сварным швом с разделкой кромок. |
||
|
|
1. |
Нажмите иконку Y Groove Weld
Открывается диалоговое окно Y Groove Weld Creation. |
|
|
|
|
|
|
|
2. |
Введите Weld2 для идентификации нового сварного шва. |
||
|
3. |
Введите 5mm в качестве высоты шва. |
||
|
4. |
Введите значение для угла разделки кромок. Например, 30 градусов. |
||
|
|
5. |
Помощник выбораВключите опцию Selection Assistant. При необходимости увеличьте требуемый участок вида. Текст First Selection укажет грань и кромку, которые Вы можете выбрать. |
|
|
|
|
||
|
|
|
|
|
|
|
6. |
Выберите зелёную грань, контактирующую с Part 2. |
|
|
Обратите внимание, в окне помощника показаны четыре объекта, требуемые для создания сварного шва. |
|||
|
|
|
|
|
|
|
7. |
Выберите коричневую поверхность, контактирующую с первой выбранной поверхностью. |
|
|
8. |
Выберите последнюю поверхность, как показано на приведённом ниже рисунке. |
||
|
|
|
|
|
|
|
9. |
Включите опцию Without Propagation в секции Preparation Mode для определения, как Вы желаете разместить материал по граням: материал будет удален только вдоль части кромок, использованных для получения перехода между соединяемыми деталями. |
|
|
|
|
|
|
|
|
|
Закладка Connection |
|
|
10. |
Перейдите на закладку Connection для доступа к дополнительным опциям. |
||
|
10. |
Дайте соединению новое название. Например Y Joint в поле Applicative Joint. |
||
|
11. |
Дайте новое название телу соединения: Y Joint Body, например. |
||
|
|
|
Закладка Material Assignment |
|
|
12. |
Перейдите на закладку Material Assignment для определения материала, который Вы желаете определить для сварного шва. |
||
|
14. |
Выберите Copper из списка предлагаемых материалов. |
||
|
|
15. |
После завершения нажмите кнопку OK для создания стыкового сварного шва с разделкой кромок. Компонент медного сварного шва с соответствующей аннотацией создан. |
|
|
|
Обратите внимание на разделку кромок деталей под сварной шов. |
||
|
|
|
|
|
|
|
|
Дерево спецификацииУзел Assembly Joints теперь имеет новые элементы:
|
|
|
|
|
|
|
|
|
|
|
|
|
|
|
|
|
Исследование физических свойств сварного шва
|
|
В этом примере будет продемонстрированы два способа доступа к информации о физических свойствах сварного шва. |
|
|
|
Использование команды Weld Report |
|
|
|
1. |
Присвоение сварному шву материала изменяет его физические свойства. Для проверки выберите из меню Analyze -> Weld Report. Появляющийся отчет разделён на две части и предоставляет следующую информацию: List of Welds
Total of Welds
|
|
|
|
|
|
2. |
Использование возможностей Measure Inertia
Нажмите иконку Measure Inertia
|
|
|
|
|
|
Генерирование вида чертежа
|
|
Выполнение этой задачи возможно для пользователей, имеющих лицензию на чертёжный модуль. Здесь будет показано что надо делать для быстрой идентификации сварного шва в среде проектирования Drafting. |
||
|
|
1. |
Прежде чем перейти в среду проектирования Drafting, выберите правым щелчком медный элемент в дереве модели и выберите Properties из всплывающего меню для определения вида сварного шва в среде проектирования Drafting: установка цвета закраски. |
|
|
|
|
|
|
|
2. |
Перейдите в среду проектирования Drafting, выбрав из меню Start -> Mechanical Design -> Drafting и нажмите иконку Front, Bottom and Right layout в диалоговом окне New Drawing Creation. После нажатия кнопки ОК открывается лист чертежа с тремя видами сборки. |
|
|
|
|
3. |
Нажмите иконку Creates an offset section view
|
|
|
|
4. |
Двойным щелчком завершите создание секущей линии и разместите сечение на листе чертежа. Weld2 закрашен на чертеже черным цветом, как было определено ранее. Однако Weld1 заштрихован. Чтобы сделать этот шов более наглядным, Вы должны присвоить ему материал и отредактировать свойства материала.
|
|
|
|
|
На этом первое знакомство с Weld Design окончено. |
|