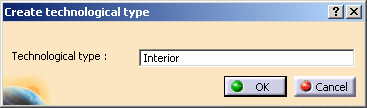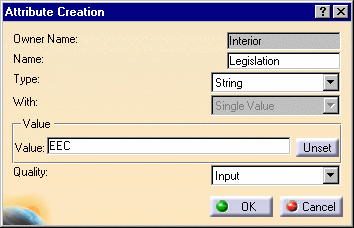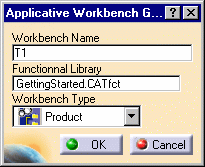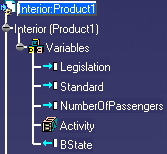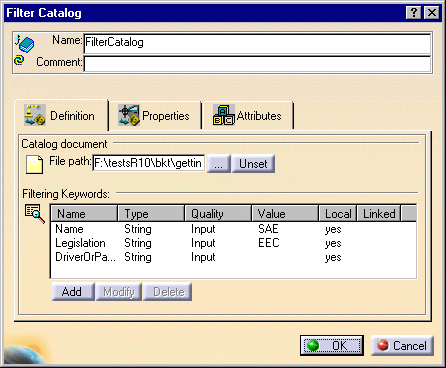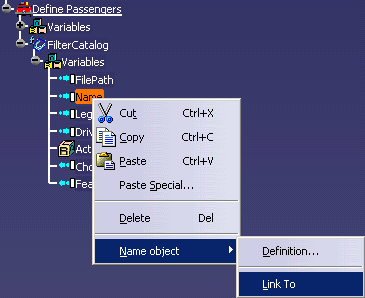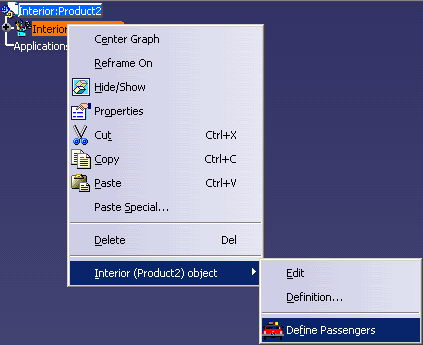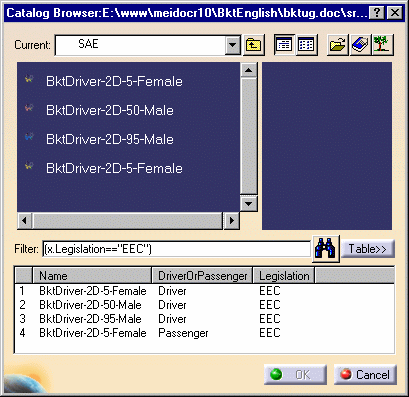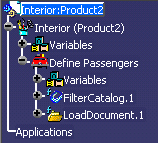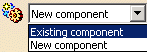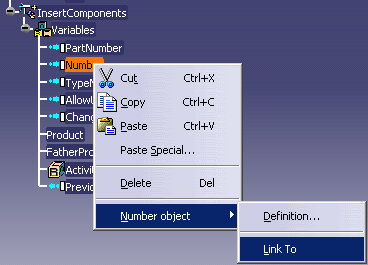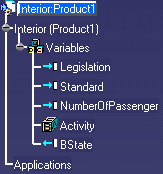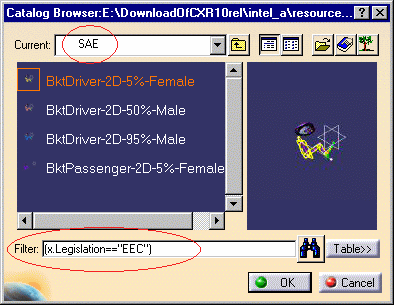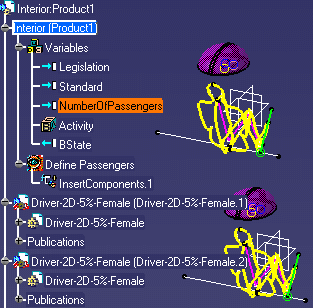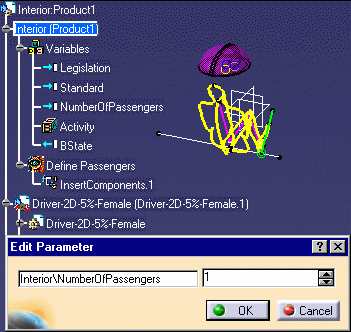|
|
Workbench Documentation Preface and Getting Started Product Synthesis Business Process Knowledge Template P3 |
Генерация пользовательской среды проектирования
|
|
Эта тема предоставляет короткий пример для экспертного пользователя. В этом сценарии, он создаст приложение, которое позволит ему контролировать число пассажиров в машине. Он будет способен выбирать государственное законодательство, которое нужно тестировать, автомобильный стандарт, а также количество пассажиров. |
|||||||||||||||||||||||||||||||||||||||||||||||||||
|
|
Для выполнения этого сценария Вам потребуются следующие файлы: Эти файлы должны быть сохранены в специфических директориях. Более подробно об этом смотрите в разделе Creating the Working Environment for the Expert User. Сценарий разбит на следующие шаги:
|
|||||||||||||||||||||||||||||||||||||||||||||||||||
|
|
Создание технологического типа 1. Через меню Start -> Knowledgeware перейдите в среду проектирования Business Process Knowledge Template. 2. Введите технологический тип Interior.
Добавление атрибутов 3. Добавьте атрибут Legislation к технологическому типу. Проделайте для этого следующие действия:
4. Добавьте атрибут Standard к технологическому типу. Проделайте для этого следующее:
5. Добавьте атрибут NumberOfPassengers (число пассажиров) к технологическому типу. Проделайте для этого следующее:
6. Сохраните файл (под названием T1, например) в каталоге определённом системной переменной CATGraphicPath Вашей V5. Более подробно это описано в разделе Setting up the Working Environment. Не закрывайте этот файл. 7. Сгенерируйте свою собственную среду проектирования. Проделайте для этого следующие действия:
8. Иллюстрируйте примерами технологический объект и свяжите его с продуктом. Проделайте для этого следующие действия:
Продукт теперь расширен данными технологического объекта. Если Вы откроете редактор F(x), Вы увидите параметры продукта, а также параметры технологического объекта. Продукт обозначается как Interior и наследует из поведения технологического типа Interior, который - все еще определяется. 9. Сохраните файл. Вернитесь в среду проектирования BKT чтобы определить поведение, которое Вы хотите соединить с технологическим типом.
Дополнение поведения в технологический тип: Определение пассажиров. Экспертный пользователь хочет, чтобы конечный пользователь использовал данные из каталога в зависимости от стандарта, законодательства и типа манекена (водитель или пассажир).
10.
Щёлкните по типу Interior и нажмите
иконку Sequential Combination 11. Выберите двойным щелчком SequentialCombination в Behaviors View, затем выберите двойным щелчком Interior на закладке Behaviors: SequentialCombination теперь является доступным. 12. Выберите двойным щелчком SequentialCombination на закладке Behaviors. Открывается редактор Sequential Combination.
Использование отфильтрованного каталога для выбора манекена
13. Выберите
Define passengers behavior на закладке Behaviors и нажмите
иконку Filter Catalog
behavior 14. Дважды щёлкните по Filter Catalog behavior на закладке Behaviors. Открывается редактор Filter Catalog.
Для каталога, чтобы повторно использовать ту же самую величину, как определенную в технологических признаках объекта, установите связи между параметрами поведения и атрибутами технологического объекта. Выполните для этого следующие процедуры. 15. Раскройте в дереве объект Filter Catalog и выберите правым щелчком объект Name, выберите из всплывающего меню Name object -> Link to, раскройте узел Interior variables и выберите атрибут Standard.
16. Выберите правым щелчком Legislation, выберите из всплывающего меню Legislation object -> Link To, раскройте узел Interior variables и выберите атрибут Legislation.
Тестирование фильтрованного каталога 17. Сохраните Ваш файл и протестируйте его повторно. Вернитесь для этого в пользовательскую среду проектирования. 18. Выберите правым щелчком Interior и выберите из всплывающего меню Interior (Product) object -> Define passengers. Открывается Catalog Browser.
Как Вы можете видеть, каталог был отфильтрован: отображены только пассажиры, сочетавшиеся с законодательством EEC.
19. Выберите двойным щелчком один из манекенов. Манекен пока еще не загружен. 20. Модифицируйте атрибуты объекта Interior: Проделайте для этого следующие действия:
21. Выберите правым щелчком Interior и выберите из всплывающего меню Interior (Product) object -> Control_Define passengers. 22. Нажмите кнопку OK при запросе. 23. Выберите правым щелчком Interior и выберите из всплывающего меню Interior (Product) object -> Define passengers. 24. Открывается Catalog Browser. Как видите, каталог опять был отфильтрован: для выбора доступны только 2 манекена. 25. Закройте файл продукта. Вернитесь в среду проектирования BKT, чтобы позволить конечному пользователю загрузить манекен.
Загрузка и вставка манекенов Чтобы загрузить документ манекена в текущий сеанс, Вам нужно загрузить поведение.
26.
Выберите в дереве Define Passengers и
нажмите иконку Load 27. Дважды щёлкните по LoadDocument на закладке Behaviors. Открывается редактор Load Document. 28. Щёлкните в поле File path, раскройте узел FilterCatalog variables и выберите Chosen Path. Тут содержится путь к документу, определённый пользователем в Catalog Browser. Нажмите кнопку OK.
29. Выберите в дереве спецификации Define Passengers и нажмите иконку BindObject. BindObject отображается на закладке Behaviors. 30. Выберите двойным щелчком BindObject на закладке Behaviors. Открывается редактор Bind Object.
32. Выберите в
дереве Define Passengers и нажмите иконку Insert Components 33. Выберите двойным щелчком InsertComponents на закладке Behaviors. Открывается редактор Insert Components.
34. Раскройте узел InsertComponents variables, выберите правым щелчком атрибут Number и выберите из всплывающего меню Number object -> Link to и выберите атрибут NumberOfPassengers в Interior variables.
35. Сохраните файл в каталоге \CATGraphicPath и протестируйте его в последний раз. Откройте окончательный файл .CATfct (если Вы желаете использовать его, откройте и измените путь к Filter catalog).
Тестирование среды проектирования 36. Из меню Start выберите среду проектирования T1. 37. Выберите корневой продукт и нажмите иконку Interior. Тип Interior теперь ассоциирован с корневым продуктом.
38. Выберите правым щелчком в дереве объект Interior (Product1) и выберите из всплывающего меню Interior (Product1) object -> Define Passengers. Открывается Catalog Browser.
39. В окне каталога выберите двойным щелчком манекен BKTPassenger-2D-5-Female. Манекен вставлен в документ (Используйте компас, если манекены накладываются, чтобы разделять их).
40. Раскройте узел Interior (Product1) variables. 41. Выберите двойным щелчком атрибут NumberOfPassengers, измените его значение на 1 и нажмите кнопку OK. Один из манекенов удалён.
|
|||||||||||||||||||||||||||||||||||||||||||||||||||
Business Process Knowledge Template