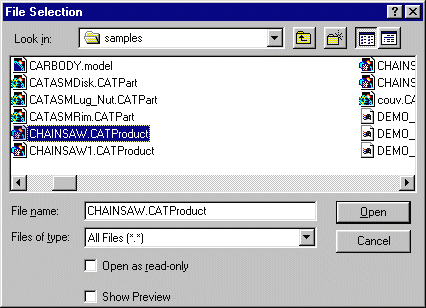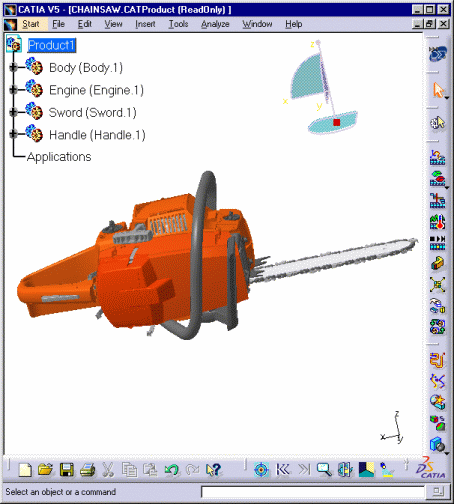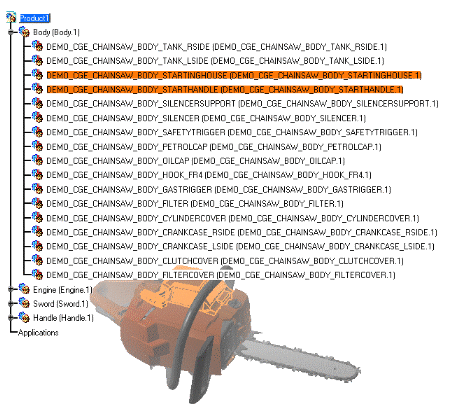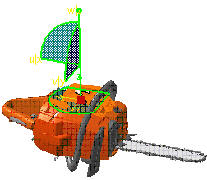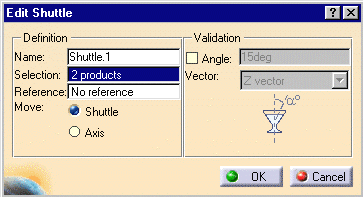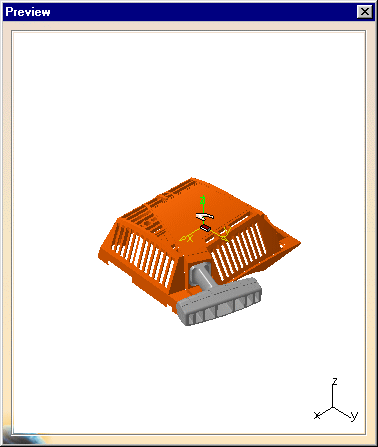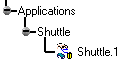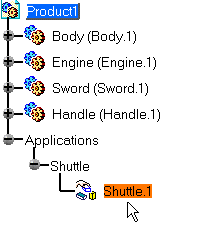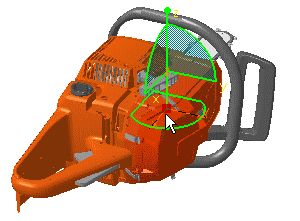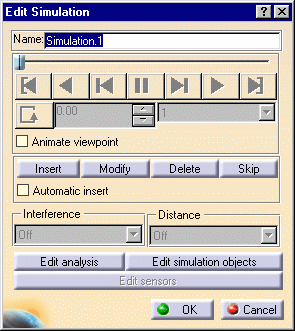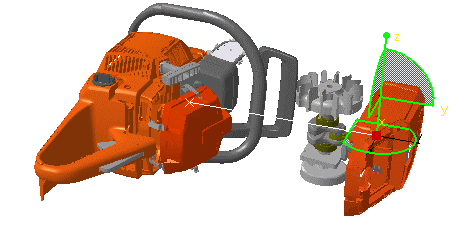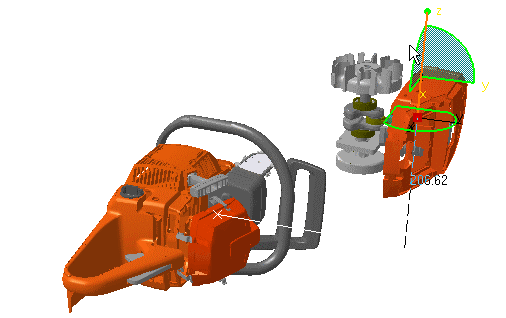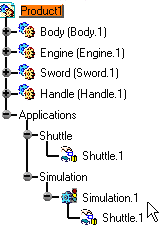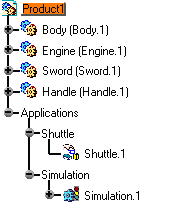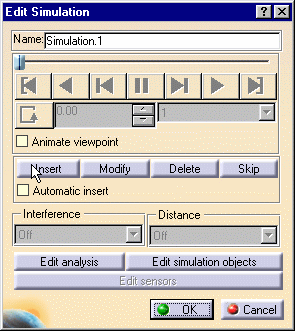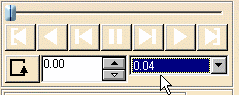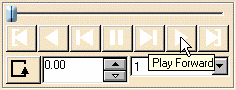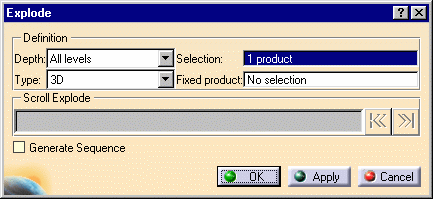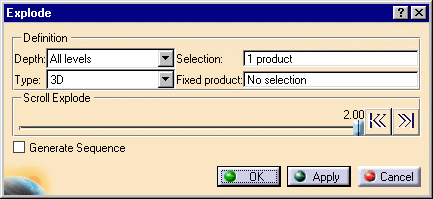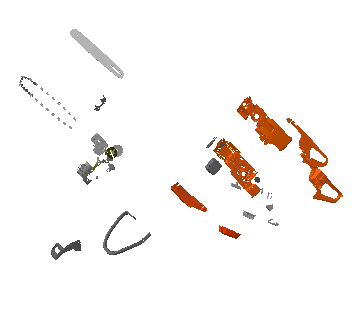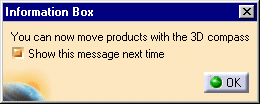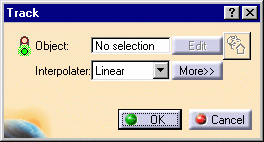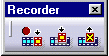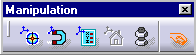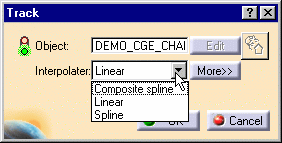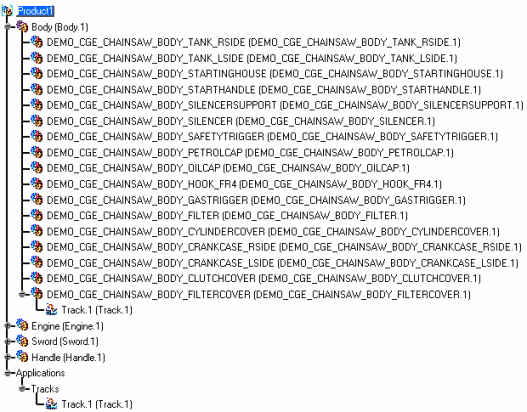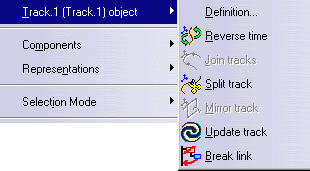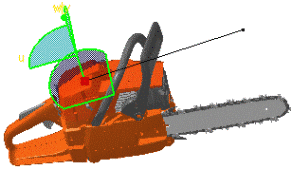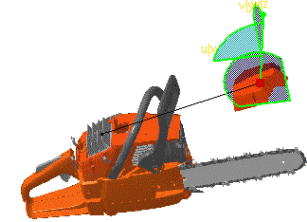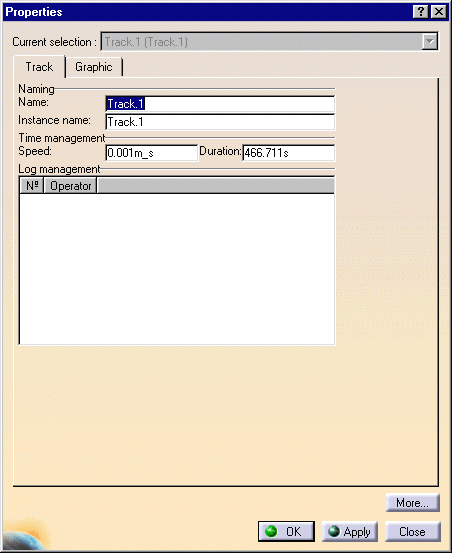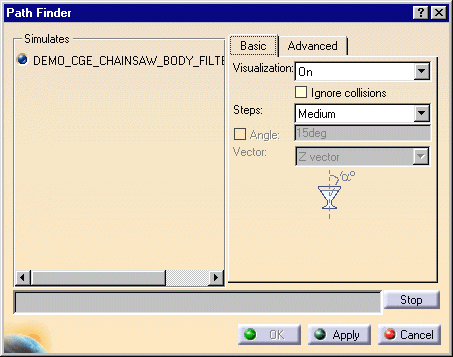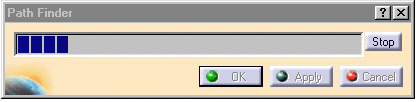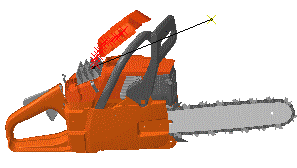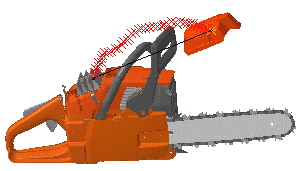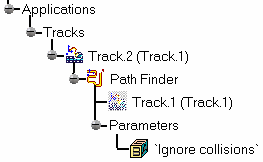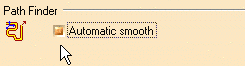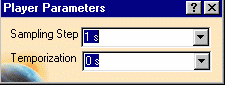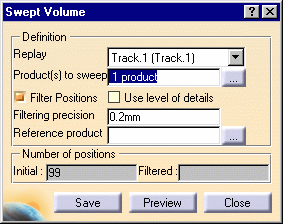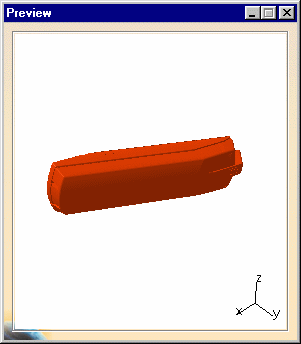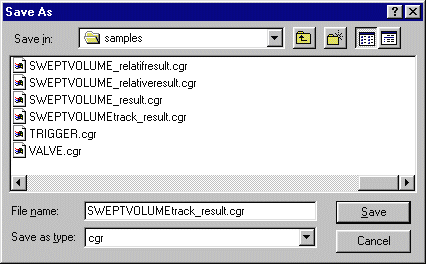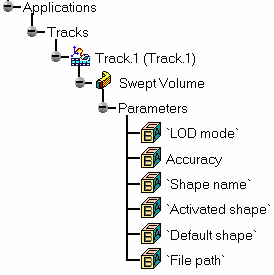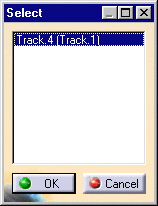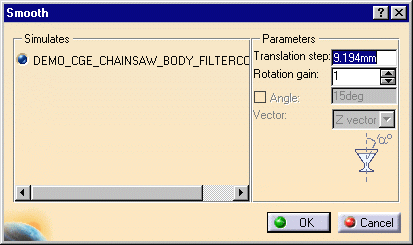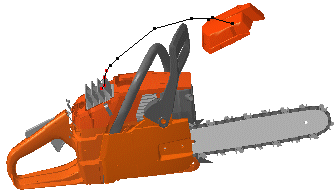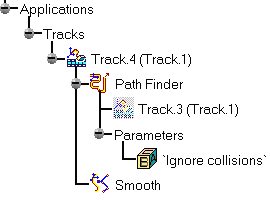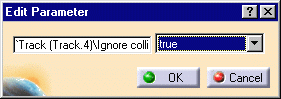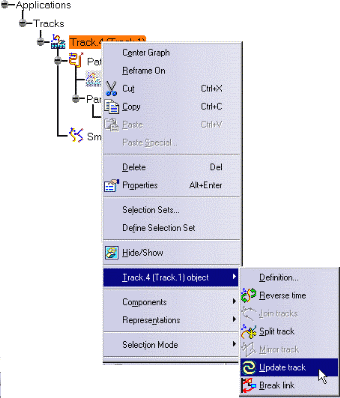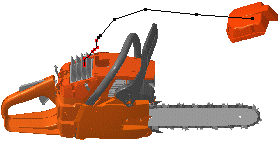|
|
Workbench Documentation Preface and Getting Started Product Synthesis DMU Fitting Simulator |
DMU Fitting Simulator - программное обеспечение, предназначенное для имитирования движения деталей при сборке и решения вопросов эксплуатационной надёжности. Это приложение может оперировать широким рядом продуктов, от потребительских товаров до очень больших автомобильных или авиакосмических проектов, а также заводов, судов и тяжелого оборудования.
DMU Fitting Simulator встраивается в среду проектирования DMU Navigator Version 5 и может работать как на UNIX, так и на Windows NT платформах. DMU Navigator Version 5 включает следующие основные приложения:
-
Kinematics Simulator
-
Fitting Simulator
-
Space Analysis
-
DMU Optimizer
Вышеуказанные приложения поставляются как полностью взаимодействующие между собой среды проектирования. Переключение между интерфейсами полностью прозрачно и осуществлено контекстно-зависимым способом. В дополнение к этим средам проектирования DMU Navigator предлагает:
-
Поддерживает данные как CATIA Version 4, так и Version 5.
-
Имеет интерфейс для передачи данных в формате VRML.
-
Встроенный OLE (Object Linking and Embedding). Это облегчает системную интеграцию в пределах офисной среды и через цифровое предприятие.
DMU Kinematics Simulator
Предоставляет возможность моделирования движения. Kinematics Simulator может использоваться совместно с другими текущими или будущими продуктами последующих поколений DMU Navigator как, например, DMU Fitting Simulator и DMU Space Analysis.
DMU Fitting Simulator
Позволяет пользователю определять и имитировать процедуры сборки и разборки, этим самым подтверждая возможность сборки продукта и эксплуатации ещё на этапе проектирования. Fitting Simulator может использоваться совместно с другими текущими или будущими продуктами последующего поколения DMU Navigator как, например, Kinematics Simulator и Space Analysis.
DMU Space Analysis
Предоставляет возможность проведения анализа интерференции, возможности секционирования и измерения. Space Analysis может использоваться совместно с другими текущими или будущими продуктами последующего поколения DMU Navigator как, например, DMU Kinematics Simulator и Fitting Simulator.
DMU Optimizer
Увеличивает производительность пользователя по обработке оптимизированного представления данных для проверки макета. DMU Optimizer встраивается в среду проектирования DMU Navigator и доступен как на UNIX, так и на Windows NT платформах.
Начало работы
|
|
До начала изучения детальных инструкций по работе с DMU Fitting Simulator, эта короткая обучающая программа позволит Вам получить первое представление о продукте. Просто следуйте предложенным ниже пошаговым инструкциям. |
Starting a Fitting Simulator Session
|
|
До начала выполнения этого сценария Вы должны быть знакомы с общими для всех сред проектирования командами. Они описаны в разделе DMU Navigator User's Guide. |
|
|
|
В
этом примере будет показано как перейти в среду проектирования Fitting Simulator
и выбрать продукт. |
|
|
|
1. |
Выберите Digital Mockup -> DMU Fitting из меню Start. Система переходит в среду проектирования Fitting Simulator. |
|
2. |
Выберите из меню File -> Open. Открывается диалоговое окно File Selection.
|
|
|
|
|
|
|
|
3. |
Выберите файл CHAINSAW.CATProduct. |
|
4. |
Нажмите кнопку Open. В дереве спецификации отображаются все выбранные продукты. В нашем случае CHAINSAW.CATProduct разделён на четыре основные группы объектов.
|
|
|
|
Вы могли также выбрать продукты с помощью команды меню Insert -> Existing component. Затем выбрать желаемые файлы моделей, сначала выбирается первый, затем, при нажатой клавише <Shift>, последний. |
|
|
|
Используйте иконку Fit All In
|
|
|
|
|
|
|
|
Выбором из меню View -> Specifications можно отключить отображение дерева спецификации, что даст возможность использовать под геометрию весь экран. Эту операцию более быстро можно выполнить с помощью клавиши <F3>.
|
|
Определение челнока
|
|
Челнок - набор продуктов, определенный непосредственным выбором каждого продукта по отдельности. Челноки являются устойчивыми и могут быть сохранены в документе. |
||
|
|
Этот пример поясняет как определить список продуктов, которые Вы хотите перемещать вместе. |
||
|
|
1. |
Выберите продукты в геометрической части экрана или в дереве спецификации. |
|
|
2. |
Выберите другие продукты с удерживаемой кнопкой <Ctrl>, чтобы добавить их к начальному выбору. |
||
|
|
|
|
|
|
|
3. |
Выберите из меню Insert -> Shuttle... или нажмите иконку Shuttle
|
|
|
|
|
|
|
|
|
|
|
|
|
|
|
Вы можете определить максимальный угол вращения челнока вокруг выбранной абсолютной оси. Это означает что движение челнока определено относительно определенной величины угла. Выбранные продукты отображаются в окне Preview. |
|
|
|
4. |
(По желанию) Введите распознаваемое название для создаваемого челнока.
|
|
|
|
|
|
|
|
|
5. |
Нажмите кнопку OK. Созданный челнок появляется в дереве спецификации. |
|
|
|
Созданные подобным образом челноки могут сохраняться в документе. Они отображаются в дереве спецификации как отдельные объекты и могут в любой момент быть выбраны для модификации.
|
||
Запись имитации
|
|
Этот пример поясняет как быстро определить движение Shuttle и записать его на имитационном объекте. |
|
|
|
1. |
Выберите Shuttle.1 в дереве спецификации. |
|
|
|
|
|
2. |
Выберите из меню Insert -> Simulation... 3D компас автоматически позиционируется согласно оси челнока.
|
|
|
|
|
|
|
Открываются диалоговое окно Edit Simulation и окно предварительного просмотра Preview. Вы теперь можете начинать запись имитации.
|
||
|
|
|
|
|
|
|
Для этого активируйте опцию Animate viewpoint. Более детально всё это описано в разделе Animating a Viewpoint. Первый челнок - челнок в начальной позиции, уже записан в имитации.
|
|
|
|
|
|
3. |
Выберите манипулятор для перемещения челнока в желаемое положение. |
|
|
4. |
Переместите курсор в желаемое положение.
|
|
|
|
|
|
|
|
5. |
Нажмите кнопку Insert. |
|
6. |
Сохраните ещё одно положение аналогичным образом.
|
|
|
|
|
|
|
|
Вы можете выбирать и перемещать все компоненты манипулятора (оси, плоскости, дуги, точки) для перемещения различными способами. |
|
|
7. |
Вы можете выполнить несколько манипуляций по перемещению перед вводим новой позиции в имитацию. |
|
|
8. |
Нажмите кнопку OK для завершения создания имитации. Имитация появляется в дереве спецификации.
|
|
|
|
|
|
Воспроизведение имитации
|
|
В этом примере будет показано как воспроизвести имитацию перемещения челнока с помощью команды Simulation. |
|
|
|
1. |
Выберите имитацию двойным щелчком в дереве спецификации (Simulation.1). |
|
|
|
|
|
|
|
Открываются диалоговое окно Edit Simulation и окно Preview.
|
|
|
||
|
|
Если Вы включите опцию Animate viewpoint при записи имитации, Вы можете анимировать точки зрения при записи имитации. Они будут приняты во внимание. Более детально эта тема освещена в разделе Animating a Viewpoint. |
|
|
|
Вы можете также выбирать Simulation в графической части экрана щелчком по траектории. |
|
|
2. |
Модифицируйте величину интерполяции на желаемую. Например: 0.04.
|
|
|
|
|
|
|
3. |
Нажмите кнопку Play Forward. Записанное движение воспроизводится.
|
|
|
|
|
|
|
|
Вы можете возвращаться к начальному челноку в любое время. Используйте необходимые кнопки VCR:
|
|
Разнесение продукта
|
|
В этом примере будут проиллюстрированы возможности опции Explode. Под разнесённым видом сборки подразумевается вид всех компонентов по отдельности с указанием связей в сборке. Вы можете также проверить структуру продукта через дерево спецификации. Возможность разнесения позволяет Вам понимать структуру продукта в 3D контексте. |
|
|
|
1. |
Выберите в дереве спецификации Product1. |
|
2. |
Нажмите иконку Explode
|
|
|
|
|
|
|
Product1 - сборка, которая будет разнесена. Параметр Depth позволяет Вам выбирать между всеобщим (All levels) или частичным (First level) разнесёнными видами. |
||
|
3. |
Выберите All levels, если он не выбран. |
|
|
4. |
Установите 3D в качестве типа разнесения.
|
|
|
|
Вы можете теперь сгенерировать последовательность из разнесённого вида, все что Вам нужно сделать - включить опцию Generate Sequence перед началом выполнения операции разнесения. Более детально это описано в разделе Generating a Sequence from an Exploded View. |
|
|
5. |
Нажмите кнопку Apply для выполнения операции.
|
|
|
|
|
|
|
|
|
Прогресс операции разнесения отображается в окне Scroll Explode. Приложение само назначает направления и расстояния. После завершения операции разнесения Ваша сборка должна напоминать приведённый ниже рисунок.
|
|
|
|
|
|
Интерес этого действия основан на возможности рассматривать все компоненты сборки по отдельности. |
||
|
|
Вы можете легко перемещать компоненты в пределах разнесённого вида с помощью 3D компаса. |
|
|
|
|
|
|
|
6. |
Нажмите кнопку Apply для одобрения операции или нажмите кнопку Cancel для восстановления начального вида.
|
Запись траектории
|
|
До начала выполнения этого сценария Вы должны быть знакомы с общими для всех сред проектирования командами. Они описаны в разделе DMU Navigator User's Guide. |
|
|
|
В этом примере будет показано как произвести запись траектории. |
|
|
|
1. |
Нажмите иконку Track
|
|
|
|
|
|
|
|
Recorder изменён: кнопки Previous и Next исчезали (используйте
вместо них кнопки
|
|
|
||
|
|
2. |
Теперь Вы можете производить запись траектории: выберите продукт для перемещения. В нашем случае выберите DEMO_CGE_CHAINSAW_BODY_FILTERCOVER.1 в дереве спецификации или непосредственно на геометрии. Player становится активным и появляется панель инструментов Manipulation.
|
|
|
||
|
|
3. |
Выберите необходимый интерполятор. В данном случае оставьте предлагаемый по умолчанию (Linear)
|
|
|
|
|
|
|
4. |
Перемещайте 3D компас и нажимайте кнопку Record в каждой выбранной позиции. Если Вы нажмёте кнопку Record двойным щелчком, активизируется автоматический режим вставки.
Note: Вы также можете использовать клавишу <Ins> вместо Record.
|
|
|
|
Вы можете в любое время модифицировать или удалять позицию, для этого
выберите нужный снимок на геометрии (используйте кнопки Step Backward
Note: При редактировании следа Вы можете делать выбор множества кадров, которые нужно удалять (выбор с удерживаемой клавишей <CRTL> или <SHIFT>). Более подробная информация предоставлена в разделах Track Editor and Recorder и DMU Player.
|
|
На рисунке ниже приведён пример того, что Вы могли бы получить.
|
||
|
|
|
|
|
Траектория создана и идентифицирована в дереве спецификации (под объектом Track).
|
||
|
|
|
|
|
4. |
Нажмите кнопку OK для выхода из команды Track. Модифицированная позиция продолжает удерживаться. |
|
|
|
5. |
Нажмите иконку Reset Note: Вы можете в любое время удалять траекторию, если она Вас не устраивает.
|
|
|
6. |
Выберите правым щелчком Track.1, чтобы иметь доступ к контекстному меню траектории и различным операторам. Более детальная информация предоставлена в разделе About Operators.
|
|
|
|
|
|
|
7. |
Выберите двойным щелчком Track.1:
Воспроизведите траекторию с помощью кнопки Play forward: Время определено в секундах в DMU player (соответствует текущему времени).
|
|
|
|
|
|
|
|
|
|
|
8. |
Проверьте скорость и длительность имитации дорожки и модифицируйте это, если
необходимо. Для этого Вы должны выбрать правым щелчком Track.1 в
дереве спецификации и выбрать Propertie из всплывающего
(контекстного) меню. Затем введите новое значение скорости,
продолжительность повторно рассчитана. При желании Вы можете изменить
название траектории. Нажмите кнопку
OK. Note: Скорость по умолчанию имеет значение 0.001m_s (см: Customizing DMU Fitting). Когда Вы модифицируете скорость и/или длительность, значение по умолчанию автоматически переписывается новой величиной скорости.
О модификации скорости: Например, Вам нужно уменьшать скорость траектории, поскольку Ваш объект слишком тяжел (имейте в виду, траектория состоит из дорожки и объекта), длительность автоматически пересчитана (на более продолжительную) и скорость скорректирована в Tools -> Options -> DMU Fitting -> Default speed.
|
|
|
|
|
|
|
О настройке скорости: Если Вы модифицируете скорость на закладке DMU Fitting, имейте в виду, эта модификация будет принята во внимание только для новых траекторий, которые нужно создавать. Для уже созданных траекторий используйте опцию Track Properties. Более подробно это описано в разделе Customizing DMU Fitting. |
|
|
|
Вы можете выполнить это в любое время:
Подробнее смотрите в DMU Player.
|
|
Использование автоматического определения пути
|
|
До начала выполнения этого сценария Вы должны ознакомиться с командами определения пути. Обратитесь к разделу Path finder chapter. |
|
|
|
1. |
Выберите траекторию Track.1, созданную в предыдущем упражнении, непосредственно на геометрии или в дереве спецификации.
|
|
|
2. |
Нажмите иконку Path finder
|
|
|
|
|
|
|
|
Visualization
Steps
|
|
|
3. |
Сохраните установки по умолчанию: |
|
|
4. |
Включите опцию Ignore collisions, чтобы избавляться от несоответствующих интерференций.
|
|
5. |
Нажмите кнопку Apply. В диалоговом окне отображается шкала прогресса выполнения, при желании Вы можете прервать процесс вычисления (кнопка Stop).
|
|
|
|
|
|
|
|
|
|
|
|
|
|
|
5. |
Нажмите кнопку OK. На приведённом ниже рисунке отображён результат, который Вы могли получить.
|
|
|
|
|
|
|
|
|
Искатель пути является оператором траектории. Он идентифицируется в дереве технической спецификации под новой траекторией (Track.2). Опция Ignore collisions идентифицируется под Parameters (параметры базы знаний).
|
|
|
|
|
|
|
По
умолчанию, кнопка OK не выполняет плавную траекторию, выберите
Tools -> Options -> Digital Mockup -> DMU fitting. Включите опцию
Automatic Smooth. |
|
|
|
|
|
|
|
|
Вы теперь готовы избавиться от необязательных позиций, обнаруженных в течение действия искателя пути.
|
Воспроизведение траектории
|
|
Этот пример продемонстрирует как воспроизвести траекторию с помощью DMU player. |
|
|
|
1. |
Выберите двойным щелчком созданную траекторию (например, Track.1) в
дереве спецификации или нажмите иконку Track
|
|
2. |
Отображается панель Player.
|
|
|
|
|
|
|
|
3. |
Нажмите иконку Parameters
|
|
4. |
Открывается диалоговое окно Play Parameters.
|
|
|
|
|
|
|
5. |
Модифицируйте величины такта и отсрочки, если необходимо. |
|
|
|
6. |
Используйте клавиши VCR или ползун для имитации траектории. |
|
|
|
|
|
|
Более подробную информацию можно получить в разделе DMU Player. |
|
Определение объёма
|
|
1. |
Выберите Track.1 в дереве спецификации и нажмите кнопку Swept volume
|
|
|
|
|
|
2. |
Нажмите кнопку Preview.
|
|
|
|
|
|
|
3. |
Нажмите кнопку Save в диалоговом окне Swept volume. Открывается диалоговое окно Save As. |
|
|
4. |
Выберите cgr из списка типов файлов. |
|
|
|
|
|
|
|
5. |
Введите название и нажмите кнопку Save. |
|
6. |
Добавьте SWEPTVOLUME_track.cgr в Product1. Для этого выберите правым щелчком Product1 и выберите Components -> Existing Component из всплывающего меню. Swept volume появляется в дереве спецификации и в геометрической части экрана.
|
|
|
|
|
|
|
|
|
|
Использование команды Smooth
|
|
Этот пример продемонстрирует как разглаживать автоматического искателя пути, определенного в предшествующем примере. |
||
|
|
1. |
Нажмите
иконку Smooth
|
|
|
|
2. |
Выберите необходимую траекторию в открывшемся диалоговом окне Select. Например, Track.4 |
|
|
Открывается диалоговое окно Smooth.
|
|||
|
|
|
|
|
|
3. |
Нажмите кнопку OK. На приведённом ниже рисунке показан полученный результат.
|
||
|
|
|
|
|
|
|
|
Плавный результат (оператор траектории), появляется в дереве спецификации под Track.2. Измененные параметры идентифицируются тоже.
|
|
|
|
|
|
|
|
|
Note: Вы можете отредактировать параметры двойным щелчком по нему для открытия диалогового окна Edit parameter.
Note: Вы можете также получить доступ к параметрам траектории через всплывающее меню.
|
||
Обновление траектории
|
|
1. |
Выберите правым щелчком в дереве спецификации Track.4. |
|
2. |
Выберите Track.4 object -> Update track из всплывающего меню.
|
|
|
|
|
|
|
Искатель пути и плавные вычисления автоматически запущены. Дорожка корректируется соответственно.
|
||
|
|
|
|