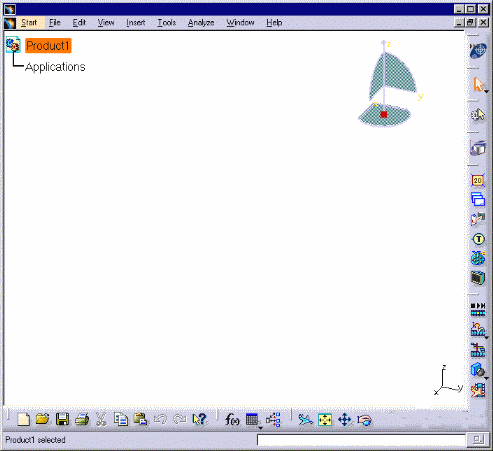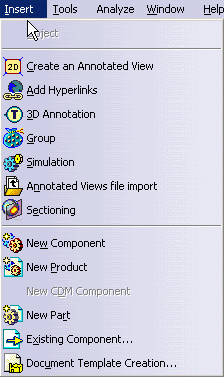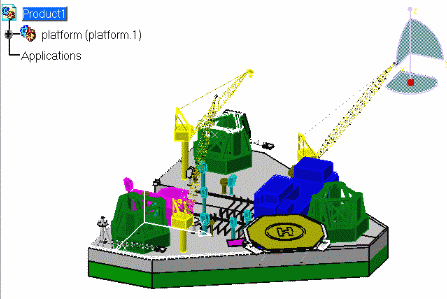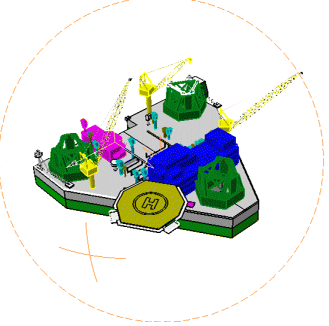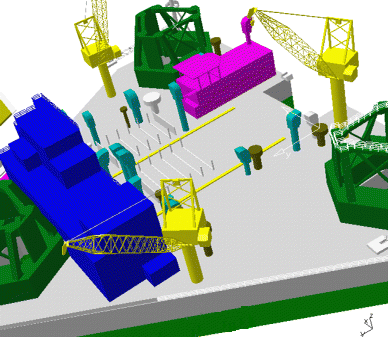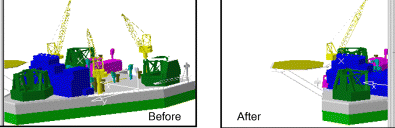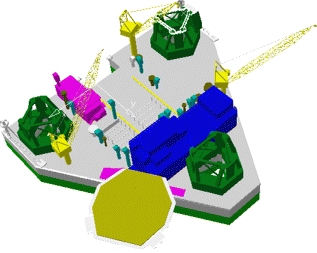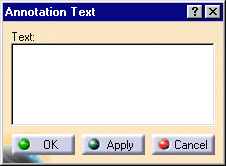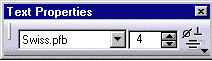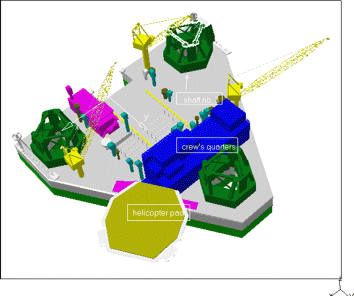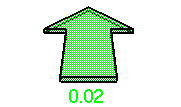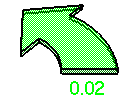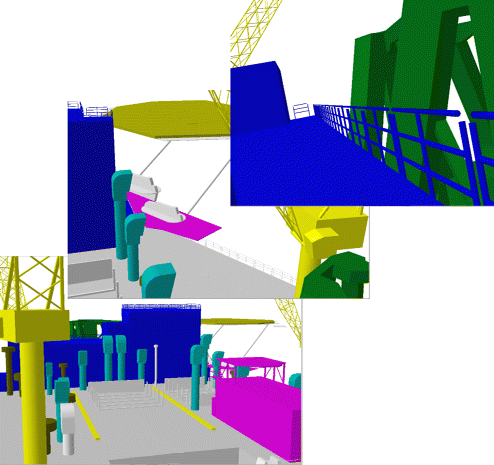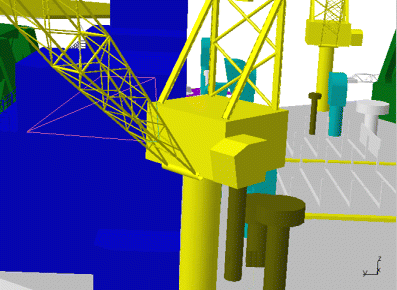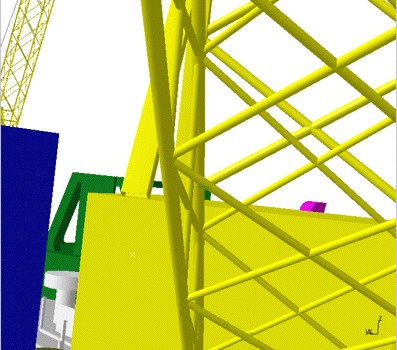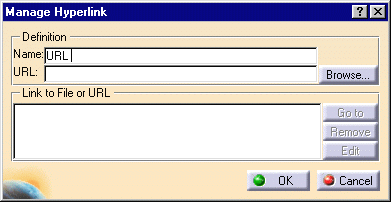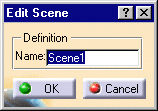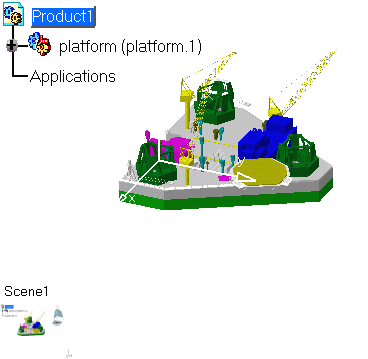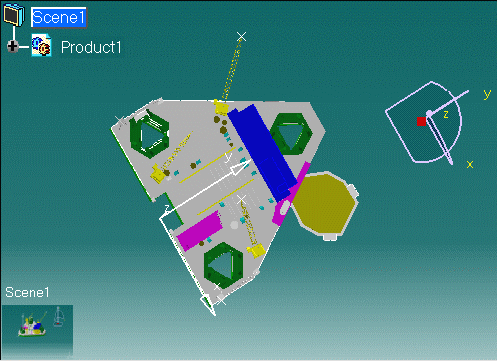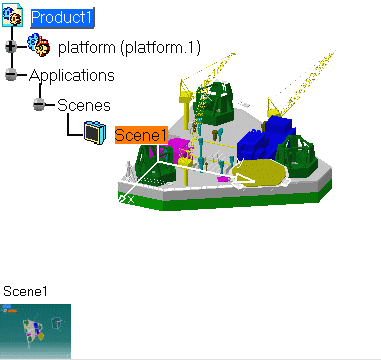|
|
Workbench Documentation Preface and Getting Started Product Synthesis DMU Navigator |
DMU Navigator Version 5 адресует Цифровую Модель (DMU), обрабатывают центральный проект и рассматривают требования расширенного предприятия. Это приложение предлагает расширенное решение, способное обрабатывать цифровые макеты всех размеров, от потребительских товаров до очень больших автомобильных, авиакосмических заводов, судов и макетов тяжелого машиностроения.
Доступный как для UNIX, так и для Windows, DMU Navigator рассчитан быть полностью совместимым со стандартами Windows. DMU Navigator Version 5 включает следующие основные приложения:
-
Kinematics Simulator
-
Fitting Simulator
-
Space Analysis
-
DMU Optimizer
Вышеуказанные приложения поставлены как полностью взаимодействующие среды проектирования. С помощью пользовательского интерфейса, переключение от одного приложения к другому полностью прозрачно и осуществлено контекстно-зависимым способом. В добавок к этим средам проектирования DMU Navigator предлагает:
-
Поддержка данных CATIA Version 4 и Version 5
-
Интерфейс промышленного стандарта VRML для обмена данных
-
Собственный OLE (Object Linking and Embedding). Это облегчает системную интеграцию в пределах офисной среды и через цифровое предприятие.
DMU Kinematics Simulator
-
Предлагает возможность имитации движения. Kinematics Simulator может быть использован совместно с текущими или последующими продуктами DMU Navigator, как DMU Fitting Simulator и DMU Space Analysis.
DMU Fitting Simulator
-
Позволяет пользователю определять и имитировать процедуры сборки и разборки, этим самым подтверждая возможность сборки продукта и эксплуатации на проектом этапе. Fitting Simulator может быть использован совместно с текущими или последующими продуктами DMU Navigator, как Kinematics Simulator и Space Analysis.
DMU Space Analysis
-
Анализ интерференции, возможность секционирования и измерения. Space Analysis может быть использован совместно с текущими или последующими продуктами DMU Navigator, как DMU Kinematics Simulator и Fitting Simulator.
DMU Optimizer
-
Улучшает производительность пользователя, вычисляя оптимизированное представление данных для проверки макета в контексте окружающей среды и обзора проекта полного цифрового макета.
Начало работы
|
|
Эта обучающая программа проведёт Вас через Вашу первую сессию DMU Navigator, позволяя получить о продукте первое представление. |
|
|
Должна быть запущена сессия DMU Navigator V5. Вы должны быть знакомы с основными приёмами работы во всех средах проектирования. |
|
|
Выполнение упражнения рассчитано на 15 минут. |
|
|
Более подробное описание о предназначении меню, иконок и панелей инструментов можно найти в разделе Workbench Description. |
Вход в среду проектирования DMU Navigator
|
|
В этом примере будет показано как перейти в среду проектирования DMU Navigator и создать новый документ. |
|
|
1. Выберите Digital Mockup -> DMU Navigator из меню Start. Система переходит в среду проектирования DMU Navigator. |
|
|
|
Ввод компонентов
|
|
В этом примере будет показано, как ввести компоненты в документ DMU Navigator. |
|
|
1. Выберите из меню Insert -> Existing Component... |
|
|
|
|
|
Если это меню не доступно, выберите правым щелчком product1 в дереве спецификации, затем выберите из всплывающего меню Components -> Existing Component... |
|
|
2. В диалоговом окне Insert an Existing Component (или File Selection) выберите файл platform.model. 3. Из списка Files of type выберите .model. 4. Выберите двойным щелчком platform.model для вставки его в документ DMU Navigator.
|
|
|
|
Навигация в Examine Mode
|
|
Навигация в Examine Mode является режимом навигации по умолчанию. Вы можете исследовать Ваш документ как если бы Вы были с внешней стороны, двигаясь вокруг объекта или как если бы Вы были внутри, изменяя свою ориентацию (поворот головы), или приближаясь к различным объектам (изменяя масштаб изображения, увеличивая или уменьшая). |
|
|
В этом примере будет показано как вращать объект, перемещать его или изменять масштаб изображения. |
|
|
1. Для вращения нажмите и удерживайте среднюю кнопку мышки, затем нажмите левую кнопку мышки и перемещайте мышку (удерживая обе кнопки мышки).
|
|
|
|
|
|
2. Для изменения масштаба нажмите и удерживайте среднюю кнопку мышки, затем щёлкните левой кнопкой мышки и переместите мышку (удерживайте при этом среднюю кнопку мышки). Перемещение мышки в направлении 12 часов масштаб отображения уменьшается; при перемещении мышки в направлении 6 часов масштаб отображения увеличивается (вид модели уменьшается).
|
|
|
|
|
|
3. С помощью средней кнопки мышки модель можно перемещать в новое положение.
|
|
|
|
Управление видами
|
|
В этом примере будет показано как создать пользовательский вид с аннотацией. |
|
|
1.
Нажмите иконку Create an Annotated View
|
|
|
2. Отрегулируйте различные параметры вида (масштаб, разворот и т.п.) пока не получите желаемый результат.
|
|
|
Появляется панель инструментов 2D Marker и Вы можете нанести на вид аннотацию.
|
|
|
3.
Нажмите иконку Text
|
|
|
4. Введите текст в поле диалогового окна, при необходимости измените параметры текста и нажмите кнопку OK. Текст появляется в указанной позиции.
5.
Нажмите иконку Draw rectangle
Note: Вы можете также создать рамку вокруг текста выбрав 2D текст и затем Properties -> Text Properties -> Frame...
|
|
|
6. Нарисуйте вокруг текста прямоугольник. 7. Добавьте к виду другие необходимые аннотации. |
|
|
Более подробно об аннотациях можно узнать в разделе Annotating. |
Навигация в режиме Fly
|
|
Перед началом использования режима Fly, Вы должны быть в перспективном виде (View -> Render Style -> Perspective). |
|
|
1.
Нажмите иконку Fly Mode
|
|
2.
Нажмите иконку Turn Head
|
|
|
3. Отпустите кнопку, когда объект займёт желаемую ориентацию.
4.
Нажмите иконку Fly
|
|
|
|
Появляется зелёная стрелка и круговая мишень, расположенная в центре вида. Ниже стрелки отображаются цифры, обозначающие скорость полёта.
|
|
|
|
|
|
5. Удерживая левую кнопку перемещайте мышку и обращайте внимание на изменения направления полёта. По мере перемещения мышки формы стрелки изменяется, показывая направление полёта.
|
|
|
|
|
6. Переместите курсор к центру вида для продолжения полёта вперёд в новом направлении.
|
|
|
|
|
|
|
7. Для изменения скорости полёта нажмите иконку Accelerate или Decelerate один или более раз, затем нажмите иконку Fly и продолжите полёт.
8.
Нажмите иконку Examine mode
|
Взгляд на объекты
|
|
В течение проверки Вы можете захотеть сконцентрировать взгляд на конкретном объекте и рассмотреть эго поближе. В этой задаче поясняется как динамически изменить ориентацию глаз, цель и расстояние до рассматриваемого объекта. |
|
|
1.
Нажмите иконку Look At
2. Выберите какой-нибудь объект на виде, удерживайте левую кнопку мышки. 3. Перемещайте мышку для создания рамки вида вокруг выбранного объекта. Эта рамка представляет собой границы окна будущего вида. |
|
|
4. Измените направление перемещения мышки. Прямоугольник выбора вида принимает форму наподобие пирамиды, на вершине которой расположена точка Вашего взгляда. Расположите точку взгляда на объект по своему усмотрению. 5. Все еще удерживая левую кнопку мышки, нажмите среднюю кнопку мышки и перемещайте мышку, чтобы менять размеры рамки будущего вида.
|
|
|
|
|
|
6. Отпустите кнопки. Вы теперь видите то, что было заключено в рамку выбора вида.
|
Управление URL
|
|
Вы можете добавить гиперссылки в Ваш документ и затем использовать их, чтобы перескакивать на ряд позиций, например на маркетинговую презентацию, электронную таблицу Microsoft Excel или HTML страницу в интранете (intranet). В этом примере будет показано как создать гиперссылки. |
|
|
Вы должны подготовить документ, который Вы хотите видеть отображаемый через гиперссылку. |
|
|
1. Щелкните по объекту, который Вы хотите представить гиперссылкой. 2. Выберите из меню Insert -> Add Hyperlinks. Открывается диалоговое окно Manage Hyperlink.
|
|
|
|
|
|
3. Введите название для распознания гиперссылки. 4. Нажмите кнопку Browse... и выберите файл в диалоговом окне Link to File, затем нажмите кнопку Open. 5. Нажмите кнопку OK в диалоговом окне Manage Hyperlink. Теперь Вы можете протестировать ссылку. 6. Щелкните по объекту, к которому Вы добавили ссылку. |
|
7.
Нажмите иконку Go to Hyperlinks
|
Создание сцен
|
|
В этом примере будет показано как создать сцену. |
|
|
1.
Нажмите иконку Create Scene
|
|
|
|
|
|
2. Нажмите кнопку OK в диалоговом окне Edit Scene. Вы теперь находитесь в окне сцены. Цвет фона меняется на зелёный. Scene 1 идентифицирована в дереве спецификации. 3. Выполните необходимые изменения, измените направление взгляда, например.
|
|
|
|
|
|
4.
На панели инструментов DMU Select нажмите иконку Save Viewpoints
5.
Нажмите иконку Exit From Scene
|
|
|
|
|
|
Отключением выбора View -> Scene Specification на панели меню (или просто нажмите клавишу F4). При этом удаляется представление сцены (окно в левой нижней части экрана), что позволит Вам использовать для геометрии весь экран. |
|
|
На этом заканчивается эта начальная обучающая программа. |