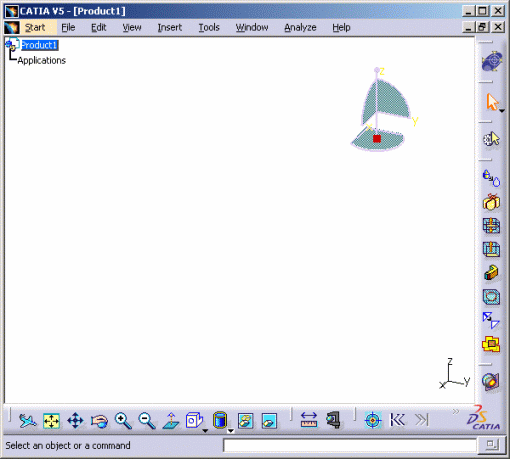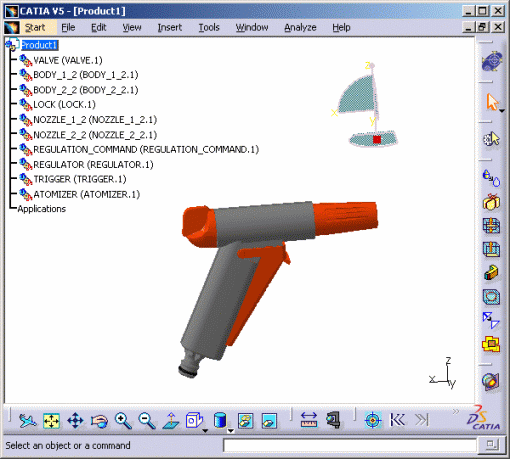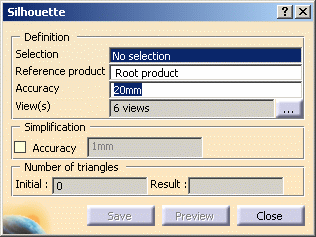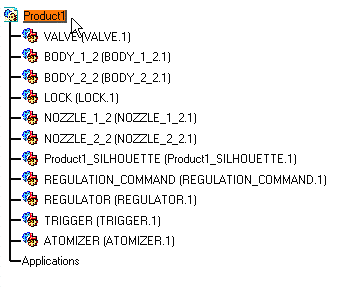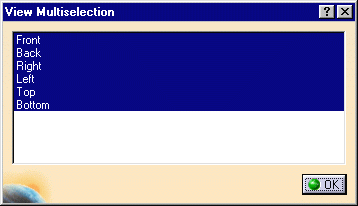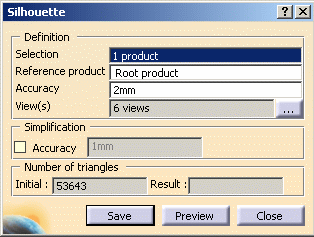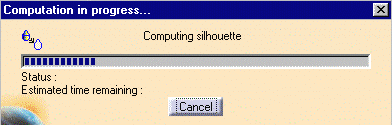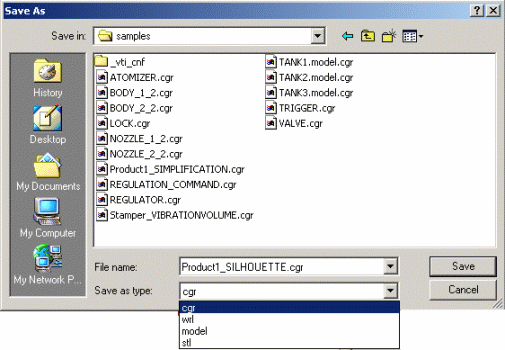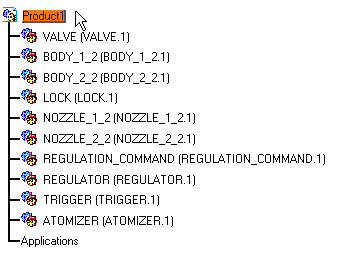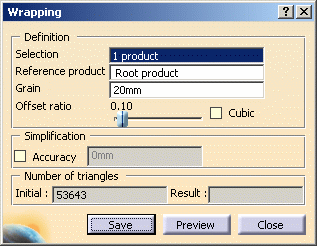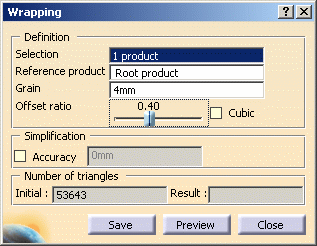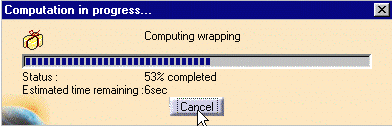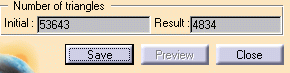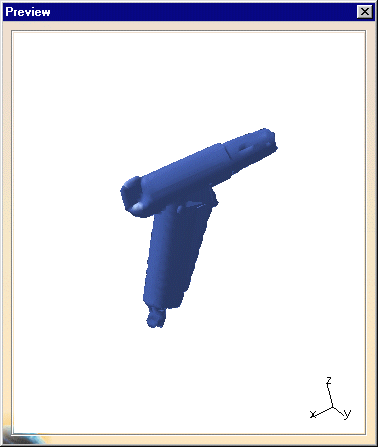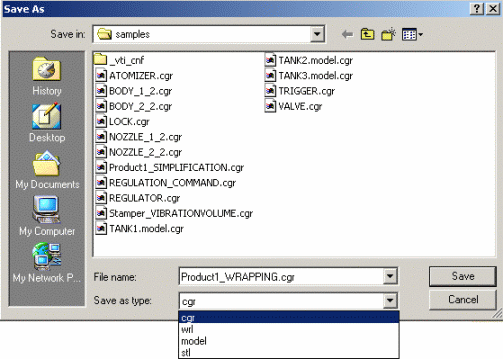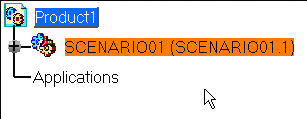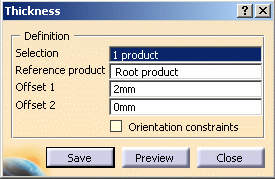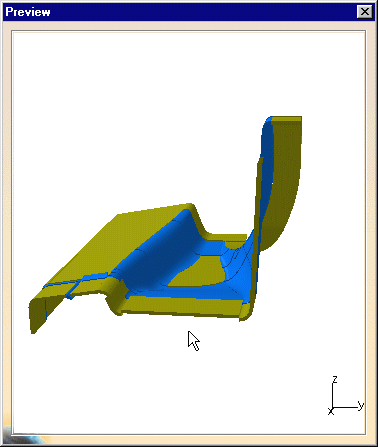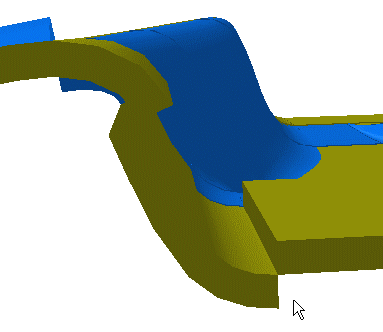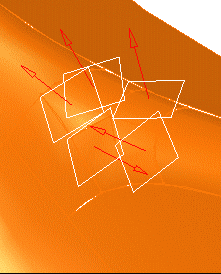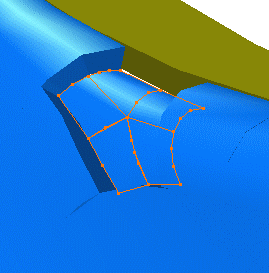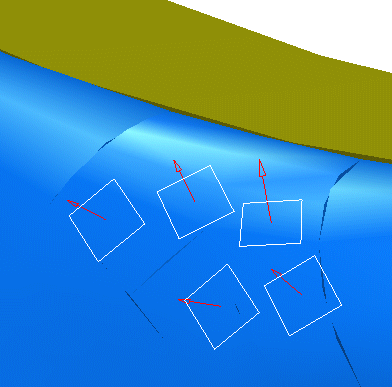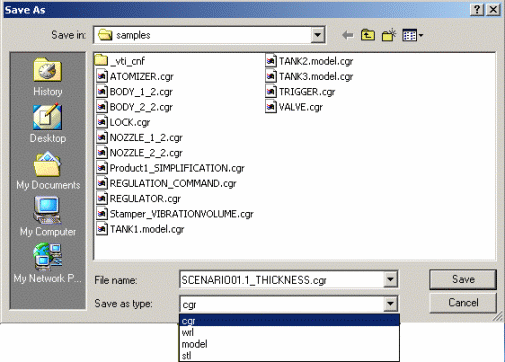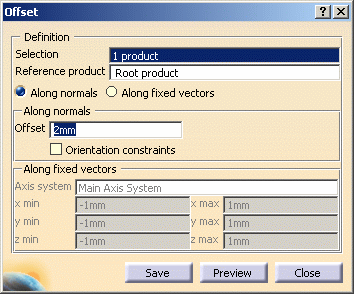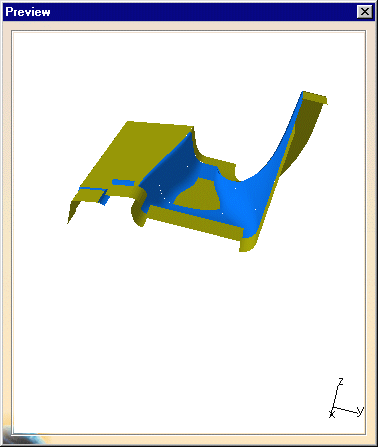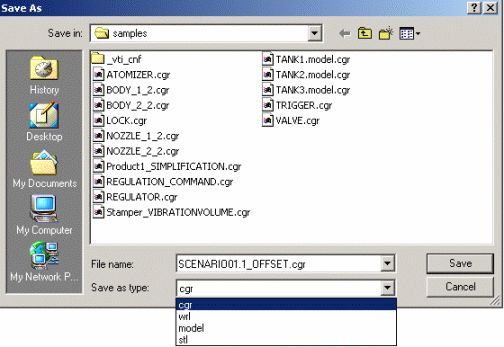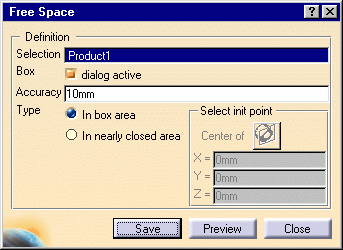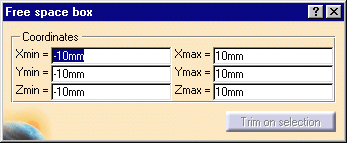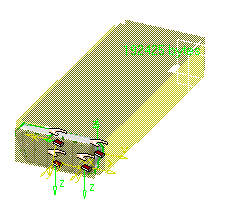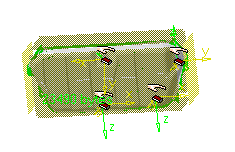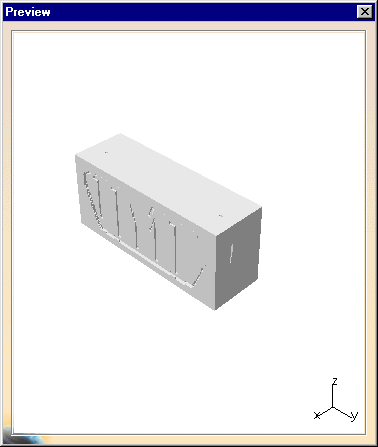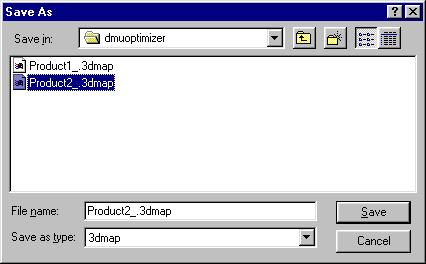|
|
Workbench Documentation Preface and Getting Started Product Synthesis DMU Optimizer |
DMU OPTIMIZER позволяет увеличить производительность пользователя в вычислении оптимизированного геометрического представления данных для контроля макета в контексте и в среде совместного критического анализа проектных решений полного цифрового макета. DMU OPTIMIZER облегчает полное интегрирование центральных процессов Цифрового Макета в пределах глобальной среды проектирования клиента. DMU OPTIMIZER встраивается в среду проектирования DMU Navigator и может работать как на UNIX, так и на Windows платформах.
Начало работы
|
|
До начала изучения детальных инструкций по использованию DMU Optimizer, эта короткая обучающая программа позволит Вам получить начальное представление о продукте. Просто следуйте предложенным ниже пошаговым инструкциям. |
Запуск сессии DMU Optimizer
|
|
До начала выполнения этого сценария Вы должны быть знакомы с основными командами, общими для всех сред проектирования. Описание этих команд можно найти в разделе DMU Navigator User's Guide. |
|
|
|
В этом примере будет продемонстрировано, как перейти в среду проектирования DMU Optimizer и выбрать модель. |
|
|
|
1. |
Выберите Digital Mockup -> DMU Optimizer из меню Start.
Система переходит в среду проектирования DMU
Optimizer и открывает пустой документ. |
|
|
|
|
|
|
2. |
Выберите из меню Insert -> Existing Component...
|
|
|
|
Если это меню не доступно, выберите правым щелчком product1 в дереве спецификации и выберите из всплывающего меню Existing Component...
|
|
|
3. |
Выберите следующие файлы: ATOMIZER.cgr, BODY1.cgr, BODY2.cgr, LOCK.cgr, NOZZLE1.cgr, NOZZLE2.cgr, REGULATION_COMMAND.cgr, REGULATOR.cgr, TRIGGER.cgr и VALVE.cgr. Если у Вас отсутствуют эти файлы, можете скачать их здесь. |
|
4. |
Нажмите кнопку Open для открытия выбранных файлов. В дереве спецификации отображаются все выбранные продукты.
|
|
|
|
|
|
|
|
Нажмите иконку Fit All In
|
|
Генерация Силуэта
|
|
В этом примере будет показано как вычислять новую геометрию, в данном случае генерировать силуэт. |
|
|
|
(По желанию). Вы можете управлять результатом Silhouette, как альтернативной формой, автоматически. |
|
|
|
За более детальной информацией обращайтесь к разделу Managing an Alternate Shape. |
|
|
Вы можете упростить силуэт в диалоговом окне Silhouette. За более детальной информацией обращайтесь к разделам Using Simplification Command и More About Simplification. |
||
|
1. |
Нажмите иконку Silhouette
|
|
|
|
|
|
|
2. |
Выберите Product1 в дереве спецификации. Количество треугольников,
представляющих мозаичную форму выбранного продукта, отображена в полях Number of triangles. |
|
|
|
||
|
|
||
|
|
||
|
3. |
Введите требуемое значение в поле Accuracy, в данном случае 2mm. |
|
|
4. |
Нажмите кнопку
|
|
|
5. |
Выберите требуемый виды. 6 видов, например. |
|
|
6. |
Нажмите кнопку OK.
|
|
|
|
|
|
|
7. |
Нажмите кнопку Preview для предварительного просмотра силуэта.
|
|
|
|
|
|
|
Открывается окно, отображающее прогресс вычисления, при желании Вы можете прервать процесс вычисления с помощью кнопки Cancel. Окно Preview также остаётся открытым.
|
||
|
|
|
|
|
Количество треугольников, представляющих этот силуэт, отображено в Number of triangles.
|
||
|
|
||
|
|
8. |
Нажмите кнопку Save. Открывается диалоговое окно Save As. |
|
9. |
Измените тип файла на .cgr. |
|
|
Вы можете также сохранить данные в формате .stl. Этот формат может повторно использоваться и импортироваться в другие продукты CATIA для целей проектирования. Например, с помощью Digitized Shape Editor Вы можете воссоздать точные поверхности из импортируемой точечной оболочки.
|
||
|
|
|
|
|
|
|
|
|
10. |
Нажмите кнопку Close, чтобы выйти из команды силуэта.
|
|
Генерация Wrapping (Обёртка)
|
|
В этом примере будет продемонстрировано как генерировать репрезентацию Wrapping. |
||
|
|
Введите .cgr файлы (кроме SWEPT*.cgr, Tank*.cgr, Stamp*.cgr и Product.1*.cgr). |
||
|
|
(По желанию). Вы можете управлять результатом Wrapping, как альтернативной формой, автоматически. Более подробная информация представлена в разделе Managing an Alternate Shape. |
||
|
|
(По желанию). Вы можете настроить цвет для обёртки с помощью Tools -> Options... |
||
|
Вы можете упростить обертку с помощью диалогового окна Wrapping. Более детальная информация предоставлена в разделах Using Simplification Command и More About Simplification. |
|||
|
|
1. |
Выберите Product 1 в дереве спецификации.
|
|
|
|
|
|
|
|
|
2. |
Нажмите иконку Wrapping
|
|
|
3. |
Установите размер звена (Accuracy) вводом значения, 4mm, например. |
||
|
|
Установка коэффициента
|
||
|
|
4. |
Переместите ползунок вправо (установите коэффициент на 0.40, например).
|
|
|
|
|
|
|
|
|
5. |
Нажмите кнопку Preview. Отображается панель прогресса, позволяя Вам проверять и, если необходимо, прервать (опция Cancel) процесс вычисления.
|
|
|
|
|
|
|
|
|
|
Количество треугольников, полученных в результате обертки, отображено в поле Number of triangles, как показано на приведённом ниже рисунке.
|
|
|
|
|
|
|
|
Окно Preview также отображено.
|
|||
|
|
|
|
|
|
6. |
Нажмите кнопку Save. Открывается диалоговое окно Save As. |
||
|
|
7. |
Выберите из списка допустимых форматов файлов требуемый, например .cgr, и нажмите кнопку Save.
|
|
|
|
|
|
|
|
|
8. |
Нажмите кнопку Close.
|
|
Придание оболочке толщины
|
|
В этом примере будет показано как создать толщину. |
|
|
|
Загрузите файл SCENARIO01.model с помощью команды меню Insert -> Existing Component. |
|
|
|
С помощью иконки Fit All In
|
|
|
|
(По желанию). Вы можете управлять автоматически результатом Толщины как альтернативной формой. Более подробно это описано в разделе Managing an Alternate Shape. |
|
|
1. |
Нажмите иконку Thickness
|
|
|
2. |
||
|
Выберите SCENARIO01.model в дереве спецификации.
|
||
|
|
|
|
|
|
3. |
Введите величины смещений. В данном случае оставьте значения по умолчанию: Offset 1 = 2mm Offset 2 = 0mm
|
|
|
|
|
|
|
4. |
Нажмите кнопку Preview для предварительного просмотра создаваемой толщины. Открывается окно Preview. |
|
|
Опция Orientation constraints по умолчанию отключена. Распространение ограничения делается автоматически. |
|
|
|
|
|
|
5. |
Увеличьте отображение модели, чтобы лучше её рассмотреть. Результат явно не удовлетворителен.
|
|
|
|
|
|
|
|
|
Команда Thickness всё ещё активна. |
|
|
6. |
Включите опцию Orientation constraints.
|
|
|
|
|
|
|
7. |
Нажмите кнопку Preview. Распространение ограничений не завершено. Связанные поверхности выделены. |
|
|
8. |
Когда опция Orientation constraints включена, Вы можете определить ограничения на начальном представлении. |
|
|
9. |
Определите ограничения для соответствующих поверхностей: |
|
||
|
|
|
|
|
|
|
|
|
|
Вы
можете удалить ограничение в любое время, всё что Вам нужно сделать -
щелкнуть левой кнопкой по контуру белого квадрата значка ограничения.
Если Вы щелкните по стрелке - измените ориентация ограничения. |
|
|
|
10. |
Нажмите кнопку Preview после завершения. Поверхности расположились корректно.
|
|
|
|
|
|
|
11. |
Нажмите кнопку Save. Открывается диалоговое окно Save As. |
|
12. |
Установите тип файла на .cgr. |
|
|
|
|
Вы можете также сохранить полученный результат в файле .stl. Этот формат может потом быть использован в других приложениях CATIA для целей проектирования. Например, в Digitized Shape Editor Вы будете способными воссоздать точные поверхности из импортируемой оболочки.
|
|
|
|
|
|
|
13. |
Нажмите кнопку Save. |
|
|
14. |
Нажмите кнопку Close для выхода из диалогового окна Thickness.
|
Создание смещения
|
|
Это функциональное назначение позволяет добавлять смещение к выбранному набору продуктов. Вы можете определить ориентацию, в которой будет произведено смещение. Эта ориентация может быть изменена или вручную, или автоматически. |
||
|
|
Введите документ SCENARIO01.model. |
||
|
|
С
помощью иконки Fit All In
|
||
|
|
1. |
Нажмите иконку Offset
|
|
|
2. |
Выберите SCENARIO01 в дереве спецификации. |
||
|
3. |
Введите величину смещения в поле Offset, 2mm, например.
Note: Вы можете теперь определить смещение вдоль фиксированных векторов.
Подробнее смотрите в разделе Generating Offset Along
Fixed Vectors. |
||
|
|
|
|
|
|
4. |
Нажмите кнопку Preview.
|
||
|
|
|
|
|
|
|
5. |
Включите опцию Orientation constraints. |
|
|
|
6. |
Нажмите кнопку Preview.
|
|
|
|
Ориентация ограничений
|
||
|
7. |
Нажмите кнопку Save. Открывается диалоговое окно Save As. |
||
|
8. |
Введите желаемое название, выберите формат файла. Вы можете также сохранить результат в файле .stl. В данном случае выберите .cgr из списка допустимых форматов и нажмите кнопку Save.
|
||
|
|
|
|
|
|
9. |
Нажмите кнопку Close для выхода из команды Offset.
|
||
Создание свободного пространства
|
|
Этот пример покажет Вам как вычислить свободное пространство для двух различных целей.
|
|
|
|
Откройте документ TankClosed2.CATProduct.
С помощью иконки Fit All In
|
|
|
|
1.
|
(По
желанию). Вы можете автоматически управлять результатом свободного
пространства как альтернативной формой. Для этого проделайте следующие
действия:
|
|
|
|
|
|
2. |
Нажмите иконку Free Space
|
|
|
|
|
|
|
|
|
|
|
В геометрической части экрана появляется прямоугольник.
|
||
|
|
|
|
|
|
3. |
Выберите Product1. |
|
. |
4. |
Оставьте все значения по умолчанию.
|
|
|
Заметьте, что если Вы изменяете величину точности (поскольку Вы не
удовлетворены первой величиной, которую Вы ввели), следует использовать
команду
|
|
|
|
5. |
Определяя свободное пространство Вы также можете:
|
|
|
6. |
Нажмите кнопку
|
|
|
|
|
|
|
7. |
Нажмите кнопку Preview для генерации свободного пространства. Отображается панель прогресса вычисления, позволяя Вам проверять и, если необходимо, прервать (кнопка Cancel) вычисление. В окне Preview отображается результат.
|
|
|
|
|
|
|
8. |
Нажмите кнопку Save. Открывается диалоговое окно Save As.
|
|
|
|
|
|
|
9. |
Введите желаемое название и нажмите кнопку Save для создания файла .3dmap. |
|
|
10. |
Нажмите кнопку Close.
|
|
|
Более подробную информацию Вы можете получить в Generating a Free Space из раздела Basic Tasks. |
|