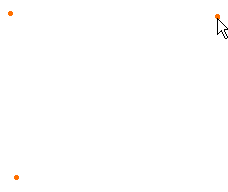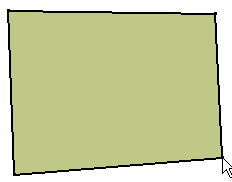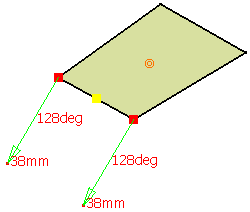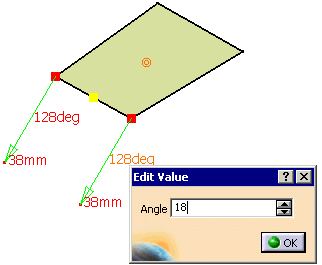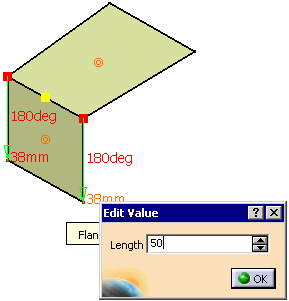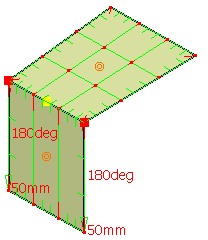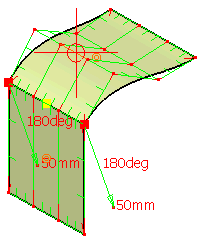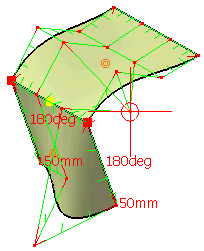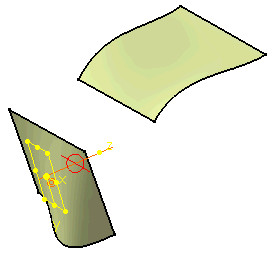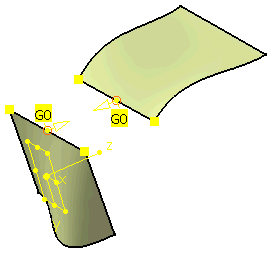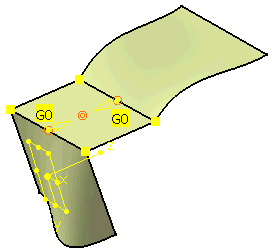|
|
Workbench Documentation Preface and Getting Started Shape Design & Styling Automotive Class A |
CATIA Automotive Class A создает и моделирует эстетические и эргономические формы, соответствующие самому высокому стандарту качества - Классу А. Продукт показывает новые и уникальные поверхностные методы моделирования, типа моделирования действительности и ассоциативные свободные формы, в зависимости от цели проекта. Используя эти методологии, Automotive Class A эффективно улучшает производительность и удобство использования Класса А процесса моделирования по сравнению с существующими продуктами. Продукт предлагает абсолютно новый метод в проектировании Класса А и новый уровень интеграции в общий процесс разработки.
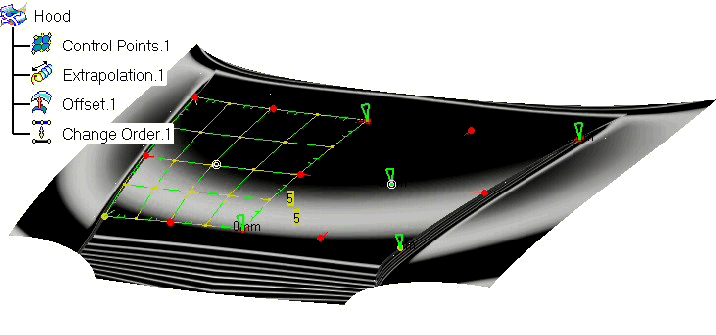
Моделирование действительности - Через полную интеграцию в глобальный процесс определения продукта, Automotive Class A разрешает прямой доступ к произвольным и одновременно активным командам, таким как локальное управление точками, пригонка и скругление. Процесс моделирования полностью управляется интерактивными 3D инструментами, обеспечивающими исчерпывающей функциональной эффективностью и непосредственным управлением формой. Использование совместных команд освобождает пользователя от необходимости вводить данные, возвращаться и затем повторно вызывать команду сотни раз за день, с необходимость заново выбирать геометрию. Количество действий, требуемых для получения желаемой формы, существенно уменьшается и пользователь может сфокусироваться на моделировании, вместо повторного ввода команд.
Ассоциативность свободной формы - С ассоциативностью свободной формы продукт комбинирует два мира: параметрическое моделирование с помощью конструктивных элементов и технику моделирования свободных форм. Поскольку пользователь моделирует формы в интерактивном режиме, продукт использует ассоциативные модернизации, чтобы управлять ограничениями Класса А, такими как пригонка, скругления, выступы и изгибы. Продукт сохраняет проектную характеристику конструктивных элементов. С этой уникальной комбинацией концепций, продукт корректирует все конструктивные элементы Класса А автоматически в реальном времени, сохраняя их активность в течение процесса проектирования. Этот метод позволяет пользователю немедленно понимать влияние каждой модификации формы, а не как в предшествующих системах, только после создания ряда ручных корректировок. Например, скругление Класса A остаётся скруглением Класса A: когда производится интерактивное изменение формы, скругление может контролироваться своим параметром, таким как радиус, сохраняя последние характеристики формы.
Достижение целей проекта - Automotive Class A позволяет пользователю сохранить среду моделирования со всеми активными командами, конструктивными элементами, ограничениями, выборами и графическими инструментами для данного момента времени. Эта возможность позволяет продолжить работу позже без необходимости переделывать или выбирать что-нибудь снова. Когда комбинируется одновременное использование активных и ассоциативных команд, это позволяет пользователю получать все проектные ограничения и зависимости в течение всего цикла проектирования модели. Это означает что конструктивные элементы Класса А не требуется создавать снова и снова; вместо этого, конструктивные элементы автоматически приспосабливаются к новой форме.
Функция - В дополнение к полному набору традиционных Класса А команд, продукт поставляет мощные инструменты, которые не доступны сегодня на рынке: выравнивание G3 (уровень непрерывности кривизны), скругление-буртик (скругление управляет буртиком), моделирование анализами (как на сечениях) и прямой доступ к данным анализа.
Начало работы
Данная обучающая программа позволит Вам получить некоторое понятие о CATIA Automotive Class A. Просто следуйте предложенным ниже пошаговым инструкциям.
Переход в среду проектирования Automotive Class A
|
|
В первом примере будет показано как активировать среду проектирования Automotive Class A. |
|
|
|
1. Запустите CATIA V5 и
выберите из меню Start -> Shape -> Automotive Class A. Система переходит в среду проектирования Automotive Class A. |
|
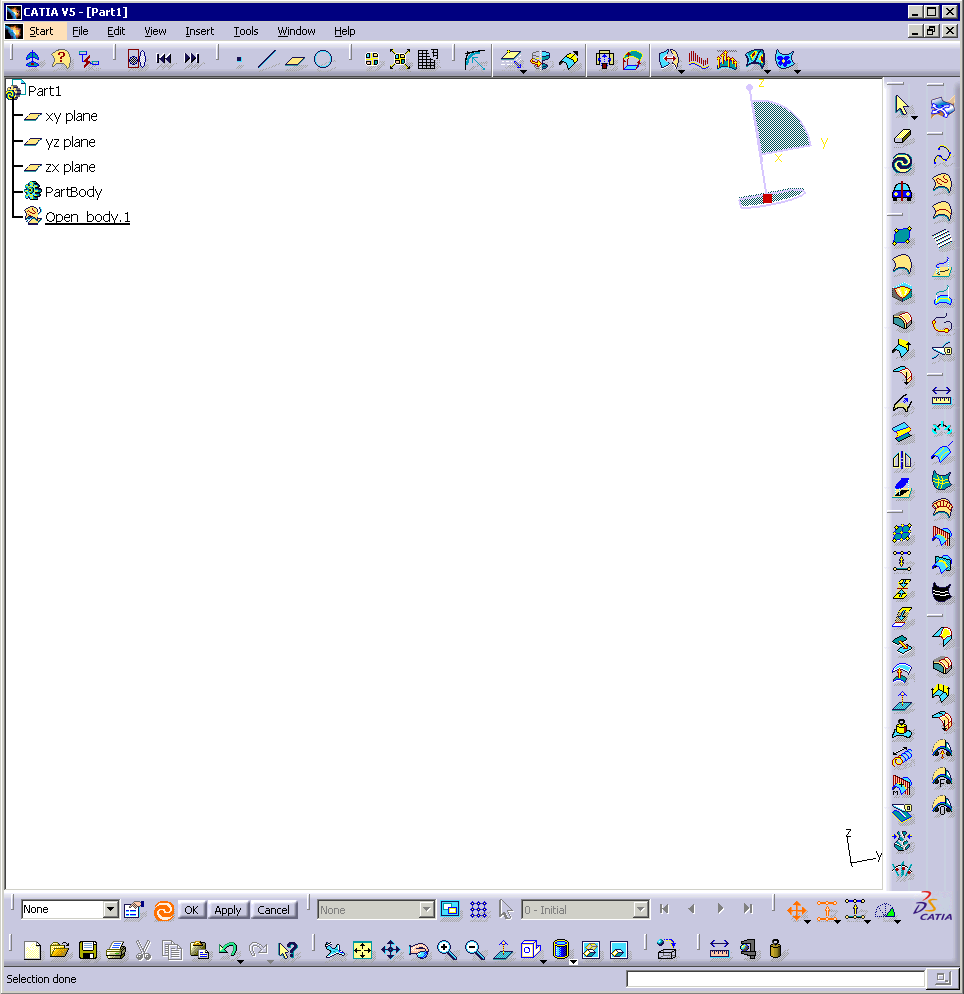
|
|
Если Вы желаете блокировать расположение панелей инструментов, выберите из меню Tools -> Customize. На закладке Options выберите опцию Lock position of toolbars (если у Вас экран не слишком большой, лучше этого не делать - перемещение панелей по экрану становится невозможным).
|
Создание поверхности
|
|
В этом примере будет показано как создать отдельную поверхность. |
|
|
|
1. Нажмите иконку
Top View
2. Нажмите иконку
4-Point Patch 3. Щёлкните в пределах графической части окна для определения первого угла поверхности. 4. Укажите остальные три угла поверхности.
|
|
Создание поверхности буртика
|
|
В этом примере будет показано как создать поверхность буртика. |
|
|
|
1. Нажмите иконку
Isometric View
2. Нажмите иконку
Flange 3. Убедитесь, что активирована опция Associative на Flange Panel.
4. Удерживая клавишу Crtl щёлкните по цифровому значению угла вектора. В открывшемся диалоговом окне измените значение угла на 180 и нажмите кнопку OK.
5. Удерживая клавишу Crtl щёлкните по цифровому значению длины вектора. В открывшемся диалоговом окне измените значение длины на 50 и нажмите кнопку OK.
|
|
Модификация созданных поверхностей
|
|
В этом примере будет показано как выполнить модификацию двух созданных поверхностей. |
|
|
|
1. Нажмите иконку
Control Points 2. Выберите две поверхности. Появляются контрольные точки управления сеткой поверхности.
3. Теперь модифицируйте первую поверхность. Как Вы можете видеть, буртиковая поверхность тоже подвергается соответствующему изменению, сохраняя при этом значения угла и длины. Это происходит благодаря выбранной перед этим опции Associative. Если Вы желаете модифицировать поверхность буртика с помощью контрольных точек, следует в диалоговом окне Flange установить значение опции Feature Modeling на Free.
4. Закройте диалоговые окна Control Points и Flange.
|
|
Создание поверхности перехода
|
|
В этом примере будет показано как создать поверхность перехода. |
|
|
|
1. Нажмите иконку
Move 2. Переместите поверхность с помощью инструментов диалогового окна Move.
3. После завершения
перемещения нажмите иконку Blend 4. Для создания поверхности перехода выберите кромки на каждой из поверхностей и нажмите кнопку Apply.
|
|