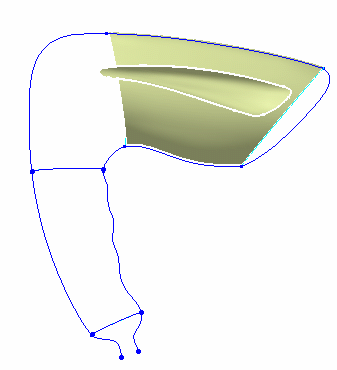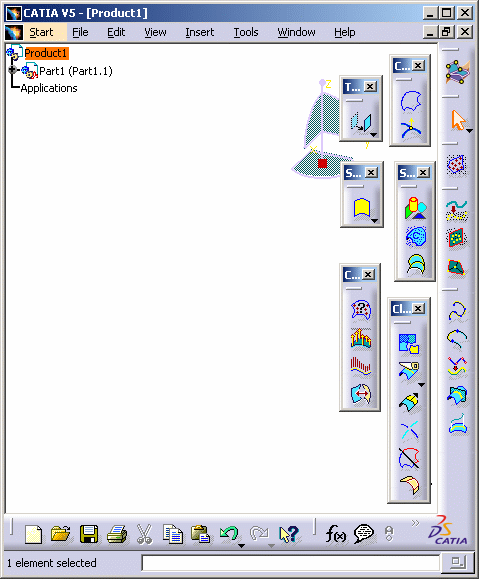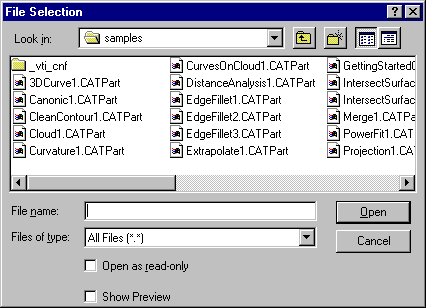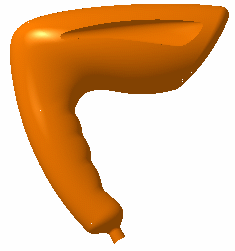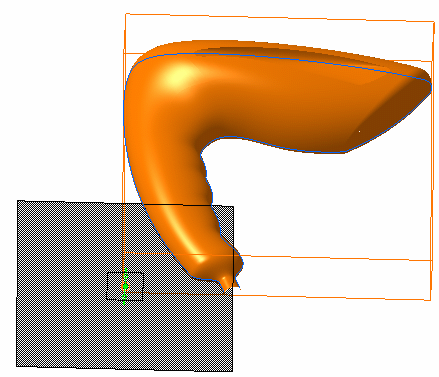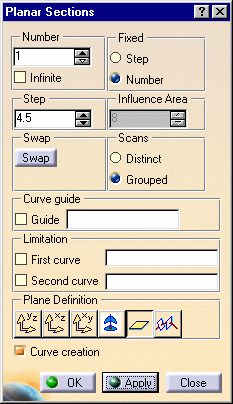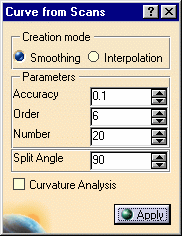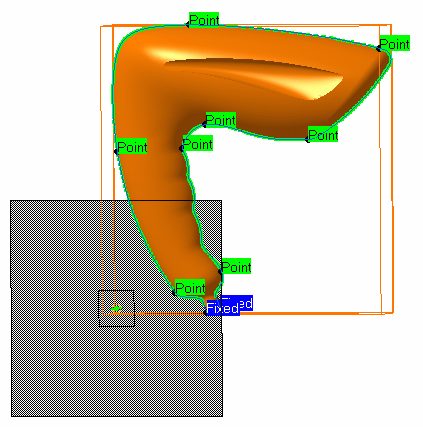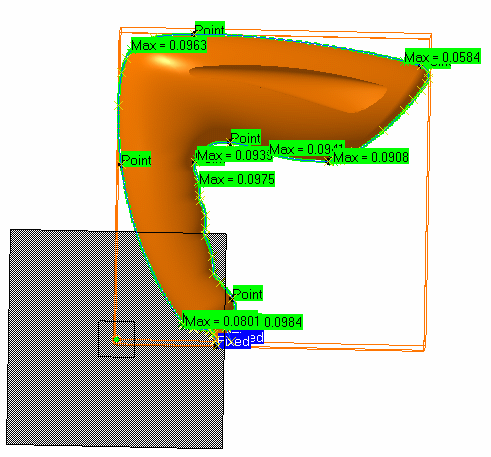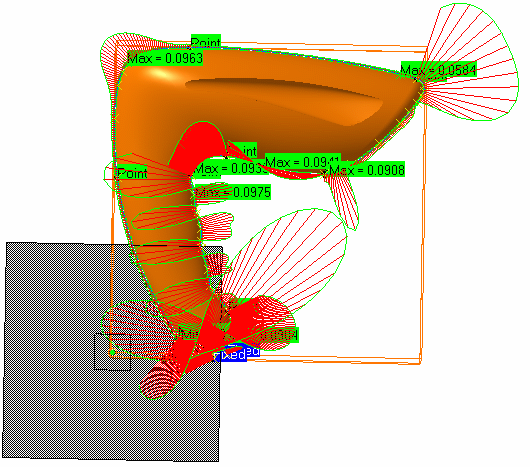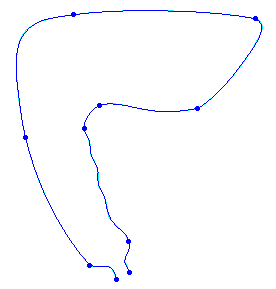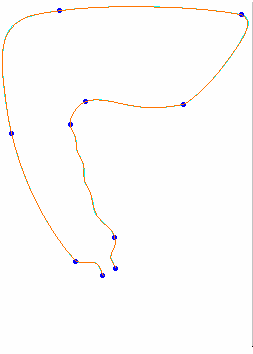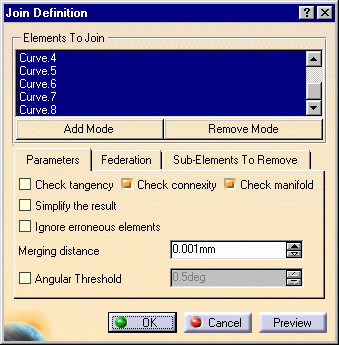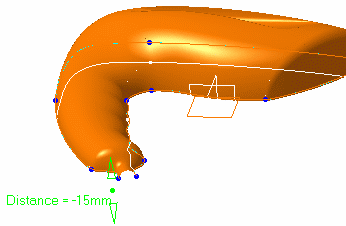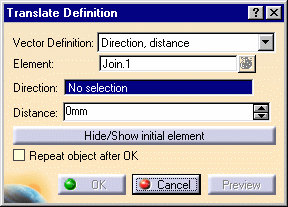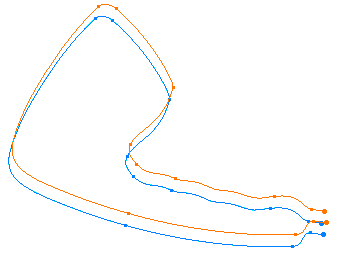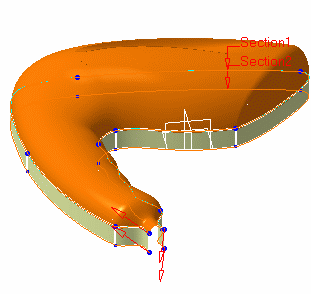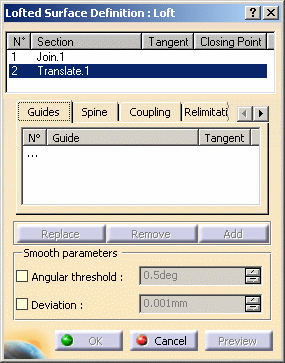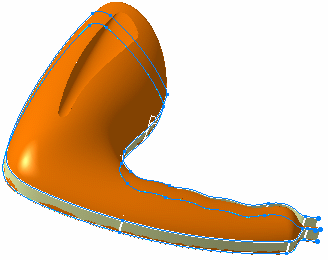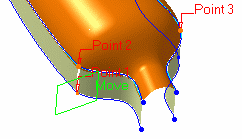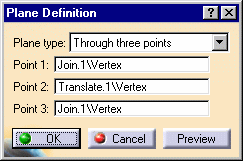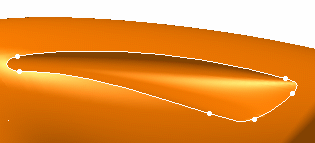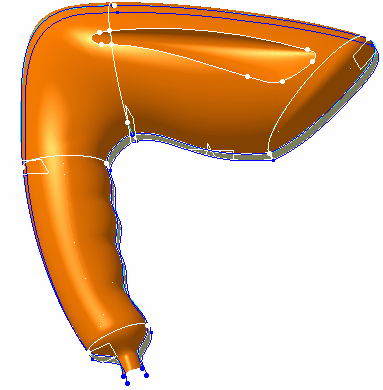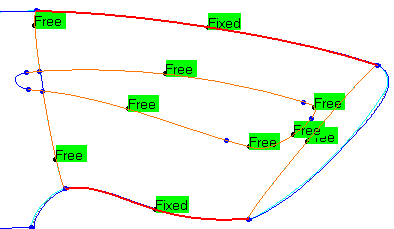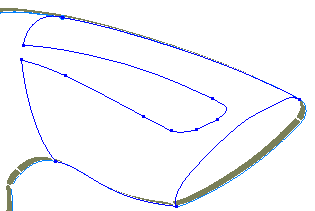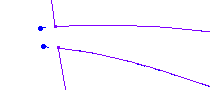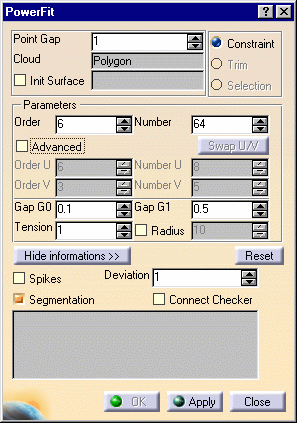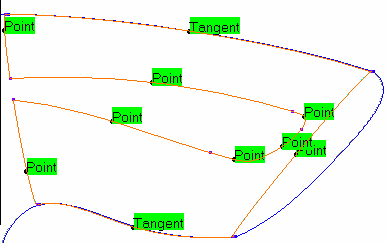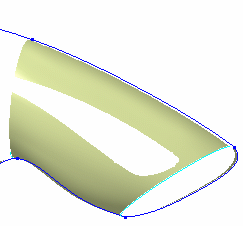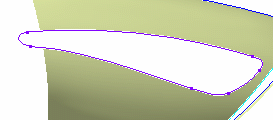|
|
Workbench Documentation Preface and Getting Started Shape Design & Styling Quick Surface Reconstruction |
Quick Surface Reconstruction легко и быстро восстанавливает поверхности, полученные из оцифрованных данных, которые были очищены и конвертированы в мозаичную поверхность с помощью Digitized Shape Editor. Quick Surface Reconstruction предлагает несколько подходов для восстанавления поверхности в зависимости от типа формы:
-
Органические формы, т.е. поверхности свободной формы без конструктивных элементов типа цилиндр, скругление, плоскость и т.п.
-
Механические формы (плоскость, цилиндр, сфера, конус).
Благодаря инструментам Quick Surface Reconstruction, которые анализируют кривизну или свойства уклона изолиний, пользователь может легко создать полигон сегментации в соответствующей области поверхности. Quick Surface Reconstruction содержит инструментальные средства проверки качества.
Quick Surface Reconstruction user's guide предназначен для того, чтобы показать Вам, как реконструировать поверхности, используя эти мощные инструменты. Рекомендуется сначала познакомиться с разделом Getting Started, чтобы получить понятие о методах работы.
Начало работы
Данная обучающая программа позволит Вам понять предназначение Quick Surface Reconstruction. Просто следуйте предложенным ниже пошаговым инструкциям.
Quick Surface Reconstruction предлагает следующие подходы:
-
Подход N-стороннего домена с граничными ограничениями и
допуском девиации через внутренние точки:
-
реконструирует поверхности, которые не требуют сохранения переходных кривых или механических конструктивных элементов,
-
является хорошим компромиссом между качеством и производительностью,
-
результат может быть подогнан деформацией домена.
-
-
Необрезной подход:
-
реконструирует поверхности включающие скругления,
- не требует создания кривых,
-
позволяет восстановить действительные острые грани,
-
выполняет скругление действительных граней (регулируемый радиус).
-
-
Механический подход:
-
реконструирует поверхности со скруглениями и механическими конструктивными элементами
-
моделирует действительные острые кромки,
- распознает механические конструктивные элементы,
- реконструирует скругления на действительных кромках,
-
позволяет модифицировать скругления и механические конструктивные элементы с помощью их параметров.
-
Вне зависимости от выбранного Вами метода мы рекомендуем работать с полигонами, а не с облаками точек. Раздел Getting Started данного руководства будет рассматривать первый подход. Заметьте, что мы изменили цвет кривых на синий и переименованным элементы в дереве технической спецификации.
|
|
Выполнение данного упражнения рассчитано на 15. |
|
|
Окончательный вариант модели будет выглядеть как на приведённом ниже рисунке. |
|
|
Переход в среду проектирования Quick Surface Reconstruction
|
|
В первом примере будет показано как перейти в среду проектирования Quick Surface Reconstruction и загрузить данные. |
|
|
1. Выберите Quick Surface Reconstruction из меню Start. Система переходит в среду проектирования Quick Surface Reconstruction.
|
|
|
2. Нажмите иконку
Open
|
|
|
3. С помощью диалогового окна File Selection откройте файл GettingStarted01.CATPart.
Более подробная информация по созданию, открытию и сохранению документов можно получить в Infrastructure User's Guide. |
|
|
Если Вы желаете использовать под геометрию всю область графического окна, отключите опцию Specification в меню View. |
Подготовка детали
|
|
В этом примере будет рассмотрена подготовка детали к
восстановлению:
|
|
|
Создание кривой, определяющей плоскость сечения:
1. Нажмите иконку
Planar Sections 2. Выберите плоскость xy, введите 1 в качестве числа сечений. Переместите плоскость немного вверх, пока не будет видна полная развертка. Нажмите кнопку Apply, в дереве спецификации появляется объект PlanarSections.1.
3. Включите опцию Curve creation. Открывается диалоговое окно Curve from Scans. Кривая вычислена. Отображаются сегменты кривой и в дереве спецификации отображается объект Curve.1.
4. Установите желаемые параметры в диалоговом окне Curve from Scans и укажите требуемые точки на вычисленной кривой для разделения её на части. Первая предложенная сегментация удалена и отображаются новые точки расщепления.
5. Нажмите кнопку Apply в диалоговом окне Curve from Scans. Сегментация кривой отображается так же как промежутки между кривыми и многоугольником. Если необходимо, выберите зеленый квадрат, чтобы удалить точку расщепления и выбрать другую точку для создания новой разделенной точки. Нажмите кнопку Apply.
6. Если потребуется включите опцию Curvature analysis для проверки качества созданной кривой.
7. Как только Вы удовлетворены полученным результатом, нажмите кнопку OK. В дереве спецификации появляются объекты с Curve.1 до Curve.10. 8. При желании вы можете изменить цвет кривой с помощью меню Edit/Properties.
|
|
|
Создание касательной поверхности вокруг полигона:
1. Нажмите иконку
Join
2. Нажмите иконку Translate
3. Нажмите кнопки Apply и OK. В дереве спецификации появляется элемент Translate.1.
4. Нажмите иконку Loft Surface
В дереве спецификации появляется объект Loft.1.
|
|
|
Определение зон реконструкции на полигоне: 1. Перейдите в среду проектирования Generative Shape Design для создания плоскостей через 3 точки с использованием секущих точек из шага 1 и их аналогов на Translate.1.
2. Возвратитесь в Quick Surface Reconstruction.
3. Нажмите иконку
Planar Sections 4. Нажмите иконку Plane в диалоговом окне и выберите одну из созданных плоскостей. Введите 1 в поле Number. Создайте кривую, как было описано выше. Повторите этот шаг для каждой плоскости. Объекты от Curve.11 до Curve.16 и добавлены к дереву спецификации.
5. Нажмите иконку 3D
Curve
В дереве спецификации появляются объекты от 3D Curve.16 до 3D Curve.21.
|
Реконструкция поверхностей
|
|
В этом примере будет показано как получить чистый контур. |
|
|
Для облегчения выбора скройте следующие объекты:
|
|
|
Создание чистого контура:
1. Нажмите иконку
Clean Contour
Как видите, чистый контур принимает во внимание существующие ограничения: кромки поверхности фиксированы. Нажмите кнопки Apply и OK. В дереве спецификации появляется объект Join.2. Исходные кривые скрыты.
Как видите, кривые были обрезаны.
2. Восстановите отображение полигона. |
|
|
Реконструкция поверхности:
1. Нажмите иконку PowerFit
Вы можете видеть, что существующие ограничения снова приняты во внимание .2. В зоне Parameters выберите опцию Radius и введите значение 10. 3. Нажмите кнопки Apply и OK. В дереве спецификации создаётся элемент Surface.1.
|
|
|
Реконструкция второй поверхности: 1. При необходимости восстановите отображение кривых и создайте чистый контур, как показано на приведённом ниже рисунке. Элемент Join.3 создан в дереве спецификации.
|
|
|
2. Восстановите видимость полигона. 3. Создайте вторую PowerFit поверхность, как уже было описано.
|
|
|
Аналогичным способом Вы можете реконструировать другие поверхности. |