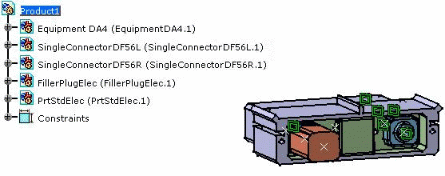|
|
CATIA Version 5 Release 5 Workbench Documentation Equipment & Systems Engineering Electrical Library Preface and Getting Started |
Предисловие
CATIA Version 5 Electrical Library - новый продукт, который позволяет определять электрические устройства, производить их размещение и соединение. Это приложение также позволяет создавать и редактировать каталоги проводов и электрических устройств типа соединителей, электрических оборудования и т.п. CATIA - Electrical Library предлагает следующие основные функции:
-
определение поведения электрических устройств на деталях и сборках
-
электрические свойства и копирование атрибутов
-
оптимизация механической сборки электрических устройств
-
электрический провод ссылается на продукцию в каталоге
-
интерактивный доступ и навигация в пределах электрических каталогов
-
настройка каталогов
-
доступ к электрическим каталогам, созданным в версии V4
CATIA Version 5 Electrical Library может использоваться совместно с другими продуктами CATIA, такими как CATIA - Electrical Wire Routing, CATIA - Electrical Harness Installation и CATIA - Electrical System Functional Definition.
Начало работы
До начала детального изучения CATIA - Electrical Library Version 5 данная обучающая программа в пошаговом режиме познакомит Вас с основными возможностями данного приложения. Вы должны знать основные команды, общие для всех приложений, которые описаны в CATIA - Infrastructure User's Guide.
Использование Electrical Part Design
Определение отдельного соединителя
Определение точки соединения соединителя
Вход в среду проектирования Electrical Assembly Design
Доступ к данным в каталоге
Соединение электрических устройств
Электрификация элемента в сборке
Вставка новой электрической детали
Выполнение данного упражнения рассчитано на 20 минут.
Вход в среду проектирования
В данном примере будет показано, как настроить систему для работы с CATIA - Electrical Library. CATIA - Electrical Library включает две среды проектирования:
-
Electrical Assembly Design
-
Electrical Part Design
Вы начнёте работу в среде проектирования Electrical Part Design, чтобы электрифицировать стандартную деталь как электрический соединитель. Откройте файл PrtStd.CATPart.
1. Выберите Electrical Part Design из меню Start > Equipments & Systems. Система перейдёт в среду проектирования Electrical Part Design и на экране отобразится деталь.
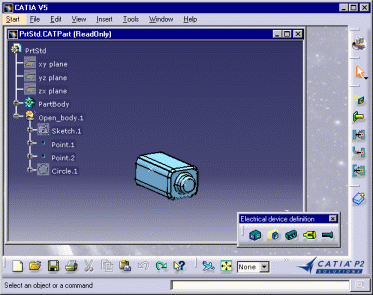
Определение отдельного соединителя
Эта задача объясняет, как электрифицировать стандартную деталь как соединитель.
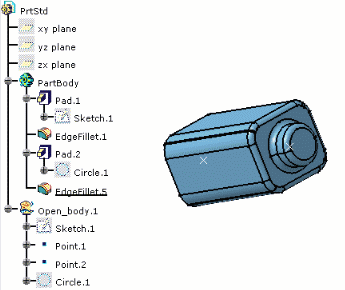
1.
Определите эту часть как отдельный разъем, используя иконку Definе Connector. Система попросит Вас указать деталь.2.
Выберите деталь в дереве спецификации или в графической области экрана. Появится диалоговое окно Connector Definition.|
|
Definе Connector |
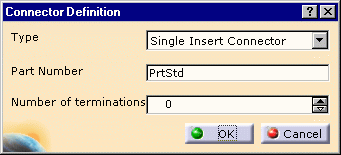
3.
Сохраните файл под другим названием, например, PartStd2.CATPart. Этот документ теперь содержит электрический соединитель, который Вы вставите позже в модель.Определение точки соединения соединителя
Эта пример объясняет, как прибавить точку соединения к соединителю, чтобы вставить его в полость оборудования.
1.
Определите точку соединения полости, используя иконку. Система попросит Вас выбрать устройство.2.
Выберите геометрию детали. Появится диалоговое окно.|
|
Define Cavity Connection Point |
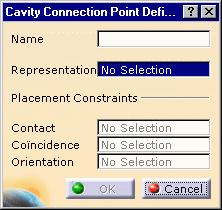
Введите CConnectionPoint в поле Name.
-
Выберите заднюю плоскость в качестве плоскости представления. В поле Representation должно появиться Face
-
Выберите Placement Constraints (Ограничения размещения), как показано на рисунках ниже.
Контакт (Contact): Point.1
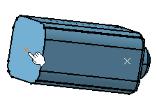
Совпадение (Coincidence): Face
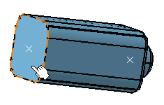
Кнопка OK становится доступной. Нажмите OK для подтверждения выбора.
3.
Сохраните файл под названием PartStd2.CATPart. Этот документ теперь содержит электрический разъём с точкой соединения.
Вход в среду проектирования Electrical Assembly Design
Теперь Вы будете работать в среде проектирования Electrical Assembly Design.
1.
Выберите Electrical Assembly Design из меню Start > Equipments & Systems. Система перешла в среду проектирования Electrical Assembly Design.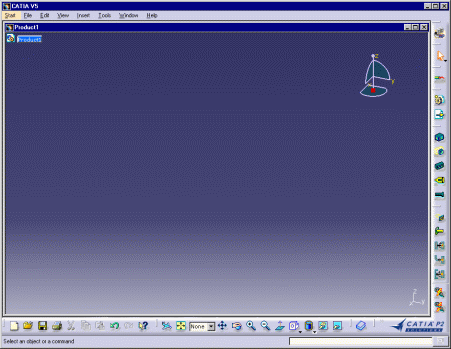
Доступ к данным в каталоге
Этот пример объясняет, как импортировать электрические устройства в файл .CATProduct из каталога. Устройства, которые будут импортированы:
-
оборудование: EquipmentDA4
-
два отдельных разъёма: SingleConnectorDF56L и SingleConnectorDF56R
1.
Нажмите иконку Catalog Browser для открытия CatalogOfDevices.catalog. Откроется диалоговое окно.|
|
Catalog Browser |
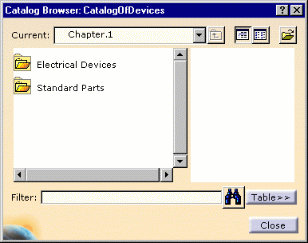
Если потребуется, воспользуйтесь иконкой Open, затем выберите CatalogOfDevices.catalog из папки Samples.
2.
Дважды щёлкните Electrical Devices.3.
Дважды щёлкните Equipments.4.
Выберите EquipmentDA4 и перетащите его на Product1 в дереве спецификации. Оборудование импортировано, оно состоит из трех полостей.
5.
Повторите пункты со 2-го по 4-ый для других устройств. Результат должен выглядеть как на приведённом ниже рисунке.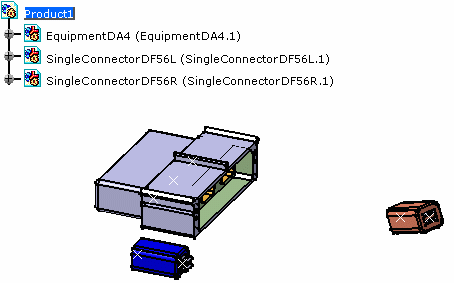
6.
Закройте окно каталога.Обратите внимание, что когда Вы вставляете устройство в модель, можно воспользоваться преимуществом способности CATIA - Assembly ограничить устройство в пределах цифровой модели, получая преимущества ассоциативности.
Соединение электрических устройств
В данном примере будет показано, как соединить импортированные устройства.
1.
Нажмите иконку Connect Electrical Devices, для соединения двух разъёмов.2.
Выберите переднюю плоскость SingleConnectorDF56L, как показано на рисунке ниже.
3.
Система попросит Вас выбрать второй разъём. Выберите переднюю поверхность SingleConnectorDF56R, как показано на рисунке ниже.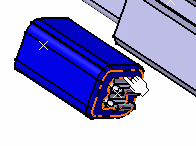
Разъёмы соединены вместе. Электрическое соединение при этом создаётся вместе с механическим.
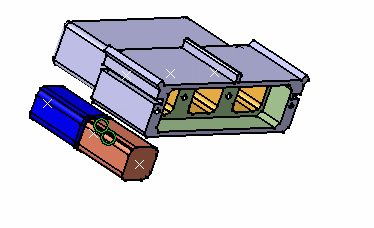
Механические связи добавлены к дереву спецификаций.
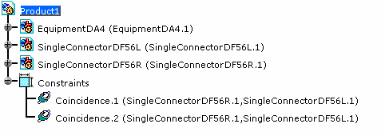
4.
Выберите иконку Connect Electrical Devices для размещения SingleConnectorDF56R в первой полости оборудования. Система попросит Вас указать разъём.5.
Выберите поверхность на SingleConnectorDF56R, как показано на рисунке ниже.|
|
Connect Electrical Devices |
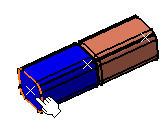
6.
Система просит Вас указать другой разъём. Выберите поверхность EquipmentDA4, как показано на рисунке ниже.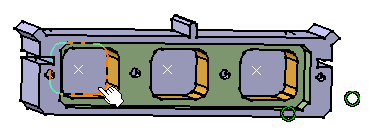
Разъём DF56R связан с выбранной полостью оборудования.
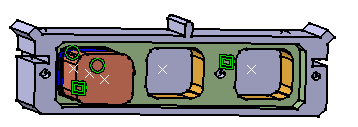
Совпадение и поверхностные связи добавлены к дереву спецификаций
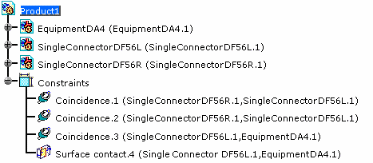
Электрификация элемента в сборке
Эта задача объясняет, как импортировать не электрифицированный элемент в CATProduct документ, чтобы затем электрифицировать его в пределах сборки.
1.
Импортируйте элемент с помощью каталога. Для этого нажмите иконку Catalog Browser и откройте каталог CatalogOfDevices.catalog. Откроется диалоговое окно.|
|
Catalog Browser |
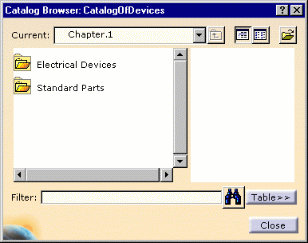
-
Дважды щёлкните Standard Parts
-
Дважды щёлкните Parts
-
Выберите FillerPlugStd, затем перетащите его на Product1 в дереве спецификации. Импортированный разъем, еще не электрифицирован.
-
Закройте окно каталога.
2.
Дважды щёлкните для активации Product1. Именно в контексте этой модели деталь будет электрифицирована.3.
Нажмите иконку Define Filler Plug для электрификации FillerPlugStd. Система просит Вас указать продукт.4.
Выберите продукт FillerPlugStd (FillerPlugStd.1). Открывается диалоговое окно.|
|
Define Filler Plug |
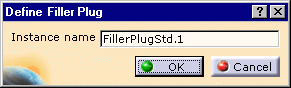
5.
Введите FillerPlugElec в поле Instance и нажмите OK.6.
Нажмите иконку Define Cavity Connection Point. Система просит Вас выбрать электрическое устройство.7.
Выберите разъём в дереве спецификации или в графической области экрана. Откроется диалоговое окно Cavity Connection Point Definition.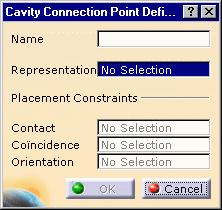
8.
Введите CaCnxPnt в поле Name.9.
Выберите заднюю поверхность в качестве плоскости представления (Representation).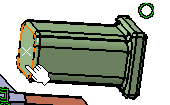
10.
Определите размещение связей (Placement Constraints), как показано на рисунке ниже. Выберите показанную точку в качестве Contact.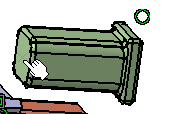
Выберите заднюю плоскость в качестве совпадающей поверхности (Coincidence).
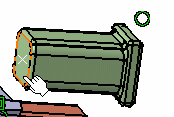
11.
Нажмите OK для одобрения выбора. Точка соединения полости (CaCnxPnt) добавлена к дереву спецификации.
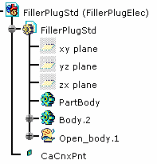
12.
Теперь вставьте разъём в оборудование, используя иконку Connect Electrical Devices. Система попросит Вас указать электрический разъём.13.
Выберите заднюю поверхность разъёма.14.
Выберите нижнюю поверхность в вырезе под разъём.|
|
Connect Electrical Devices |
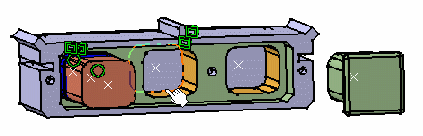
Разъём теперь вставлен в своё гнездо.
Вставка новой электрической детали
Этот пример показывает Вам, как прибавить предварительно электрифицированную деталь к модели.
1.
Нажмите иконку Existing Component. Система просит Вас указать продукт, к которому будет добавлен новый компонент.2.
Выберите Product1. Появляется диалоговое окно.|
|
Existing Component |
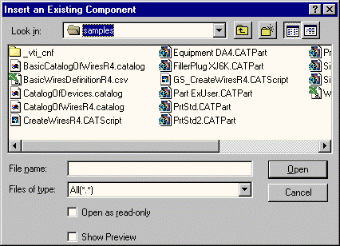
3.
Выберите файл, сохранённый раньше - PrtStd2.CATPart. PrtStdElec появился в дереве спецификации и в графической области экрана.
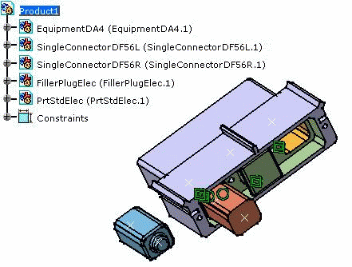
4.
Нажмите иконку Connect Electrical Devices. Система просит Вас указать разъём.5.
Выберите заднюю плоскость нового разъёма.|
|
Connect Electrical Devices |
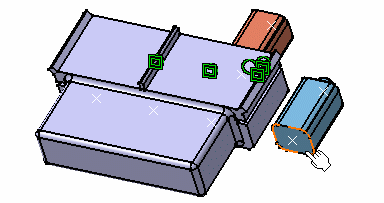
6.
Система просит вас указать другой разъём. Выберите плоскость представления Equipment DA4, третье гнездо (плоскость, показанную на рисунке ниже).
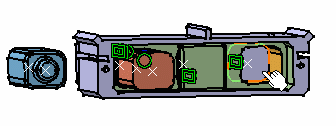
Соединитель связан с оборудованием. Результат должен выглядеть как на приведённом ниже рисунке.