|
|
CATIA Version 5 Release 5 Workbench Documentation Equipment & Systems Engineering Electrical System Functional Definition Preface and Getting Started |
Предисловие
Electrical System Functional Definition (EFD) является новым продуктом CATIA и предназначен для функционального определения электрических систем, является первой фазой в процессе проектирования электрической системы. Полностью поддерживает интеграцию электрических систем в цифровой макет.
Electrical System Functional Definition является приложением Java интегрированным в ENOVIA 3d com Navigator, который находится в сети, включающей CATIA V5 сервер, и может быть настроен к общим требованиям.
Функциональное определение сделано независимо от любого трехмерного представления и предлагает структурированное представление компонентов, составляющих электрическую систему, например систему радара самолета. Вы можете создавать системы и компоненты также как создавались внутренние и внешние соединения системы. Другие приложения можно использовать для создания данных и нейтрального (neutral) файлового формата, позволяя Вам импортировать и экспортировать целые системы из и в другие приложения.
Функциональное определение электрической системы - итеративный процесс и позволяет Вам подстраивать определение через какое-то время. Существующие или переданные данные также поддерживаются.
Electrical System Functional Definition является специальной средой проектирования и может работать как под UNIX, так и под Windows.
Начало работы
Эта обучающая программа продемонстрирует поэтапное функциональное определение простой электрической системы, включающей два пункта оборудования: блок управления и антенну, связанные передающим/получающим сигналом.
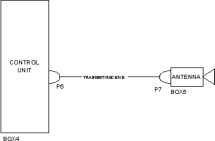
Electrical System Functional Definition интегрирована в ENOVIA 3d com Navigator.Note:
На выполнение данного упражнения потребуется 15 минут.
Создание новой системы
Когда Вы запускаете Electrical System Functional Design, на экране появляется документ EFD, как показано на рисунке ниже.
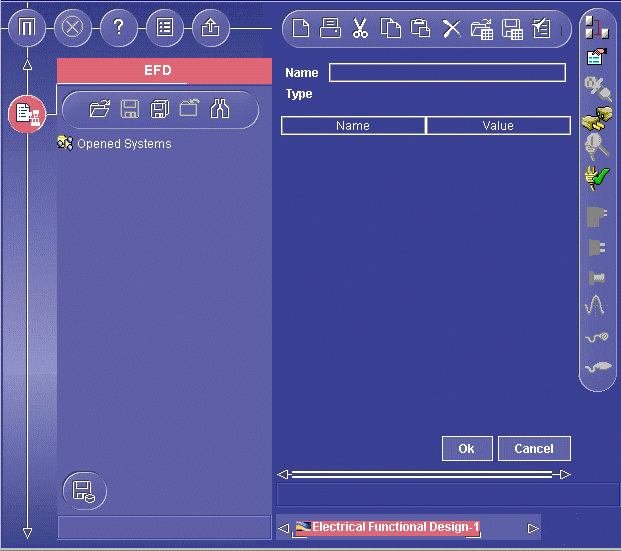
1. Нажмите иконку New System для создания новой электрической системы. Появится диалоговое окно New system….
2. Напечатайте название создаваемой системы в диалоговое окно, затем нажмите OK.
|
|
New System |
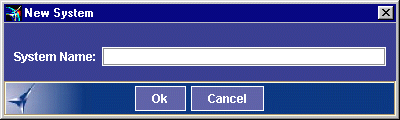
Новая система создается в данных сервера модели и представляется на виде дерева. Вид BOM из новой системы показывается в правом окне документа.
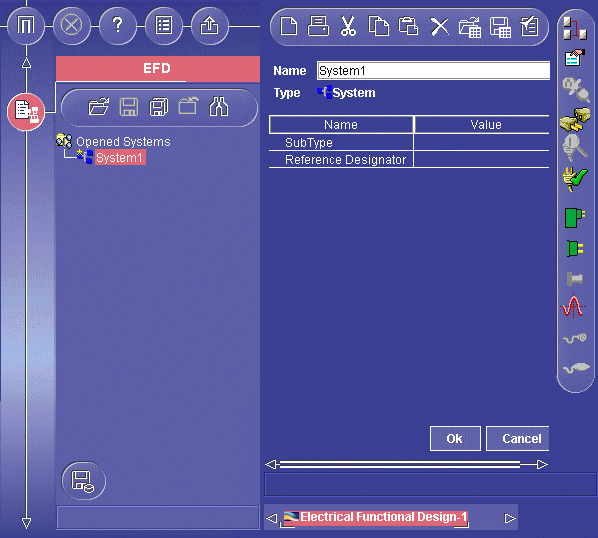
3.
Введите величины для атрибутов системы на виде BOM, чтобы определить Вашу систему.4.
Нажмите OK.
Создание оборудования
Этот пример показывает, как создать два пункта оборудования: блок управления и антенну
.1.
Выберите систему, которую Вы только что создавали, в древе модели.2.
Нажмите иконку Equipment. Вид BOM для оборудования появляется направо от вида древа.|
|
Equipment |
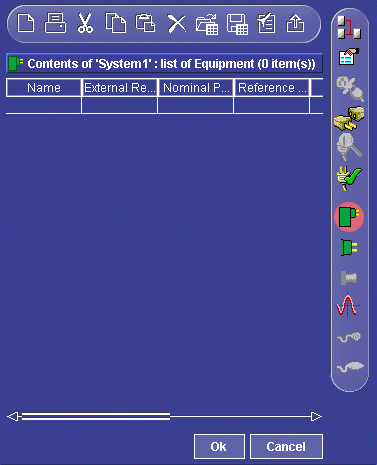
3.
Выделите ячейку в колонке Name и введите Control unit1.4.
Выделите ячейку в колонке Sub_Type и введите Control unit.5.
Выделите ячейку в колонке Nominal_Part_Num и введите EQT CU123.6.
Во второй строке выделите ячейку в колонке Name и введите Antenna1.7.
Введите атрибуты Antenna для Sub_Type и EQT A456 для Nominal_Part_Num.8.
Нажмите OK. Управляющее устройство и антенна созданы и добавлены к дереву в виде папки с названием Equipment.
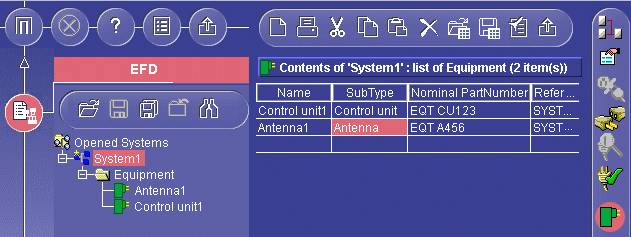
Создание разъёмов
Этот пример показывает, как создать соединители, связанные с оборудованием, которое Вы только что определили. Логическое соединение между двумя пунктами оборудования будет сделано на уровне соединителей.
1.
Выберите Antenna1 в дереве.2.
Нажмите иконку Connectors на панели инструментов Functional Components. Вид BOM (спецификация) для соединителей (разъёмов) появится справа от дерева.3.
Выберите ячейку в колонке Name и введите P7.4.
Введите Id номер для соединителя, например 1.5.
Нажмите OK. Соединитель P7 создан и показан на виде дерева.|
|
Connectors |
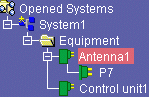
6.
Выберите Control unit1 на виде дерева.7.
Нажмите иконку Connectors на панели инструментов Functional Components.8.
Выберите ячейку в колонке Name и введите P6.9.
Введите Id номер для соединителя, например 1.10.
Нажмите OK. Соединитель P6 создан и показан на виде дерева.
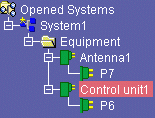
Создание сигнала
Этот пример показывает, как создать передаваемый/получаемый сигнал в System1.
1.
Выберите System1 на виде дерева.2.
Нажмите иконку Signals. Спецификация (BOM) для сигнала отображается справа от дерева.3.
Выберите Video из раскрывающегося списка, для определения типа сигнала.4.
Выберите ячейку в колонке Name и введите Transmit/receive.5.
Нажмите OK. Сигнал создан и добавлен на вид дерева. Сигналы находятся в папке Signals.|
|
Signals |
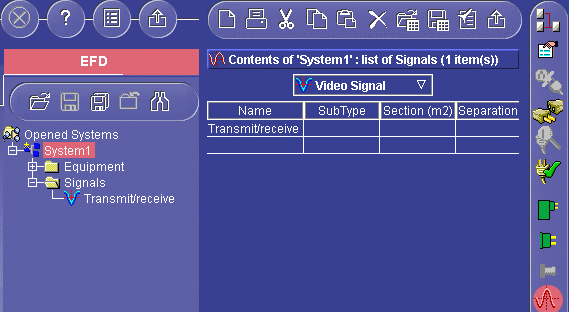
Соединение
Этот пример показывает, как назначить передаваемый/получаемый сигнал соединителям блока управления и антенны.
1.
Выберите созданный ранее сигнал Transmit/receive на виде дерева.2.
Нажмите иконку Assign View. Assign view отображается вправо от вида дерева.3.
Нажмите маленький значок плюс (+) слева от объекта на Assign view для его раскрытия и отображения всех составляющих.|
|
Assign View |
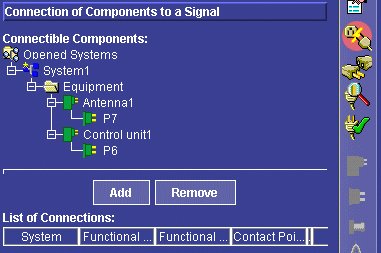
4.
Выберите разъём P7 и разъём P6 (с нажатой клавишей Ctrl) в верхней части Assign view.5.
Нажмите Add для соединения блока управления и антенны сигналом Transmit/receive. Соединение создано и отображено в нижней части Assign view.6.
Нажмите OK в Assign view. Соединение создано.
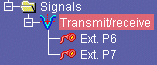
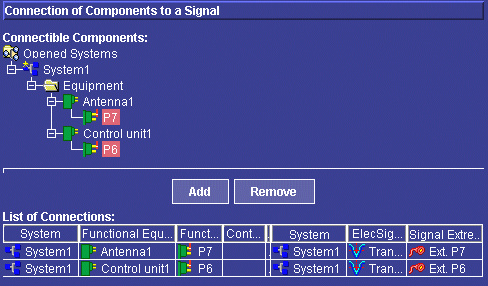
Сохранение созданной системы
1.
Выберите System1 на виде дерева.
![]()
Note:
Желтая звёздочка появляется на виде древа около систем, которые были изменены и требуют сохранения.
2.
Нажмите иконку Save System. Появляется диалоговое окно Enter the CATProduct filename….|
|
Save System |
3.
Выберите папку, в которой Вы желаете сохранить систему.4.
Введите название системы.5.
Нажмите Save. System1 сохранена.6.
Нажмите OK в диалоговом окне Information.
