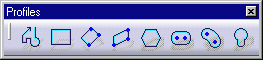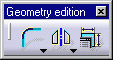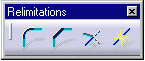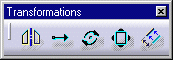|
|
CATIA Version 5 Release 5 Workbench Documentation Mechanical Interactive Drafting User's Guide |
Предисловие
CATIA Version 5 Interactive Drafting является новым поколением продуктов CATIA, который служит 2D разработок и черчения.
CATIA Interactive Drafting отличается высокой производительностью, интуитивная система проектирования, которая может использоваться как автономная 2D CAD система. Она также расширяет возможности CATIA Generative Drafting по созданию 2D чертежей. Это обеспечивает легкий и гладкий переход от 2D к 3D методологии проектирования.
Дополняя существующую инсталляцию CATIA Version 4, Interactive Drafting полностью совместим с Version 4, делая возможным просмотр или завершение в Version 5 чертежей, сделанных в Version 4.
CATIA - Interactive Drafting user's guide разработан для того, чтобы показать Вам как создать чертежи различной сложности. Имеются несколько путей создания чертежа, и эта документация стремится к иллюстрированию нескольких способов создания, с которым Вы можете столкнуться.
Подготовка к работе
Перед началом изучения детальных инструкций по использованию Interactive Drafting, следующая обучающая программа продемонстрирует Вам возможности данного приложения.
Основные темы, описанные в этом разделе:
Рабочая среда
Новый вид
Прямоугольники
Углы
Линии
Перенос линий
Окружности
Размеры
Примечания
Пошаговые инструкции, описывают основные возможности Interactive Drafting. До начала работы с этой обучающей программой Вы должны ознакомиться с общими для всех рабочих сред приложений командами. Они описаны в Basics User's Guide. Выполнение данной программы займёт около 30 минут. Окончательный чертёж будет выглядеть так, как показано на рисунке ниже.
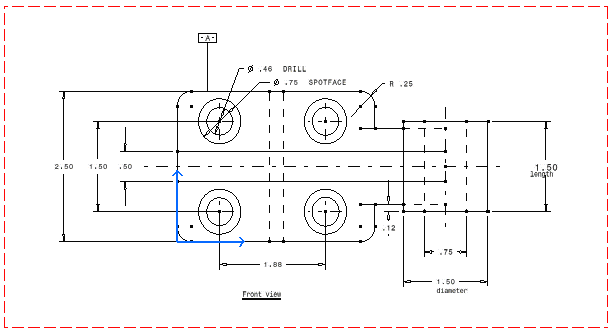
Вход в среду Interactive Drafting
Первое упражнение продемонстрирует, как войти в среду создания чертежа и создать новый чертёж.
1.
Из опускающегося меню выберите File > New (или нажмите по иконке New). Откроется диалоговое окно New, позволяющее Вам выбрать тип создаваемого документа.2.
Выберите Drawing в поле List of Types и нажмите OK.|
|
New |
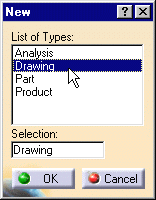
Откроется диалоговое окно New Drawing, позволяющий Вам выбрать типы Standard, Format и Orientation.
3.
Выберите стандарт ANSI и ориентацию листа Landscape.4.
Нажмите OK.
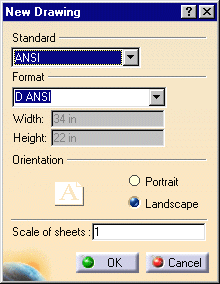
Система войдёт в режим создания чертежа и откроется пустой лист чертежа.
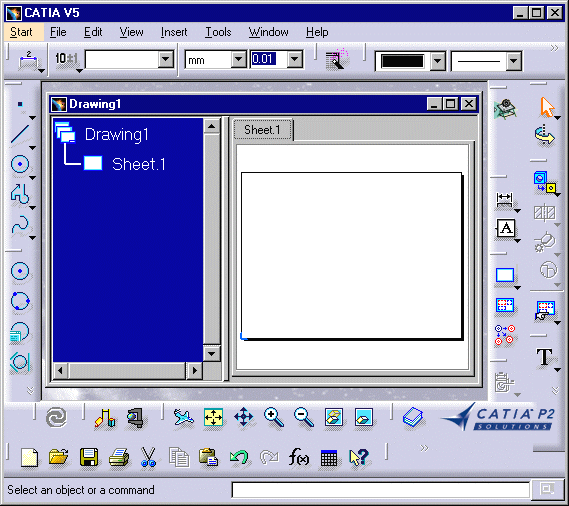
Удостоверьтесь что единицы установлены корректно.
1.
Выберите Tools > Options для открытия диалогового окна Options.2.
Выберите General в левой части диалогового окна Options.3.
Выберите закладку Units и установите Length на Inch и затем OK.
Создание нового вида
В данном примере будет рассмотрено создание нового вида на пустом листе чертежа, который Вы создали, входя в среду Drafting Interactive.
1.
Нажмите иконку New View и затем выберите лист чертежа.2.
Укажите расположение нового вида. По умолчанию первый новый вид является видом спереди.|
|
New View |
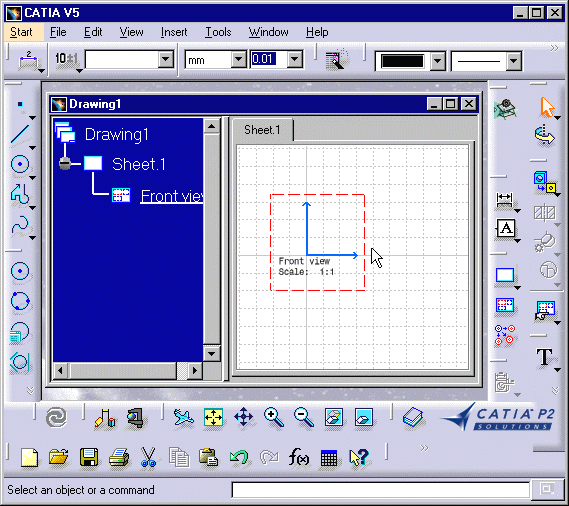
В следующем примере Вы узнаете как создавать чертёжную геометрию на пустом виде, как нанести размеры и добавить примечания.
Создание прямоугольника
1.
Нажмите иконку Rectangle из панели инструментов Geometry creation (Profiles - дополнительная панель).|
|
Rectangle |
|
|
|
Панель инструментов Tools имеет два поля ввода значений: горизонтальное (H) и вертикальной (V). Панель инструментов Tools имеет не только иконки для ввода команд, но и поля для ввода числовых величин. Эта панель инструментов расположена в правой нижней части окна CATIA.
2.
Введите координаты первой точки. Например, H: 0in и V: 0in.3.
Нажмите <Enter>.

На данном шаге Вы можете задать вторую точку (расположенную по диагонали) прямоугольника или значения ширины и высоты.
4.
Введите координаты второй точки. Например, H: 3.5in и V: 2.5in.5.
Нажмите <Enter> для завершения создания прямоугольника. На пустом виде появится прямоугольник.
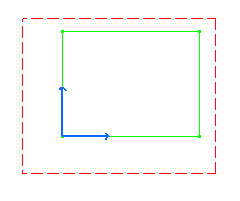
Вы можете также указать расположение второй точки с помощью курсора. Соответствующие значения появятся в полях ввода панели Tools.
По умолчанию вспомогательная сетка на экране не отображается. В среде Generative Drafting сетка появляется по умолчанию. Если Вы желаете видеть сетку, выберите
Tools > Options (Drafting/General) и установите значение Display.
Создание углов
В этом примере будет рассмотрено закругление углов прямоугольника.
1.
Выберите все углы прямоугольника.2.
Нажмите иконку Corner из панели инструментов Geometry edition (Relimitations - дополнительная панель).|
|
Corner |
|
|
|
Панель инструментов Tools отображается с полем ввода Radius.

3.
Введите значение радиуса в панель Tools. Например, Radius: 0.25in.4.
Автоматически создаются четыре закругления углов с указанным радиусом.
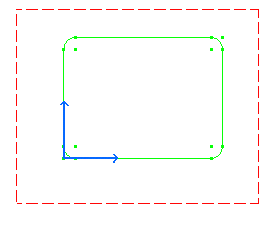
При желании Вы можете делать закругления углов по одному.
Создание линий
1.
Нажмите иконку Line на панели инструментов Geometry creation. В панели инструментов Tools появляются поля ввода для первой точки.|
|
Line |
![]()
2.
Введите координаты для первой точки. Например, H: 1.625in и V: 0in.3.
Нажмите <Enter>.4.
Перетащите курсор к месту расположения второй точки. Например, перетащите вторую точку линии к верхней горизонтальной линии прямоугольника.
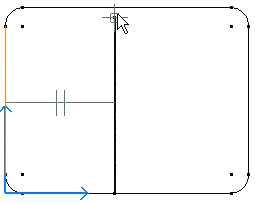
В этом случае, требуется сделать линию параллельной вертикальной линии прямоугольника. Символ параллельности должен появится на экране, как показано на рисунке.
|
|
Символ параллельности |
Перемещение линии
В этом примере будет рассмотрен способ перемещения линии. В данном конкретном случае при перемещении будет также создан дубликат линии.
1.
Выберите элемент для перемещения. В данном примере линию.
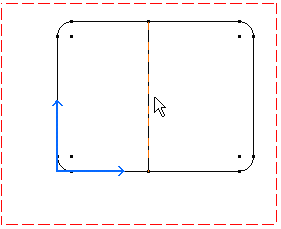
2.
Нажмите иконку Translate из панели инструментов Geometry edition (Transformations - дополнительная панель).|
|
Translate |
|
|
|
Появляется диалоговое окно Translation Definition и поля ввода значений Start Point (H и V) в панели Tools.
|
|
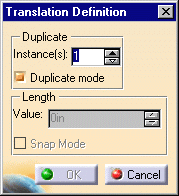 |
3.
Опция активирована по умолчанию Duplicate (в Translation Definition диалоговом окне). Если нет, активируйте его.4.
В поля ввода Start Point введите координаты первой точки Tools. Для примера, H: 1.7in и V: 0in.
![]()
5.
Нажмите <Enter>.6.
В поля ввода End Point панели Tools введите координаты конечной точки линии. Например, H: 2in и V: 0in.
![]()
Или другой способ.
5.
Введите значение длинны линии в поле ввода Length Value диалогового окна Translation Definition. Для примера, 0.3in. Опция Snap Mode автоматически дезактивируется.6.
Нажмите OK.7.
Если Вас устраивают все введённые значения, щёлкните по виду. Вторая линия создана.
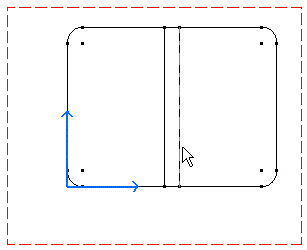
Новая линия создана перемещением имеющейся линии. Таким же образом Вы можете создать другие линии. Для экономии время за один раз можно выбирать несколько линий. Ваш окончательный чертёж может выглядеть как показано на рисунке ниже.
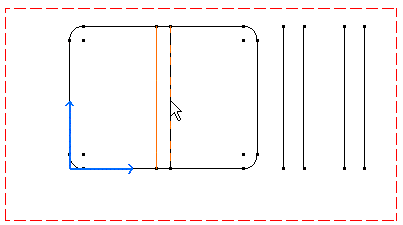
Вы можете сначала нажать иконку Translate и потом выбрать геометрию для перемещения.
|
|
Translate |
Создание окружностей
В этом примере будет рассмотрено создание окружностей с помощью координат.
1.
Нажмите иконку Circle на панели инструментов Geometry creation.
|
|
Circle |
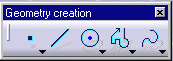
Панель инструментов Tools поля ввода для размеров окружности.
![]()
2.
В поля ввода Circle Center введите координаты центра окружности. Например, H: 0.75in и V: 2in.3.
Нажмите <Enter>.
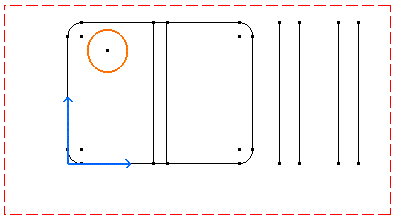
4. Введите радиус окружности. Например, R: 0.375in.
![]()
5.
Нажмите <Enter>.6. Создайте вторую окружность с тем же радиусом.
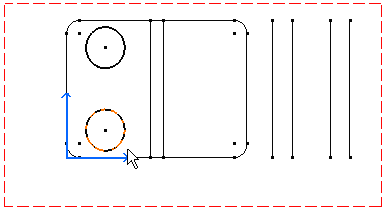
Теперь создайте окружности внутри этих кругов.
7.
Снова нажмите иконку Circle.8.
Выберите центр имеющейся окружности.|
|
Circle |
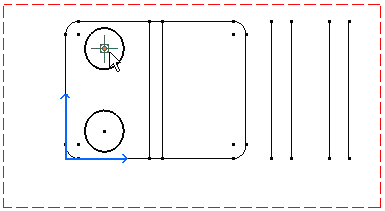
9. Введите радиус окружности.
![]()
10. Нажмите <Enter>.
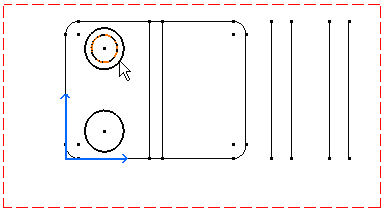
11. Аналогичным образом создайте окружность внутри второй окружности.
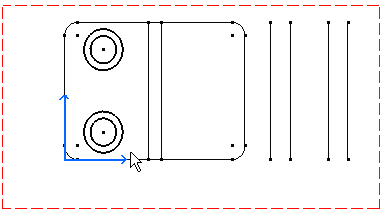
Для копирования созданных окружностей перемещением, выберите окружности и нажмите иконку Translate.
|
|
Translate |
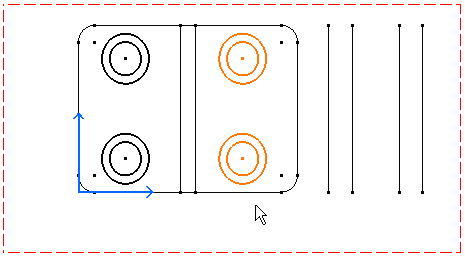
Нанесение размеров
В этом примере будет рассмотрено, как на созданную геометрию нанести размеры.
1.
Нажмите иконку Dimension на панели инструментов Dimensioning.|
|
Dimension |

2. Выберите на виде первый элемент для нанесения размера. Например, верхнюю линию прямоугольника. На данном шаге появляется размер (линейный размер). Вы можете или одобрить размер (щёлкните в свободном месте), или выбрать другой элемент для нанесения размера (размера расстояния).
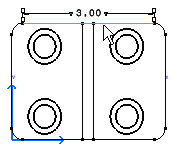
3. Выберите на виде второй элемент для нанесения размера. Например, боковую линию прямоугольника.
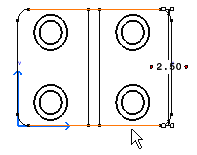
4. При необходимости перенесите размер в желаемое расположение.
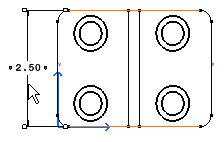
На данном этапе Вы можете отредактировать внешний вид размера. Доступны следующие операции:
-
С помощью клавиши <Ctrl> отредактировать вид выносных линий.
-
Двойным щелчком изменить расположение размерного текста.
Изменить свойства размера с помощью панели инструментов.

Нанесение примечаний
Данный пример покажет как нанести на чертёж примечания. В данном случае Вы добавите текстовые примечания к имеющимся 2D объектам.
1.
Выберите какую-нибудь иконку на панели инструментов Annotations.

Для примера, выберите иконку Text.
|
|
Text |
2.
Выберите элемент на чертеже.Текст будет помещен согласно расположения этого элемента.
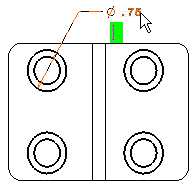
3. Введите необходимый текст в диалоговое окно Text Editor.
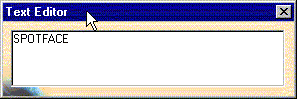
4. При желании Вы можете изменить место расположение текста не чертеже.
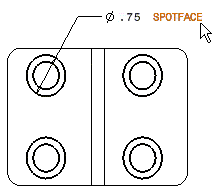
Теперь текстовое примечание ассоциативно связано с указанным 2D объектом чертежа. Другими словами, если Вы будете перемещать 2D элемент, связанное с ним примечание переместится соответственно.