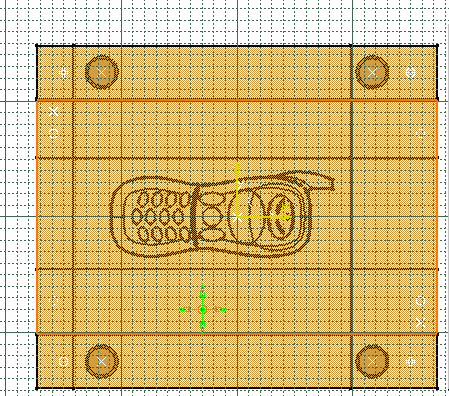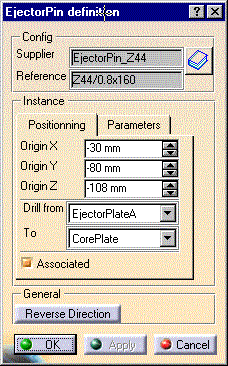|
|
CATIA Version 5 Release 5 Workbench Documentation Mechanical Mold Tooling Design User's Guide |
Предисловие
Приложение CATIA Version 5 Mold Tooling Design поможет Вам спроектировать пресс-форму для литья под давлением. Mold Tooling Design User's Guide был разработан, чтобы показать как создать основу литейной формы и затем добавить к ней все необходимые компоненты.
Начало работы
До начала более детального изучения приложений CATIA Mold Tooling Design, данное пошаговое руководство поможет Вам познакомится с основными возможностями программы. Выполнение данного упражнения займёт около 15 минут. В данном разделе будут рассмотрены следующие темы:
Вход в среду Mold Design
Восстановление в сессии детали, которая будет отливаться
Создание основы литейной формы
Размещение детали
Разрезание литейной формы
Добавление компонентов
Размещение компонентов
Вход в середу Mold Design
1.
Выберите Start > Mechanical Design > Mold Design.
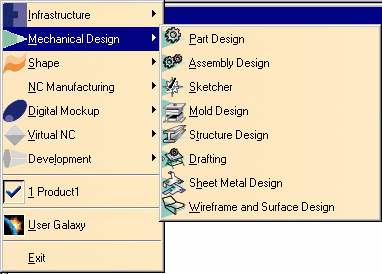
Вы теперь находитесь в среде проектирования Mold Design и Ваш экран должен быть похож на приведённую ниже картинку.
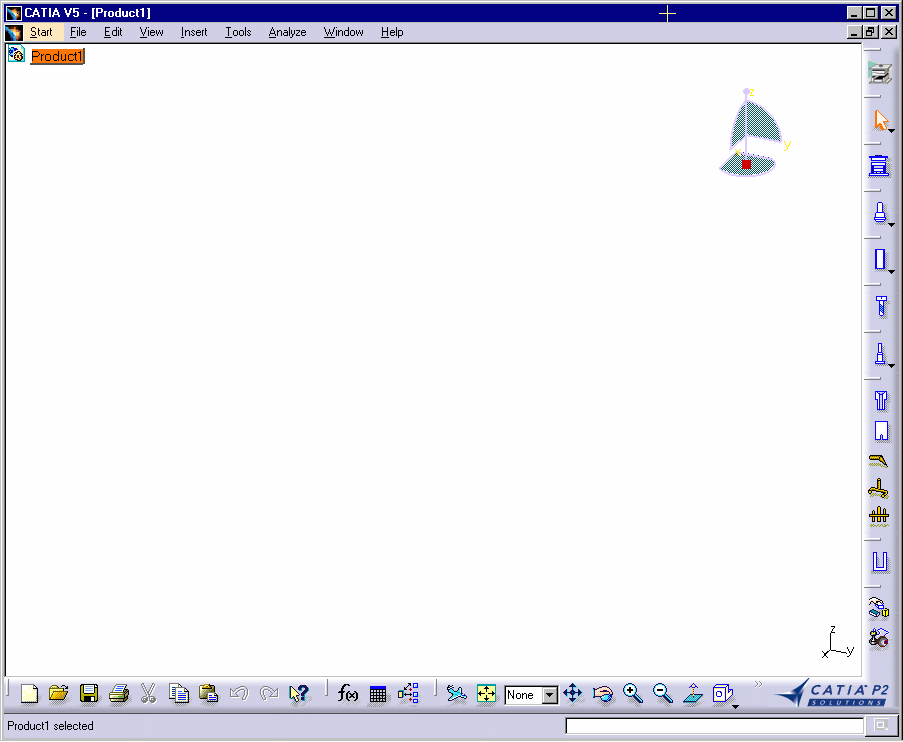
Восстановление в сессии детали
В данном примере будет показано, как восстановить в сессии деталь, для отливки которой проектируется прессформа.
1.
Дважды щёлкните Product1 в дереве спецификации, чтобы сделать его активным. Данная надпись теперь выделена оранжевым цветом.2.
Выберите Insert > Existing Component из опускающегося меню.
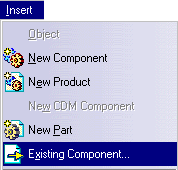
Откройте файл GettingStarted01.CATPart из папки samples. Эта деталь будет отлита.

Деталь теперь появилась в дереве спецификации.
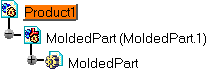
Файл детали должен содержать деталь вместе со всеми поверхностями, необходимыми для разделения полости отливочного корпуса.
Создание основы литейной формы
1.
Выберите Insert > MoldBase Component > Mold Plates из опускающегося меню или нажмите на иконку New Mold на панели инструментов. Появляется диалоговое окно, позволяющее Вам определить параметры создаваемой литейной формы.|
|
New Mold |
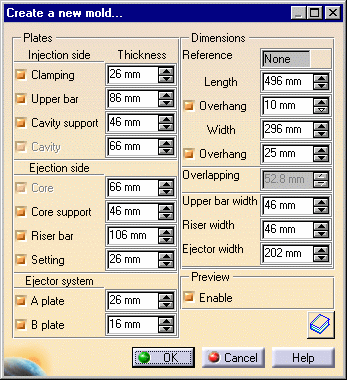
Одновременно с этим диалоговым окном на детали отображается схема создаваемой литейной формы.
2.
Нажмите иконку Сatalog для открытия окна каталога.3.
Дважды щелкните по Dme, опуститесь вниз на 36 строку и выберите N3035 в таблице (нажмите клавишу Table для отображения таблицы).
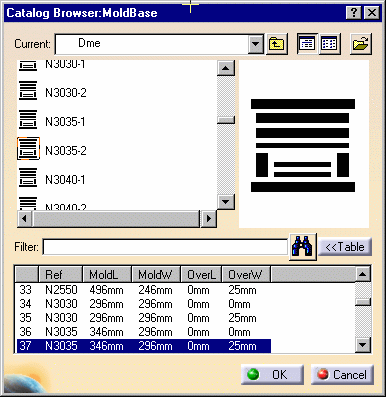
Измените Thickness для Core и Cavity на 46mm.
4.
Нажмите OK для подтверждения сделанных изменений. Схема литейной формы высветится оранжевым цветом.
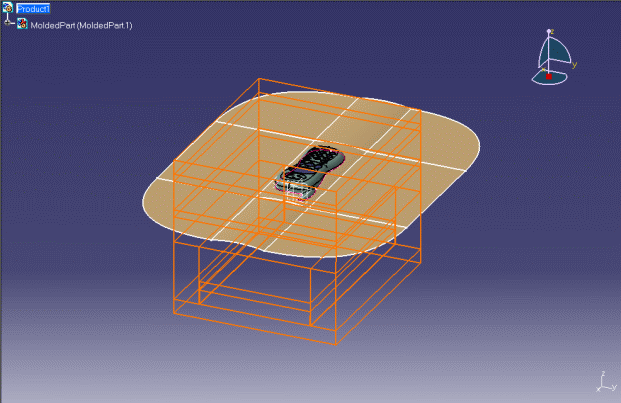
5.
Нажмите OK в диалоговом окне Create a New Mold для завершения создания основы литейной формы.
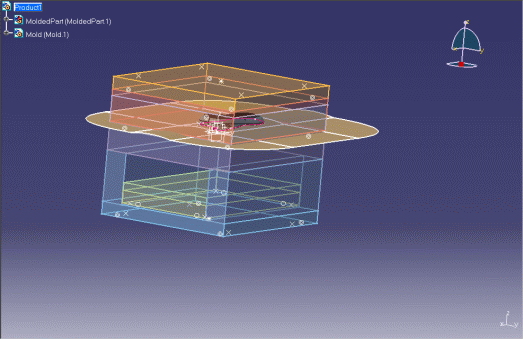
Обратите внимание, что в дереве спецификации появился конструктивный элемент Mold.
Размещение детали
В данном примере будет показано, как расположить деталь относительно только что изготовленной формы.
1. Выберите в дереве спецификации Product1, чтобы активизировать его; цвет отображения изменится на оранжевый.
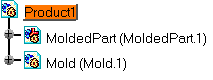
2.
Нажмите на иконке Manipulation. Откроется диалоговое окно, как показано на рисунке ниже.|
|
Manipulation |
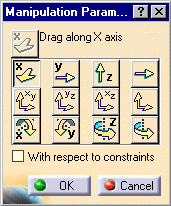
3.
Выберите направление перемещения, нажав иконку Drag along Z axis.4.
Щёлкните левой кнопкой мыши в любом месте на поверхности детали и перемещайте деталь, пока она не займёт позицию между пластиной сердечника (core plate) и пластиной, формирующую пустоту для отливка (cavity plate) в литейной форме. На рисунке показано, что у Вас должно получиться.
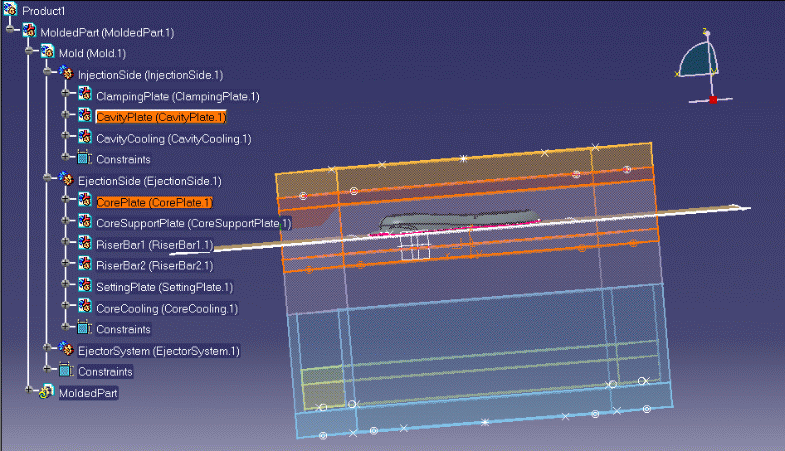
5.
Нажмите в диалоговом окне OK для завершения операции.Разрезание литейной формы
1.
Выберите пластину с пустотой для отливки в дереве спецификации, выбрав CavityPlate в Injection Side.2.
Вызовите правой кнопкой всплывающее меню и выберите из него CavityPlate.1 object > Split CavityPlate.
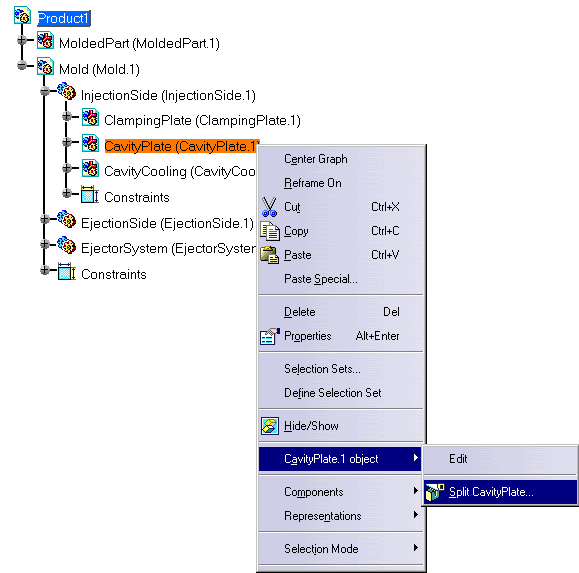
По умолчанию предложенной поверхностью расщепления является CavitySurface, принадлежащая MoldedPart. Разрез пластины (cavity plate) выполняется автоматически.
3.
Проделайте эту же операцию для core plate, выбрав её в EjectionSide в дереве спецификации.
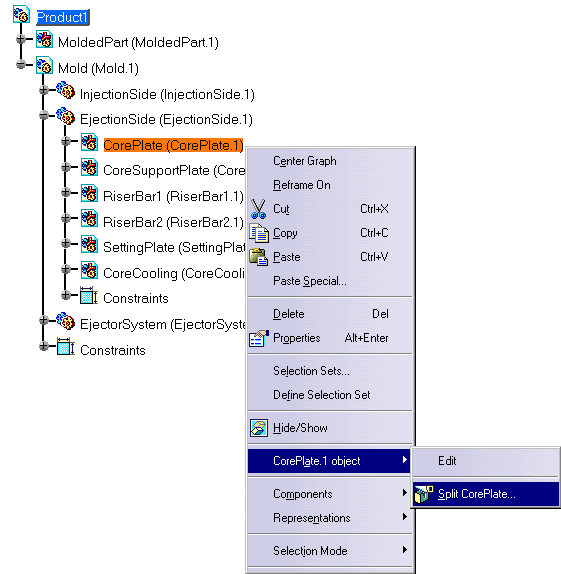
По умолчанию секущей поверхностью является CoreSurface, принадлежащую MoldedPart. Разрез core plate выполняется автоматически.
4.
Для лучшего отображения пластин cavity и core, скройте MoldedPart и InjectionSide с помощью команды из всплывающего меню Hide/Show. На рисунке ниже показано то, что должно у Вас получиться.
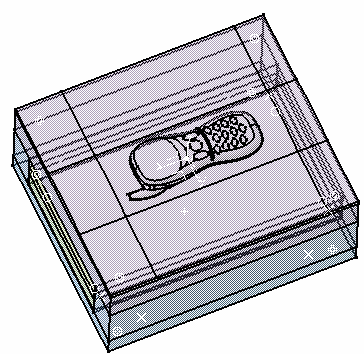
Добавление компонентов к литейной форме
В этом примере будет показано как разместить компоненты литейной формы. Вы разместите на литейной форме четыре направляющие колонки.
1.
Нажмите иконку Add Leader Pin.2.
В открывшемся окне выберите из каталога Dme.|
|
Add Leader Pin |
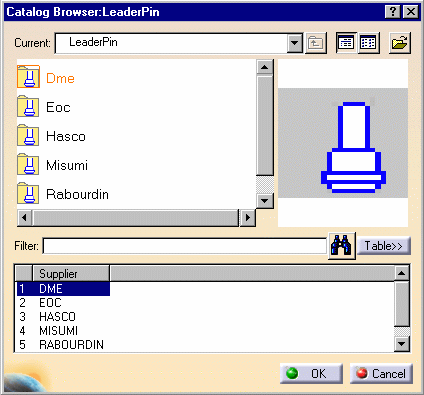
Выберите тип направляющей колонки из каталога, как показано на рисунке ниже.
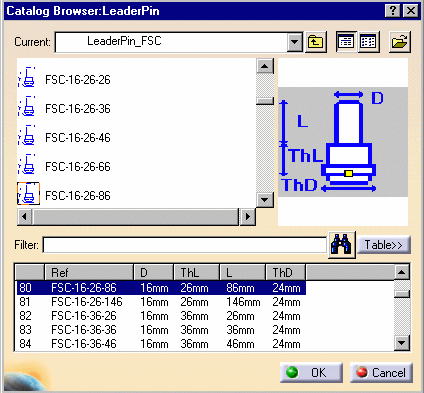
Дважды щёлкните по ссылке в окне каталога для открытия диалогового окна LeaderPin definition.
3.
Нажмите кнопку Reverse Direction в диалоговом окне LeaderPin definition. Для создания отверстий, связанных с каждой направляющей колонкой, в секции окна General на закладке Position из раскрывающегося списка Drill From выберите ClampingPlate1 и из списка To выберите CavityPlate1. Затем выберите 4 точки, которые обозначены на литейной форме не закрашенными кружками для получения предварительного просмотра создаваемых направляющих стоек.
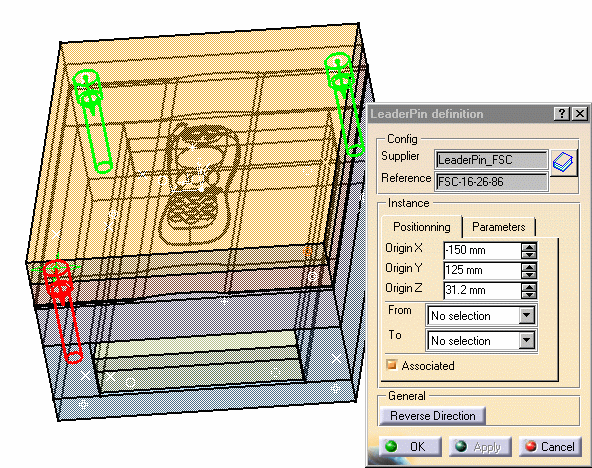
4.
Нажмите OK для завершения создания направляющих стоек.
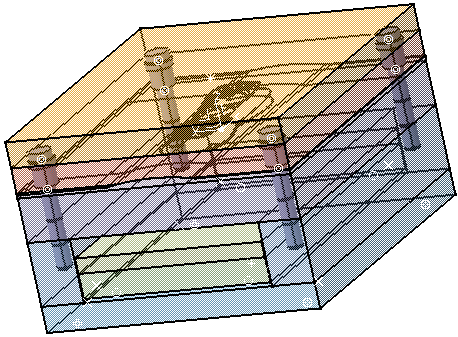
5.
Если Вы не удовлетворены созданными направляющими колонками, выберите одну из колонок в дереве спецификации, затем из всплывающего меню выберите Delete Component.Расположение на литейной форме компонентов
В данном примере будет показано как расположить компоненты литейной формы на выбранной половинке. Вы создадите и расположите литейные каналы на форме.
1.
Нажмите иконку Ejector Pin.2.
В диалоговом окне Catalog Browser, из списка поставщиков выберите Hasco и продолжите детальное определение литейного канала, как показано на рисунке ниже.|
|
Ejector Pin |
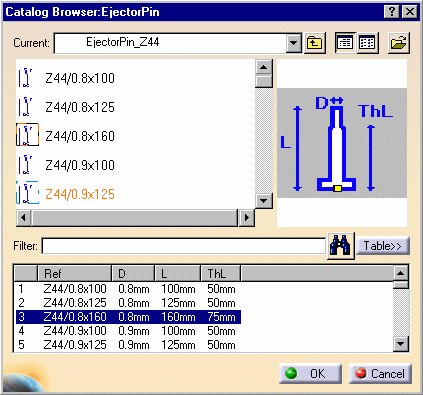
3.
Дважды щёлкните по ссылке для открытия диалогового окна Ejector Pin Definition. Для более лёгкого выбора EjectorPlateA в графической области, скройте отображение мешающих компонентов.4.
Выберите нижнюю поверхность EjectorPlateA, как показано на рисунке ниже.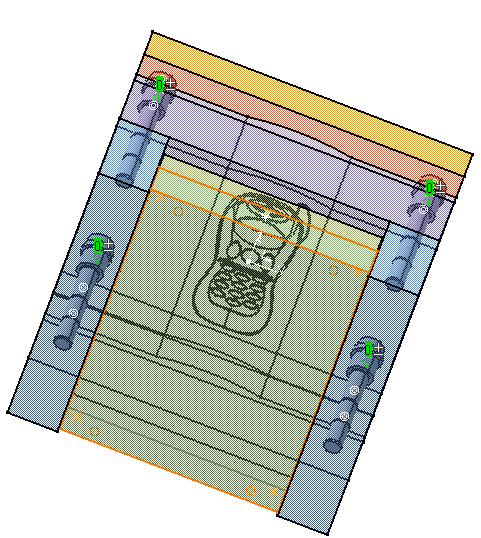
5.
Расположите литьевые каналы на сетке и определите в диалоговом окне пластины, которые будут сверлиться, от EjectorPlateA до CorePlate.|
|
|
6.
Нажмите OK для завершения операции. Окончательный результат показан на рисунке ниже.
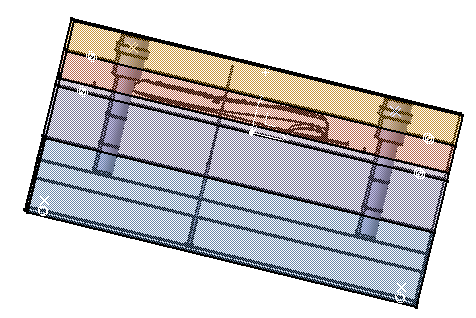
После завершения создания компонентов литейной формы Вы не можете их редактировать, их можно только удалить.