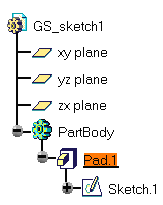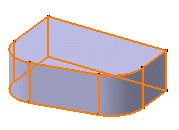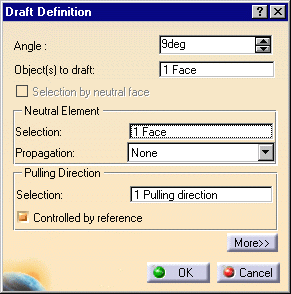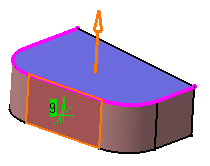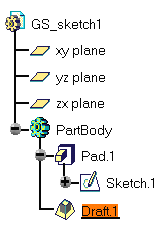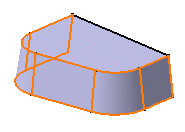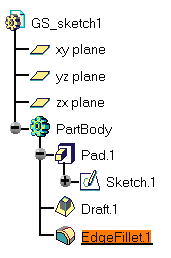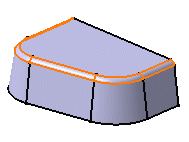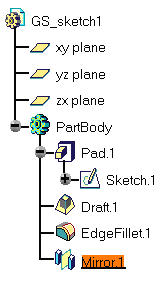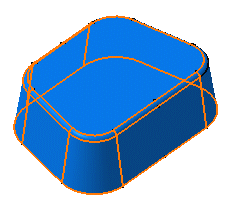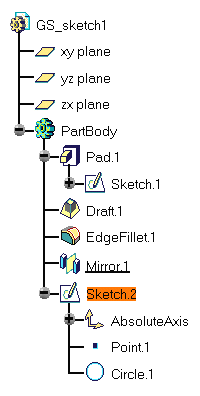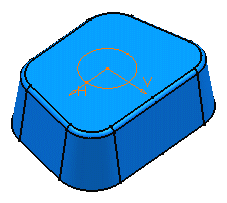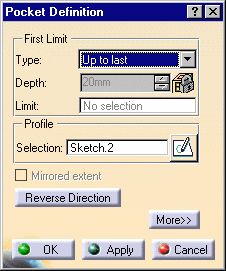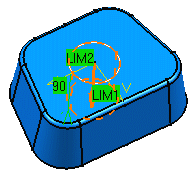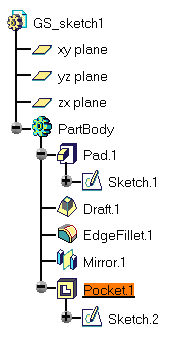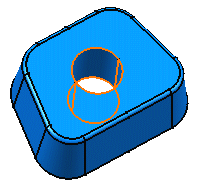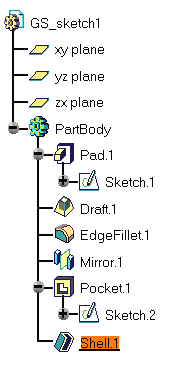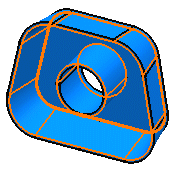|
CATIA Version 5 Release 5 Workbench Documentation Mechanical Part Design User's Guide |
Пример использования приложения Part Design
Вход в среду проектирования детали - Part Design
1.
Выберите из опускающегося меню File > New. Появится диалоговое окно New, позволяющее Вам выбрать тип документа для создания.|
|
New |
2.
Выберите Part в поле List of Types и затем OK. Загрузится Part Design и откроется чистый документ CATPart. В панели инструментов будут доступны команды для создания и редактирования конструктивных элементов.
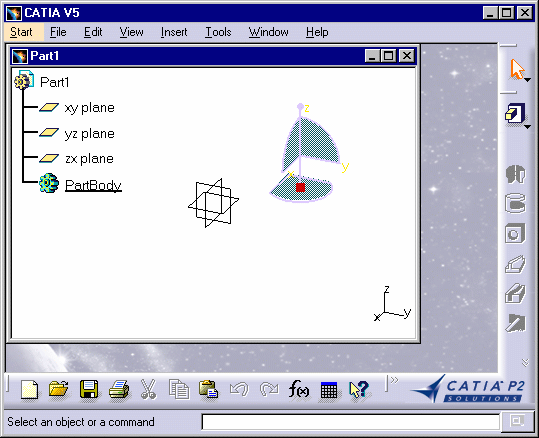
Добавление материала
В этом примере будет рассмотрено как добавить материал выдавливанием созданного в Sketcher контура. Откройте файл GettingStarted1.CATPart, содержащий требуемый контур. Контур создан на плоскости xy и выглядит следующим образом:
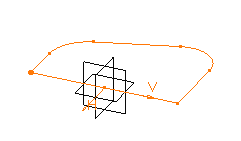
1.
Выделите контур, если он ещё не высвечен и нажмите иконку Pad. Появится диалоговое окно Pad Definition.|
|
Pad |
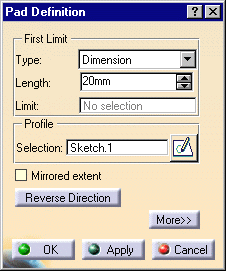
2.
Введите 60 mm в поле Length. Программа предоставит предварительный осмотр создаваемой детали.3.
Нажмите OK.Деталь создана. Выдавливание выполнено в направлении, которое является перпендикулярным к плоскости эскиза. CATIA отобразит созданную деталь в дереве спецификации:
|
|
|
Наклон поверхностей
В данном примере будет рассмотрена операция по наклону граней.
1. Нажмите иконку Draft Angle.
|
|
Draft Angle |
Откроется диалоговое окно Draft Definition. Приложение покажет на детали направление создания уклона, предложенное по умолчанию.
2.
Выберите поверхности для наклона, как показано на рисунке. CATIA определяет поверхности, которые следует наклонить. Выбранные поверхности выделены тёмным оттенком красного цвета.
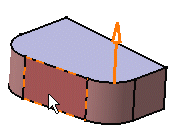
3.
Щёлкните мышкой в поле Selection секции окна Neutral Element, затем выберите верхнюю плоскость детали. Нейтральный элемент теперь выделен голубым цветом, нейтральная кривая розовым.4.
Введите 9 градусов в поле Angle.
|
|
|
5. Нажмите OK. Наклон боковых плоскостей детали завершен:
|
|
|
Скругление кромок
В этом примере Вы рассмотрите одну из способов скругления кромок.
1.
Нажмите иконку Edge Fillet. Появится диалоговое окно Edge Fillet Definition с предлагаемыми по умолчанию значениями.|
|
Edge Fillet |
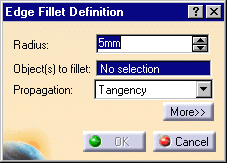
2. Укажите кромки для скругления.
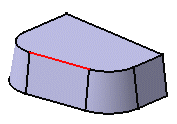
Система
предоставит предварительный просмотр скругляемых кромок.
3. В качестве
радиуса скругления введите 7мм и нажмите OK. Ваша
деталь должна выглядеть следующим образом:
|
|
|
Редактирование детали
Допустим, Вам необходимо изменить высоту детали. В данном примере будет рассмотрено, как отредактировать деталь и изменить её цвет.
1. Выберите деталь Pad.1 в графической области двойным щелчком левой кнопки мыши. При желании можете сделать это в дереве спецификации.
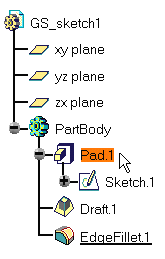
2. В открывшемся диалоговом окне Pad Definition в качестве нового значения выдавливания введите 90мм.
3.
Нажмите OK.Деталь изменится в соответствии с новым значением.
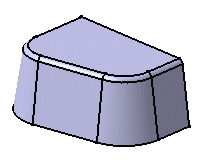
4. В дереве спецификации выберите PartBody.
5. Затем из опускающегося меню выберите Edit > Properties и в открывшемся диалоговом окне перейдите на закладку Graphic, чтобы изменить цвет детали.
6.
Выберите желаемый цвет из списка Color и нажмите OK.Теперь деталь может выглядеть так:
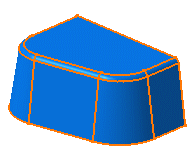
Зеркальное отображение детали
Теперь получим зеркальное отображение детали с помощью опции Mirror. Этот пример демонстрирует, как просто это сделать.
1.
Выберите поверхность, относительно которой будет делаться зеркальное отображение. Выберите показанную на рисунке поверхность:
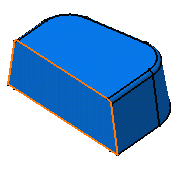
2. Нажмите иконку Mirror. Название выбранной поверхности появится в поле Mirroring element.
|
|
Mirror |
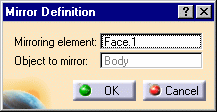
3. Нажмите OK. Деталь зеркально отобразится и в дереве спецификации появится данная операция.
|
|
|
Создание эскиза окружности
В данном примере будет рассмотрено как:
-
создать эскиз на имеющейся поверхности
-
использовать эскиза окружности для создания выреза
1. Выберите верхнюю поверхность для образования рабочей плоскости.
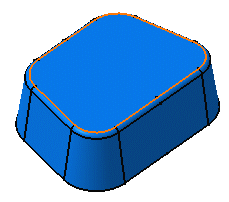
2.
Нажмите иконку Sketcher для перехода в режим создания эскиза.3. Находясь в режиме Sketcher, нажмите иконку Circle для создания окружности.
4. Укажите центр расположения окружности в центре поверхности (в данном случае совпадает с началом координат) и с помощью курсора задайте радиус.
|
|
Sketcher |
|
|
Circle |
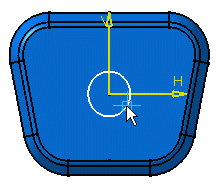
5.
Произведите щелчок левой кнопкой, когда будете удовлетворены размером окружности. 6. Нажмите иконку Exit Sketcher для возврата в трёхмерное пространство. Ваша деталь будет выглядеть как на приведённом ниже рисунке.|
|
Exit Sketcher |
|
|
|
Создание выреза
В данном примере будет рассмотрен способ создания выреза с помощью созданного ранее контура сечения.
1. Выберите окружность, если она ещё не высвечена. Нажмите иконку Pocket. Откроется диалоговое окно Pocket Definition и CATIA покажет как будет выглядеть вырез с предложенными по умолчанию параметрами.
|
|
|
|
|
2. По умолчанию система предлагает сделать вырез через всю деталь.
3. Нажмите OK. Модель должна выглядеть как на приведённом ниже рисунке.
|
|
|
Создание тонкостенной детали
Для завершения создайте тонкостенную деталь из полученной модели.
1.
Выберите нижнюю плоскость детали.
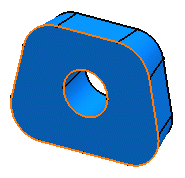
2. Нажмите иконку Shell. Появится диалоговое окно Shell Definition.
|
|
Shell |
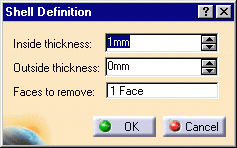
3. В качестве толщины стенки введите в поле Inside thickness значение 5 мм (стенка получится смещением внутрь детали).
4. Нажмите OK для завершения операции.
|
|
|
На этом пример использования Part Design завершен.