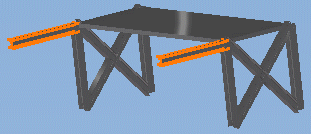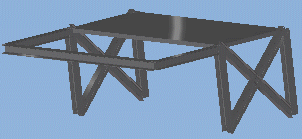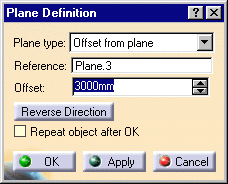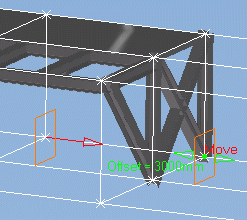|
|
CATIA Version 5 Release 5 Workbench Documentation Mechanical Structure Design User's Guide |
Предисловие
CATIA Version 5 Structure Design позволит Вам быстро моделировать линейные и криволинейные конструкции и пластины с использованием стандартных или определённых пользователем сечений.
CATIA-Structure Design может использоваться с другими продуктами CATIA Version 5, такими как CATIA-Part Design, CATIA-Assembly Design, CATIA-Sheetmetal Design и CATIA-Generative Drafting.
Начало работы
Данное пошаговое руководство провёдёт Вас через всю первую сессию Structure Design, позволяя Вам познакомиться с этим продуктом.
Выполнение данного упражнения рассчитано на 15 минут. Здесь будут рассмотрены следующие темы:
Настройки сессии
Создание стоек
Создание площадки
Скрепление конструкции
Создание переходного мостика
Создание перемычек
Внесение изменений в проект
Настройка сессии
В данном примере будет показано как войти в среду Structure Design и изменить настройки сессии.
1.
Выберите File > Open затем выберите файл GettingStarted.CATProduct.2.
Выберите Mechanical Design > Structure Design из меню Start.3.
Переключитесь на Design Mode (Edit > Representations). Файл содержит контурную модель, которая поможет Вам создать конструкцию, показанную на рисунке ниже.
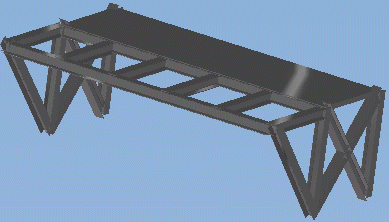
4.
Для обеспечения ассоциативности между создаваемой Вами конструкции и вспомогательной сеткой, установите следующие опции:Выберите Tools > Options из опускающегося меню.
Нажмите Mechanical Design > Part Design в левой части диалогового окна Options.
Выберите закладку General.
Выберите Keep link with selected object и Synchronize all external references.
5.
Выберите Mechanical Design > Structure Design в левой части диалогового окна Options и выберите закладку Structure Design и установите материал как для пластин, так и для проката на Steel.6.
Для доступа к каталогу стандартных сечений установите на закладке Structure Design следующие опции:Введите в поле Directory секции окна Catalog storage путь к каталогу стандартных сечений: C:\Program Files\Dassault Systemes\B06D50\intel_a\startup\components\StructuralCatalogs. За более подробными инструкциями обращайтесь к CATIA Infrastructure User's Guide.
Введите e:\tmp в поле Directory секции окна Section storage для указания пути к размещению имеющихся сечений.
7.
Нажмите OK.
Создание несущих опор
В данном примере будет рассмотрено создание четырёх колонн для данной конструкции. Колонны имеют стандартное сечение IPE200.
1.
Дважды щёлкните иконку Member. Появятся диалоговые окна Member Definition и Point Definition. Двойной щелчок сохраняет диалоговое окно открытым, позволяя Вам создать несколько колонн.
|
|
Member |
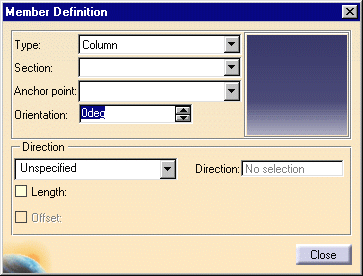
2.
Закройте диалоговое окно Point Definition.3.
Загрузите стандартное сечение IPE200. Для этого из списка Section выберите Other section…. Появится диалоговое окно Catalogs перечисляющее доступные каталоги.
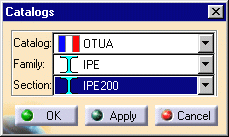
Выберите каталог OTUA. Из списка Family выберите IPE. Из списка Section выберите IPE200. Нажмите OK. Список Section в диалоговом окне Member Definition изменится.
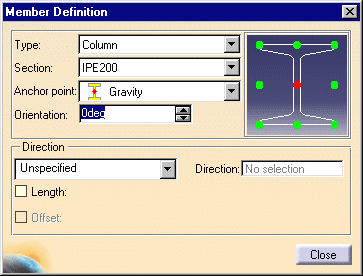
4.
Сохраните заданные по умолчанию тип элемента, фиксирующую точку (anchor point) и ориентацию.5.
Из списка Direction выберите Parallel to the Z axis.6.
Укажите начальную точку опоры.7.
Укажите конечную точку опоры. Опора появится и в графической области экрана, и в дереве спецификации.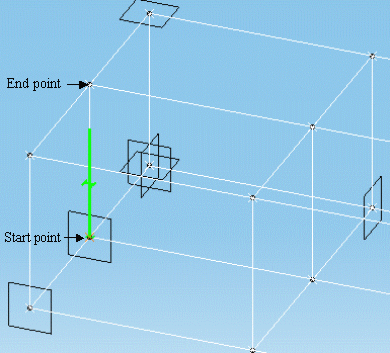
8.
Повторите эту операцию для создания ещё трёх опор. Ваша конструкция должна выглядеть подобно приведённому ниже рисунку.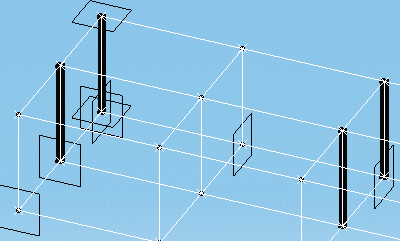
Создание площадки
В данном примере будет показано создание площадки на созданных ранее опорах.
1.
Нажмите иконку Plate. На экране появится диалоговое окно Plate Definition.
|
|
Plate |
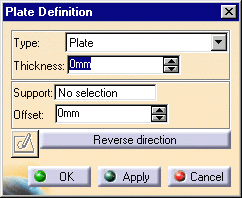
2.
Введите толщину площадки, например 100mm.3.
В качестве основания выберите показанную на рисунке ниже плоскость.
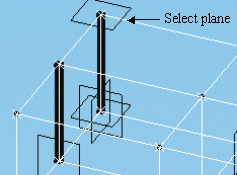
4.
Укажите конечные точки линий, образующих контур площадки.Note:
Система обеспечит предварительный просмотр создаваемой площадки. Вам необходимо указать только три точки для создания площадки, система замкнёт контур самостоятельно.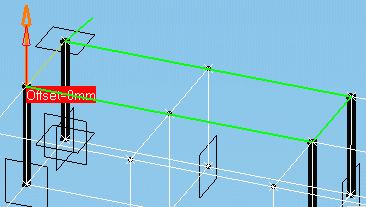
5.
Щёлкните по стрелке при необходимости изменить направление вытеснения материала.6.
Нажмите OK. Ваша конструкция должна напоминать приведенный ниже рисунок.
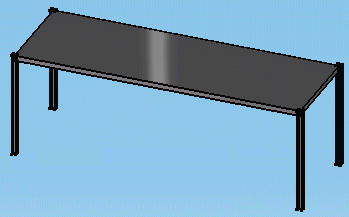
Скрепление конструкции
В данном примере показано, как скрепить концы созданной конструкции.
1.
Дважды щёлкните иконку Member. Откроется диалоговое окно Member Definition. Двойной щелчок позволяет держать диалоговое окно в открытом состоянии при создании элемента.
|
|
Member |
2.
В списке Type выберите V-Brace.3.
В списке Section выберите IPE200.4.
В списке Anchor point выберите Gravity.5.
В списке Direction выберите Unspecified.6.
Выберите верхний конец первой стойки.7.
Выберите нижнюю часть противоположной стойки. Первая балка перекладины создана.
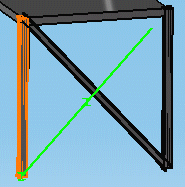
8.
Выберите нижнюю часть первой стойки.9.
Выберите противоположную балку в верхней части. Скрепление этой части конструкции распорными балками завершено.10.
Повторите эту операцию для противоположной части конструкции. В результате, Ваша конструкция будет напоминать рисунок, приведённый ниже.
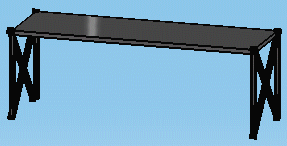
Создание переходной площадки
В данном примере будет показано, как создать линейные компоненты переходной площадки. Диалоговое окно Linear Member Definition находится в открытом состоянии.
1.
В списке Type выберите Beam.2.
В списке Section выберите IPE200.3.
В списке Anchor point выберите Gravity top.4.
В списке Direction выберите Parallel to the X-axis.5.
Выберите Length и введите 2000 в поле Length.
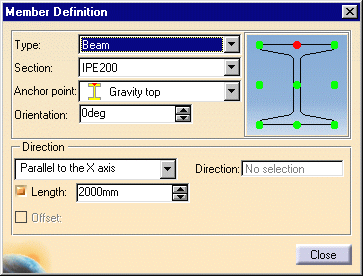
6.
Выберите первую опору и примите положительное направление. Первая поддерживающая балка создана.
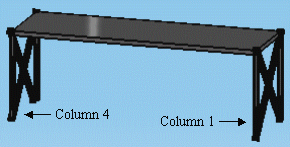
7.
Выберите четвёртую опору и примите положительное направление. Вторая поддерживающая балка создана.
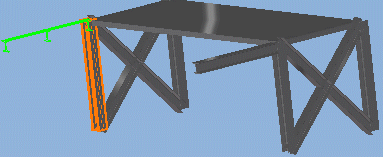
8.
В диалоговом окне Linear Member Definition измените направление на Parallel to the xy plane.9
. Снимите флажок напротив Length.10.
Установите флажок напротив Offset и введите 2000.11.
Выберите две только что созданные поддерживающие балки. Первая перемычка создана. Будьте внимательны при выборе балок. Система определяет конец балки в концевой точке балки, ближайшей к указанной Вами точке.
|
|
|
12.
Выберите повторно две поддерживающие балки, на этот раз с противоположных концов. Создана вторая перемычка. Создадим теперь упоры для фиксации пешеходной площадки.
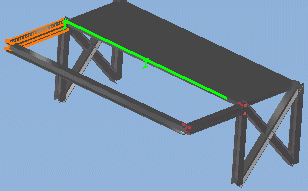
13.
Из списка Type выберите V-Brace.14.
Используйте то же самое сечение, IPE200.15.
Из списка Anchor point выберите Gravity.16.
В поле Orientation с помощью стрелок прокрутки установите значение угла на 90.17.
Из списка Direction выберите Parallel to XZ plane.18.
Снимите флажок напротив Offset checkbox.
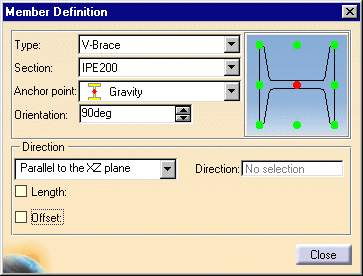
19.
Выберите нижний конец опоры 1.20.
Выберите дальний конец первой созданной балки.21.
Проделайте эту операцию с другой стороны пешеходной площадки.22. Нажмите на иконке Member для завершения команды. Ваша конструкция будет выглядеть как показано на рисунке ниже.
|
|
Member |

Создание перемычек
В данном примере будет рассмотрено создание перемычек на пешеходной площадке.
1.
Нажмите иконку Infill. Появится диалоговое окно Infill Definition.
|
|
Infill |
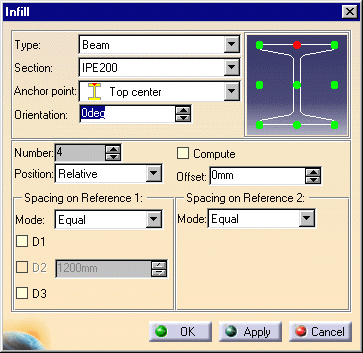
2.
В списке Type выберите Beam.3.
В списке Section выберите IPE200.4.
В списке Anchor point выберите Top center.5.
Установите значение угла в поле Orientation назад на 0deg.6.
В поле Number с помощью стрелок прокрутки установите число перемычек на 4.7.
Сохраните в поле Spacing заданное по умолчанию значение.8.
Выберите две созданные последними балки продольных перемычек.
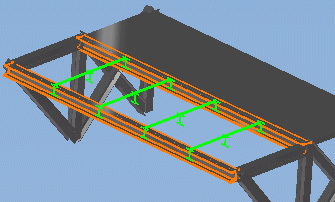
9.
Нажмите OK для создания между этими балками поперечных перемычек. Перемычки созданы с заданными в диалоговом окне Infill Definition параметрами. Конструктивный элемент Infills появляется в дереве спецификации. Ваша конструкция должна напоминать рисунок, приведённый ниже.
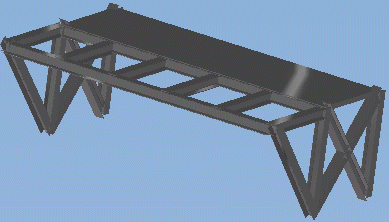
Внесение в проект изменений
Допустим, Вы обнаружили, что конструкция мешает демонтажу и обслуживанию соседних агрегатов. Её необходимо немного уменьшить и это возможно без особой переработки проекта.
В данном примере показано, как воспользоваться ассоциативностью между отдельными элементами проекта и сеткой для уменьшения длины конструкции.
1.
Дважды щёлкните плоскость (высвечена на рисунке ниже) на конце конструкции, затем ещё двойной щелчок для её редактирования:
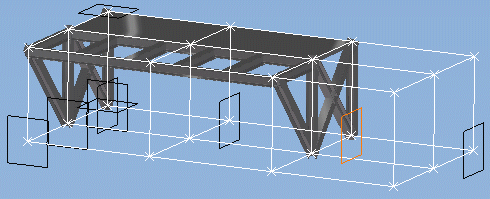
Note:
Первым двойным щелчком вы переходите в среду Part Design. При втором двойном щелчке откроется диалоговое окно Plane Definition.
|
|
|
2.
Переместите плоскость с помощью мышки в новое положение или введите новое значение длины (меньшее) в диалоговое окно, например 2500mm.3.
Нажмите OK. Сетка каркаса изменится. Теперь Вы можете обновить конструкцию.
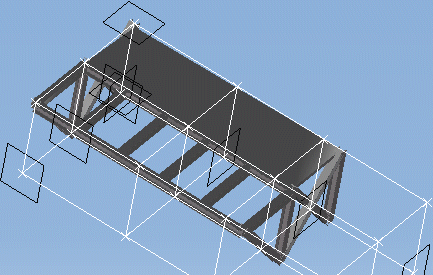
4.
Дважды щёлкните корневой продукт в дереве спецификации.5.
Если иконка Update активна, нажмите на неё, чтобы обновить конструкцию. Ваша конструкция должна теперь выглядеть как на приведённом ниже рисунке.
|
|
Update |
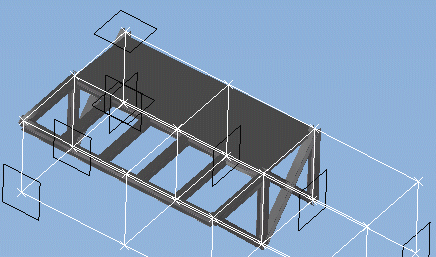
Чтобы гарантировать ассоциативность между Вашей конструкцией и использованной в качестве вспомогательного инструмента сетки, Вы должны проверить следующие опции (Tools > Options…) до начала создания конструкции:
Должны быть установлены флажки против Keep link with selected object и Synchronize all external references на закладке General в Mechanical Design > Part Design диалогового окна Options. На этом упражнение закончено.