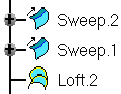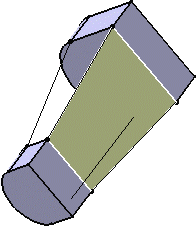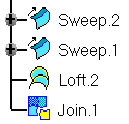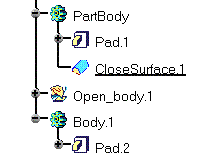|
|
CATIA Version 5 Release 5 Workbench Documentation Mechanical Wireframe and Surface User's Guide |
Предисловие
CATIA Version 5 Wireframe and Surface позволяет Вам создавать элементы каркасной конструкции в течение эскизного проектирования и обогащать 3D механическое проектирование каркасными и поверхностными конструктивными элементами. В качестве дополнения к CATIA Part Design, этот продукт удовлетворяет требованиям основанного на твердотельной геометрии гибридного моделирования.
Метод, основанный на использовании конструктивных элементов, предлагает в продуктивной и интуитивной среде проектирования сохранять и повторно использовать проектные методологии и спецификацию.
CATIA Version 5 Wireframe and Surface может использоваться совместно с другими продуктами, как CATIA Part Design, CATIA Assembly Design и CATIA Generative Drafting.
CATIA Wireframe and Surface User's Guide предоставит Вам информацию, как создавать и редактировать каркасные и поверхностные конструктивные элементы, а так же гибридные детали. Обычно имеется несколько способов достичь желаемого результата. Это руководство стремится к иллюстрированию различных возможностей.
Начало работы
До начала детального изучения CATIA Version 5 Wireframe and Surface данное руководство ознакомит Вас с основными возможностями программы. Ниже для этого приведены пошаговые инструкции. В данном разделе будут рассмотрены следующие темы:
Вход в рабочую среду
Создание каркасной геометрии
Создание первого контура
Построение поверхности по сечениям
Создание второго контура
Объединение поверхностей
Закрытие поверхностей
Выполнение этого упражнения рассчитано на 10 минут. Законченная деталь будет выглядеть как на рисунке ниже.
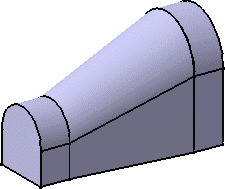
Вход в рабочую среду
В данном примере будет показано, как войти в среду Wireframe and Surface workbench и открыть имеющийся файл. Вы должны быть знакомы с общими для всех сред проектирования командами.
1.
Выберите Mechanical Design > Wireframe and Surface Design из меню Start. Система перейдёт в среду проектирования Wireframe and Surface.2.
Выберите File > Open затем выберите файл GettingStartedWireframeAndSurface.CATPart.
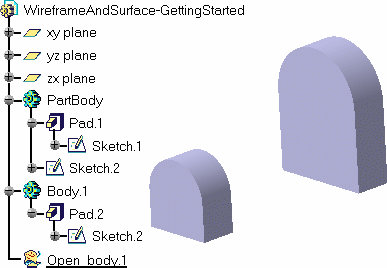
Дальше Вы будете добавлять геометрию к имеющейся детали для завершения проекта.
Создание каркасной конструкции
В этом примере будет показано, как создать каркасную конструкцию используя кромки твёрдотельной геометрии.
1.
Нажмите иконку Line. Откроется диалоговое окно Line Definition.
|
|
Line |
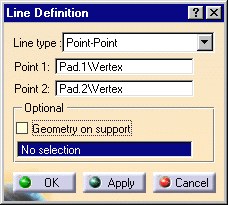
2.
Создайте линию, выбрав кромку на Pad 1 и затем соответствующую кромку на Pad 2.
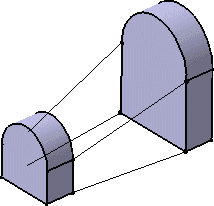
3.
Таким образом создайте четыре линии, как показано на рисунке выше.Создание первой поверхности
1.
Нажмите иконку Loft. Откроется диалоговое окно Lofted Surface Definition.
|
|
Loft |
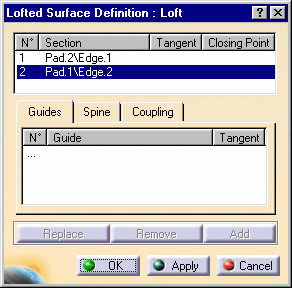
2.
Выберите выпуклую кромку на каждой твёрдотельной детали в качестве сечений для создания поверхностей. Стрелки на обоих контурах должны смотреть в одном направлении.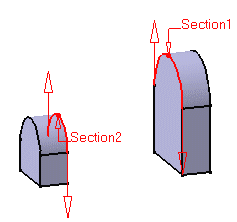
3.
Нажмите OK для завершения создания поверхности.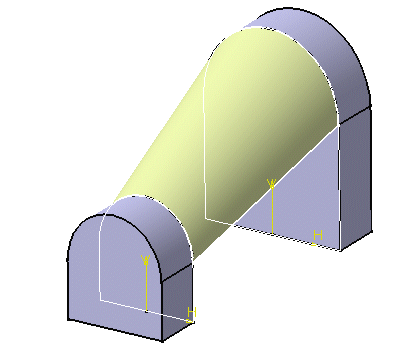
Creating Two Swept Surfaces
Данный пример показывает, как создать две поверхности между аналогичными кромками двух деталей.
1.
Нажмите иконку Sweep. Откроется диалоговое окно Swept Surface Definition. По умолчанию тип контура установлен на Explicit.
|
|
Sweep |
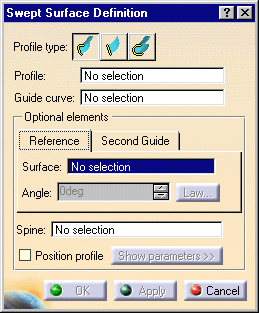
2.
В качестве профиля сечения выберите вертикальную кромку Pad 2.4.
Перейдите на закладку Second Guide и выберите наклонную линию в качестве второй направляющей.5.
Нажмите OK для создания поверхности.6.
Создайте аналогичным способом поверхность с другой стороны.
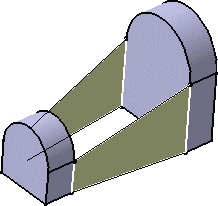
Созданная в предыдущем шаге поверхность для наглядности скрыта.
Создание второй поверхности по сечениям
В данном примере показано, как создать вторую поверхность с нижней части детали. На рисунке ниже первая поверхность, созданная по сечениям, и обе поверхности, полученные вытеснением, скрыты.
1.
Нажмите иконку Loft. Появится диалоговое окно Lofted Surface Definition.
|
|
Loft |
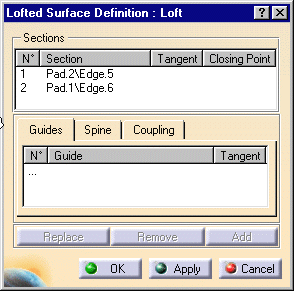
2.
Выберите горизонтальные кромки основания детали в качестве контуров сечения создаваемой поверхности. Удостоверись, что стрелки направлены в одном направлении.
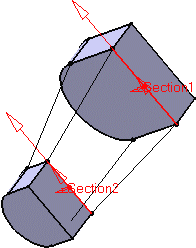
3.
Нажмите OK для создания поверхности. Созданные поверхности появятся в дереве спецификации.|
|
|
Объединение поверхностей
В данном примере будет показано, как объединить все созданные поверхности в одну.
1.
Нажмите иконку Join. На экране появится диалоговое окно Join Definition.
|
|
Join |
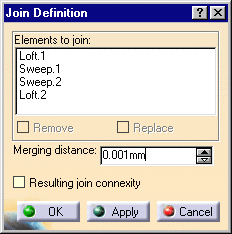
2.
Выберите поочерёдно все четыре поверхности.3.
Выберите OK для объединения поверхностей. В дереве спецификации появится конструктивный элемент объединённых поверхностей.
|
|
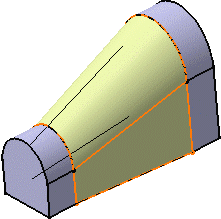 |
Создание твёрдотельного объекта из объединённой поверхности
Для завершения этого упражнения необходимо вернуться в среду Part Design.
1.
Выберите Part Design из меню Start > Mechanical Design.2.
Нажмите иконку Close Surface. Обратите внимание, что конструктивный элемент Join в дереве спецификации стал активным. На экране появится диалоговое окно CloseSurface Definition.
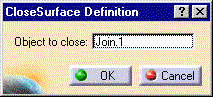
3.
Нажмите OK для создания твёрдотельного конструктивного элемента, ограниченного выделенными поверхностями. Данный элемент появится в дереве спецификации.|
|
|