|
|
CATIA Version 5 Release 5 Workbench Documentation 3 Axis Surface Machining - Area-oriented machining Preface and Getting Started |
Ориентируемая областью обработка на станке - метод, в котором Вы определяете все отдельные области на детали, которые будут обработаны на станке, перед назначением операции для каждой из них. В этом разделе будут рассмотрены следующие темы:
-
Определение областей (включая области повторной обработки) на детали, показанной на рисунке ниже.
-
Определение инструмента, используемого на этих областях.
-
Использование плоскости безопасности.
-
Изменение оси инструмента.
Создание APT файла и рабочего документа.
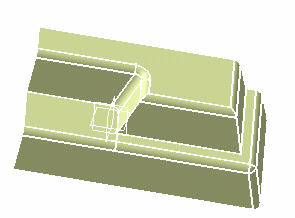
Вход в среду проектирования
В данном примере будет показано, как открыть файл детали и прейти в среду проектирования 3 Axis Surface Machining.
1.
Откройте файл Gets2.CATPart.2.
Выберите NC Manufacturing > 3 Axis Surface Machining из меню Start. Система перейдёт в среду 3 Axis Surface Machining. Деталь отображена в окне Set Up Editor с деревом спецификации.3.
Нажмите одновременно среднюю (MB2) и правую (MB3) кнопки мыши и поверните деталь так, как показано на рисунке ниже.
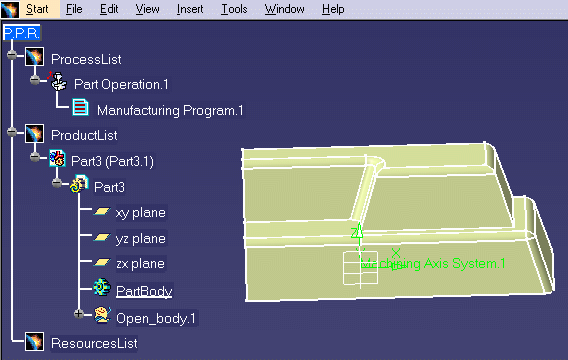
4.
Дважды щёлкните Part Operation.1 в дереве спецификации. В открывшемся диалоговом окне Part Operations нажмите иконку Design part for simulation и дважды щёлкните деталь в графическом окне.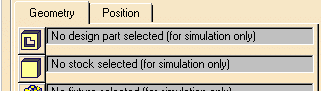
Нажмите OK. Этот шаг необходим для визуализации и анализа обособленно процесса.
Определение зон обработки
Этот пример показывает, как определить специфические области на детали, которую Вы собираетесь обрабатывать. Вы должны определить:
-
Всю деталь, как область обработки на станке для черновой обработки.
-
Четыре других области для использования с различными типами цикла.
-
Завершение и повторная обработка областей.
1.
Нажмите иконку Machining Area.2.
Поместите курсор на чувствительную красную область в диалоговом окне и нажмите правую кнопку мыши (MB3).|
|
Machining Area |
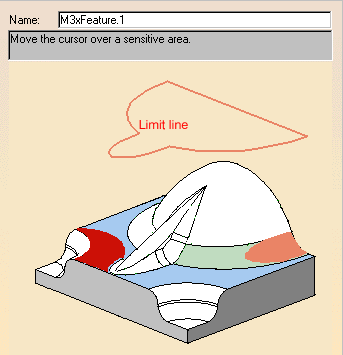
3.
Выберите из всплывающего меню Body(ies).
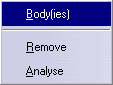
4.
Выберите геометрию детали. Вся деталь высвечена.5.
Задайте название для обрабатывания поверхности. В поле Name напечатайте Whole.
![]()
Нажмите OK. Этим Вы создали первую область обработки.
6.
Теперь создайте область на верхней части детали. Нажмите иконку Machining area и щёлкните (на этот раз MB1) по красной области в диалоговом окне. Потом выберите поверхность, которая выделена на приведённом ниже рисунке.
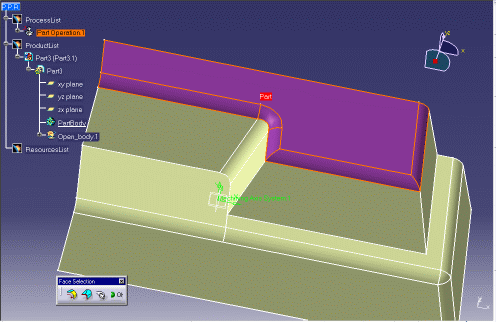
Нажмите OK на панели инструментов Face Selection. Назовите эту область Top.
7.
Проделайте то же самое для левой части детали, для выделенных на рисунке ниже поверхностей:
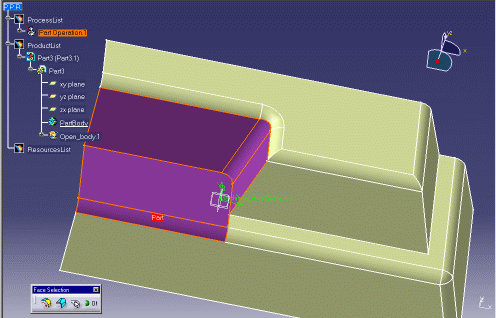
Назовите эту область Left.
8.
Определите третью область на показанных на рисунке ниже поверхностях и назовите её Right.
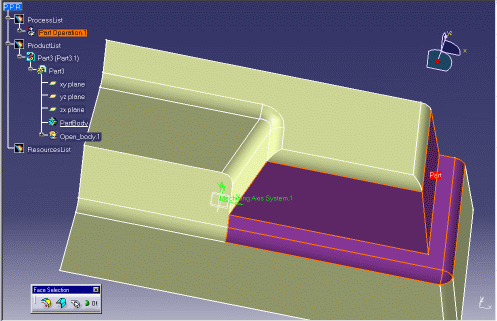
9.
В заключение создайте последнюю область, как показано на рисунке ниже, и назовите её Bottom.
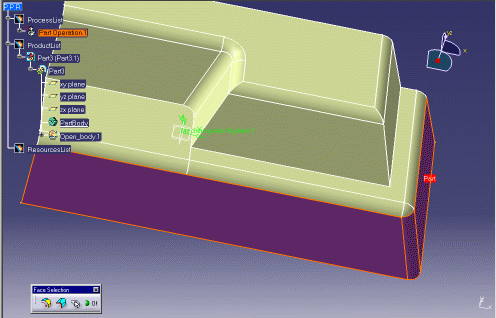
10.
Проверьте созданные Вами области в Manufacturing view. Вид должен выглядеть как показано на рисунке ниже.|
|
Manufacturing geometrical feature view |
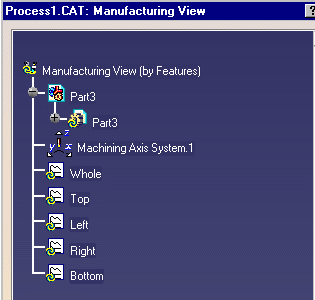
11.
Теперь создайте области для повторной обработки. Выберите Whole в Manufacturing View.12.
Нажмите иконку Rework area.13.
В открывшемся диалоговом окне измените параметры инструмента: измените диаметр на 10 mm и радиус на 5 mm.|
|
Rework area |
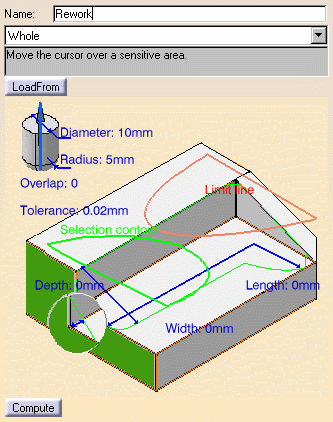
Измените название области для повторной обработки на Rework.
14.
Нажмите Compute.15.
Нажмите OK для закрытия диалогового окна. Области для повторной обработки на детали должны выглядеть, как показано на рисунке ниже.
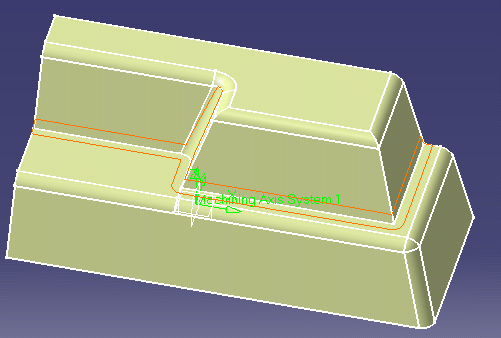
Определение используемого инструмента
В данном примере будет показано, как определить инструмент, который будет использоваться для обработки детали.
1.
Выберите Manufacturing Program.1 в PPR и затем нажмите иконку End mill tool change.2.
В открывшемся диалоговом окне активируйте Ball-end tool и нажмите OK.
![]()
3.
Опять нажмите иконку End mill tool change.4.
В открывшемся диалоговом окне активируйте Ball-end tool.5.
Дважды щёлкните по диаметру (надпись).|
|
End mill tool change |
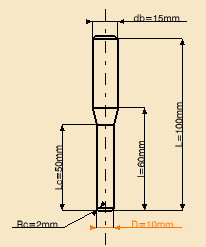
6.
Введите новое значение диаметра (20mm) в открывшееся диалоговое окно и нажмите OK.
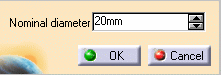
7.
Измените название инструмента на T2 End Mill D 20 и нажмите OK.
![]()
8.
Теперь определите ещё один инструмент со следующими параметрами:-
Имеет закругленное окончание (ball end).
-
Имеет диаметр 4 mm.
-
Название инструмента - T3 End Mill D 04.
9.
Теперь у Вас имеется три вида инструмента, которые будут использоваться для обработки детали. Ваше PPR должно выглядеть как на приведённом ниже рисунке.
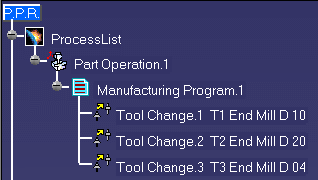
Черновая обработка детали
В данном примере будет показано, как произвести черновую обработку детали.
1.
Откройте , нажав на его иконку.2.
Выберите Whole из списка областей.|
|
Manufacturing geometrical feature view |
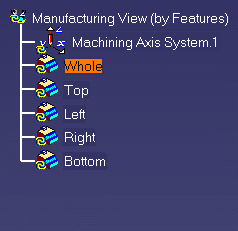
3.
Нажмите иконку Sweep roughing.|
|
Sweep roughing |
4.
Перейдите на страницу Geometry и активируйте опцию Part autolimit.
![]()
![]()
5.
Перейдите на страницу Tool и выберите инструмент T2 End Mill D20.
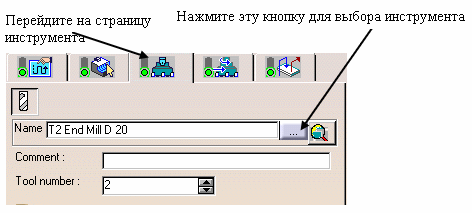
6.
Нажмите Replay для вычисления операции.7.
Нажмите OK для закрытия диалогового окна по созданию операции. Теперь Вы готовы приступить к обработке областей Left и Right.
Обработка верхней (Top) поверхности
В данном примере будет показано как обработать верхнюю поверхность детали и сменить инструмент.
1.
В Manufacturing View выберите из списка обрабатываемых поверхностей Top.2.
Нажмите иконку Sweeping.3.
На сиранице Stepover задайте значение шага равным 1mm.|
|
Sweeping |
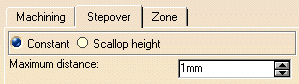
4.
Перейдите на страницу Geometry и убедитесь, что опция Part autolimit включена.
![]()
5.
Перейдите на страницу инструмента и выберите T1 End Mill D 10.
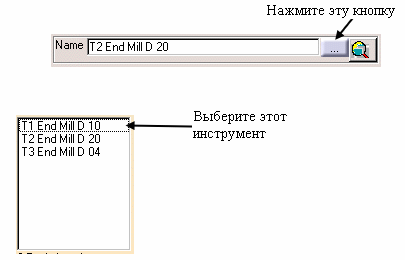
5.
Нажмите Replay для вычисления пути инструмента.6.
Нажмите OK для выхода из диалогового окна Operation. Теперь Вы готовы приступить к обработке боковых поверхностей детали.
Обработка боковых областей
В данном примере будет показано, как произвести обработку областей Left и Right, а так же как изменить направление оси инструмента.
1.
В Manufacturing View выберите область обработки с названием Left.2.
Нажмите иконку Sweeping.3.
На странице Strategy определите новую ось, как показано на рисунке ниже.|
|
Sweeping |
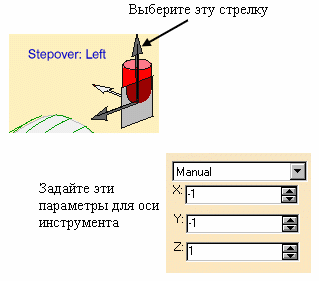
4.
Перейдите на страницу инструмента и измените инструмент, как показано на рисунке ниже.
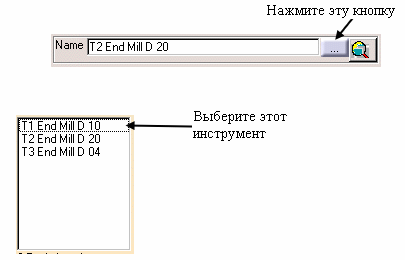
5.
Нажмите кнопку Replay для вычисления пути инструмента.6.
Нажмите OK для выхода из диалогового окна Operation.7.
Теперь произведите обработку области с названием Right. Выберите её в Manufacturing View.8.
Нажмите иконку Sweeping.9.
Измените параметры оси инструмента, как показано на приведённом ниже рисунке.|
|
Sweeping |
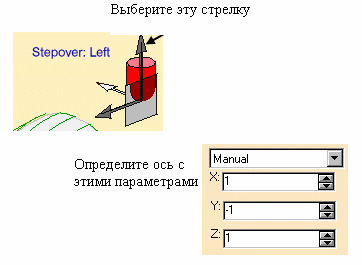
10.
Определите такой же инструмент, как для области Left.11.
Нажмите Replay для вычисления пути инструмента.12.
Нажмите OK для выхода из диалогового окна. Следующий шаг - обработка области с названием Bottom.
ZLevel обработка вертикальных стенок
В данном примере будет показано, как использовать ZLevel фрезерование, изменять оси инструмента и использовать плоскость безопасности (safety plane).
1.
На Manufacturing View выберите обрабатываемую область с названием Bottom.2.
Нажмите иконку ZLevel.3.
На странице Strategy задайте параметры новых осей инструмента, как показано на рисунке ниже.|
|
ZLevel |
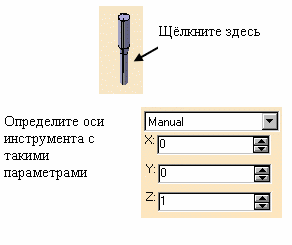
4. Перейдите на страницу Geometry. Выберите Safety Plane на пиктограмме.
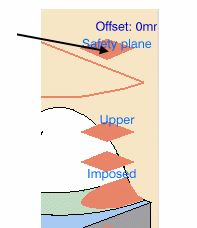
Затем выберите верхнюю часть детали в качестве плоскости безопасности. Цель этого - гарантировать, что инструмент поднимается достаточно высоко над областью, чтобы избежать повреждения остальной части детали.
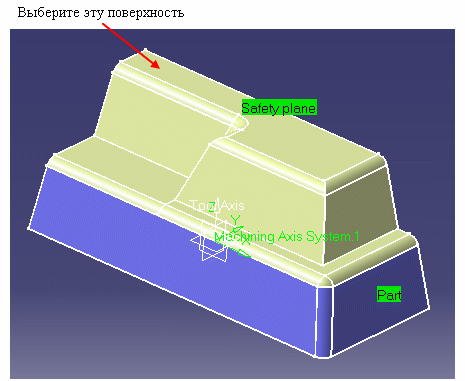
5.
Нажмите Relay для вычисления пути инструмента.6.
Нажмите OK для закрытия диалогового окна Operation.
Повторная обработка между боковыми контурами
Этот пример показывает, как выбрать область, которая не была обработана на станке, потому что использованный инструмент был слишком большим и доработка этой области более мелким инструментом.
1.
Выберите Rework в Manufacturing View.2.
Нажмите иконку Contour-driven operation.3.
Перейдите на страницу Stepover и активируйте SmartStep.|
|
Contour-driven operation |
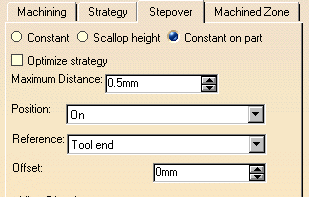
4.
Перейдите на страницу Tool и выберите из списка инструмента T3 End Mill D 04.5.
Нажмите Replay для вычисления пути инструмента.6.
Нажмите OK для выхода из диалогового окна Operation.
Генерация выходного файла
Этот пример объясняет, как в интерактивном режиме произвести код для станка с ЧПУ из программы, которую Вы только что создали.
1.
Сохраните программу с помощью команды File/Save as….
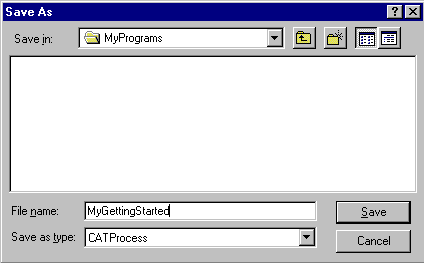
Назовите свою программу MyGettingStarted. Нажмите кнопку Save.
2.
Выберите Manufacturing Program.1 а PPR (Process Product Resources tree) затем нажмите иконку Generate NC Code Interactively.|
|
Generate NC Code Interactively |
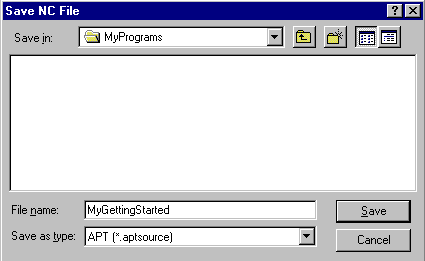
Назовите файл MyGettingStarted (соответствующее расширение будет добавлено автоматически). Нажмите Save для создания файла APT. Файл APT можно читать в любом редакторе.
Генерация производственной документации
Этот пример объясняет, как в интерактивном режиме произвести производственную документацию для станка с ЧПУ в формате HTML из программы, которую Вы только что создали.
1.
Нажмите иконку Generate documentation. Появится диалоговое окно Process Documentation.|
|
Generate documentation |
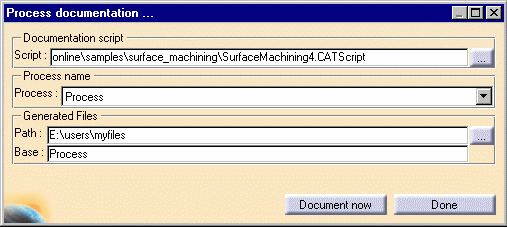
2.
Выберите файл SurfaceMachinist4.CATScript из каталога online\samples\surface_machining. В качестве названия процесса в поле Process оставьте заданное по умолчанию Process. Выберите каталог, где Вы желаете сохранит новый файл. Оставьте Process в поле Base.3.
Нажмите Document now. Ваш NC документ создан. Нажмите Done для выхода из диалогового окна.
