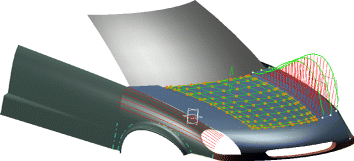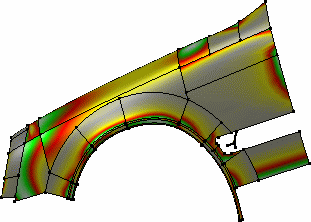|
|
CATIA Version 5 Release 5 Workbench Documentation Shape Design & Styling FreeStyle Shaper & Optimizer & Profiler |
Предисловие
CATIA Version 5 FreeStyle Shaper - мощьный инструмент моделирования, используемый для динамического проектирования всех типов поверхностей, от стилистического эскиза до готовой поверхности, готовой к производству.
С помощью этого продукта Вы сможете создавать на пустом месте трёхмерные кривые и поверхности свободной формы, динамически изменять форму и производить анализ созданных элементов.
Используя FreeStyle Optimizer, Вы сможете создавать и модифицировать форму кривых и поверхностей, основанных на других элементах (например, дигитальные данные).
Используя FreeStyle Profiler, Вы можете прямо создавать комплексные поверхности, основанные на профилях и семействах кривых за один шаг, без необходимости изменять их форму во втором шаге.
CATIA - FreeStyle Shaper, Optimizer & Profiler User's Guide предназначен для помощи при использовании FreeStyle Shaper, FreeStyle Optimizer и FreeStyle Profiler как самостоятельно, так и совместно с другими продуктами CATIA Version 5.
|
|
|
Начало работы
Данная обучающая программа даст Вам возможность познакомиться с основными возможностями CATIA FreeStyle Shaper & Optimizer. Пошаговые инструкции помогут Вам в выполнении упражнения. Будут рассмотрены следующие темы:
Вход в среду проектирования FreeStyle
Создание первой поверхности
Редактирование поверхности
Объединение двух поверхностей
Применение глобальной деформации
Выполнение данного упражнения рассчитано на 15. Окончательная поверхность будет выглядеть как на рисунке ниже.
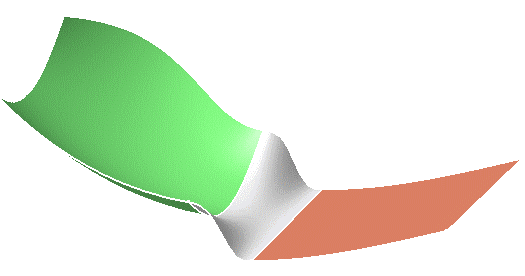
Вход в среду проектирования FreeStyle
1.
Выберите FreeStyle из меню Start > Shape. Программа переходит в среду проектирования FreeStyle Shaper.
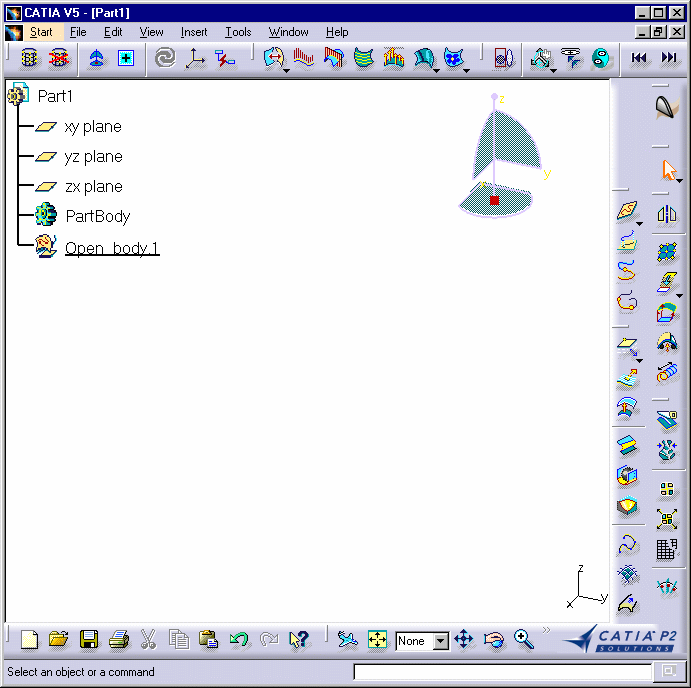
Если Вы желаете использовать для работы всю графическую область экрана, удалите с экрана дерево спецификации, выбрав из опускающегося меню View > Specifications Visible.
Создание первой поверхности
В данном примере будет показано, как:
-
Активировать 3D компас
-
Создать плоскую поверхность
1.
Нажмите иконку Planar patch. На экране отобразится 3D компас, который будет выглядеть как на приведённом ниже рисунке.|
|
Planar patch |
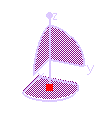
Этот 3D компас предоставляет ссылочную плоскость (обозначена зелёной стрелкой) или направление (обозначено красной стрелкой). Компас всегда отображается на экране при создании или редактировании какого-либо элемента.
2.
Правым щелчком вызовите всплывающее меню и выберите Edit Orders. Вы можете теперь определить порядок поверхности вдоль U и V в диалоговом окне Orders.
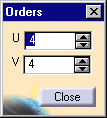
3.
Нажмите Close после задания желаемых параметров.4.
Щёлкните в каком-либо месте графической области и перетащите курсор в другое место. По мере перемещения курсора меняются границы поверхности, при этом один из углов зафиксирован в указанной Вами точке. По границам поверхности показываются два значения, соответствующие длине и ширине поверхности.
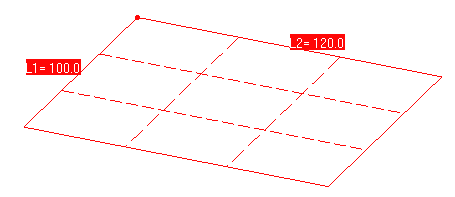
Если Вы щёлкните левой кнопкою при нажатой клавише <Ctrl>, то центр создаваемой поверхности будет совмещён с указанной Вами точкой.
5.
После достижения желаемых размеров плоскости, щёлкните ещё раз левой кнопкой. Плоскость будет параллельна плоскости, определённой 3D компасом.
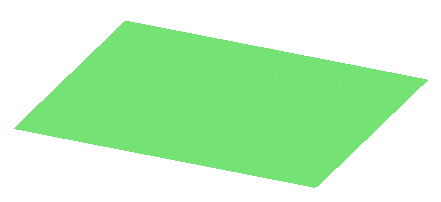
Редактирование поверхности
В данном примере будет рассмотрено редактирование созданной поверхности.
1.
Выберите в графической области экрана созданную поверхность.2.
Нажмите иконку Control Points. После нажатия на иконку, на экране появятся контрольные точки и линии сетки. Они служат для того, чтобы вручную перемещая их можно было изменять форму поверхности.|
|
Control Points |
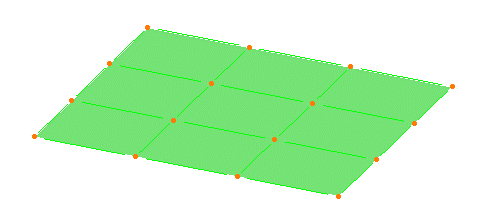
Редактирование поверхности может быть также выполнено с помощью диалогового окна Tuner, появляющегося при выборе Edit из всплывающего меню при щелчке на контрольной точке или линии сетки. Диалоговое окно Control Points показано на рисунке ниже.
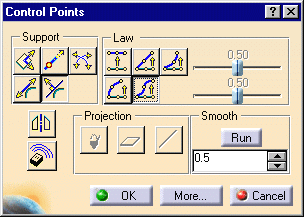
Используйте это диалоговое окно для определения действия, которое будет производиться над контрольными точками и линиями сетки.
-
Support
определяет тип применяемого перемещения
-
Law
определяет
тип деформации, которая должна применяться, когда выбрано несколько
контрольных точек.
На приведённом выше рисунке выбраны опции Translation along local normals и Bell law.
3.
Поместите курсор на одну из точек или линий сетки. Автоматически появляются стрелки. Они определяют направления, в которых Вы можете производить деформацию.4.
Переместите курсор на центральную линию сетки и переместите нижнюю стрелку вниз. Выбранные контрольные точки переместятся согласно определённых в диалоговом окне Control Points типу и правилу перемещения. На рисунке ниже приведена поверхность, деформированная вдоль линии в форме полусферы.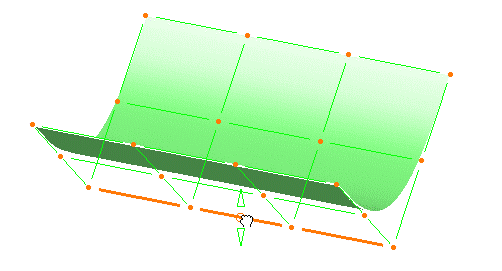
5.
Выберите опции Translation in the plane и Stretch selected points в диалоговом окне Control Points, выберите контрольную точку, и перетащите её в оном из указанных стрелками направлений. Поверхность динамически изменяется. По умолчанию высвечены все контрольные точки и линии сетки. Выберите определённую точку, для деформации поверхности только в данной точке, или выберите набор точек с помощью нажатой клавиши <Ctrl> или <Shift>. Это же применимо к линиям сетки.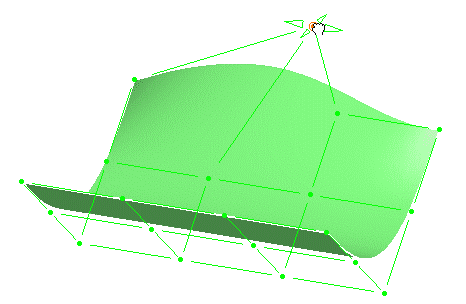
6.
Нажмите OK в диалоговом окне Control Points.Объединение двух поверхностей
В данном примере будет показано как объединить две поверхности, при этом они образуют одну поверхность, при определении типа непрерывности.
1.
Нажмите иконку 4 Points Patch на панели инструментов Surface Creation.2.
Последовательно выберите четыре угловые точки первой поверхности. Вторая поверхность создана.|
|
4 Points Patch |
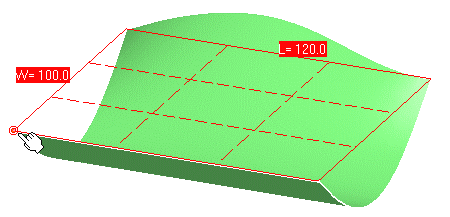
3.
Выберите новую поверхность, правым щелчком вызовите всплывающее меню и выберите Properties для открытия диалогового окна Properties.
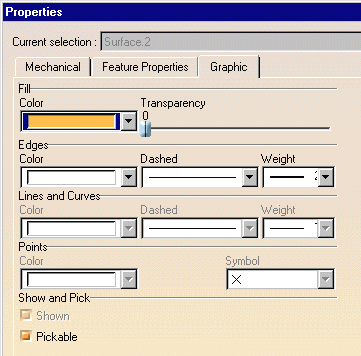
4.
Перейдите на закладку Graphic, из раскрывающегося списка Color в зоне окна Fill выберите новый цвет, из предложенных, для выбранной поверхности.5.
Нажмите OK в диалоговом окне. Теперь вновь созданная поверхность белее распознаваема.6. Переместите компас. Когда курсор изменит вид с вытянутого указательного пальца на крестик со стрелками, нажмите левую кнопку мыши и удерживая её перетащите компас в на новую поверхность.
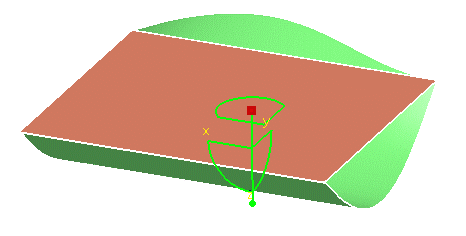
7.
Поместите указатель поверх горизонтальной оси, чтобы она стала красной, и переместите поверхность в сторону от первой. Повторите эту операцию для перемещения этой поверхности вниз относительно вертикальной оси, затем захватите компас за точку пересечения осей и переместите его в верхний правый угол графической области экрана. Компас перемещён назад, в положение заданной по умолчанию.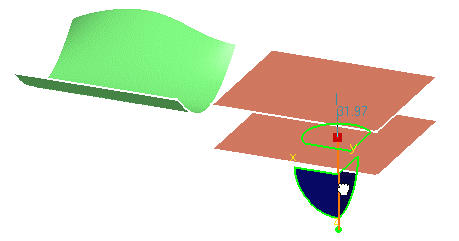
8.
Нажмите иконку Freeform Blend Surface. При этом откроется диалоговое окно Blend Options.|
|
Freeform Blend Surface |
9.
На первой поверхности выберите кромку, ближайшую ко второй поверхности. Граница высвечена.10.
Выберите кромку второй поверхности, ближайшую к первой. Между поверхностями автоматически создаётся переход.11.
Нажмите OK в диалоговом окне Blend Options.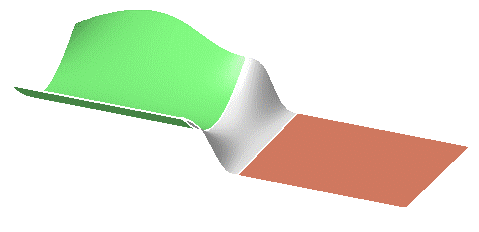
Использование глобальной деформации
Данная команда доступна только при использовании FreeStyle Optimizer. Теперь, когда обе поверхности связаны, Вы можете модифицировать все три поверхности согласно изменения модели, которую Вы определяете в пространстве, сохраняя кривизну на всём протяжении.
1.
Удерживая в нажатом состоянии клавишу <Ctrl> выберите все три поверхности.2.
Нажмите иконку Global Deformation. Появится 3D и диалоговое окно Global Deformation в котором Вы сможете определить опции деформации: использовать соединяющую поверхность или оси. В данном случае воспользуйтесь предложенной по умолчанию опцией: Intermediate surface use.|
|
Global Deformation |
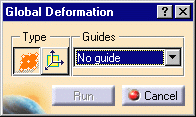
3.
Нажмите Run в диалоговом окне Global Deformation для принятия предложенных параметров деформации. Появляется диалоговое окно Control Points. На экране появляются контрольные точки и линии сетки. Они представляют плоскую поверхность, которая является проекцией выбранных поверхностей на определённую компасом плоскость.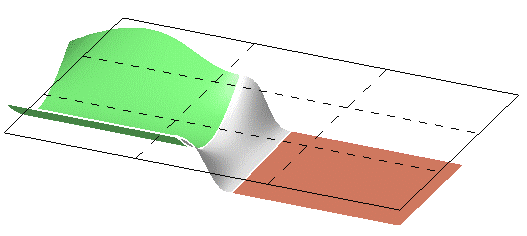
4.
Используйте контрольные точки и линии сетки плоской проекции для её деформации. Пространственное преобразование определено между начальной плоскостью и искаженной плоскостью. Все поверхности автоматически и динамически искажены согласно деформации промежуточной плоскости.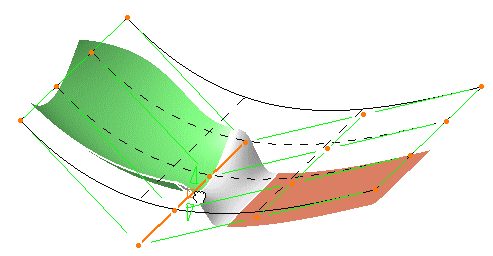
5. Не изменяя опций в диалоговом окне, нажмите OK. Окончательная поверхность должна выглядеть как на приведённом ниже рисунке.