CE/TOL 6 s
Tolerance Optimization System
Release 5.1
The next generation in tolerance management
Руководство пользователя
Часть I. Начало работы
Глава 4 Основы пользовательского интерфейса
В этой главе будет приведено описание окон, меню, диалоговых окон, используемых условных обозначений и других деталей пользовательского интерфейса CE/TOL SixSigma.
4.1 Главное окно
Главное окно CE/TOL SixSigma (рисунок 4-1) предназначено для анализа и оптимизации модели допуска.
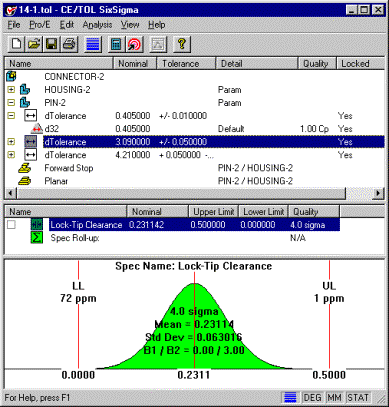
Рисунок 4-1. Главное окно
4.1.1 Меню
Главное окно содержит шесть меню. Не активные меню отображаются серым цветом.
File
Меню File (рисунок 4-2) содержит опции для управления файлом модели допуска.
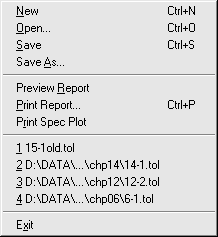
Рисунок 4-2. Меню File в главном окне
New - Закрывает текущую модель допуска и создаёт новую.
Open - Открывает имеющуюся модель допуска.
Save - Сохраняет текущую модель допуска.
Save As - Сохраняет текущую модель допуска под названием и в папке определенными пользователем.
Preview Report - Открывает окно с текстовым отчётом текущей модели допуска и позволяет пользователю сохранить отчёт в текстовом файле.
Print Report - Отправляет текстовый отчёт текущей модели допуска на принтер.
Print Spec Plot - Печатает график изменения спецификации (Spec Plot) текущей (выделенной) технической спецификации проекта.
Меню File включает открытые в последнее время модели допуска (только в Windows NT). Пользователь может открыть любую модель допуска из этого списка.
Pro/E
Меню Pro/E (рисунок 4-3) используется для подключения к Pro/E и выполнения передачи данных между моделью допуска CE/TOL SixSigma и Pro/ENGINEER.
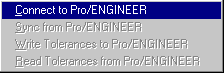
Рисунок 4-3. Меню Pro/E
Connect to Pro/ENGINEER (Disconnect from Pro/ENGINEER) - Соединяет CE/TOL SixSigma с Pro/ENGINEER, когда Pro/E запущен. Если соединение с Pro/E установлено, меню меняется на Disconnect from Pro/ENGINEER.
Sync from Pro/ENGINEER - Обновление модели допуска при изменении геометрии сборки в Pro/E.
Write Tolerances to Pro/ENGINEER - Записывает значения допусков из модели допуска в параметрические переменные в сборке Pro/E. Информацию о параметрических переменных можно найти в главе Parametric Part Dimensioning.
Read Tolerances from Pro/ENGINEER - Читает значения допусков из размера и GD&T в сборке Pro/E в модель допуска.
Edit
Меню Edit (рисунок 4-4) позволяет пользователю управлять настройками CE/TOL SixSigma и данными Process Library.
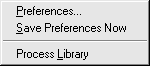
Рисунок 4-4. Меню Edit
Preferences - Открывает диалоговое окно Preferences.
Save Preferences Now - Сохраняет текущие настройки в файле preferences.txt в директории установки CE/TOL.
Process Library -
Открывает Manufacturing Process Library
для редактирования.
Analysis
Меню Analysis (рисунок 4-5) предоставляет инструментальные средства для анализа и оптимизации модели допуска.
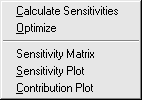
Рисунок 4-5. Меню Analysis
Calculate Sensitivities - Начинает процесс вычисления чувствительности для всей проектной спецификации, определенной в текущей модели допуска.
Optimize - Открывает диалоговое окно оптимизации модели допуска для активной спецификации проекта.
Sensitivity Matrix - Открывает окно, показывающее вектор чувствительности первого порядка и матрицу второго порядка чувствительности для активной спецификации проекта.
Sensitivity Plot - Открывает отсортированную диаграмму Pareto первого порядка чувствительности активной проектной спецификации.
Contribution Plot - Открывает отсортированную диаграмму Pareto процентного вклада для активной проектной спецификации.
View
Меню View (рисунок 4-6) позволяет пользователю настроить интерфейс CE/TOL SixSigma.
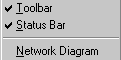
Рисунок 4-6. Меню View
Toolbar - Отображает/скрывает панель инструментов в верхней части окна.
Status Bar - Отображает/скрывает статусную панель в нижней части окна.
Network Diagram
- Отображает/скрывает
окно Network
Diagram.
Help
Меню Help (рисунок 4-7) обеспечивает доступ к документации и данным по версии продукта. Для доступа к документации должен быть установлен Navigator 4.x или выше.
![]()
Рисунок 4-7. Меню Help
Help Topics - Открывает User Reference Manual.
About CE/TOL SixSigma - Показывает номер версии текущей установки CE/TOL SixSigma.
4.1.2 Панель инструмента
Иконки панели инструментов (рисунок 4-8) обеспечивают быстрый доступ к часто используемым пунктам меню. Опции, к настоящему времени не доступные, отображаются серым цветом.
![]()
Панель инструментов
Пункты меню, соответствующие этим иконкам, указываются ниже в порядке их следования на панели инструментов.
New - Закрывает текущую модель допуска и создаёт новую.
Open - Открывает имеющуюся модель допуска.
Save - Сохраняет текущую модель допуска.
Print Report - Отправляет текстовый отчёт текущей модели допуска на принтер.
Connect to Pro/ENGINEER (Disconnect from Pro/ENGINEER) - Соединяет CE/TOL SixSigma с Pro/ENGINEER, когда Pro/E запущен. Если соединение с Pro/E установлено, меню меняется на Disconnect from Pro/ENGINEER.
Calculate Sensitivities - Начинает процесс вычисления чувствительности для всей проектной спецификации, определенной в текущей модели допуска.
Optimize - Открывает диалоговое окно оптимизации модели допуска для активной спецификации проекта.
Network Diagram - Отображает/скрывает окно Network Diagram.
Help Topics - Открывает User Reference Manual. Для доступа к документации должен быть установлен Navigator 4.x или выше.
4.1.3 Дерево модели допуска
Tolerance Model Tree (рисунок 4-9) расположено в главном окне ниже меню и панели инструментов. Оно отображает информацию модели допуска в структуре дерева.
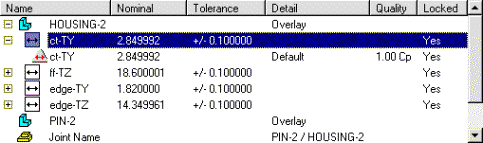
Рисунок 4-9. Tolerance Model Tree
Верхний уровень дерева - сборка Pro/E или упрощённая сборка, с которой ассоциирована модель допуска.
Следующий уровень Дерева Модели Допуска составлен из деталей и кинематических соединений, которые включены в модель допуска. Иконки деталей и соединений можно раскрыть, чтобы увидеть допуски, найденные для каждой из деталей или каждого соединения. Каждый допуск в свою очередь тоже может быть раскрыт, чтобы увидеть переменные, которые он регулирует. Следующие главы предоставляют подробную информацию о деталях, шарнирах, допусках и переменных.
Колонки Tolerance Model Tree суммируют некоторую важную информацию для каждой детали, кинематического шарнира, допуска или переменной.
4.1.4 Лист спецификации проекта (Spec List)
Design Specification List, также именуемый как Spec List, располагается ниже Tolerance Model Tree в главном окне (рисунок 4-10). Он включает всю проектную спецификацию, которая определена в текущей модели допуска.

Рисунок 4-10. Design Specification List
Каждая строка Spec List (за исключением нижней строки) представляет проектную спецификацию. Колонки Spec List отобразят некоторую важную информацию каждой проектной спецификации. Нижняя строка Spec List отображает результаты проектной спецификации. Галочка слева от каждой иконки проектной спецификации указывает, что она включено в реестр проектный спецификации (нижняя строка).
Может быть активна только одна проектная спецификации CE/TOL SixSigma за один раз. Проектная спецификация активизируется высвечиванием её в Spec List.
4.1.5 График изменения спецификации (Spec Plot)
Окно Specification Variation Plot, называемое также как Spec Plot, расположенное в нижней части главного окна (рисунок 4-11). В в этом окне отображается результирующая диаграмма статистического распределения или диаграмма вариаций наихудшего случая для активных проектных спецификаций.
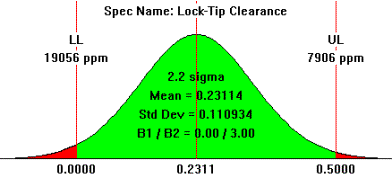
Рисунок 4-11. Specification Variation Plot
4.1.6 Статусная панель
Статусная панель (рисунок 4-12) расположена в нижней части главного окна.
![]()
Рисунок 4-12. Статусная панель
Левая часть статусной панели дает информации о меню или иконке на панели инструментов в основном окне, куда указывает к настоящему времени курсор. В первом справа поле от информационного поля расположен символ PTC. Это поле показывает, что CE/TOL SixSigma соединён (цельный PTC символ) или разъединён (разорванный PTC символ) с Pro/E. В следующих двух полях, правее символа PTC, отображены используемые единицы. Единицы интерфейса установлены как предпочтения пользователя и могут отличать от единиц сборки и деталей Pro/E. Самое правое поле указывает, настроен ли CE/TOL SixSigma в настоящее время для выполнения статистического анализа допуска или анализа допуска наихудшего случая.
4.2 Сборочная сетевая диаграмма
Операции создания модели допуска доступны через окно Network Diagram. Это окно отделено от главного окна. По умолчанию оно располагается ниже главного окна.
Окно Network Diagram отображает Assembly Network Diagram и Part Network Diagram. Окно Assembly Network Diagram (рисунок 4-13) предоставляет абстрактное представление деталей в модели допуска, соединения, которое соединяет их, и спецификацию проекта, которая представляют посадки и эксплуатационные требования сборки. Название сборки в Pro/E представлено на титульной панели окна. Если модель допуска создана из упрощенного представления, имя упрощенное представления показывается в скобках после имени сборки.
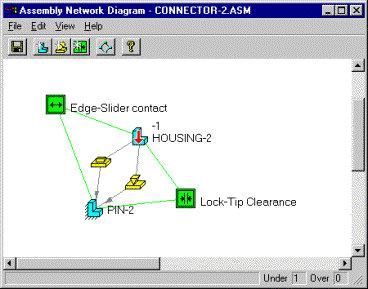
Рисунок 4-13. Assembly Network Diagram
4.2.1 Меню
Окно Assembly Network Diagram имеет четыре меню.
File
Меню File (рисунок 4-14) предоставляет опции управления файлом модели допуска.
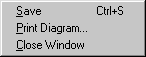
Рисунок 4-14. Меню File в окне Assembly Network Diagram
Save - Сохраняет текущую модель допуска.
Print Diagram - Отправляет график Assembly Network Diagram на принтер.
Close Window - Закрывает окно Network Diagram.
Edit
Меню Edit (рисунок 4-15) содержит утилиты для добавления и удаления объектов модели допуска.
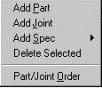
Рисунок 4-15. Меню Edit в окне Assembly Network Diagram
Add Part - Открывает диалоговое окно Create Part.
Add Joint - Открывает диалоговое окно Create/Edit Joint.
Add Spec - Открывает подменю с двумя опциями - Measurement и Joint DOF (рисунок 4-16).
![]()
sub-menu
Measurement - Открывает диалоговое окно Create/Edit Measurement.
Joint DOF - Открывает диалоговое окно Create/Edit Joint DOF.
Delete Selected - Удаляет высвеченный объект в диаграмме Assembly Network Diagram.
Part/Joint Order - Открывает диалоговое окно Change Part/Joint Order.
Пользователь также может открыть меню Edit правым щелчком мышки по фону окна Assembly Network Diagram.
View
Меню View (рисунок 4-17) позволяет пользователю настроить вид окна Network Diagram.

Рисунок 4-17. Меню View в окне Network Diagram
Toolbar - Отображает/скрывает панель инструментов в верхней части окна Network Diagram.
Status Bar - Отображает/скрывает статусную панель в нижней части окна Network Diagram.
Arrange - Размещает деталь, соединение и иконки спецификации проекта в окне Assembly Network Diagram.
Part Diagram - Переключается от Assembly Network Diagram к Part Network Diagram для указанной детали.
Help
Меню Help (рисунок 4-18) предоставляет доступ документации. Для просмотра документации требуется установка Netscape Navigator 4.x или более позднего.
![]()
Рисунок 4-18. Меню Help в окне Network Diagram
Help Topics - Открывает User Reference Manual.
Панель инструментов
Иконки панели инструментов (рисунок 4-19) обеспечивают быстрый доступ к наиболее часто используемым опциям меню.
![]()
Рисунок 4-19. Панель инструментов Assembly Network Diagram
Опции меню, соответствующие эти иконкам, перечислены ниже в порядке следования иконок на панели инструментов.
Save - Сохраняет текущую модель допуска.
Add Part - Открывает диалоговое окно Create Part.
Add Joint - Открывает диалоговое окно Create/Edit Joint.
Measurement - Открывает диалоговое окно Create/Edit Measurement.
Arrange - Размещает деталь, соединение и иконки спецификации проекта в окне Assembly Network Diagram.
Help Topics - Открывает User Reference Manual. Для просмотра документации требуется установка Netscape Navigator 4.x или более позднего.
4.2.2 Статусная панель
Статусная панель (рисунок 4-20) расположена в нижней части окна Network Diagram.
![]()
Рисунок 4-20. Статусная панель Network Diagram
Левая часть статусной панели предоставляет информацию об опции меню или панели инструментов в окне Network Diagram, на которую в настоящий момент наведён курсор меню. Поля Under и Over в правой части статусной панели представляют блок контроля степени свободы (DOF Checker).
4.2.3 Помощник определения степени свободы
Если предпочтения уже установлены, помощник определения степени свободы (DOF Advisor) укажет, какие степени свободы неправильно ограничены. Он установит число за красной стрелкой на детали или соединении в окне сетевой диаграммы, которые должны быть изучены на наличие проблем с DOF.
4.3 Сетевая диаграмма детали
Доступ к Part Network Diagram возможен из Assembly Network Diagram после правого щелчка по иконке детали и выбора View Part Graph из всплывающего меню (рисунок 4-21). Part Network Diagram замещает Assembly Network Diagram в окне Network Diagram.
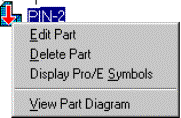
Рисунок 4-21. Всплывающее меню
Окно Part Network Diagram (рисунок 4-22) представляет абстрактный вид размерной схемы каждой детали. Оно показывает DRF, ответные сигналы GD&T и базовые конструктивные элементы детали, а также шарниры и проектные спецификации, на которые ссылаются базовые конструктивные элементы детали.
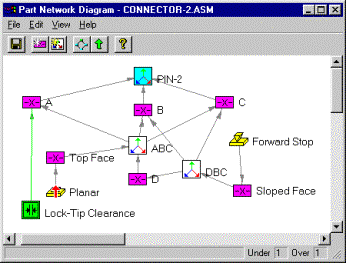
Рисунок 4-22. Part Network Diagram
4.3.1 Меню
File
Меню File и Help в окне Part Network Diagram идентичны меню File и Help в окне Assembly Network Diagram.
Edit
Меню Edit (рисунок 4-23) предоставляет утилиты для добавления и удаления объектов модели допуска.
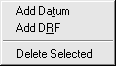
Рисунок 4-23. Меню Edit в окне Part Network Diagram
Add Datum - Открывает диалоговое окно Datum Create/Edit.
Add DRF - Открывает диалоговое окно DRF Create/Edit.
Delete Selected - Удаляет выбранный в Part Network Diagram объект.
View
Меню View (рисунок 4-24) позволяет пользователю настраивать вид окна Network Diagram.
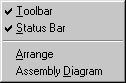
Рисунок 4-24. Меню View в окне Network Diagram
Toolbar - Отображает/скрывает панель инструментов в окне Network Diagram.
Status Bar - Отображает/скрывает статусную панель в нижней части окна Network Diagram.
Arrange - Размещает деталь, соединение, спецификации проекта, DRF и иконки базовых конструктивных элементов в окне Part Network Diagram.
Assembly Diagram - Переключается с Part Network Diagram на Assembly Network Diagram.
4.3.2 Панель инструментов
Иконки панели инструментов (рисунок 4-25) обеспечивают быстрый допуск к опциям меню, которые представляют эти иконки.
![]()
Рисунок 4-25. Панель инструментов Part Network Diagram
Опции меню, соответствующие графическим иконкам на панели инструментов, представлены в порядке следования иконок на панели инструментов.
Save - Сохраняет текущую модель допуска.
Add Datum - Открывает диалоговое окно Create/Edit Datum Feature.
Add DRF - Открывает диалоговое окно Create/Edit DRF.
Arrange - Размещает деталь, соединение, спецификации проекта, DRF и иконки базовых конструктивных элементов в окне Part Network Diagram.
Assembly Diagram - Переключается с Part Network Diagram на Assembly Network Diagram.
Help Topics - Открывает документацию User Reference Manual. Для просмотра документации требуется установка Netscape Navigator 4.x или более позднего.
4.4 Отображение символов и высвечивание в Pro/E
CE/TOL отображает символы модели допуска и выделяет эти символы и связанные с ними конструктивные элементы Pro/E в окне сборки Pro/E, чтобы предоставить пользователю информацию о модели допуска (рисунок 4-26).
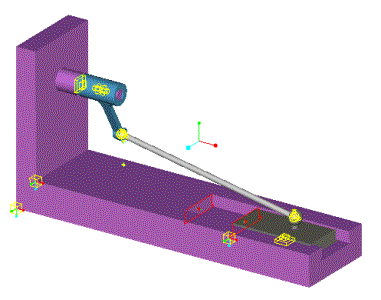
Рисунок 4-26. Отображение символов и высвечивание в Pro/E
4.4.1 Отображение символов
CE/TOL отображает три типа символов в окне сборки Pro/E, чтобы представить модель допуска:
-
Спецификации проекта
-
Базы кинематических соединений
-
Структуры ссылок
CE/TOL определяет установки предпочтения, какие символы должны отображаться в Pro/E.
4.4.2 Высвечивание
Если установлены соответствующие настройки, выбирая спецификацию, соединение, DRF, деталь или базовый конструктивный элемент в Сетевой Диаграмме, соответствующий символ выделится в сборке Pro/E, вместе с конструктивными элементами Pro/E (поверхности, кромки, оси, базовые конструктивные элементы), использованными для определения выбранных объектов. Кроме того, если деталь параметрическая, - выделение размера в диалоговом Edit Part выделит соответствующий размер в Pro/E.
Опция высвечивания в Pro/E может быть включена или отключена на закладке Pro/E диалогового окна Preferences. CE/TOL высвечивает три объекта в сборке Pro/E:
-
Символы модели допуска CE/TOL
-
Конструктивные элементы Pro/E, использованные для определения символов модели допуска
-
Параметры размера детали Pro/E
Высвечивание иконки в CE/TOL Network Diagram высвечивает соответствующий символ, конструктивный элемент или размер в Pro/E. Пользователь имеет прекрасную степень управления над тем, по какому признаку отображены символы, какие символы высвечены и какие ссылки символа высвечены. Все опции высвечивания и отображения контролируются через диалоговое окно Preferences.
4.5 Условные обозначения пользовательского интерфейса
4.5.1 Операции дерева
Пользовательский интерфейс CE/TOL SixSigma использует в нескольких окнах и диалоговых окнах структуру дерева (рисунок 4-27). Древовидные структуры организуют важную информацию модели допуска и их операции подобно дереву управления файлами (как в Windows NT Explorer).
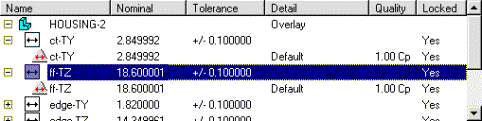
Рисунок 4-27. Структура дерева CE/TOL SixSigma
Структура дерева может быть раскрыта или свёрнута щелчком по значку +/-, расположенному слева от каждой строки дерева. Информация о каждом объекте дерева отображается в колонках. Если какая либо колонка не относится к конкретному объекту, поле напротив этого объекта остаётся пустым.
4.5.2 Формат сетевой диаграммы
Как только модель допуска создана, символы, соответствующие каждой детали, соединения, проектная спецификация, базовые конструктивные элементы, DRF и вызванные GD&T добавлены к Assembly и/или Part Network Diagrams. CE/TOL SixSigma размещает эти символы в позиции по умолчанию. Пользователь может вручную перемещать эти символы в окне Network Diagram с помощью мышки. Опция Arrange в меню View окна Network Diagram может помочь с начальным размещением символов. Модель допуска запомнит новое расположение символов.
4.5.3 Выбор двойным щелчком для редактирования
Для открытия диалогового окна Edit для конкретного объекта пользователь может выбрать двойным щелчком деталь, соединение, проектную спецификацию, базовый конструктивный элемент, DRF, допуск или символ переменной в Network Diagram, Tolerance Model Tree и других древовидных структурах интерфейса.
4.5.4 Pro/E Pick Button
Всякий раз, когда диалоговое окно CE/TOL SixSigma просит пользователя выбрать объект в окне сборки Pro/E, это выражается с помощью Pro/E pick button (рисунок 4-28).

Рисунок 4-28. Pro/E pick button
Число выше образа мыши указывает число конструктивных элементов, которые должны быть выбраны в окне сборки Pro/E (за исключением диалогового окна DRF Create/Edit, в котором номер указывает максимальное количество щелчков, которое может быть сделано). Щелчок по Pro/E pick button восстанавливает окно сборки Pro/E на переднем плане и активирует меню Get Select в Pro/E. CE/TOL SixSigma ждёт пока пользователь не сделает все необходимые выборы и не выберет одну из опций (Quit Select или Done Select) меню Get Select в Pro/E. Интерфейс CE/TOL SixSigma опять возвращается на передний план. Когда осуществляется выбор в Pro/E, все стандартные опции выбора Pro/E доступны (Pick, Query Sel, Sel By Menu и т.д.).
4.5.5 Правый щелчок для вызова Edit/Delete/Advanced
В Network Diagram правый щелчок по иконке (детали, соединения, спецификации проекта, DRF, базового конструктивного элемента) открывает всплывающее меню для этого объекта. Меню предоставляет пользователю опции для редактирования или удаления объекта. Оно может также предоставить некоторые усложнённые опции, как переход к виду детали в Part Network Diagram.
Правый щелчок по фону в Network Diagram открывает всплывающее меню, идентичное меню Edit.
4.6 Настройки пользователя
Диалоговое окно Preferences (рисунок 4-29) позволяет пользователю настроить отображение, определить опции анализа и оптимизации, доступные в CE/TOL SixSigma.
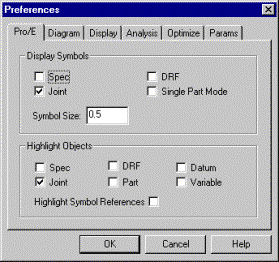
Рисунок 4-29. Диалоговое окно Preferences
Диалоговое окно Preferences открывается
после выбора опции Preferences из меню Edit в главном окне. Оно
подразделено на шесть закладок (семь в UNIX): Pro/E, Diagram,
Display, Analysis, Optimize и Params.
Pro/E - Определяет какая информация модели допуска отображена и выделена
в окне сборки Pro/E.
Diagram - контролирует отображение DOF status, Part Sequence
и Joint Sequence в окне Network Diagram.
Display - определяет заданный по умолчанию допуск и возможные значения,
определяет формат информации, отображенной в CE/TOL.
Analysis - контролирует используемый метод анализа
(статистический/наихудший случай), точность чувствительности (1-й или 2-й
порядок) и путь к библиотеке процессов.
Optimize - контролирует параметры допуска и процесса оптимизации.
Params - обеспечивает доступ к использованным параметрам алгоритма
вычисления чувствительности. Эти величины не должны изменяться кроме как
пользователем-экспертом.
В Windows NT значения настроек по умолчанию сохраняются в файле
preference.txt в директории установки CE/TOL. На UNIX значения настроек по
умолчанию сохраняются в файле .cetolrc в директории пользователя. Для
сохранения изменённых параметров выберите Save Preferences Now из меню
Edit в CE/TOL. Некоторые значения настроек сохраняются локально
в файле модели допуска. Когда такой файл модели допуска опять
открывается в CE/TOL, локальные настройки доминируют над настройками по
умолчанию. Колонка Local? в таблице указывает
сохраняется ли данная настройка в файле модели допуска.
4.6.1 Закладка Pro/E диалогового окна Preference
На закладке Pro/E определяется, какая информация модели допуска отображается и выделяется в окне сборки Pro/E (рисунок 4-30).
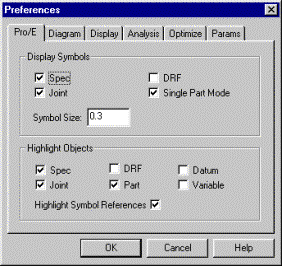
Рисунок 4-30. Закладка Pro/E
| Группа | Настройка | Описание | Local? |
| Display Symbols | Spec | Отображение символов спецификаций в Pro/E | No |
| Joint | Отображение символов соединений в Pro/E | No | |
| DRF | Отображение символов DRF в Pro/E | No | |
| Single Part Mode | Отображает только те символы в Pro/E, которые относятся к активной в настоящий момент детали в CE/TOL | No | |
| Symbol Size | Масштабный коэффициент символа | Yes | |
| Highlight Objects | Spec | Высвечивает символ спецификации в Pro/E, когда соответствующая иконка высвечена в CE/TOL | No |
| Joint | Высвечивает символ соединения в Pro/E, когда соответствующая иконка высвечена в CE/TOL | No | |
| DRF | Высвечивает символ DRF в Pro/E, когда соответствующая иконка высвечена в CE/TOL | No | |
| Part | Высвечивает деталь в Pro/E, когда соответствующая иконка высвечена в CE/TOL | No | |
| Datum | Высвечивает объект в Pro/E, когда соответствующая иконка высвечена в CE/TOL | No | |
| Variable | Высвечивает размерный параметр в Pro/E, когда соответствующий размер высвечен в диалоговом окне Part Dialog CE/TOL | No | |
| Highlight Symbol References | Высвечивает объекты в Pro/E, использованные для определения спецификации, соединения или DRF иконки, высвеченной в CE/TOL | No |
4.6.2 Закладка Diagram диалогового окна Preference
Закладка Diagram контролирует отображение DOF status, Part Sequence и Joint Sequence в окне Network Diagram (рисунок 4-31).
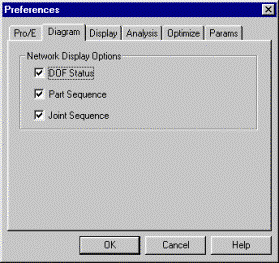
Рисунок 4-31. закладка Diagram
| Группа | Настройка | Описание | Local? |
| Network Display Options | DOF Status | Отображает избыточное и недостаточное ограничение на деталях и соединениях | No |
| Part Sequence | Отображает номер последовательности детали | No | |
| Joint Sequence | Отображает номер последовательности соединения | No |
4.6.3 Заставка Display диалогового окна Preference
Настройки на закладке Display определяют допуск по умолчанию и возможные значения, определяют формат информации, отображаемой в CE/TOL (рисунок 4-32).
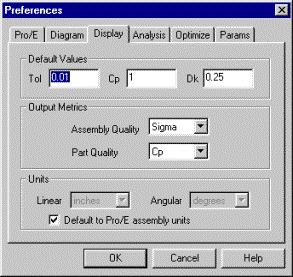
Рисунок 4-32. Закладка Display
| Группа | Настройка | Описание | Local? |
| Default Values | Tol | Значение допуска по умолчанию | Yes |
| Cp | Процесс измерения величины Cp по умолчанию | Yes | |
| Dk | Процесс измерения величины Dk по умолчанию | Yes | |
| Output Metrics | Assembly Quality | Показатель качества отображения для сборочной спецификации | Yes |
| Part Quality | Показатель качества отображения для размеров детали | Yes | |
| Units | Linear | Отображение линейных единиц для главного окна и различных диалоговых окон | Yes |
| Angular | Отображение угловых единиц для главного окна и различных диалоговых окон | Yes | |
| Default to Pro/E assembly Units | Отображение угловых и линейных единиц в соответствии с единицами по умолчанию в сборке Pro/E | Yes |
4.6.4 Закладка Analysis диалогового окна Preference
Закладка Analysis контролирует используемый метод анализа (статистический/наихудшего случая), точность чувствительности (1-й или 2-й порядок) и путь к библиотеке процессов (рисунок 4-33).
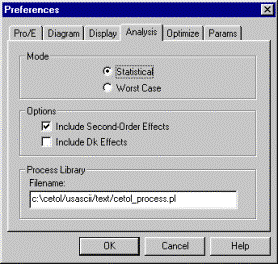
Рисунок 4-33. Закладка Analysis
| Группа | Настройки | Описание | Local? |
| Mode | Statistical | Отображает статистический результат | Yes |
| Worst Case | Отображает результат наихудшего случая | Yes | |
| Options | Include Second-Order Effects | Вычисляет вторую и перекрестные частные производные | Yes |
| Include Dk Effects | Включает Dk коэффициент в статистическую деталь и метрику качества сборки | Yes | |
| Process Library | Filename: | Путь к файлу библиотеки процессов | Yes |
4.6.5 Закладка Optimize диалогового окна Preference
Закладка Optimize контролирует допуск и параметры процессов оптимизации (рисунок 4-34).
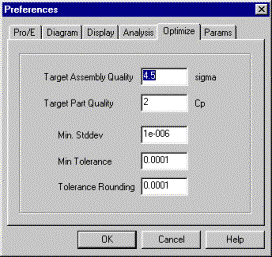
Рисунок 4-34. Закладка Optimize
| Группа | Настройки | Описание | Local? |
| Target Assembly Quality | Целевая величина сигмы, использованная для статистической оптимизации качества сборки | Yes | |
| Target Part Quality | Целевая величина Cp, использованная для статистической и наихудшего случая оптимизации качества сборки | Yes | |
| Min. Stddev | Инструмент оптимизации минимального процесса среднеквадратичного отклонения к которому будет сводиться процесс | Yes | |
| Min Tolerance | Инструмент оптимизации минимального значения, к которому будет сводиться допуск | Yes | |
| Tolerance Rounding | Величина, к которой оптимизированные допуски вычислены по самому близкому кратному числу | Yes |
4.6.6 Закладка Params диалогового окна Preference
Закладка Params обеспечивает доступ к параметрам, использованным для алгоритма вычисления чувствительности (рисунок 4-35). Эти значения не должны кем либо изменяться, кроме пользователя-эксперта.
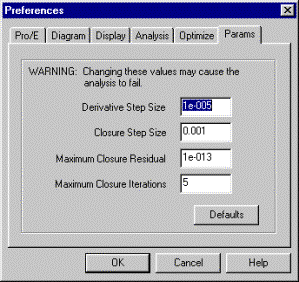
Рисунок 4-35. Закладка Params
| Группа | Настройки | Описание | Local? |
| Derivative Step Size | Размер шага, использованный для получения численных производных для чувствительности | Yes | |
| Closure Step Size | Размер шага, использованный для итерации замкнутого выражения в течение вычисления чувствительности | Yes | |
| Maximum Closure Residual | Максимальное число деталей, которым позволено отклоняться от совершенного контакта в течение вычисления чувствительности | Yes | |
| Maximum Closure Iterations | Максимальное число итерации, которые выполнит CE/TOL для того чтобы закрыть циклы в течение вычисления чувствительности | Yes |
4.6.7 Закладка Print диалогового окна Preference (только в UNIX)
Закладка Print (только в UNIX) содержит команды для принтера в UNIX (рисунок 4-36).
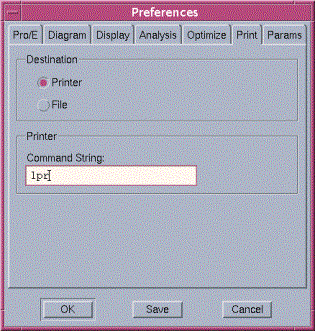
Рисунок 4-36. Закладка Print (только в UNIX)
| Группа | Настройки | Описание | Local? |
| Destination |
Printer |
Отправка задания на определённый принтер | No |
| File | Печать в файл | No | |
| Printer | Command String | Команда для принтера в UNIX | No |
4.7 Файл конфигурации интерфейса в UNIX
Вид версии CE/TOL для UNIX может быть изменён с помощью файла приложения по умолчанию. Файл имеет название Cetol.ad и расположен в директории установки CE/TOL. Файл самодокументируемый и управляет начертанием и размером шрифта для текста интерфейса CE/TOL, экранными графиками и напечатанными графиками. Все параметры шрифтов и некоторые цветовые схемы интерфейса могут быть изменены редактированием этого файла.