Advanced Part Design
Training Guide
Pro/ENGINEER 2001.
ЗАНЯТИЕ 1 НЕПАРАЛЛЕЛЬНЫЙ ПЕРЕХОД
Непараллельный переход
Операция перехода содержит несколько (как минимум два) плоских сечения, которые Pro/ENGINEER объединяет вместе, используя трансформирование поверхностей для создания непрерывной формы. Переходы с параллельными сечения могут быть созданы с помощью ядра Pro/ENGINEER'а, непараллельные переходы требуют дополнительных модулей Pro/ENGINEER.
При создании перехода, независимо от его типа (параллельный, переход вращением или универсальный), система создает трансформированные поверхности, соединяя стартовые точки каждого сечения и продолжая соединять вершины сечений в направлении часовой стрелки. При изменении стартовой точки с помощью Sec Tools и Start Point поверхности могут перекрутиться.
Типы переходов
Имеется три типа перехода, которые можно создавать с помощью Pro/ENGINEER:
- Parallel - Все сечения перехода лежат в параллельных плоскостях. Все сечения рисуются на одной и той же плоскости рисования в одном рабочем сеансе.
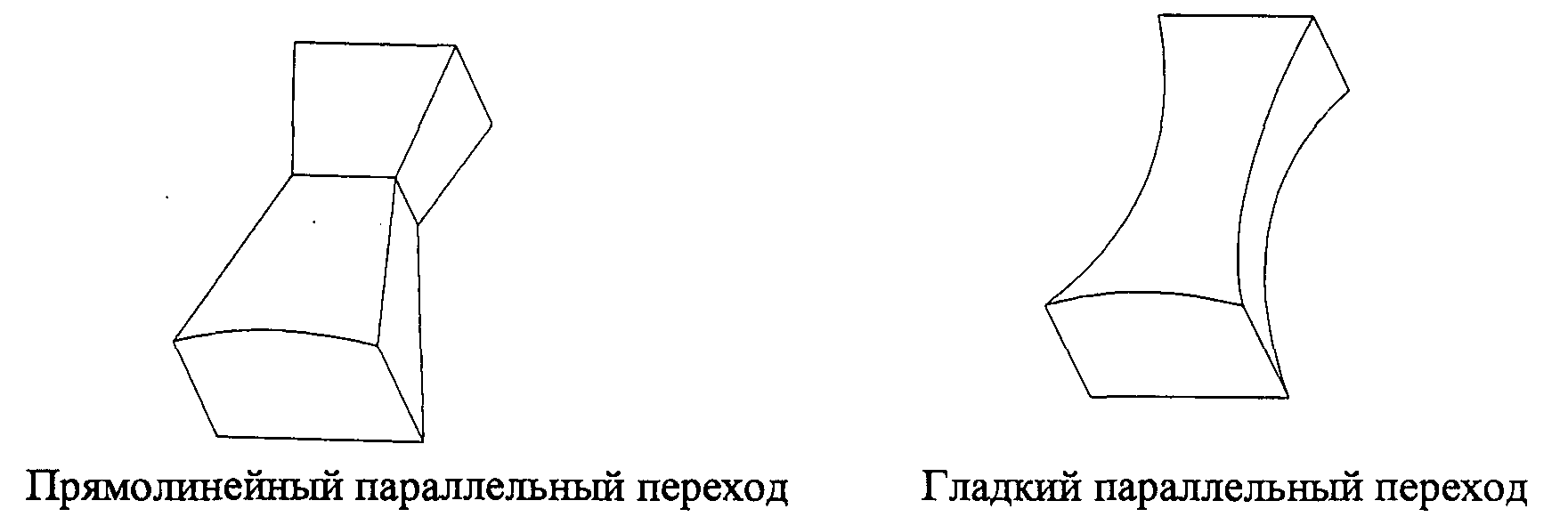
- Rotational - Сечения перехода поворачиваются относительно оси Y максимум на 120 градусов. Каждое сечение рисуется индивидуально и должно иметь координатную систему. Эти координатные системы используются для того, чтобы соединить все сечения воедино.
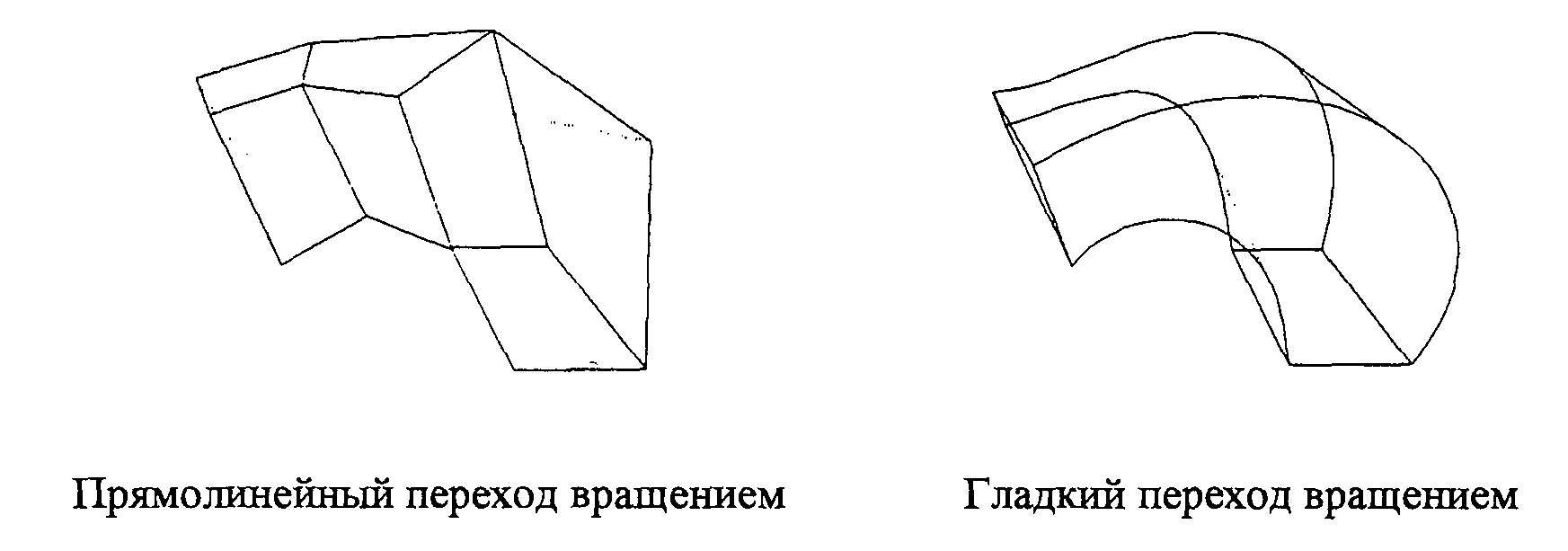
- General - Сечения универсального перехода могут поворачиваться и переноситься относительно осей X, Y и Z. Каждое сечение рисуется индивидуально и совмещается со всеми остальными с помощью координатной системы, имеющейся в каждом сечении.
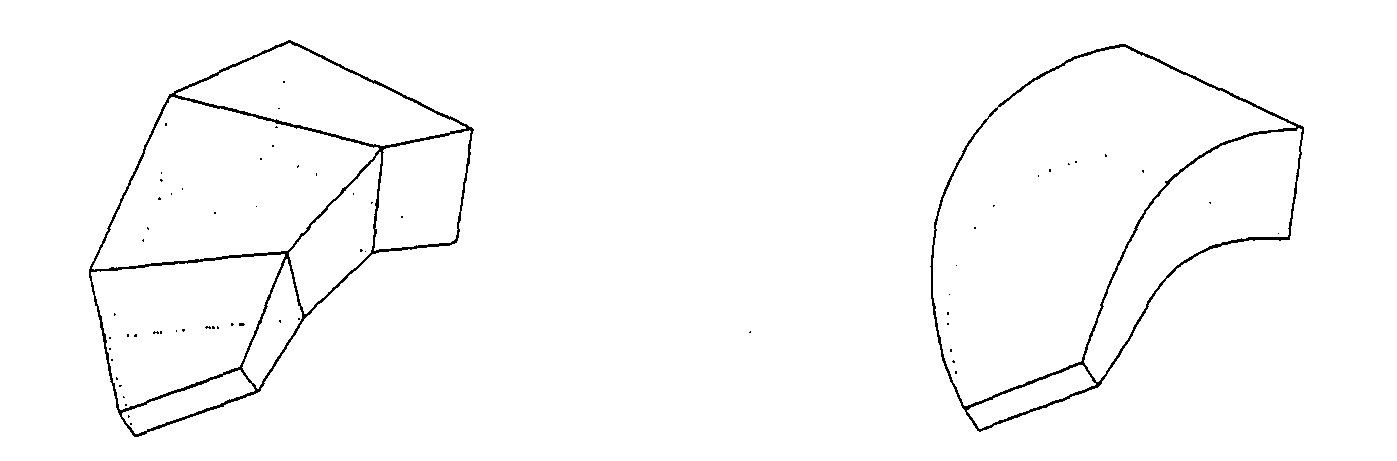
Прямолинейный универсальный переход Гладкий универсальный переход
Опции для переходов
Когда Вы определяете (или переопределяете) операцию переход, то Вы можете использовать несколько из следующих опций:
- Smooth или Straight: Все переходы могут быть или гладкими, или прямолинейными. Прямолинейные переходы создаются таким образом, что при создании поверхности все вершины сечений соединяются прямыми линиями. При создании гладкого перехода вершины каждого сечения соединятся гладкими кривыми. Полученные грани представляют собой сплайновые поверхности.
- Sketch Sec или Select Sec: Непараллельный переход можно создать, рисуя или выбирая сечения. Использование опции Select Sec позволяет использовать для определения сечений трехмерные объекты, например, опорные кривые.
Ограничения для выбираемых сечений:
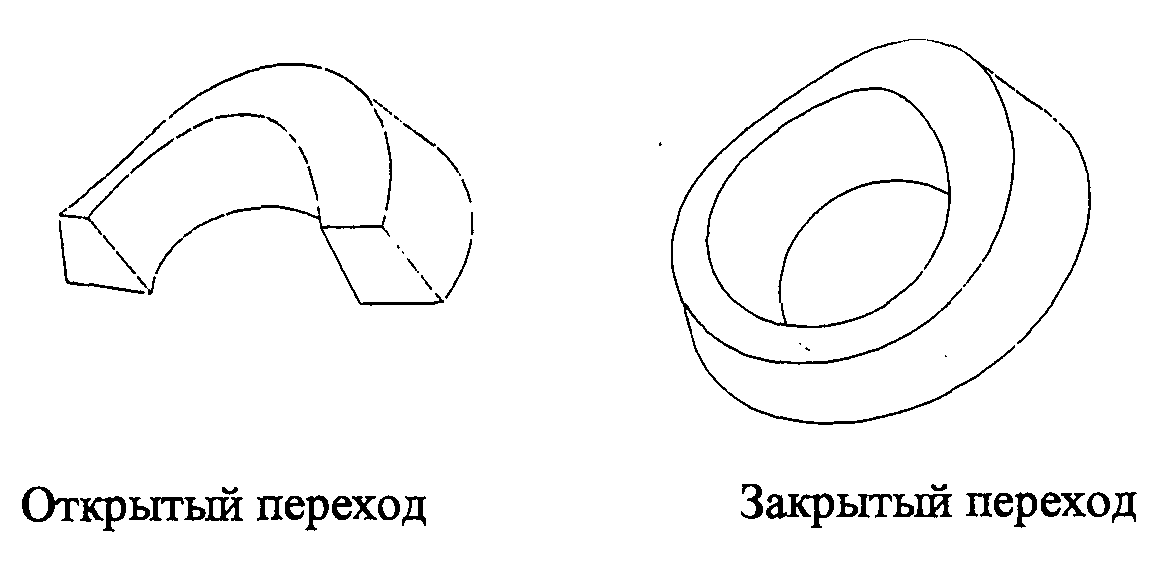
- Opt Tangency - Для того, чтобы создать гладкий переход между поверхностью создаваемого конструктивного элемента и поверхностью конструктивного элемента, которая соприкасается с ней, можно использовать факультативную команду Tangency. Эта опция существует только для непараллельного перехода.
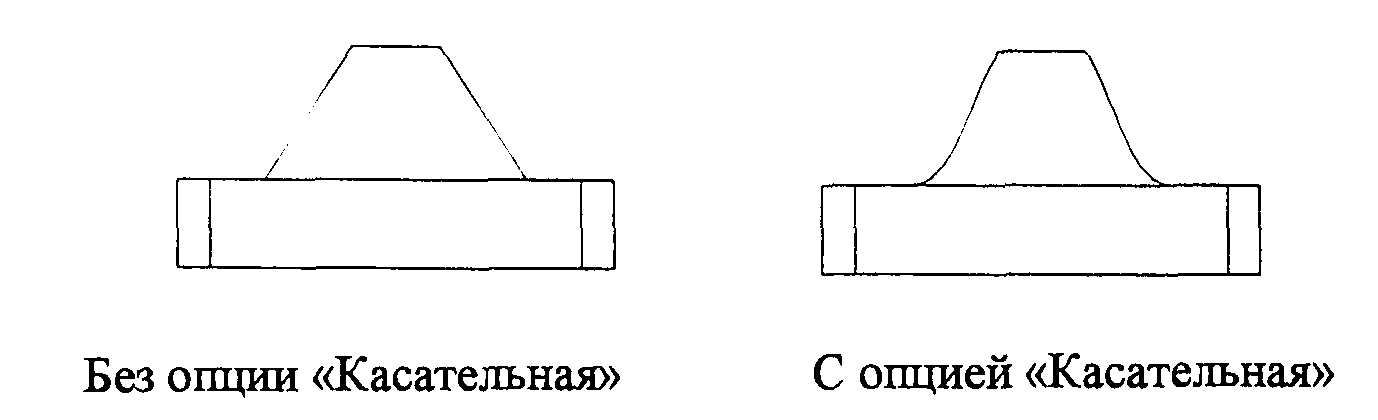
- Blend Vertex - Все сечения в конструктивном элементе перехода должны всегда иметь одинаковое количество объектов. Однако поверхность перехода можно сделать так, что одна из вершин сечения исчезнет, для этого используется опция Blend Vertex. Она может быть использована только в первом или последнем сечении. Эту команду Вы найдете при работе в эскизнике в меню ADV GEOMETRY.
NB!
B Pro/ENGINEER 2001 имеется возможность выбирать, желаете Вы вводить команды через команды меню или с помощью графических иконок. Для ввода команд через меню в опускающемся меню Sketch снимите флажок напротив Intent Manager.
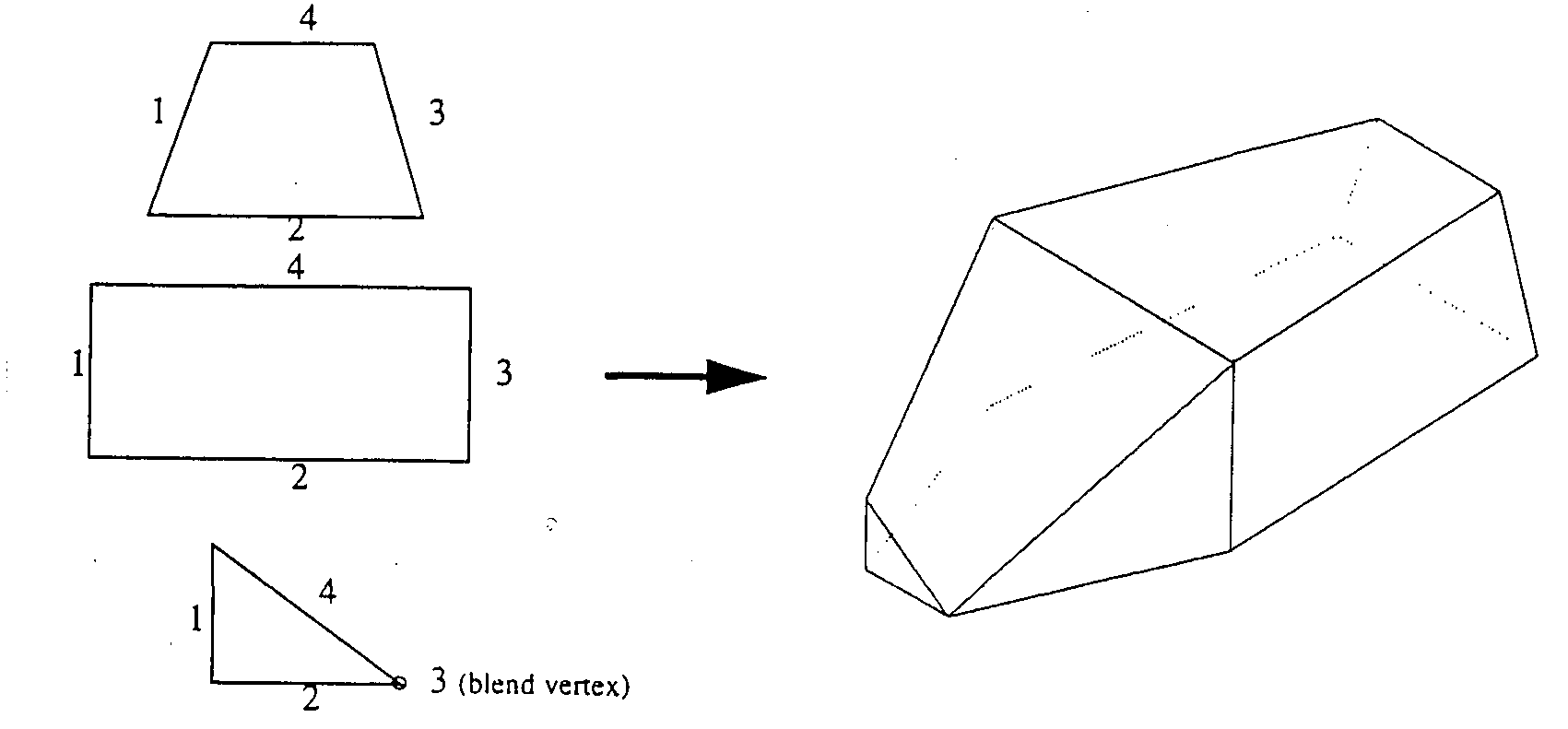
- Sharp или Smooth Cap - В качестве первого или последнего сечения конструктивного элемента перехода может служить точка. Если в качестве первого или последнего сечения используется точка, то система спрашивает, каким Вы хотите видеть конец “Острым” или “Закругленным”. Если используется “Острый”, то поверхность сходится непосредственно в точке. Если “Закругленный”, то поверхность перехода создается так, чтобы созданная геометрия была касательной к точке, используемой в качестве сечения.
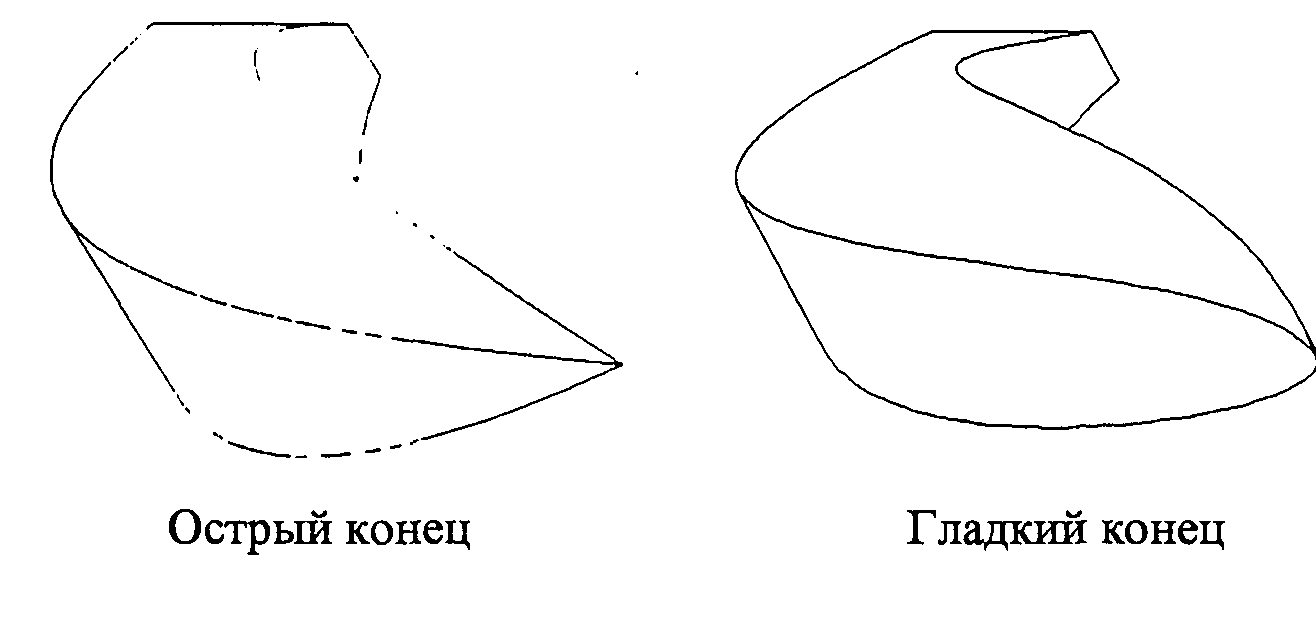
Преимущества непараллельного перехода
Создание “непараллельного перехода” как базовой операции.
В этом упражнении Вы будете создавать деталь “Раковина”, показанную на рис. 1-3, как переход вращением. В переходе вращением первое сечение должно располагаться на детали. Все остальные сечения позиционируются относительно предыдущего сечения с использованием систем координат, созданных в эскизнике. Центр систем координат должен располагаться в одной и той же точке. Система будет располагать сечения путем вращения каждого из них вокруг оси Y системы координат предыдущего сечения.
- Создайте новую деталь SINK. В Pro/ENGINEER 2001 базовые плоскости и система координат создаются по умолчанию. Их названия: FRONT, RIGHT и TOP, система координат имеет название PRT_CSYS_DEF. Так как для сечения будет создана своя система координат, удалите PRT_CSYS_DEF.
- Из меню PART выберите:
- Нарисуйте и образмерьте сечение, как показано на рис. 1-1. Мы будет использовать это сечение в дальнейшей работе, поэтому сохраните его в рабочем каталоге (команда Save из опускающегося меню). Из опускающегося меню Sketch выберите Coordinate System и поместите её на пересечении базовых плоскостей. Не наносите размеры относительно базовых плоскостей. Все размеры должны быть нанесены относительно элементов геометрии и системы координат. Регенерируйте сечение.
- Когда сечение успешно регенерируется, обратите внимание на стартовую точку. Для изменения места расположения стартовой точки необходимо проделать следующее: из опускающегося меню выберите Sketh>Instent Manager. Взамен графических иконок в правой части экрана появится меню. Из меню SKETCER выберите:
- Используйте File>Save a Copy… для записи сечения под названием SEC_SINK.
- Выберите Done в меню SKETCHER. Если Вы работали с графическими иконками, нажмите кнопку Continue with the current section. Система спросит Вас о величине угла поворота следующего сечения относительно оси Y. Введите [30].
- Откроется новое окно эскизника. Для работы через меню выберите из опускающегося меню Sketh>Instent Manager. Выберите Sec Tools и Place Section, чтобы вызвать сечение SEC_SINK. Восстановите некоторые размеры, которые в сечении могут отсутствовать. Поскольку в сечении не нужно делать никаких модификаций, то регенерируйте его, затем проверьте положение стартовой точки и выберите Done.
- Введите [у], когда система спросит Вас о добавлении других сечений. Введите значение угла вращения вокруг оси Y: [60].
- Вызовите сечение SEC_SINK. Модифицируйте размеры так, как показано на рис. 1-2. Регенерируйте и выберите Done.
- Введите [у], когда система спросит о добавлении других сечений. Следующее значение угла вращения вокруг оси Y: [60].
- Это сечение должно быть таким же, как и сечение, показанное на рис. 1-1. Не изменяя значения размеров, выберите Done для этого сечения.
- Введите [N], когда система спросит Вас о добавлении других сечений. Выберите Preview в диалоговом окне, чтобы предварительно увидеть созданную операцию. Выберите ОК в том же самом диалоговом окне, и созданная твердотельная операция будет выглядеть так, как на рис. 1-3.
- Переопределите (Redefine) атрибуты созданной операции (Attributes) на Closed. На этом упражнение заканчивается.
Feature>Create>Solid>Protrusion>Blend|Solid|Done
Rotational|Regular Sec|Sketch Sec|Done
Smooth|Open|Done
Setup New>Plane>Pick
Выберите FRONT в качестве плоскости рисования.
Okay,
если стрелка показывает в желтую сторону (если Вы не меняли ориентацию модели, то стрелка должна быть направлена вниз),
Top
и укажите плоскость TOP.
В диалоговом окне References нажмите кнопку Close (так как у нас только две возможные плоскости, которые можно выбрать в качестве вертикальных поверхностей, относительно которых будут наносится размеры, то система выбрала их сама).
Sec Tools>Start Point>Pick
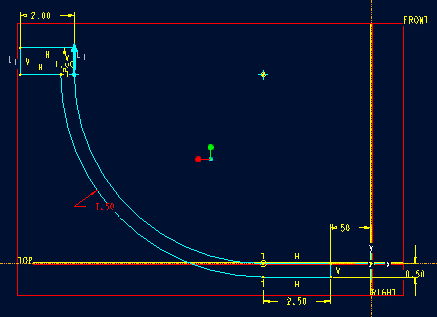
Рис.1-1
![]()
Continue with the current section
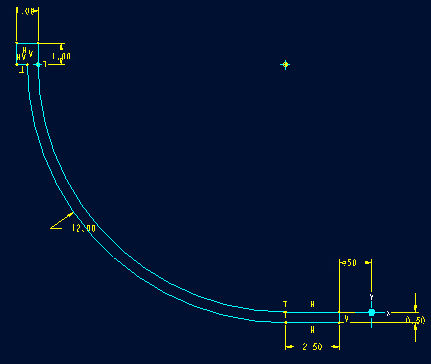
Рис. 1-2
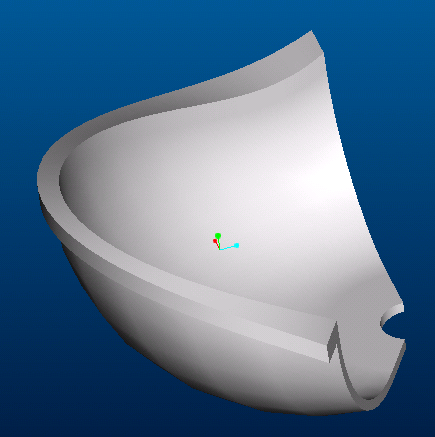
Рис.1- 3
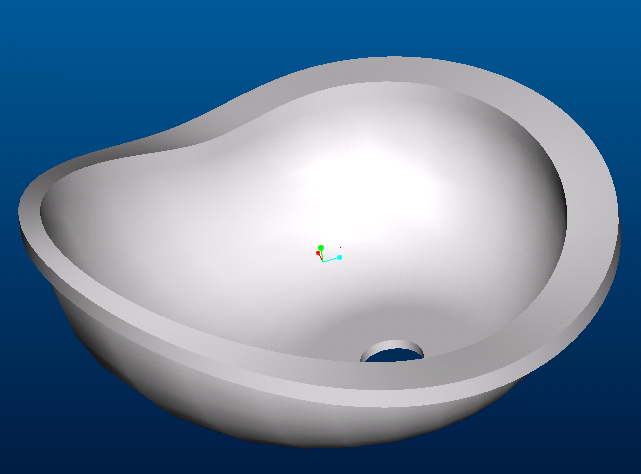
Рис.1-4
Универсальный переход-Привод
Этот привод, который представлен на рис. 1-5, содержит несколько поперечных сечений, каждое из которых имеет одинаковый вид, однако повернут вокруг оси Z один относительно другого на 45 градусов и сдвинут на определенное расстояние в направлении этой же оси. Сечение, которое используется для этого перехода, было создано заранее.
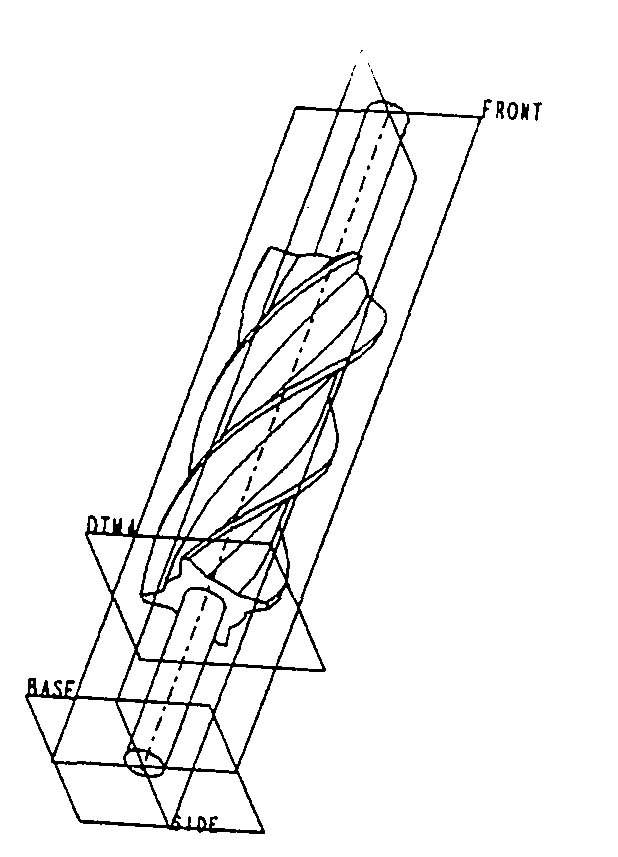
Рис.1-5
- Создайте деталь GEAR. В Pro/ENGINEER 2001 при создании новой модели открывается шаблон. В данном шаблоне уже созданы базовые плоскости и система координат. Систему координат удаляем. Для первой твердотельной операции создайте цилиндрическое вытягивание диаметром .09 и длиной 2.
- Для работы через меню выберите из опускающегося меню Sketh>Instent Manager. Теперь выберите Feature>Create>Protrusion. Blend, Solid и Done. Для перехода выберите следующие опции General и оставьте по умолчанию Regular Sec и Sketch Sec, а затем Done. Из меню ATTRIBUTES выберите Smooth и Done. При определении плоскости рисования используйте Make Datum (DTM4 на рис. 1-5) для создания базовой плоскости, сдвинутой на 0.5 внутрь детали. Используйте Flip, которая определяет направление создания конструктивного элемента, так, чтобы ее направление указывало внутрь стержня.
- Используйте SecTools, Place Section для того, чтобы вызвать сечение GEAR. Система поместит вызванное сечение в дополнительное окно. Введите [0] для угла поворота. Пометьте точку на ребре в качестве центра масштабирования и координатную систему в качестве точки перемещения. Введите [1] в качестве масштаба и переведите курсор внутрь основного окна для перемещения сечения. Разместите сечение так, чтобы координатная система находилась в центре сечения цилиндра, и закрепите его с помощью левой клавиши мыши. Совместите сечение с точкой пересечения базовых плоскостей. Для этого можно задать нулевые размеры между базовыми плоскостями и системой координат сечения. Регенерируйте сечение и обратите внимание на расположение стартовой точки.
- После выбора Done система задаст Вам вопросы относительно углов поворота вокруг осей X, Y и Z. Введите [0] для осей Х и Y, а для оси Z -[45].
- Используйте SecTools, Place Section для следующего вызова сечения GEAR. Сохраните стартовую точку в том же самом месте, что и в предыдущем сечении, Done.
- Повторите шаги 4 и 5 до тех пор, пока не наберете шесть сечений.
- Введите [.2] в качестве расстояния между сечениями.
- Выберите ОК в диалоговом окне, чтобы закончить операцию.
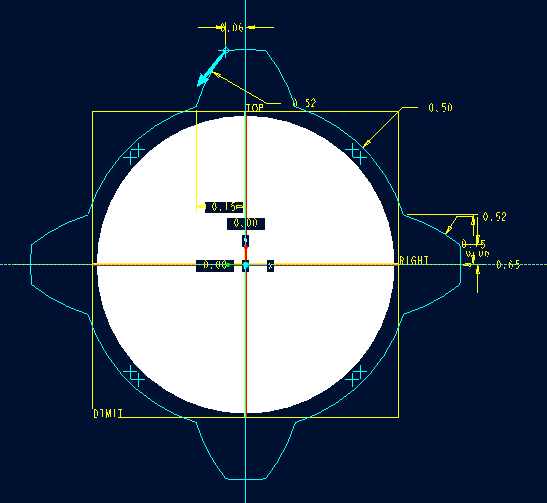
В итоге должна получиться следубщая модель.
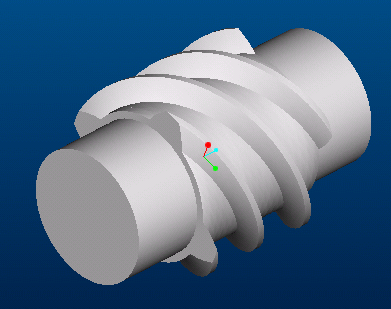
Пластиковая крышка
При создании этой детали используются универсальный переход с касательной опцией, переопределение последовательности конструктивных элементов и создание уступа.
- Вызовите деталь PLASTIC_COVER. Из опускающегося меню выберите Info и, используя Feature List и Model…, посмотрите, как она была построена. Вызовите вид под названием BACK (View>Saved Views…), чтобы увидеть конструктивный элемент “оболочка”. Просмотрите виды с другими именами, а также поперечные сечения (X-sections>Show>МID).
- Добавьте материал, путем перехода, выбрав Blend и, используя опцию General, затем выберите Smooth. Выберите верхнюю поверхность в качестве плоскости эскиза (убедитесь в том, что переход будет создаваться снаружи детали) и соответствующую перпендикулярную ей поверхность. Смотри рис. 1-6.
- Для первого сечения скопируйте все внешние ребра крышки, используя Sketch>Edge>Use…. В открывшемся диалоговом окне Type поставьте переключатель напротив Loop. Выберите верхнюю поверхность детали. Добавьте систему координат (из подменю Adv Geometry) или из опускающегося меню Sketch>Coordinate System, как показано на рис. 1-7.
- Сохраните это сечение под именем COVER, используя File>Save a Copy….
- После выбора Done из меню SKETCHER или нажатия графической кнопки Continue with the current section с правой стороны окна эскизника (в дальнейшем не будет уточняться, откуда использована команда) система запросит Вас об углах поворота вокруг осей X, Y и Z. Введите [0] для каждой из осей. Выберите Sketch>Data from File…, чтобы вызвать сечение COVER. Добавьте осевые линии и образмерьте так, как показано на рис. 1-8. Введите [nо], если система спросит о новых сечениях. Введите [.4] в качестве расстояния между сечениями.
- Дважды кликните на опцию Tangency (Kacaтeльнaя) в диалоговом окне (или подсветите эту опцию и выберите Define). Когда система Вас спросит: Should the blend be tangent to any surface at the first end? (Должна ли вновь создаваемая поверхность быть касательной к какой-нибудь поверхности в начале операции?), то введите [у].
- Когда система Вас спросит: Select a surface for the highlighted entity... (Выберите поверхность, касательную к подсвеченному объекту), переведите модель в вид по умолчанию (Default). Вы увидите все объекты первого сечения, подсвеченные голубым, а один - красным. Чтобы определить поверхность, которая должна быть касательной, используйте Query Sel и выберите соответствующую сторону поверхности. После этого подсветится красным следующий объект сечения, и Вы снова выберете соответствующую поверхность. Продолжайте определять касательные плоскости для всех объектов до тех пор, пока система не начнет Вас спрашивать об объектах следующего сечения, тогда введите [n] и выберите ОК в диалоговом окне.
- Откройте меню X-SECTION и посмотрите (Show) поперечное сечение с названием МID.
- Переопределите последовательность конструктивного элемента оболочка так, чтобы он оказалась после только что созданного конструктивного элемента перехода. Выберите Feature, Reorder и с помощью Query Sel выберите конструктивный элемент оболочка (Shell), затем Done из меню SELECT FEAT . Выберите After из меню REORDER, а затем - конструктивный элемент перехода. Снова посмотрите поперечное сечение МID.
- Вызовите вид под названием BACK. Создайте операцию уступа (Lip) (которая находится в меню TWEAK), для этого выберите все внешние ребра, используя опции Chain и Single затем Done.
- Вызовите вид под названием BACK и поперечное сечение MID. Деталь должна выглядеть так, как это показано на рис. 1-9.
- Чтобы посмотреть, как ведет себя операция уступ, измените значение [.12] на [-.06] Регенерируете деталь. Теперь внешняя сторона уступа короче, чем внутренняя. Измените [.05] на [-.10]. Теперь уступ выступает за деталь.
- Упражнение на этом закончено.
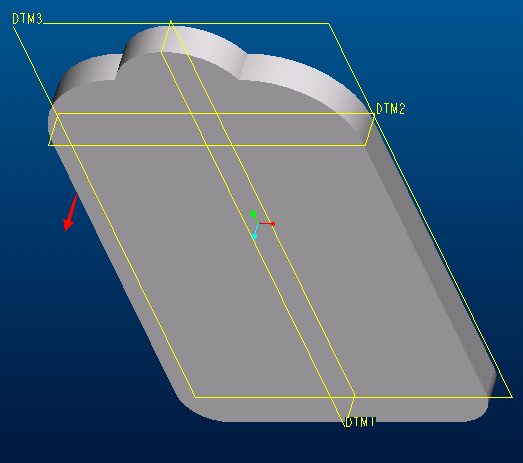
Рис. 1-6
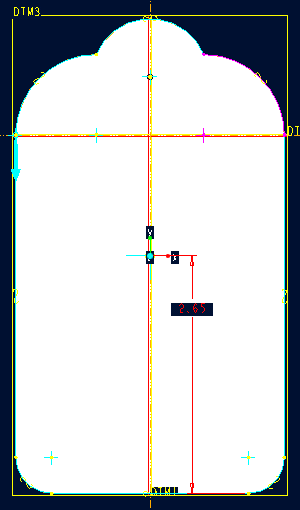
Рис. 1-7
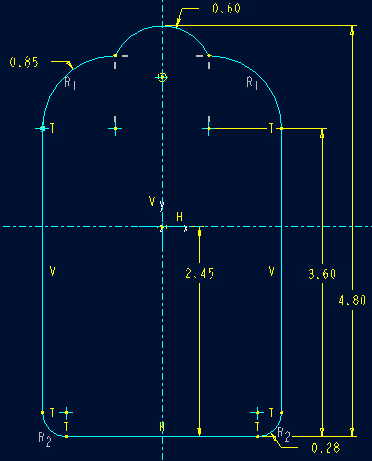
Рис.1- 8
Примечание:
Если в данном меню отсутствует эта опция, то следует открыть config.pro и добавить туда строку ALLOW_ANATOMIC_FEATURES и установите для данной опции значение YES.
При запросе системы Select surface to be offset (adjacent to highlighted edge) выберите поверхность с внутренней стороны крышки напротив подсвеченной голубым цветом кромки в качестве поверхности отсчета. При запросе Select the surface adjacent to the highlighted edge укажите узкую плоскую кромку с задней стороны крышки.
Enter offset value (abs. value > 0.0006)
- введите [.12] - значение ширины уступа;Enter distance from edge(s) to draft surface (abs. value > 0.0006)
- введите [.05] - расстояние между ребром и наклоняемой поверхностью, т.е. ширина уступа.Select drafting reference plane
- Укажите снова на плоскую узкую поверхность как на поверхность, относительно которой делается наклон. Введите [10] в качестве угла наклона.
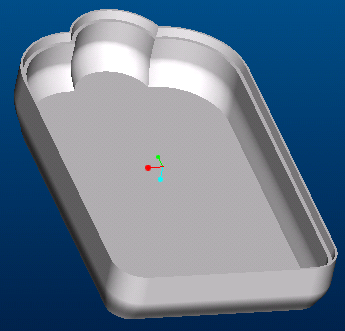
Рис.1-9
Переход по траектории (Swept Blends)
Переход по траектории представляет собой операцию, получаемую за счет сопряжения нескольких сечений, расположенных вдоль одной траектории, называемой "spine" ("хребет"). Прежде, чем создавать переход по траектории, Вы должны создать спайн. Спайн может быть нарисованной кривой или может быть выбран из имеющихся базовых кривых или определенного ребра детали. После определения спайна определяются сечения. Сечения могут быть также выбраны из имеющихся или нарисованы. Поперечные сечения располагаются в точках перегиба кривой или в базовых точках, расположенных на кривой.
Координатная система автоматически генерируется в каждой точке, в которой будут рисоваться поперечные сечения. Ось Z координатной системы всегда указывает направление перехода. При определении сечении Вы можете повернуть каждое сечение вокруг оси Z.
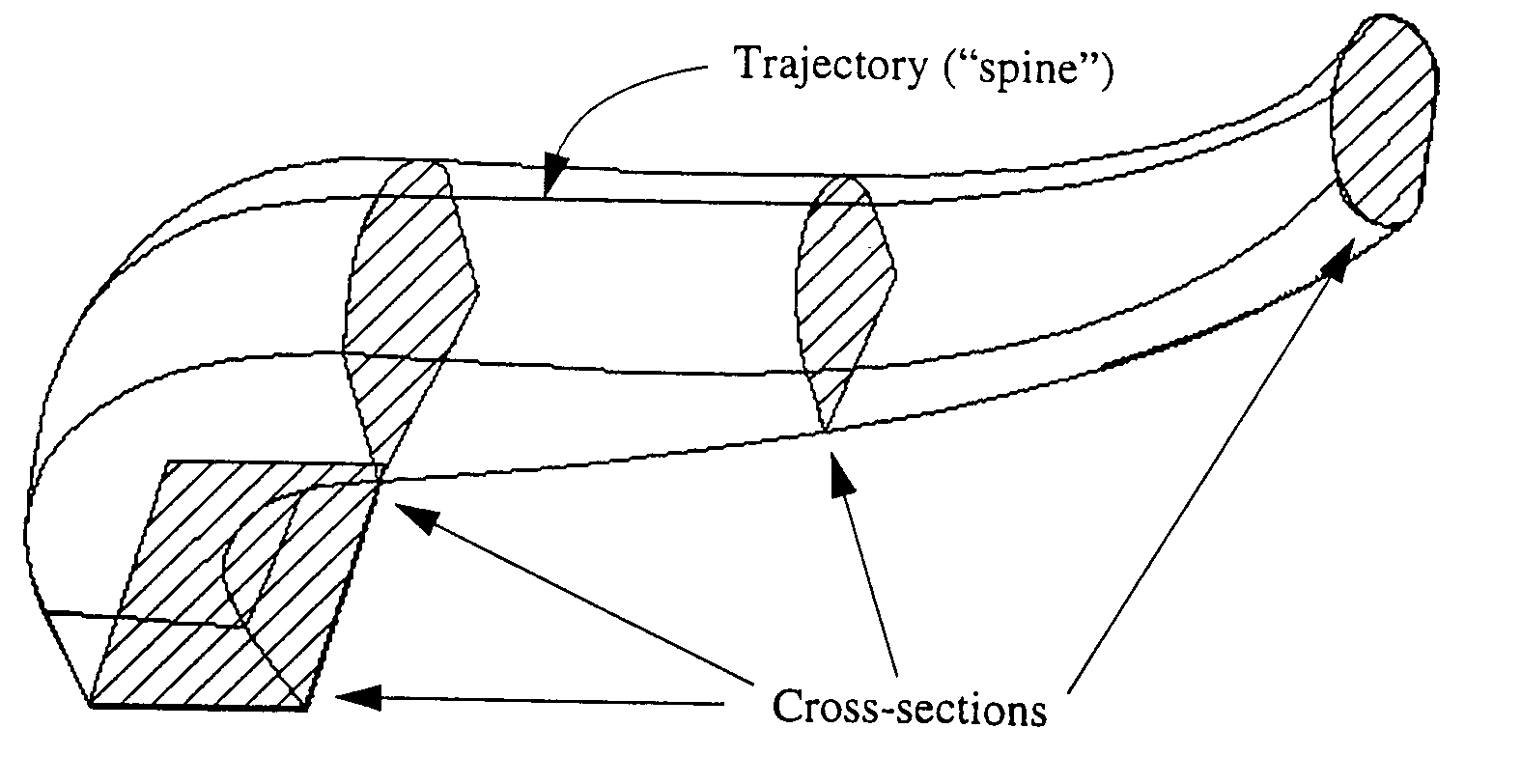
Ограничения в операции Переход по тракетории
Примечание:
Если у Вас есть модуль Pro/SURFACE, то можно использовать и другие функциональности для формирования операции переход по траектории (например: Area Graph).
Переход по траектории - Упражнение 1 (Трость).
Для создания этой трости используются три сечения: квадрат, круг и точка.
- Создайте деталь под названием CANE (ТРОСТЬ), начав с базовых плоскостей Default. В Pro/ENGINEER 2001 базовые плоскости и система координат создаются автоматически. Так как для каждого сечения система будет создавать собственную систему координат Вам желательно удалить систему координат модели - PRT_CSYS_DEF. Ниже приведен, в основном, способ ввода команд через меню, хотя в Pro/ENGINEER 2001 это проще делать посредством иконок и опускающегося меню (если Вам не надо ввести какую-то "экзотическую" команду, доступную только из правого меню).
- Создайте Protrusion, используя опции Advanced и Swept Blend. Выберите Sketch Sec и Nrm To Traj из меню BLEND OPTS. Выберите Sketch Traj из меню SWEEP TRAJ. Выберите опорную плоскость DTM3 как плоскость рисования и DTM2 как верхнюю (Тор) привязку.
- Размеры траектории приведены на рис. 1-10. После успешной регенерации траектории убедитесь, что начальная точка находится в нижней части трости (используйте Sec Tools, Start Point, чтобы перенести ее туда, если это будет необходимо).
- После выбора Done в меню SKETCHER, система спросит Вас о том, в каких точках перегиба траектории Вы будете рисовать сечения. Система высветит красным цветом эти точки и спросит о сечениях. Выберите Accept и введите значение угла вращения вокруг оси Z [0].
- Обратите внимание на координатную систему внизу трости. Нарисуйте сечение так, как показано на рис. 1-11. Убедитесь в том, что Вы помните, в каком месте находится начальная точка.
- Когда Вы закончите рисунок, система снова спросит Вас о повороте следующего сечения вокруг оси Z. Введите [0].
- Нарисуйте окружность и две центральные линии так, как показано на рис. 1-13. Проставьте размер диаметра окружности и угловые размеры центральных линий. Регенерируйте сечение и модифицируйте размеры углов и диаметра, а затем повторите Regenerate. После успешной регенерации сечения рассеките окружность с помощью центральных линий так, как показано на рис. 1-13, чтобы получить четыре дуги. Перейдите на вид по умолчанию, чтобы посмотреть место расположения плоскости рисования. Убедитесь в том, что начальная точка находится в нужном месте. Используйте Sec Tools, Start Point для того, чтобы при необходимости изменить положение начальной точки.
- Когда Вы закончите второе сечение, то переходите к третьему. Введите угол поворота сечения вокруг оси Z , равный 0, и нарисуйте точку (Point) в центре новой координатной системы.
- После выбора Done, пометьте Sharp как тип конца. Выберите ОК в диалоговом окне и завершите операцию.
- Чтобы поменять острый конец на закругленный, необходимо использовать Redefine и выбрать "Sections" в диалоговом окне. Выберите сначала Section 3 в меню SPECIFY, а затем Sketch. После этого выберите Done в меню SKETCHER и Smooth в меню CAP TYPE и, наконец, Done в меню SECTIONS. Используйте ОК диалогового окна, чтобы закончить трость с закругленным концом.
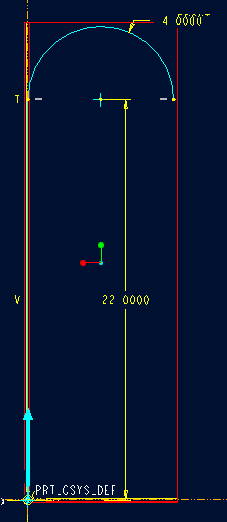
Рис. 1-10
Примечание:
Вам необходимо нарисовать сечения в начале и в конце траектории. Вы можете выбирать, будете ли Вы рисовать сечения во всех остальных точках, которые Вам предложит система.
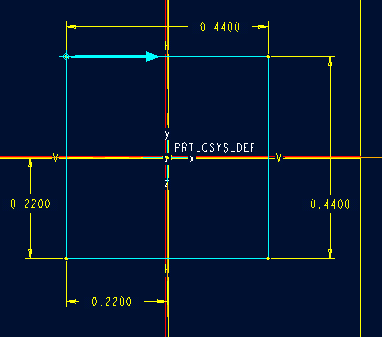
Рис. 1-11
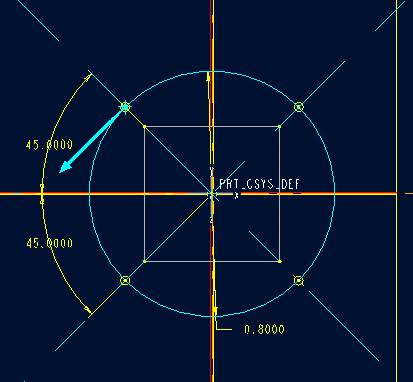
Рис. 1-12
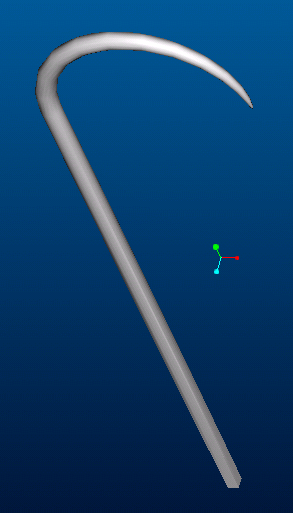
Рис. 1-13
Упражнение 2
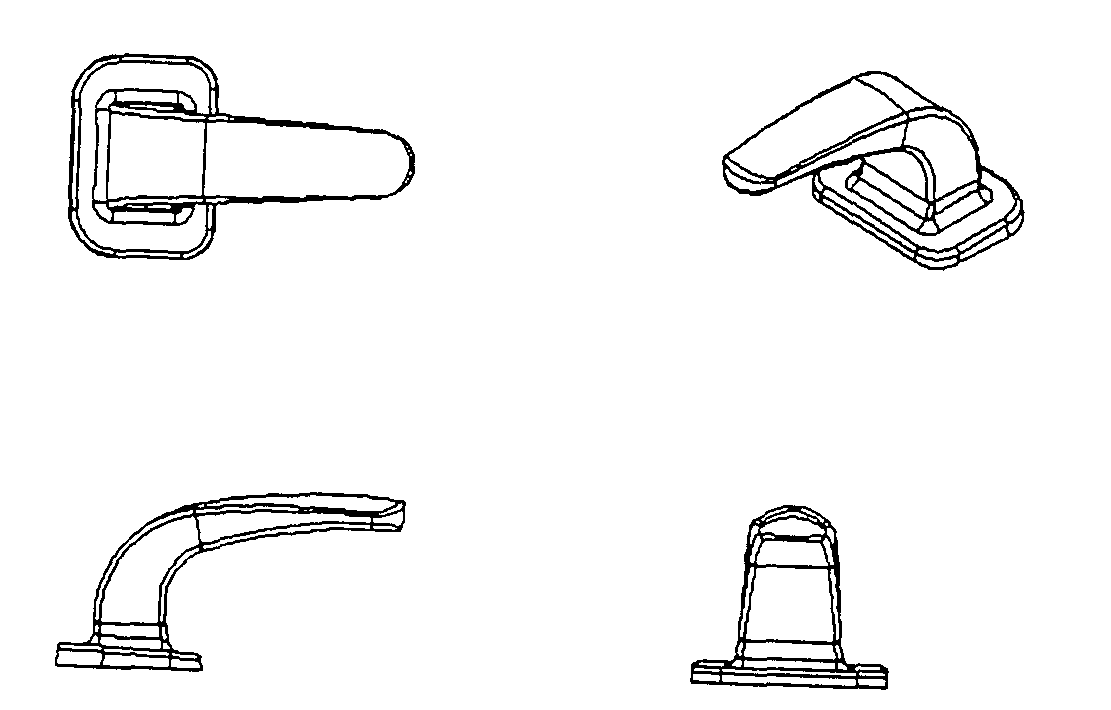
Рис. 1-14
Законченная деталь ВЕНТИЛЬ
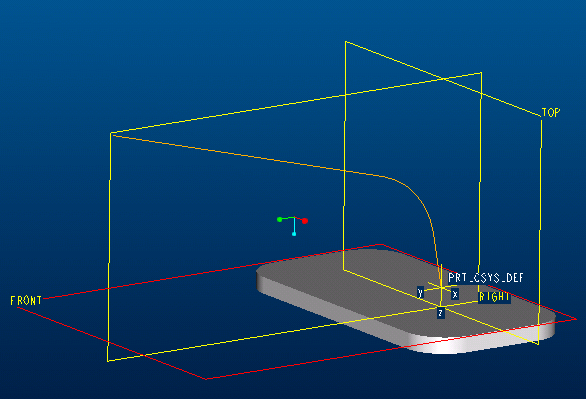
Рис. 1-15
![]()
Insert a datum point
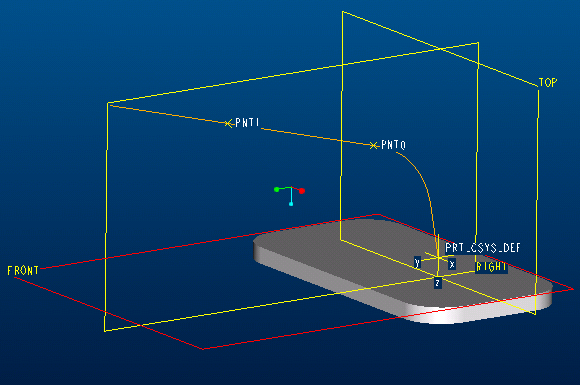
Рис. 1-16
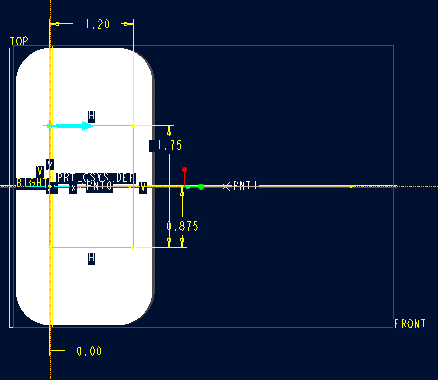
Рис. 1-17
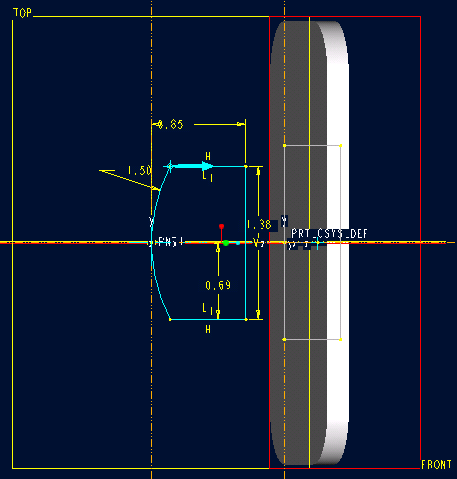
Рис. 1-18
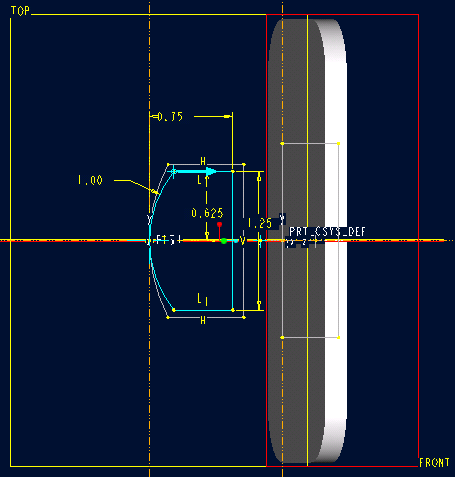
Рис. 1-19
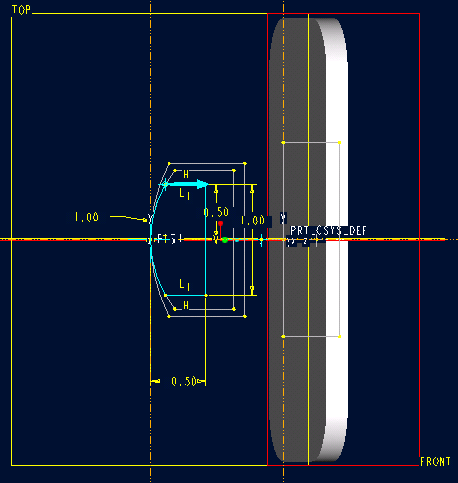
Рис.1-20
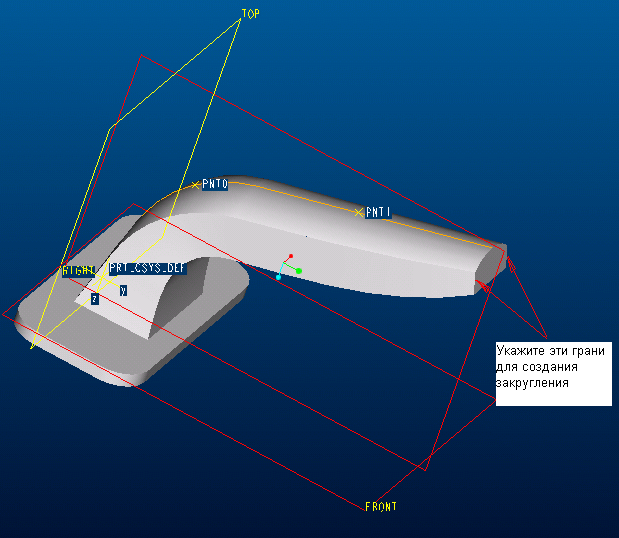
Рис. 1-21
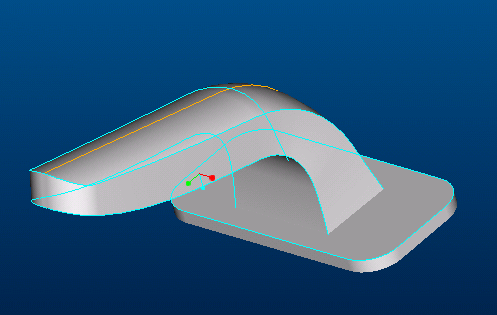
Рис. 1-22
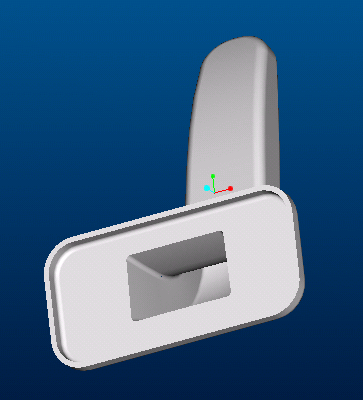
Рис. 1-23
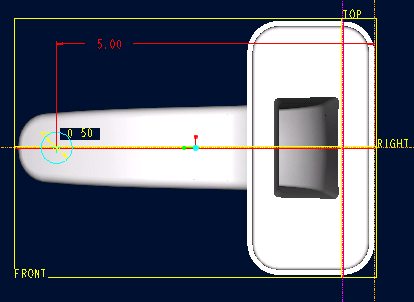
Рис. 1-24