Pro/ENGINEER
Pro/SHEETMETAL
УЧЕБНЫЙ КУРС
Урок 1
СОЗДАНИЕ ПЕРВОЙ СТЕНКИ
ВВОДНАЯ ИНФОРМАЦИЯ
-
Pro/SHEETMETAL предоставляет специфические средства проектирования тонколистовых деталей. Вы можете:
-
Создавать тонколистовые детали, в том числе на уровне сборки
-
Использовать специфичные конструктивные элементы и операции, для проектирования тонколистовых деталей - стенки, сгибы, отгибы, вырезы, просечки, пробивки, формовки при проектировании в согнутом и разогнутом состоянии
-
Создавать и настраивать таблицы гибки (зависимости припуска на гибку от толщины листа и материала), а также задавать формулы, определяющие эти зависимости, зависимости от толщины листа
-
Создавать развертки (полные или частичные)
-
Генерировать ассоциативную с моделью таблицу последовательности гибки.
-
Создавать чертежи, содержащие виды детали как в изогнутом состоянии, так и их развёртки.
ОСОБЕННОСТИ ТОНКОЛИСТОВЫХ ДЕТАЛЕЙ
Тонколистовые детали создаются в режиме Sheetmetal, или на уровне сборки. Они также могут быть сконвертированы из обычной твердотельной модели различными способами (далее они будут описаны подробно). Тонколистовые детали могут создаваться с использованием в как специальных элементов, применяемые при тонколистовом проектировании, так и элементов и операций общего назначения (скругления, фаски, вырезы и т.п.). Особенностью деталей, созданных как тоноколистовые, является то, что в развёрнутом виде они представляют собой лист постоянной толщины.
Тонколистовая деталь имеет постоянную толщину, ограниченную "зеленой" и "белой" поверхностями. Расстояние между ними - толщина листа. Это сделано для удобства работы с тонколистовыми деталями. Главной стороной считается зеленая. Белая сторона листа получается отступом в толщину материала относительно зеленой стороны. Тонколистовые детали всегда имеют постоянную толщину. Тонколистовая деталь не может быть сшита с другими деталями.
ОРИЕНТАЦИЯ ТОНКОЛИСТОВОЙ ДЕТАЛИ
Вы можете использовать грани, ребра и торцевые кромки детали для ее ориентации на экране. В первую очередь, нужно выбрать грань для ориентации. Во вторую очередь, выбирается ребро или боковую грань (торец листа). Не забывайте использовать режим Query Sel.
ПОДХОД К ПРОЕКТРОВАНИЮ
Тонколистовые детали могут быть созданы проектированием изолированной детали в режиме Sheetmetal или на уровне сборки с привязкой к геометрии соседних деталей. Как и в случае обычной детали, тонколистовая деталь может быть образмерена относительно других деталей, входящих в сборку. Не стоит проектировать тонколистовую деталь так, чтобы все размеры были увязаны на соседей.
Ниже описан типовой подход к проектированию корпусной тонколистовой детали в режиме сборки:
1. Создайте узел, собрав в него все необходимые компоненты и детали (привязав их к справочной геометрии или друг к другу). Вы можете подсоединить на свое место незаконченную тонколистовую корпусную деталь или начать ее моделировать в контексте сборки.
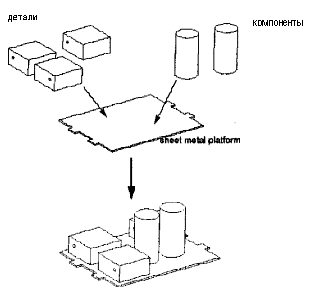
Рис. 1-1
2. Создайте (или редактируйте, добавляя элементы) тонколистовые детали на уровнк сборки используя геометрию соседних деталей. Цель - создание поддерживающих стенок, формованных элементов и вырезов.
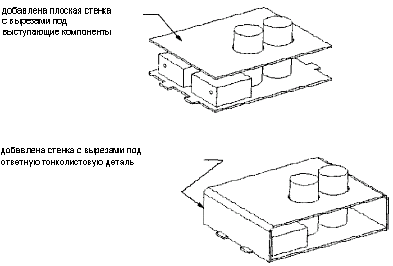
Рис. 1-2
3. После того, как геометрия и размеры корпуса и несущие конструкции определены относительно компонентов которые в нем находятся и друг относительно друга, добавляются прочие компоненты сборки и конструктивные элементы.
4. Создайте или выберите таблицу гибки, чтобы обеспечить припуски на гибку (это учитывается при генерации развертки).
5. В режиме отдельной детали задайте, если нужно, последовательность гибки.
6. Создайте Flat Pattern (предустановленную развертку). Данные из таблиц гибки будут использоваться, чтобы гарантировать точную геометрию развертки с учетом припусков на гибку. Другой вариант - использование команды Flat State из меню Set UP.
7. Создайте таблицу исполнений для каждой тонколистовой детали, которая включает по крайней мере два пункта: готовая деталь и развертка детали. Эти два исполнения детали создаются автоматически с использованием команды Flat State из меню Set UP.
Данные из таблиц гибки будут использоваться, чтобы гарантировать точную геометрию развертки с учетом припусков на гибку.
8. Создайте чертеж детали. В чертеже обычно присутствуют оба исполнения, то есть готовая деталь и развертка. Для этого к чертежу подсоединяются оба исполнения (multi-model drawing). В примечания можно добавить созданную в модели таблицу последовательности гибки.
Базовые стенки
Базовым конструктивным элементом должна быть стенка или 3 вспомогательные плоскости. Обычно создают три базовые плоскости, а затем базовую стенку-"печку", от которой начинается проектирование детали. Есть различные способы создания базовой стенки. Конструктор выбирает наиболее удобный. Способы создания базовых стенок в режиме Sheetmetal подобны созданию поверхностей в режиме Part.
-
Extrude - Делается эскиз контура стенки, который выдавливается на определенную глубину.
-
Revolve - Делается эскиз торца стенки, который поворачивается на определенный угол относительно заданной оси. Таким образом, получаем тело вращения.
-
Blend - Создает стенку, вытеснением по набору сечений, определенным образом расположенных в пространстве друг относительно друга.
-
Flat - Делается эскиз границ стенки
-
Offset - Создается стенка на заданном расстоянии от существующей поверхности или грани
-
Advanced - Создает стенку по методике сложного поверхностного моделирования (по образующим и направляющим, по U и V -линиям, и.т.д).
Техника создания эскиза
При создании выдавленной стенки, инженеру бывает необходимо ставить размеры и по внешним, и по внутренним радиусам изгиба. Обычно в тонколистовых деталях все изгибы образмерены к внутреннему радиусу. Чтобы сделать это, Вы должны будете добавить толщину материала в эскизнике, чтобы проставлять размеры по обеим сторонам тонкой стенки. Это делается с помощью опции Thicken в меню GEOM TOOLS эскизника.
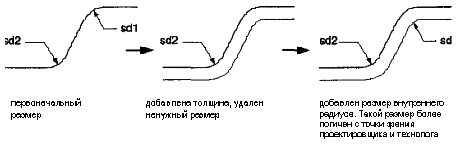
Рис. 1-3
Часто необходимо образмерить стенки по мнимому пересечению плоских элементов. Вы можете нанести размеры подобным образом, прибавляя в эскизе соответствующие вспомогательные линии построения и точку их пересечения.
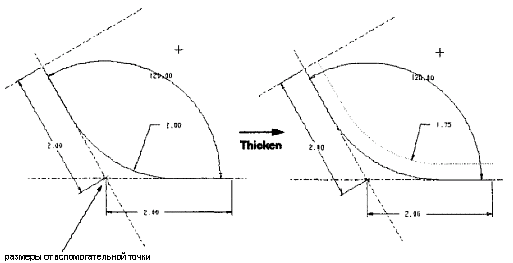
Рис. 1-4
Полная и частичная развертка
Команда Unbend разворачивает стенки в плоский лист частично или все стенки, при этом не важно, какие средства использовались при создании разворачиваемых стенок - Wall, или дополнительные сгибы (Bend).
Если Вы выберете для разворачивания все изгибы, получится полная развертка детали, если только некоторые, то частичная. Вас просят выбрать зафиксированную грань детали, которая будет лежать "на гибочном столе". Все будет разгибаться относительно нее, а она останется на месте. Желательно раз и навсегда выбрать такую грань и указывать всегда ее при разворачивании (Unbend) и обратной свертке (Bend Back). Чтобы не запутаться, лучше один раз назначить ее через SetUp. Тогда система не будет каждый раз ее запрашивать.
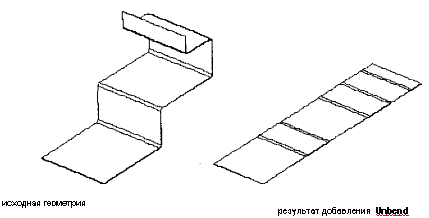
Рис. 1-5
Обратная свертка
Команда Bend Back может использоваться для возврата развернутой с использованием Unbend части детали к ее первоначальному состоянию. Кроме того, используя Bend Back, Вы можете определять контуры, которые должны остаться фиксированными (развернутыми). Это делается указанием границ контуров.
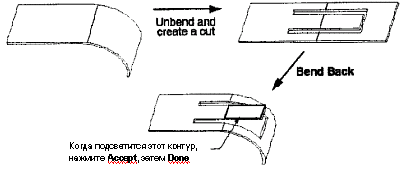
Рис. 1-6
Note: Если Вы указали стенки, которые при разгибании пересекутся друг с другом, Pro/ENGINEER подсветит пересекающиеся грани и выдаст предупреждение.
ЗАНЯТИЕ 1 -1: Корпусная деталь
В этом занятии Вы создадите первую стенку тонколистовой детали (корпус блока переключателей) на уровне сборки. Сначала в режиме Part будут созданы три базовых плоскости, затем пустая деталь (с тремя плоскостями) будет помещена в сборку.
1. Чтобы начинать разработку тонколистовой детали корпуса (назовем ее COVER) создайте ее и создайте три базовых плоскости по умолчанию. Затем добавьте деталь к сборке MAIN_BOX. Чтобы создать деталь, из опускающегося меню File выберите New… или нажмите соответствующую иконку. Чтобы создать три базовые плоскости по умолчанию, выберите: Feature > Create > Datum > Plane > Default.
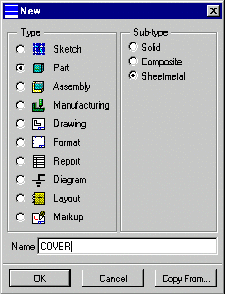
Рис. 1-7
2. Откройте сборку MAIN_BOX (Рис. 1-8).
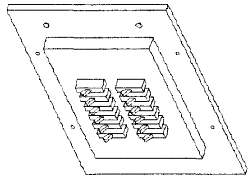
Рис. 1-8
3. Присоедините деталь COVER к сборке MAIN_BOX. Для этого выберите Component > Assemble и выберите COVER. Присоедините деталь как указано на рисунке ниже.
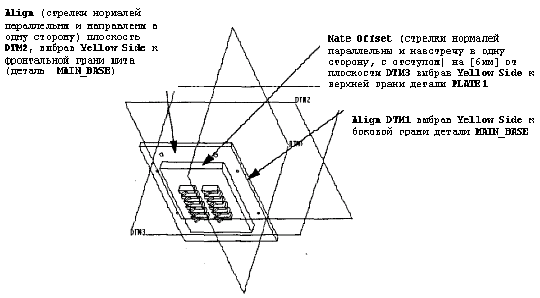
Рис. 1-9
4. Начните создание геометрии детали COVER с создания базового элемента непосредственно на уровне сборки. Выберите из меню Done/Return, Modify, Mod Part и выберите тонколистовую деталь.
5. Чтобы создать базовый элемент выберите в меню Feature, Create, Wall, Extruded, Done, One Side и Done. То есть мы указали, что будем создавать стенку выдавливанием контура в одну сторону от плоскости эскиза.
6. В качестве плоскости эскиза для базового элемента будет выбрана базовая плоскость DTM3 детали СOVER. Смените (Flip) направление создания элемента так, чтобы базовая стенка была выдавлена в направлении пакета переключателей. Назначьте Top для ориентации плоскости эскиза и выберите базовую плоскость DTM3 детали СOVER
Note: Убедитесь, что выбрали плоскости, относящиеся к детали COVER, чтобы избежать лишних ссылок на геометрию других компонентов сборки.
7. Создайте сечение как показано на Рис. 1-10. Не забывайте пользоваться Intent manager, указанием привязок (Specify refs): относительно указанной геометрии будут автоматически ставиться размеры и геометрические зависимости, а также принудительным назначением геометрических зависимостей (Constrains). Например, деталь удобно сделать симметричной относительно вертикальной оси.
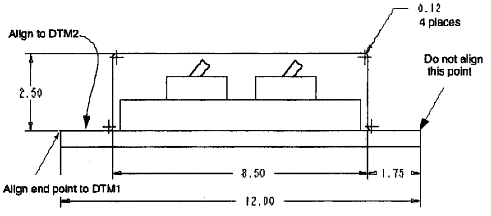
Рис. 1-10
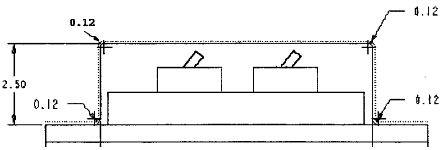
Рис. 1-11
8. Так как размеры радиусов изгиба обычно ставятся на внутренних радиусах, Вы должны прибавить толщину стенки непосредственно на этапе эскизной геометрии. Чтобы сделать это, выберите Geom Tools и затем Thicken. Если необходимо, измените направление добавления материала, используя Flip. Толщину материала назначьте [.12] (Рисунок 1 - 11).
9. Поставьте размеры внутренних радиусов. Назначьте равенство радиусов, для чего выберите Constrains, Equal Radii. После успешного создания эскизной геометрии и размерной схемы выберите Done. Указывая тип и величину выдавливания, выберите Blind|Done введите величину выдавливания [15]. Нажмите OK в диалоговом окне.
10. Сохраните сборку MAIN_BOX.
ЗАНЯТИЕ 1-2: Создание шаблона
В этом занятии Вы будете строить упрощенную деталь, чтобы впоследствии создать пользовательский элемент (UDF) для использования его в проектировании новых деталей.
1. Создайте тонколистовую деталь с именем TEMPLATE. Базовый элемент - выдавленная стенка. Создайте эскиз в соответствии с рисунком 1-9. Перед расстановкой размеров выберите Geom Tools, Thicken, и добавьте толщину листа, в направлении вверх от нарисованного эскиза. Укажите толщину материала [.1].Образмерьте в соответствии с Рис. 1-12. Выдавите на расстояние [1].
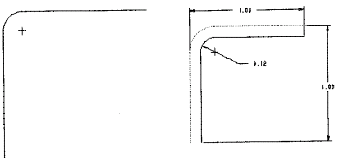
Рис. 1-12
2. Разверните деталь. Выберите Unbend, Regular и Done. Укажите фиксированную грань детали, как это указано на рисунке ниже. Выберите Unbend All и Done. Выберите в диалоговом окне Preview и OK, если все правильно.
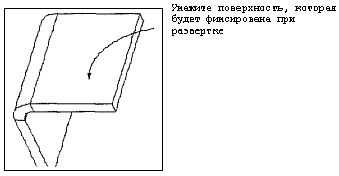
Рис. 1-13
3. Сохраните деталь, она понадобится в дальнейшем.
ЗАНЯТИЕ 1-3: Стенка по набору сечений
На этом занятии мы опять будем создавать базовую стенку детали, на этот раз по наброу сечений.
1. Создайте тонколистовую деталь, назвав ее BLEND. Создайте базовую стенку, используя опцию Blend по двум сечениям. Примите все опции по умолчанию. Создайте эскиз первого сечения по рисунку 1-14.
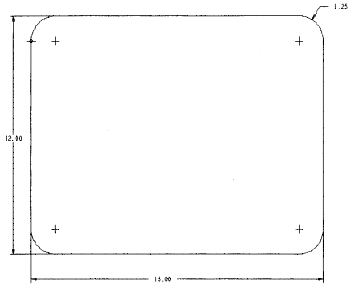
Рис. 1-14
2. После создания первого сечения выберите Toggle в меню SEC TOOLS и создайте второе сечение, как показано на Рис. 1-15.
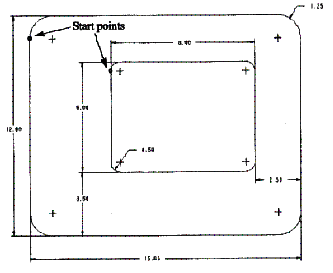
Рис. 1-15
3. Удостоверитесь, что начальные точки для обоих сечений находятся в правильном положении. В случае необходимости используйте Sec Tools, Start Point чтобы назначить начальные точки в нужном месте.
4. Когда оба сечения созданы, выберите Done для выхода из эскизника. На вопрос о толщине листа введите [.1]. Поскольку это - замкнутое сечение, толщина материала будет автоматически направлена внутрь. Укажите значение дистанции между сечениями [7].
5. Сохраните деталь.
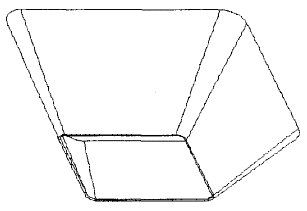
Рис. 1-16
ЗАНЯТИЕ 1-4: Создание плоской стенки
В этом занятии Вы создадите первую стенку, представляющую собой плоский лист с заданным контуром. Эту деталь вы будете использовать в одном из следующих заданий.
1. Создайте тонколистовую деталь под названием SWEEP.
2. Выберите из меню FEATURE Create, Wall и затем Flat.
3. Эскиз контура показан на рисунке 1 - 17.
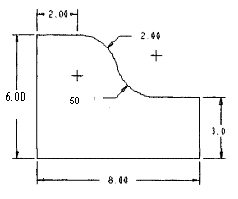
Рис. 1-17
4. Введите толщину [.12].
5. Сохраните деталь.