Pro/ENGINEER
Pro/SHEETMETAL
УЧЕБНЫЙ КУРС
Урок 2: Элементы оформления конструкции типа вырез, просечка, пробивка
СОЗДАНИЕ ВЫРЕЗОВ
Опция Cut позволяет делать вырезы Thru-All или Thru-Next. Методика создания выреза - аналогична вырезу в твёрдотельной геометрии (Solid), вы проходили ее в базовом курсе.
Note: Особенность проектирования тонколистовых деталей! Напоминаем, что белая сторона физически является отступом на толщину материала по нормали относительно зеленой стороны.
Соответственно:
-
Форма выреза в тонколистовой детали определяется проекцией эскиза на зеленую сторону стенки.
-
В зависимости от того, какую сторону стенки (белую или зеленую) вы выберите для создания выреза (система запросит Вас об этом), его реальные размеры будут отличаться (см. Рис. 2-1).
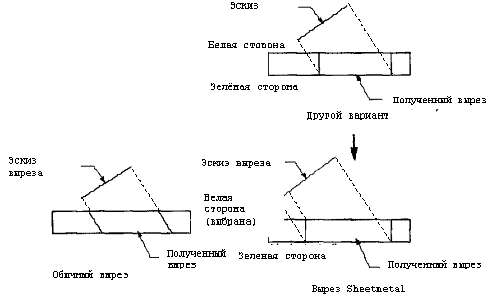
Рис. 2-1
Результаты создания выреза в криволинейной стенке:
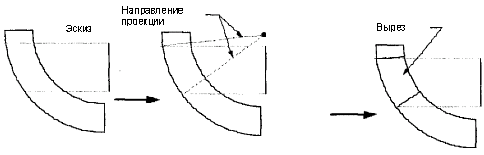
Рис. 2-2
Как вы видите, существует разница в форме получившегося выреза в зависимости от того, был это элемент общего назначения или специальный, для создания тонколистовых деталей.
Определение размерной схемы
Элементы конструкции могут добавляться к тонколистовой детали, в то время как деталь находится в любом состоянии: полностью или частично согнутом, или развернутом. Самое простое - создавать вырезы, когда все предполагаемые на тот момент загибы уже сделаны.
При создании элементов в развернутом состоянии не ошибитесь при выборе привязок для эскизной геометрии. См. пример ниже на рисунке ниже:
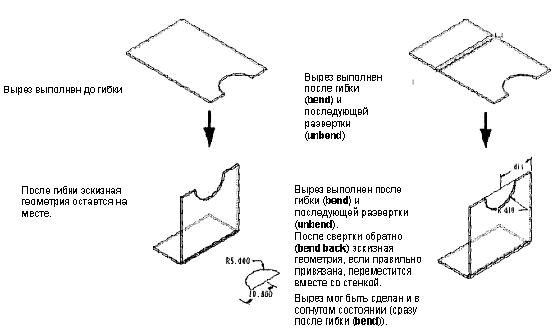
Рис. 2-3
ОПРЕДЕЛЕНИЕ ЭЛЕМЕНТОВ ПОЛЬЗОВАТЕЛЬСКОЙ БИБЛИОТЕКИ ТИПА ПРОСЕЧКА (NOTCH) И ПРОБИВКА (PUNCH)
Несколько слов о создании и использовании библиотечных пользовательских конструктивных элементов (UDF).
Для постоянно встречающихся элементов конструкции можно создать собственную библиотеку таких элементов (UDF), и использовать их в дальнейшем многократно.
Семейство стандартных элементов, изменяющие только размерные величины, можно создать используя табличное представление (Family Tables).
Семейство нестандартных элементов, можно создать используя возможности внутреннего программирования (Pro/PROGRAM). При использовании библиотечных элементов остаются все возможности по работе с ними: редактирование, удаление, переопределение, подавление и т.д.
UDF представляют собой своеобразные контейнеры с элементами (наборами элементов), часто используемыми при проектировании деталей определенного типа. Делается очень простая деталь. На ней создаются нужные элементы конструкции. Затем, используя команду UDF Library, пользователь задает набор элементов для формирования UDF, его имя и набор сообщений для установки этого элемента в новую деталь. Можно писать их по-русски, например: ПЛОСКОСТЬ УСТАНОВКИ?, ВЕРХНЯЯ ГРАНЬ?, БОКОВАЯ ГРАНЬ? по этим ссылкам библиотечный элемент будет ставиться в новую деталь. Он сохраняется на диске с и имеет расширение *.gph. При необходимости вставки библиотечного элемента в проектируемую деталь пользователь находит его на диске и устанавливает в соответствии с сообщениями.
Пробивки (Punches) и просечки (Notches ) представляют собой UDF для оформления типовых вырезов на листе.
Просечки (Notches ) используются, чтобы удалить избыток материала в углах. Например, стандартные просечки обычно делаются в зонах сгиба дна деталей наподобии коробов.
Пробивки(Punches) - стандартные вырезы в листе, перфорации. Общие подходы к созданию пользовательских элементов (UDF) аналогичны используемым в работе с массивными деталями.
При создании UDF для тонколистовых деталей, делают следующее:
-
Сначала определяют, просечку или пробивку в листе, используя Cut или Form
-
При этом вырезы должны быть образмерены просто, с использованием в качестве баз края листа.
-
В эскизе должна присутствовать система координат.
-
Дополнительно есть возможность указать название инструмента. Это ни на что не влияет, просто для информации.
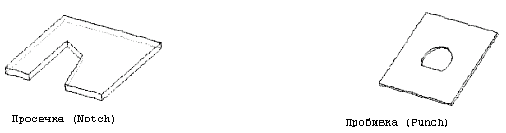
Рис. 2-4
Как установить в деталь заранее подготовленный элемент типа Notch или Punch
-
Выбирите Notch или Punch из меню SHEET METAL.
-
Выбирите нужный UDF
Отвечая на подсказки и введите, если нужно, значения размеров для UDF. После ответа на все вопросы UDF будет помещен на проектируемую деталь.
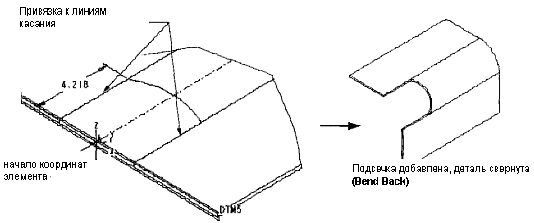
Рис. 2-5
ЗАНЯТИЯ
ЗАНЯТИЕ 2-1: Создание UDF типа Notch
В этом занятии Вы создадите вырез(Cut) в листе, затем использует его, чтобы формировать UDF типа Notch. Затем этот UDF будет использован при создании просечек на детали COVER.
1. Откройте ранее созданную деталь TEMPLATE.
2. Создайте злемент вырез (Cut) в зоне сгиба. Выберите из меню Create, Cut. Выберите поверхность листа в качестве плоскости эскиза и верхний торец листа как Top для ориентации плоскости.
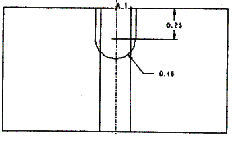
Рис. 2-6
3. Создайте эскиз, как показано на Рис. 2-6. Не забудьте добавить в эскиз координатную систему (Adv Geometry, Coord Sys).
Note: Избегайте делать любые нежелательные ссылки при создании этого элемента. Будет проще избежать нежелательных ссылок, если плоскость эскизf сориентирована по умолчанию и эскиз выравнивается в по умолчанию. Лишняя ссылка - потребуется лишная подсказка в UDF.
4. После успешной регенерации эскиза нажмите Done. Укажите направление удаления материала - внутрь эскиза. На запрос о глубине выреза выберите Thru All, Done. Нажмите OK для завершения создания элемента.
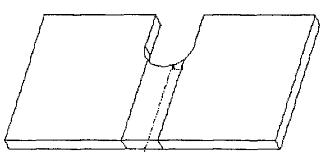
Рис. 2-7
5. Теперь на основе только что сделанного выреза Вы создадите типовую просечку для дальнейшего использования в проектировании деталей. Для этого создается пользовательский библиотечный элемент (UDF). Выберите опцию UDF Library из меню FEAT и затем Create из меню UDF. Дайте элементу имя BRELIEF1. Выберите Done, чтобы указать, что элемент будет Subordinate. В качетве элемента, который будет включен в UDF выберите вырез и затем Done/Return. Ответьте [Y] на вопрос о том, будет ли UDF иметь тип Notch.
6. Задайте имя инструмента [BRELIEF], и выберите ось Y в ответ на запрос о симметричности (SYMMETRY). Система поочередно подсвечивает элементы (плоскости, поверхности, грани) на которые Вы ссылались при создании элементов и просит создать текст сообщения для подсвеченного элемента, используемый при вставке библиотечного элемента.Типовые сообщения могут быть такими: "Плоскость установки", "центральная ось", "ребро - размерная база", "верхняя кромка листа", и т.д. Выберите Done/Return из меню SET PROMPT после определения всех запросов.
7. Для создания библиотечного элемента с интерактивным заданием размера при использовании, выберите опцию Var Dims, Define, укажите изменяемый размер (в нашем примере это длина просечки) и введите текст запроса (например, [длина]). Затем выберите Save для сохранения элемента.
8. Откройте деталь COVER и разверните ее. Для этого выберите Feature, Create, Unbend, Regular, Done. Верх коробки зафиксируйте(он останется на месте при разворачивании детали). Укажите Unbend All, Done, OK. Деталь развернется в лист. Рис. 2 - 8.
9. Убедитесь, что Unbend на данный момент является последним элементом.
10. Выберите стандартную просечку (Create, Notch, Search/Retr), указав ее имя. Выберите Done, подтвердив неизменность размеров. Подтвердите значение отступа по умолчанию. Для правильного расположения элемента последовательно укажите привязки на детали COVER, соответствующие привязкам на детали - шаблоне, в соответствии с сообщениями. Убедившись в правильном расположении просечки, выберите Done, меню GRP PLACE.
Повторите действия п.10, пока не будут установлены все просечки. Окончательный вид должен соответствовать Рис. 2-9.
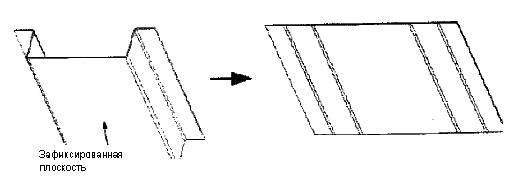
Рис. 2-8
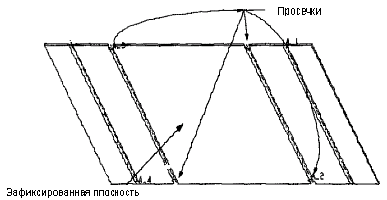
Рис. 2-9
11. Сверните деталь. Выберите Create, Bend Back и зафиксируйте верх коробки (см. Рис. 2-8). Потом выберите Bend Back All, Done, OK . Деталь вернется в согнутое состояние (Рис.2-9).
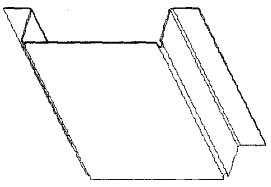
Рис. 2-10
12. Сохраните деталь и закройте окно.