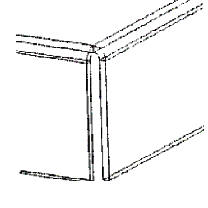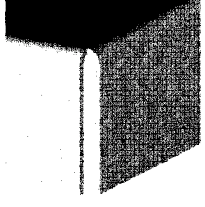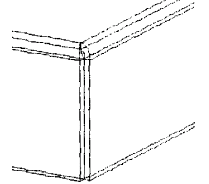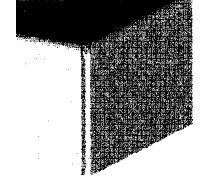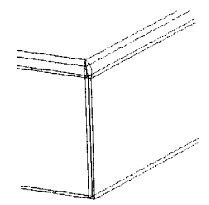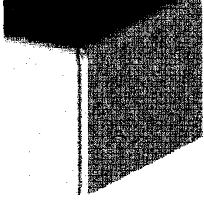Pro/ENGINEER
Pro/SHEETMETAL
УЧЕБНЫЙ КУРС
Урок 3: Дополнительные стенки
Дополнительные Стенки
После создания базовой стенки процесс проектирования заключается в добавлении стенок различной формы к кромкам детали. Эти стенки могут присоединяться к кромке или части кромки. Опция Extend позволяет продлевать стенки до указанной плоскости или удлинять их на заданное расстояние.
Существует три основных типа дополнительных стенок. Это плоские стенки с заданными эскизом границами (Flat), стенки по выдавленному контуру торца (Extruded) и стенки по набору сечений (Swept).
В том же меню есть еще две дополнительных опции, No Radius и Use Radius.
Сочетание выбора того или иного типа стенки и дополнительных опций приводит к следующим результатам:
Стенка типа Flat, No Radius - Создается незамкнутый эскиз границ стенки, присоединенный к смежной кромке листа. Новая стенка всегда будет параллельна уже существующей, смежной с ней.
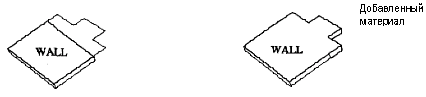
Рис. 3-1
-
Стенка типа Extruded, No Radius - стенки по сечению, выдавленному вдоль указанной смежной кромки (или ее части). Радиус сгиба относительно смежной стенки определяется после создании эскиза торца стенки. Если стенка подсоединяется, кромке не по всей ее длине, нужно оформить переходные участки.

Рис. 3-2
-
При добавлении стенки типа Flat, Use Radius делают эскиз границ стенки, присоединенный к выбранной кромке. Плоскость эскиза проходит сквозь выбранную кромку под заданным углом к смежной стенке. Радиус сгиба пользователь задает после создания эскиза. Если стенка подсоединяется к кромке не по всей ее длине, нужно оформить переходные участки, предназначенные для снижения напряжений деформации.
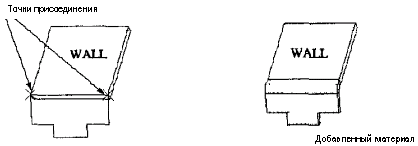
Рис. 3-3
-
Стенка типа Extruded, No Radius - стенки по сечению, выдавленному вдоль указанной смежной кромки (или ее части). Радиус сгиба относительно смежной стенки определяется после создании эскиза торца стенки. Если стенка подсоединяется к кромке не по всей ее длине, нужно оформить переходные участки.
-
Стенка типа Extruded, Use Radius - стенки по сечению, выдавленному вдоль указанной смежной кромки (или ее части). Радиус сгиба относительно смежной стенки определяется после создания эскиза торца стенки. Если стенка подсоединяется, кромке не по всей ее длине, нужно оформить переходные участки.
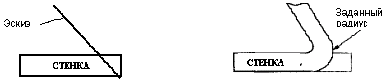
Рис. 3-4
Использование Рельефа
Иногда при конструировании стенки или ее гибки требуется назначение переходных зон для уменьшения напряжений деформации. Когда без рельефа нельзя обойтись, система предлагает три функции по созданию рельефа.
-
No Relief -
нет рельефа.
-
Stretch Relief -
обеспечивает добавление
материала в уголках, чтобы уменьшить напряжения деформации при изгибе.
-
Rip Relief - в уголках делаются надрезы
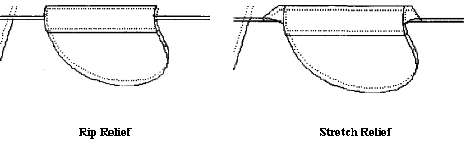
Рис. 3-5
При использовании опции Stretch Relief система запрашивает ширину переходной зоны и угол.
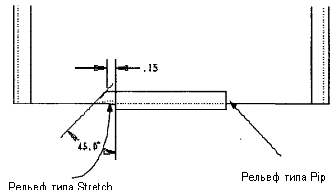
Рис. 3-6
Продление Стенок
Применении команды Extend дает возможность продлять имеющиеся стенки до указанной плоскости или на указанное расстояние.
|
|
|
|
Стенки не продлены
|
|
|
|
|
|
Продлена одна стенка
|
|
|
|
|
|
Одна стенка продлена по наружной кромке, другая по
внутренней Рис. 3-7 |
|
Стенки по сечению и траектории
Стенка типа Swept создается по траектории и сечению. Кромки определяющие траекторию должны быть касательными друг другу. Стенка типа Swept может создаваться с опциями Use Radius или No Radius.
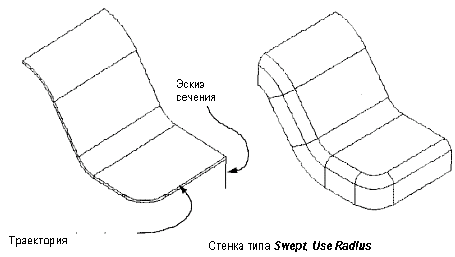
Рис. 3-8
Если стенка делается с атрибутом No Radius, угол между ее сечением и поверхностью имеющегося листа в направлении по нормали к траектории не должен превышать 180 градусов. Если нужно больше, выберите в качестве траектории противоположную кромку того же торца.
Еще один вариант сделать стенку касательной поверхности смежного листа.
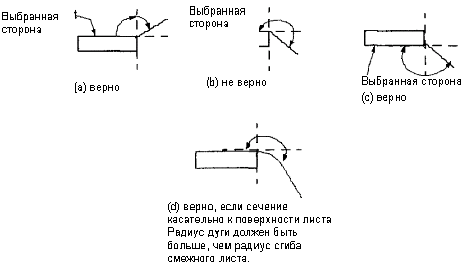
Рис. 3-9
-
К стенке типа Swept нельзя подсоединять дополнительные стенки.
-
Стенку типа Swept нельзя сгибать.
Скрученные Стенки
Скрученная стенка представляет собой вытянутую на определенное расстояние и повернутую на определенный угол прямолинейную кромку ("attach edge") имеющейся плоской стенки. Может иметь прямоугольную или трапецеидальную форму. Создается движением сечения вдоль оси ("twist axis") с поворотом вокруг нее.
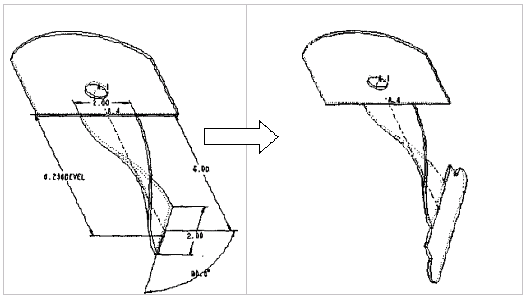
Рис. 3-10
-
К стенке типа Twist можно подсоединять дополнительные стенки.
-
Стенку типа Twist можно разворачивать.
-
Скрученная стенка может быть развернута (Unbend, Regular)
Стенки, пересекающие Сгиб
Создаваемая стенка может пересекать имеющийся изгиб. Обязательно сделайте надрез (Use Relief, Rip), иначе стенка не получится.
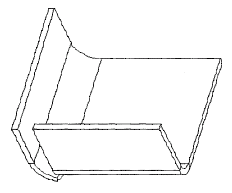
Рис. 3-11
Угол
При создании стенки типа Flat c опцией Use Radius и использованием надреза (Rip Relief) новая стенка может по ширине выходить за границы смежной кромки. Получится угловой стык стенок.(См. Рис. 3-12).
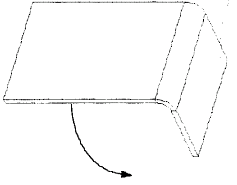 |
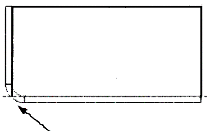 |
|
Обязательно должна быть привязка к этому концу ребра
|
Новая стенка привязана к этой стороне листа
|
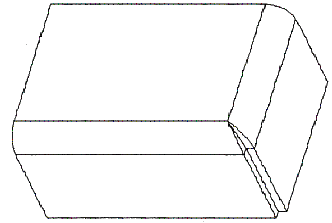 Рис. 3-12 |
|
Стенки типа Use Radius
Влияние на результат направление сгиба и задание смежной кромки
Из рисунке 3-14 вы можете видеть, как форма любой стенки типа Use Radius зависит от того, какая кромка была выбрана для присоединения новой стенки и в какую сторону относительно этой кромки стенка будет отогнута. Также имейте в виду, что зона изгиба будет выглядеть по-разному при назначении внутреннего или внешнего радиуса сгиба.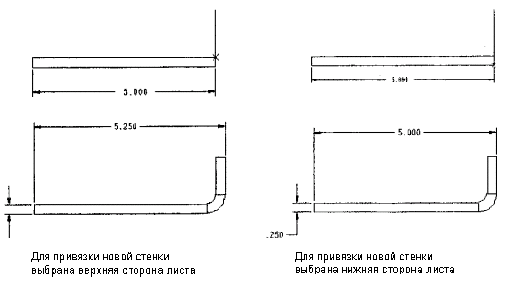
Рис. 3-13
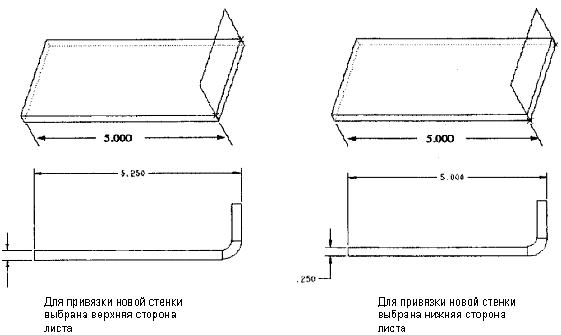
Рис. 3-14
ЗАНЯТИЯ
ЗАНЯТИЕ 3-1
Продолжение проектирования кожуха
Присоединение дополнительных стенок
1. Откройте деталь COVER.
2. Создайте плоскую стенку на нижней кромке детали (Flat, Use Radius, Done, Part Bend Tbl, Done/Return, Inside Rad). В качестве смежной кромки укажите нижнюю зеленую грань. С помощью опции Flip из меню DEF BEND ANG выберите правильную ориентацию стенки.
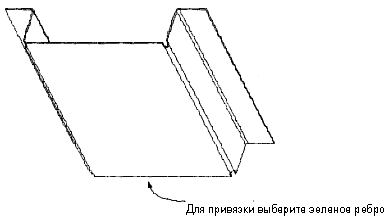
Рис. 3-15
3. Создайте эскиз стенки в соответствии с рисунком 3-16. Эскиз должен быть незамкнутым, начальная и конечная тока должны лежать на концах выбранной кромки. Система подсвечивает их голубыми крестиками. Закончив эскиз, выберите в меню следующие опции: No Relief, затем Enter Value и Preview. Радиус сгиба установите равным .12. Если все правильно, нажмите OK.
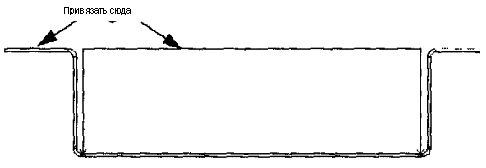
Рис. 3-16
Теперь нужно "дотянуть" созданную стенку до наружной стенки. Воспользуйтесь (Create, Wall, Extend и Done) и выберите ребро, как показано на рисунке. Не забывайте использовать режим выбора с запросом (Query Sel). Это удобно и позволяет избежать ошибок при выборе объекта.
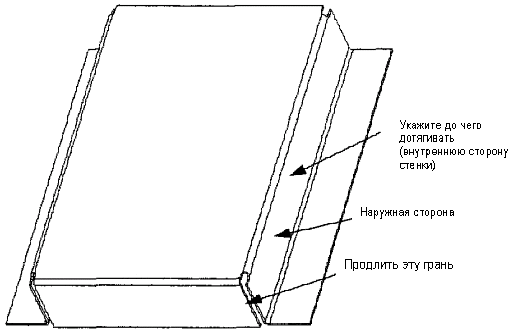
Рис. 3-17
5. На другой стороне кожуха мы создадим аналогичную стенку, но другим способом. На этот раз сделаем стенку типа Extruded (Extruded, Use Radius, Part Bend Tbl, Inside Rad). В качестве смежной выберите верхнюю внутреннюю кромку кожуха. Создайте эскиз как показано на рисунке 3-18. Используйте опцию Thicken при определении размерной схемы (размер должен ставиться на внутреннем радиусе). Назначьте радиус сгиба .12. Рельеф здесь не нужен.
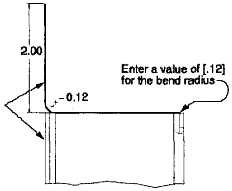
Рис. 3-18
6. Сейчас мы создадим лапку, соединяющую верхнюю и боковую стенки кожуха (рис. 3-19). Выполните следующую последовательность команд: Wall, Extruded, No Radius, Part Bend Tbl. Выберите смежную кромку, как показано на рисунке 3-20 и сделайте эскиз согласно рис. 3-21.
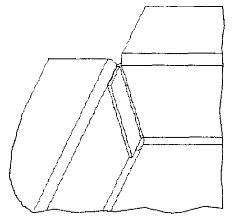
Рис. 3-19
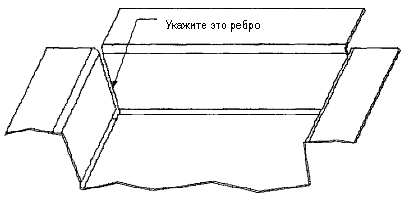
Рис. 3-20
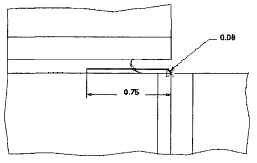
Рис. 3-21
7. Создайте такую же лапку с другой стороны.
8. Сохраните деталь.
Занятие 3-2
Короб
В этом занятии Вы создадите тонколистовую деталь, используя несколько различных методов конструирования стенок.
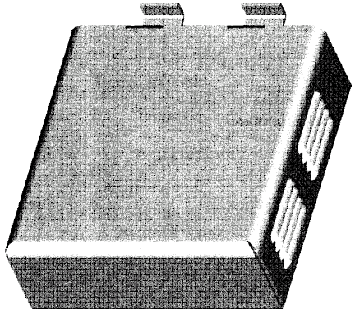
Рис. 3-22
1. Создайте тонколистовую деталь BOX, которая будет спроектирована в следующих двух уроках. Окончательный вид детали приведён на рисунке 3-22.
2. Начните проектирование с создания трех базовых плоскостей. Создайте первую стенку, воспользовавшись командами Extruded, Blind. В качестве плоскости эскиза выберите DTM3, для ориентации плоскости эскиза выберите Top DTM2. Эскиз должен соответствовать рисунку 3-23. Так как проектируемая деталь симметрична, Удобнее проектировать ее половину, затем другая половина будет создана зеркальным копированием.
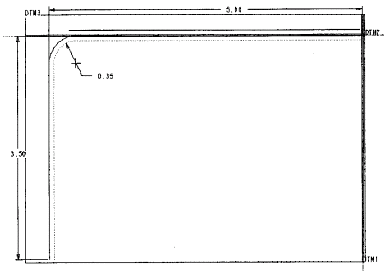
Рис. 3-23
3. Задайте толщину листа на стадии эскиза, применив функцию Thicken и задав ее равной .12 внутрь контура. Имейте в виду, что радиус сгиба [.35] ставится на внутренней стороне листа. Выдавите стенку на величину [10].
4. Следующим шагом будет присоединение стенки типа Flat к скрытому краю, показанному на рисунке 3-24. Выберите опции Flat, Use Radius, Part Bend Tbi, и Inside Rad. Задайте угол сгиба 90 градусов.
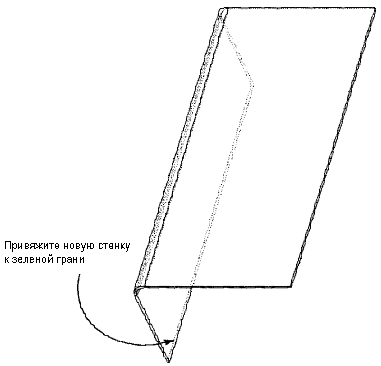
Рис. 3-24
5. Эскиз стенки должен соответствовать рисунку 3-25. Выберите опцию No Relief и введите радиус сгиба [.1].
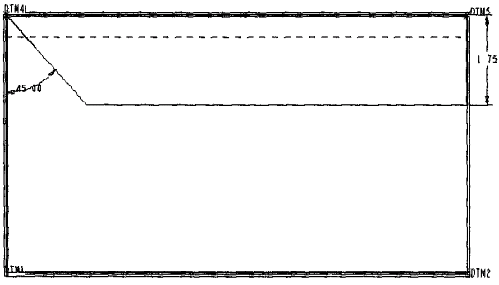
Рис. 3-25
6. Создавая следующую стенку, воспользуйтесь функциями Flat, Use Radius, Part Bend Tbl, Inside Rad. Эта стенка будет присоединена к внутренней (белой) кромке листа, показанной на рисунке 3-30. Используйте значение по умолчанию (90 градусов) для угла сгиба.
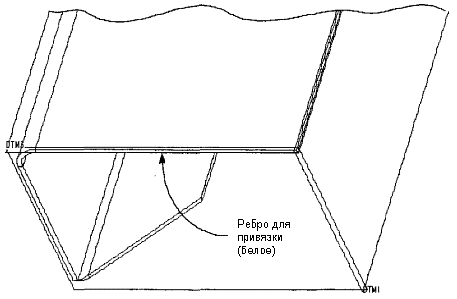
Рис. 3-26
7. Сделайте эскиз стенки как показано ниже. Выберите w/relief (с использованием рельефа). С правой стороны стенки назначьте Rip Relief (см. Рисунок 3-27). Задайте радиус сгиба стенки [.35] мм.
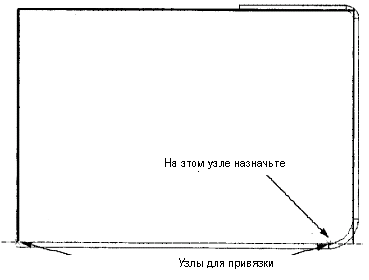
Рис. 3-27
8. Другая плоская стенка типа Flat будет добавлена к кромке только что созданной стенки. Выберите значения по умолчанию и укажите внутреннюю (белую) кромку как показано на рисунке 3-28. Задайте угол гибки равным 90 градусам. Форма эскиза видна. Задайте радиус сгиба [.12].
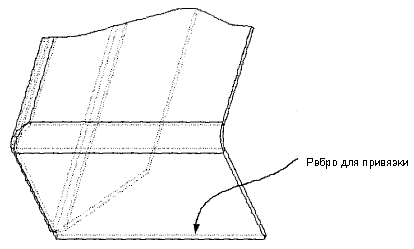
Рис. 3-28
9. Эскиз стенки должен соответствовать рисунку 3-29.
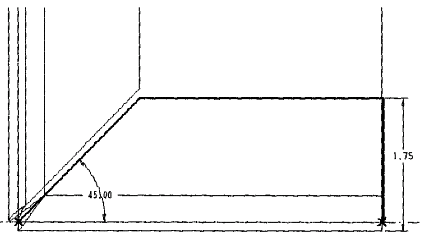
Рис. 3-29
10. В заключение добавьте лапку к верхней горизонтальной стенке короба. Это будет стенка типа Extruded, однако ее проектирование имеет некоторые нюансы. До сих пор вы делали стенки Extruded, не задавая их ширину (она по умолчанию равнялась ширине кромки, к которой они присоединялись). Когда система запросит указать плоскость эскиза, выберите Make Datum, Offset и задайте отступ [1.2] от плоскости DTM1. Создайте эскиз в соответствии с рис. 3-30.
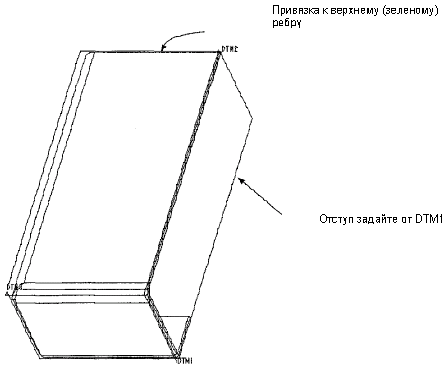
Рис. 3-30
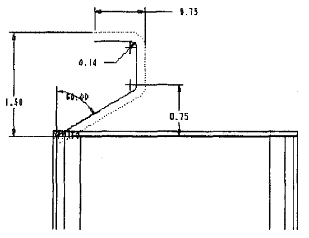
Рис. 3-31
11. Завершив создание эскиза, выберите Done. Задайте w/Relief и используйте Rip Relief с обеих сторон. Задайте радиус сгиба равным [.1]. Задайте ширину лапки [1.75], выбрав Deph. Лапка должна выглядеть как на рисунке 3-32.
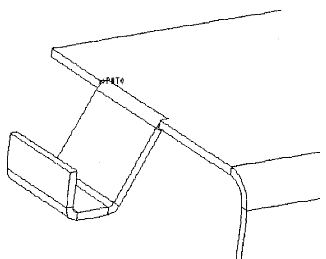
Рис. 3-32
12. Переопределите стенку, которую Вы только что создали - Выберите Feature, Redefine и укажите стенку. Задача заключается в том, чтобы изменить тип рельефа с надреза на вытяжку (stretch).
В окне определения элемента дважды щёлкните мышкой на строке Relief. Выберите Done в меню RELIEF, затем выберите StrtchRelief и Done из меню RELIEF TYPE. Выберите размер катета [.35] и угол 45 градусов. Сделайте то же самое с другой стороны. Обратите внимание на изменения.
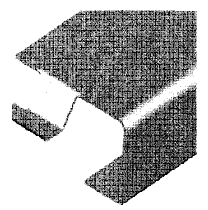
Рис. 3-33
13. Сохраните модель.
ЗАНЯТИЕ 3-3
Создание стенки типа Sweep
В этом занятии вы создадите стенку по траектории (криволинейная кромка имеющейся стенки) и сечению с использованием опции No Radius.
1. Откройте деталь SWEEP, созданную Вами ранее.
2. Выберите из меню Wall, Swept и No Radius. Укажите траекторию, кромку показанную на рисунке 3-34.
3. Сечение должно соответствовать рисунку 3-35.
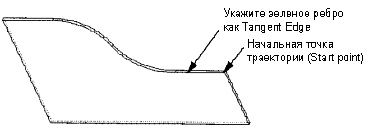
Рис. 3-34
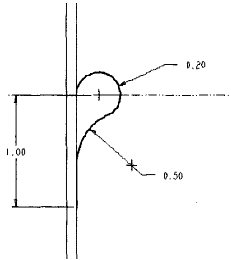
Рис. 3-35
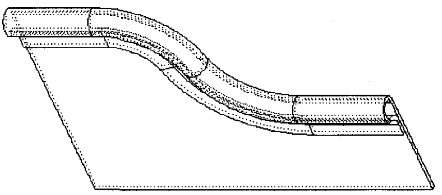
Рис. 3-36
4. Окончательный вид детали показан на рис. 3 - 40. Сохраните деталь.
ЗАНЯТИЕ 3-4
Стенка типа Twist
В этом занятии будет создана скрученная стенка. После ее создания разверните лист, чтобы увидеть разницу между длиной скрученной стенки и ее развертки.
1. Откройте деталь TWIST.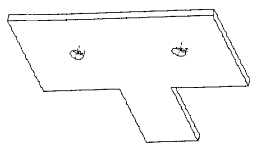
Рис. 3-37
2. Теперь добавьте скрученную стенку. Выберите Create, Wall, Twist и выберите нижнюю кромку листа для добавления стенки. При выборе точки оси скручивания (Twist Axis) на выбранной кромке, укажите Use Middle. Задайте начальную ширину стенки (Start With) [2]. Задайте конечную ширину стенки (End With) [2]. Задайте длину в скрученном состоянии (Twist Length) [2.75] и угол закрутки (Twist Angle) [90]. Задайте длину развертки (Dev Length) [4]. Завершив задание элемента, нажмите OK.
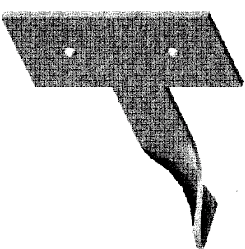
Рис. 3-40
3. Сохраните деталь.
ЗАДАНИЕ 3-5
Дополнительные стенки на детали, созданной по набору сечений
1. Откройте деталь BLEND.
2. Задача заключается в том, чтобы добавить две лапки к нижней кромке. Выберите в меню Wall, Extruded и Use Radius. В качестве места присоединения выберите белую кромку, как показано на рисунке ниже.
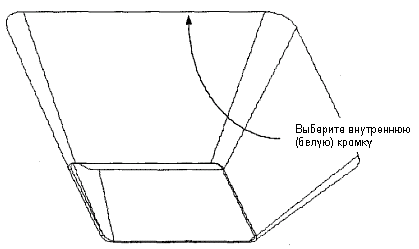
Рис. 3-41
3. Эскиз стенки показан на рисунке 3-42. Стенка будет параллельна ребру, как показано ниже. После создания эскиза стенки используйте опцию W/Relief, Rip Relief для создания надрезов с обеих сторон. Задайте радиус сгиба (Enter Value ) [.12].
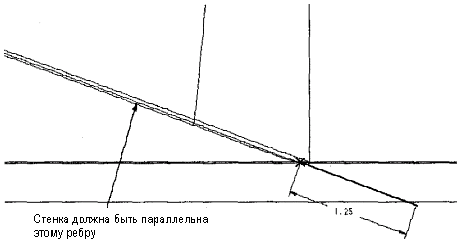
Рис. 3-42
4. С другой стороны поставьте такую же лапку. Теперь вид детали должен соответствовать рисунку 3-43.
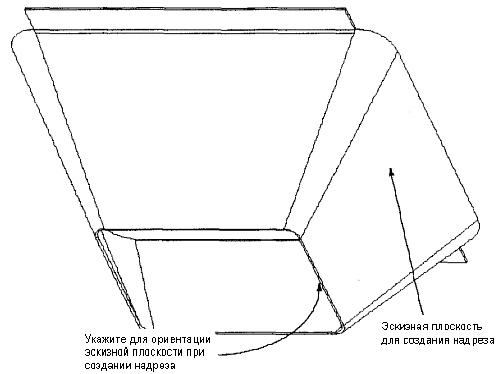
Рис. 3-43
5. Чтобы эта деталь могла развернуться в лист, нужно предварительно ее надрезать. Для этого существует опция Rip, позволяющая создать вырез нулевой толщины. Выберите из меню Create, Rip, Regular Rip, Done. Плоскость эскиза устанавливается в соответствии с рисунком 3-44. Эскиз линии надреза показан на рисунке 3-45.
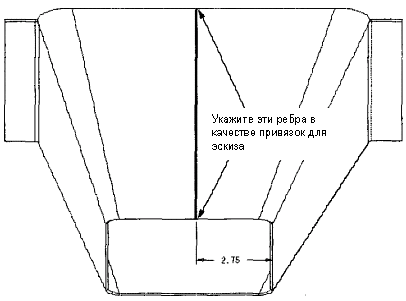
Рис. 3-44
6. Чтобы удостовериться, что деталь теперь может разворачиваться в лист, выберите опцию Flat Pattern из меню FEAT и укажите зафиксированную стенку, как показано на рисунке ниже.
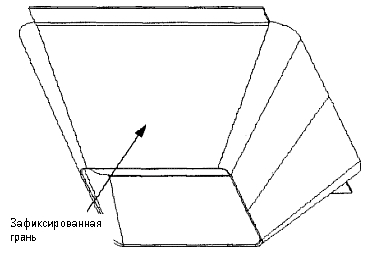
Рис. 3-45
7. Так как сейчас развертка не нужна, удалите элемент Flat Pattern.
8. Теперь добавьте новую лапку. Для ее создания выберите Extrude, No Radius из меню OPTIONS. Остальное примите по умолчанию. Выберите внутреннюю (белую) кромку в соответствии с рис. 3-46. Задайте нулевую величину радиуса.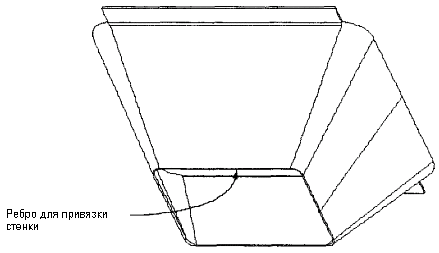
Рис. 3-46
9. Создайте эскиз стенки в соответствии с рисунками 3-47 и 3-48.Note: Размерная схема этого эскиза имеет некоторые особенности. Все размеры поставлены не относительно концов линий, а относительно вспомогательных эскизных точек. Не забудьте их создать и правильно привязать к геометрии, пользуясь режимом динамической привязки.
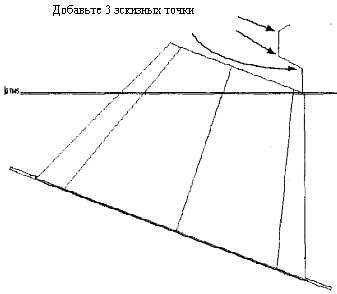
Рис. 3-47
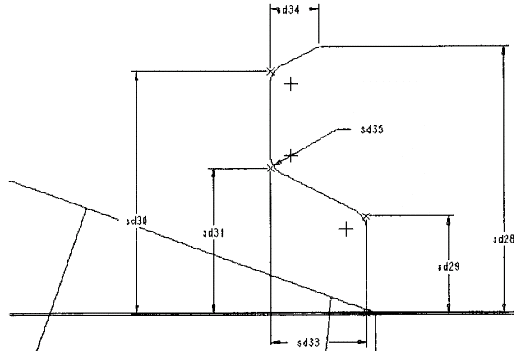
Рис. 3-48
10. Результат должен соответствовать рисунку 3-49.
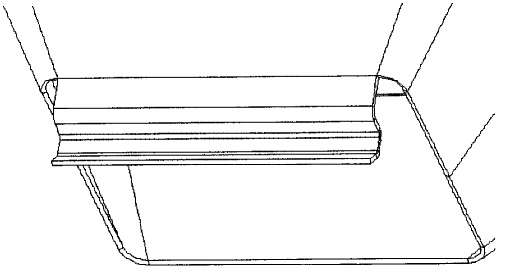
Рис. 3-49