Pro/ENGINEER
Pro/SHEETMETAL
УЧЕБНЫЙ КУРС
Урок 6
Операции гибки
СГИБЫ
Операции типа сгиб используются для гибки плоских стенок. Уже согнутую стенку нельзя сгибать в другом направлении. Существует два вида сгибов:
-
Angle - Создается сгиб на определенный угол с заданным радиусом гибки. Обозначение угла сгиба появляется на оси радиуса сгиба, чтобы показать направление изгиба. Направление сгиба всегда может быть изменено на обратное.
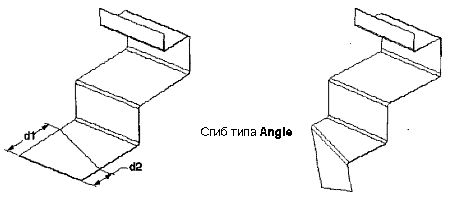
Рис. 6-1
-
Roll - скорее не сгиб, а накручивание указанного участка стенки на цилиндр заданного радиуса.

Рис. 6-2
Для сгибов типа Angle и Roll существуют три дополнительных подвида:
-
Regular -
Постоянный угол сгиба, без деформации материала.

Рис. 6-3
-
W/Transit
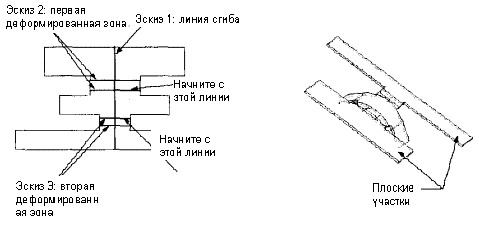
Рис. 6-4
-
Planar Bend -
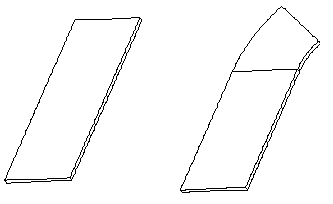
Рис. 6-5
При выполнении сгибов Вы можете дополнительно задавать тип оформления переходной зоны для снятия напряжений (рельефы типа скос или надрез). Если задается сгиб с переходной зоной (W/Relief), то после задания линии сгиба последует запрос о типе оформления переходной зоны с каждой стороны сгибаемого участка. Выберите один из типов:
-
No Relief -
С этой стороны не оформляется переходная
зона.
Strtch Relief -
Rip Relief
Note: Имейте в виду, что в ряде случаев без переходных зон оформление сгиба физически невозможно, и наоборот, иногда переходная зона не может существовать.

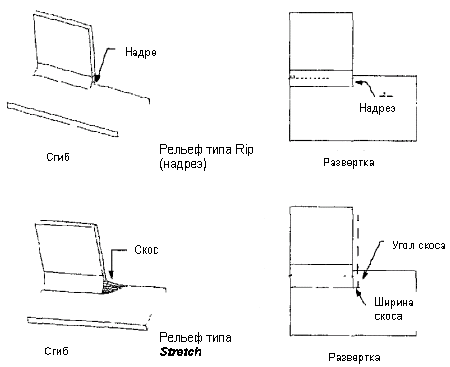
Рис. 6-6

Рис. 6-7
Note: формованные участки листа тоже можно сгибать (см. рисунок).

Рис. 6-8
ЛИНИИ СГИБА
Линия изгиба используется системой как начальная точка для расчета длины согнутого участка. Положение согнутой стенки зависит от указанного направления сгиба относительно линии сгиба.
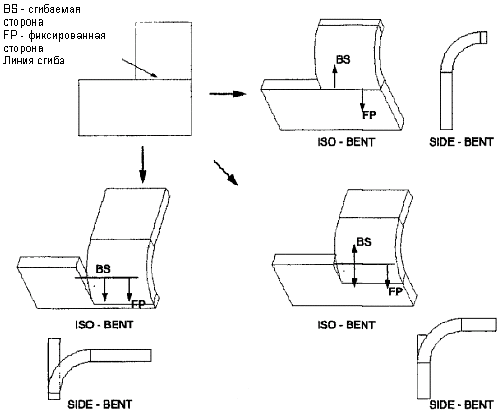
Рис. 6-9
Правильное расположение линии сгиба
На рисунке 6-10 показано, как рассчитывать положение линии сгиба в зависимости от толщины листа и желаемого радиуса сгиба.

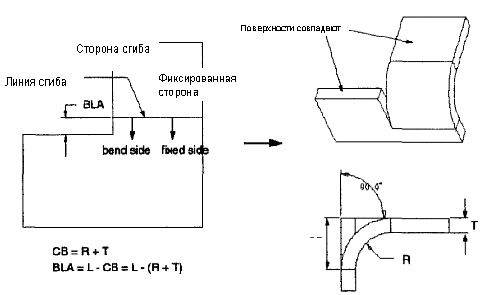
Рис. 6-10
ЗАНЯТИЯ
ЗАНЯТИЕ 6-1
Пружинный зажим
1. Создайте новую тонколистовую деталь, назвав ее CLIP (как она будет выглядеть, видно из рис. 6-11). Начните с создания плоской (Flat) стенки. Эскиз стенки показан на рисунке 6-12. Задайте толщину стенки [0.25].
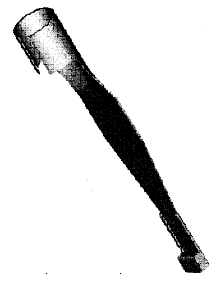
Рис. 6-11
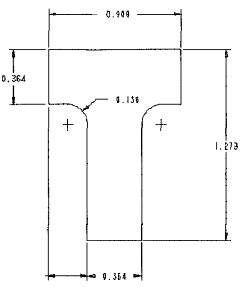
Рис. 6-12
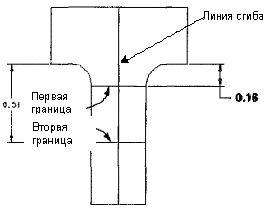
Рис. 6-13
2. Верхней части зажима (которая надевается на ручку) нужно придать цилиндрическую форму. Для придания части стенки цилиндрической формы выберите из меню Bend с опциями Roll, w/Transition, Part Bend Tbi и Inside Rad. Начните с создании линии сгиба и назначения переходной зоны, как показано на рисунках 6-13 и 6-14. Назначьте направление сгиба в обе стороны от линии сгиба.
3. Разверните деталь, используя Unbend, Regular. В качестве фиксированной геометрии укажите ребро в соответствии с рисунком 6-14. Выберите Unbend All из меню UNBEND, затем OK и Done.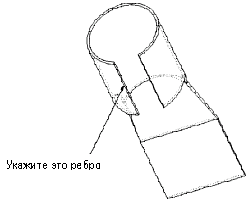
Рис. 6-14
4. Теперь перейдем к созданию нижней части зажима, начните с подсоединения плоской стенки. Выберите из меню Wall, Flat с опциями No Radius и Part Bend Tbl. Выберите нижнюю кромку детали для присоединения стенки. Эскиз стенки выполните в соответствии с рисунком 6 -15.
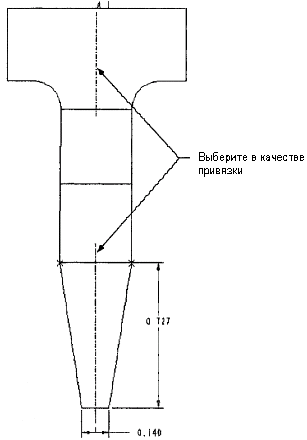
Рис. 6-15
5. Создайте следующую стенку с теми же самыми атрибутами. Эскиз должен соответствовать рисунку 6-16. Так как эскиз симметричный, создайте половину и сделайте её зеркальную копию, используя опции Geom Tools, Mirror.
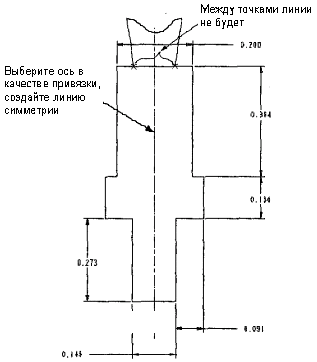
Рис. 6-16
6. Верните деталь в изогнутое состояние, выбрав из меню Bend Back. В качестве фиксированной геометрии выберите то же ребро, что выбиралось при развертке (См. Рисунок 6-14). Укажите Bend Back All.
7. Теперь сделайте серию сгибов, чтобы свернуть нижнюю стенку. Сначала создайте сгиб (Bend), с опциями Angle, Part Bend TbI и Outside Rad. В качестве плоскости эскиза выберите последнюю из созданных стенок (пункт.5). Сориентируйте плоскость, как показано на рисунке 6-17.
8. Создайте линию сгиба в соответствии с рисунком 6-18. Обратите внимание на правильное направление сгиба. Стрелка, указывающая направление выполнения сгиба должна смотреть вниз. Также важно правильно указать фиксированную геометрию (стрелка, указывающая на нее, должна смотреть вверх от линии сгиба). Очевидно, что рельеф в данном случае не нужен. Задайте угол сгиба 90 градусов, радиус сгиба [0.3].
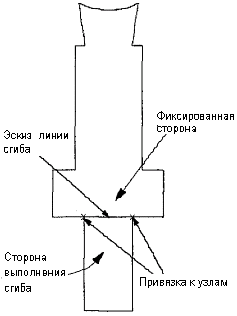
Рис. 6-17
9. Следующий сгиб создается с теми же опциями, с той же эскизной плоскостью (для этого выберите Use Prev из меню SETUP SK PLN. Создайте линию сгиба в соответствии с рисунком 6-18. Сгибаемая часть должна находиться слева от эскизной плоскости, фиксированная геометрия - справа (обратите внимание на направление стрелок, при необходимости измените его). Задайте угол сгиба 90 градусов, радиус сгиба [0.3].
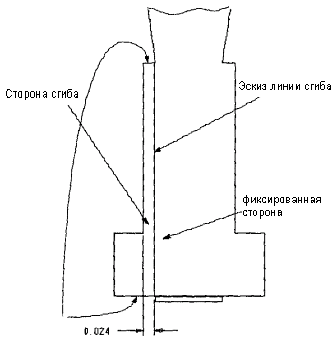
Рис. 6-18
10. Повторите то же самое для другой стороны.
11. Создайте еще один сгиб с теми же самыми опциями, но выберите новую плоскость эскиза, как показано на рисунке 6-19. Эскиз должен соответствовать рисунку 6-2о. Выберите направление изгиба и фиксированную геометрию в соответствии с рисунком, изгиб и площадку, которая будет установлена как показано ниже. Задайте угол сгиба 90 градусов, радиус сгиба [0.3].

Рис. 6-19

Рис. 6-20
12. Добавьте сгибы аналогично предыдущим (рис. 6-20).
13. Скруглите острые кромки. Для этого используйте обыкновенные скругления. Для этого выберите Solid из меню FEAT CLASS, Round из меню SOLID. Создайте скругления с опциями Simple, Edge Chain в соответствии с рисунком 6-21. Величину радиуса задайте [0.3]. Законченная деталь показана на рисунке 6-11.

Рис. 6-21
ЗАНЯТИЕ 6-2
Правильное расположение линии сгиба
В этом занятии Вы создадите сгибы с регулированием положения линии сгиба. На одном из изгибов Вы создадите зависимости, обеспечивающие параметрическую связь между толщиной листа, радиусом сгиба, параметрами материала и положением линии сгиба. Затем, изменив толщину листа (соответственно, сместится срединная поверхность). Проанализируем результат.
1. Откройте деталь BENDS.
2. Начнем с добавления сгиба к левой стороне листа. Выберите из меню Feature, Create, Bend, Angle, Regular, Done. Далее выберите опции Part Bend Tbl, Done/Return и Inside Rad, Done/Return.
3. В качестве плоскости эскиза укажите лицевую поверхность детали. Ориентируя плоскость, выберите Bottom и укажите ребро в соответствии с рисунком 6-22.
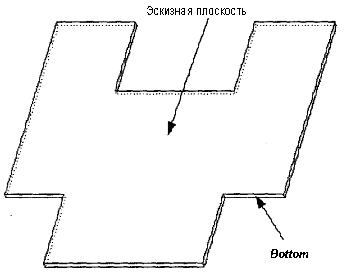
Рис. 6-22
4. Создайте эскиз линии сгиба как показано на рисунке 6-23. Задайте величину отступа [0.5]. Задайте положение сгиба относительно линии сгиба и фиксированную сторону в соответствии с рисунком 6-23.
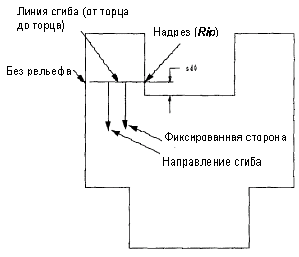
Рис. 6-23
5. Назначьте вырез для снятия напряжений на внутреннем ребре. Для этого выберите опцию W/Relief. На наружном ребре рельеф не нужен, поэтому когда система высветит наружный край, выберите No Relief. Когда система подсветит внутренний край, задайте Rip Relief (См. Рисунок 6-23).
6. Выберите вид по умолчанию (Default). Измените направление сгиба (Flip), чтобы отгибаемая лапка смотрела вверх. Задайте радиус сгиба [.12].
Наша задача заключается в том, чтобы наружная сторона отогнутой лапки совпадала с верхним торцом листа. Для этого положение линии сгиба должно быть соответствующим образом рассчитано. Очевидно, что величина отступа линии сгиба должна равняться длине нейтральной линии зоны сгиба минус сумма радиуса сгиба и толщины листа. Можно рассчитать это значение вручную и назначить, однако удобнее создать зависимость. Это позволит системе автоматически пересчитывать размер отступа для сохранения совпадения поверхности лапки и торца при изменении параметров листа и сгиба.
7. Создайте аналогичный сгиб с другой стороны модели. Выберите предыдущую плоскость эскиза (Use Prev). Эскиз линии сгиба должен соответствовать рисунку 6-24. Пока задайте размер отступа равным [.2].
8. Положение сгиба относительно линии сгиба и назначение рельефов делается аналогично предыдущему случаю (см. Рисунок 6-24).
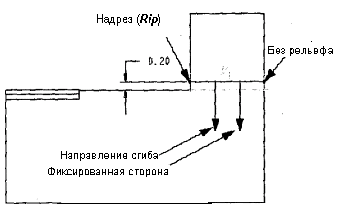
Рис. 6-24
9. Направление сгиба - также аналогично предыдущему. Задайте радиус сгиба [.2]. Теперь увяжем значения отступа с величиной радиуса сгиба и толщиной стенки в соответствии с нашей задачей.
10. Для этого выберите Relations из меню PART. Укажите мышью на сгибы.
11. Выберите Add и создайте две зависимости, определяющие положение линий сгиба. Они должны выглядеть так:
d1 = d2 - (d3 +d9),
где
d1 - Значение отступа,
d2 - Длина нейтральной линии зоны сгиба,
d3 - Радиус сгиба,
d9 - Толщина листа.
12. Регенерируйте (Regenerate) модель. Обратите внимание, что наружные стороны отогнутых лапки совпадают с верхним торцом листа.
13. Измените значения радиусов сгибов, сделав их равными 1 дюйму. Выберите Modify, Enter Value [1] для левой и правой лапки.
14. Регенерируйте (Regenerate) модель. Обратите внимание, что наружные стороны отогнутых лапок по-прежнему совпадают (колинеарны) с верхним торцом листа.
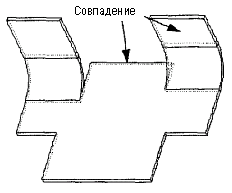
Рис. 6-25
15. Создадим еще один сгиб. Выберите Feature, Create, Bend, остальные опции оставьте по умолчанию. Плоскость эскиза выберите так же, как в предыдущем случае.
16. Эскиз линии сгиба выполните в соответствии с рисунком 6-26.
17. Завершите создание сгиба в соответствии с рисунком 6-27, задав радиус [.25].
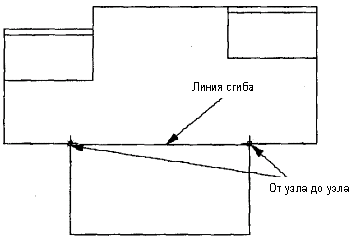
Рис. 6-26
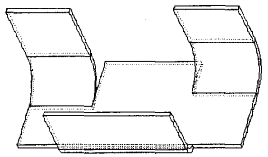
Рис. 6-27
19. Теперь отредактируйте значение длины нейтральной линии зоны сгиба. Задайте [100].
20. Чтобы посмотреть, как отразится на развертке изменение длины нейтральной линии воспользуйтесь командой Unbend.
21. Как видите, длина развертки получилась гораздо больше, чем она должна быть в реальности.
Верните предыдущее значение нейтральной линии зоны сгиба. Для этого выберите Modify, затем Rtrn to Driven.
22. Сохраните деталь