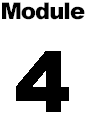 |
Expert Moldbase Extension in Pro/ENGINEER Release 2001 Плиты литейной формы в EMX |
ПЛИТА ЛИТЕЙНОЙ ФОРМЫ В EMX
Определение сборки литейной формы
После сборки пустот-стержней и идентификации компонентов Вы можете приступить к настройке сборки литейной формы. Для этого выберите из меню [Moldbase][Assembly definition].
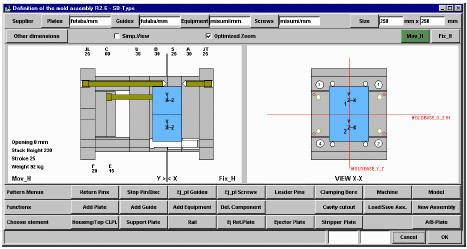
Supplier (поставщик) для Plates, Guides, Equipment и Screws расположено в верхней части окна вместе с меню Size. Во втором ряду слева расположена кнопка Other dimensions, позволяющая определить специальные размеры, как длина зажимного болта, пазы зажимных болтов и т.п. Опция Simplified View позволяет Вам отображать плиты и компоненты хотя и не в реальных размерах, но пропорционально. Это удобно, когда Вы должны отобразить маленькие детали. Вы не можете вводить элементы/компоненты в режиме упрощённого представления. С выбранной опцией Optimized Zoom толщина плит на виде сбоку может быть представлена в реальных размерах.
Кнопки Mov_H и Fix_H изменяют отображение плит литейной формы на виде сверху (VIEW X-X). В левой части окна компоненты отображены на виде сбоку (SIDE-VIEW). С помощью Pattern-Menu Вы можете модифицировать расположение и диаметр отверстий системы каналов литейной формы.
Кнопка Machine позволяет загружать и отображать данные из библиотеки.
Кнопка Model. Голубые прямоугольники на обоих видах - предварительно определённая литейная полость между подвижной и фиксированной плитами. С помощью этой кнопки Вы открываете диалоговое окно, позволяющее управлять расположением и ориентацией стержней, пустот и вставок.
Строка Functions позволяет работать со стандартными деталями, показанными в строке Choose element. Кнопки в этой строке позволяют добавить плиты, направляющие компоненты и детали оснастки.
Компоненты могут быть удалены с помощью кнопки Del Component. Когда эта функция активна - кнопка становится красного цвета и красная метка появляется в верхнем левом углу окна с видом сбоку. После этого можно выбрать с помощью мышки не нужный компонент. При помещении курсора мышки поверх компонента его название появляется в поле статусной строки с правой стороны. После выбора компонента система попросит подтвердить действие, при положительном ответе компонент будет удалён. Деактивируйте кнопку Del Component повторным нажатием.
Cavity cutout. Этой опцией Вы определяете тип литейной полости в плитах. Возможно вычислить и сгенерировать симметричные литейные полости в плитах.
Нажатием кнопки New Assembly сборка возвращается к настройкам, заданным по умолчанию. Это создаст новую сборку только с двумя плитами.
Нажатием кнопки Load/Save Assembly Вы можете загрузить или сохранить текущее определение компонентов. При загрузке EMX по умолчанию загружаются сборки по умолчанию для всех поставщиков, помимо этого Вы можете сохранить другие конфигурации. При загрузке сохранённой ранее литейной формы Вы можете выбирать, следует ли загружать всю информацию. Вы можете загрузить все размеры по умолчанию или перезаписать все размеры.
ЛАБОРАТОРНАЯ ПРАКТИКА
УПРАЖНЕНИЕ 1: Настройка расположения литейных полостей в EMX
1. Установка расположения двух литейных полостей под различными углами.
1. Для определения новой литейной формы нажмите иконку Dtfine Moldbase Assembly на панели инструментов.
| Dtfine Moldbase Assembly |
2. Для расположения литейной полости нажмите кнопку Model, как показано на рисунке 1.
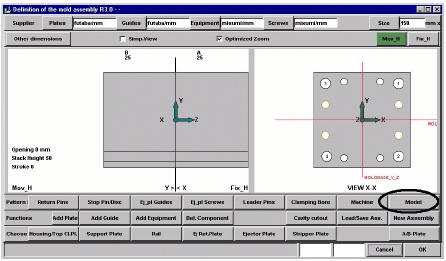
Рис. 1
3. Для просмотра данных для литейной полости включите опцию Modeldata rel. CAVITY-cos. По умолчанию литейная полость не отображается в окне. Для отображения модели нажмите кнопку Model on.
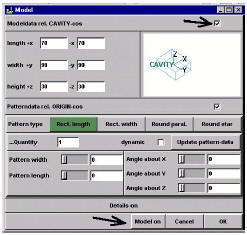
Рис. 2
2. Добавление двух пустот и изменение угла расположения для пустоты №2.
1. Вы должны видеть изменения в первом окне. Нажмите кнопку Model.
2. В окне Model нажмите кнопку Rect. Width. Включите опцию dynamic. Измените значение опции …Quantity на 2 и значение опции Pattern length на 140. В качестве руководства используйте рисунок 3.
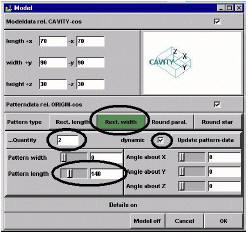
Рис. 3
3. Изменение угла разворота для полости №2. Выключите опцию Modeldata rel. CAVITY-cos. Нажмите кнопку Details on. Измените значение в поле z-angle для ID 2 на 180. В качестве руководства используйте рисунок 4.
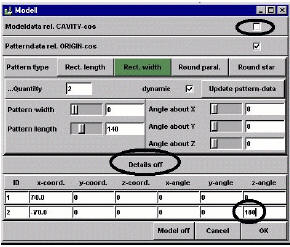
Рис. 4
4. На рисунке 5 показан изменённый вид формы в окне.
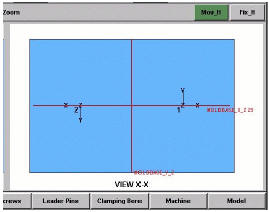
Рис. 5
УПРАЖНЕНИЕ 2: Загрузка и сохранение плит литейной формы (Moldbase)
1. Загрузка плиты литейной формы из предварительно определённой библиотеки.
1. Нажмите кнопку Load/Save Ass.
2. Включите опции Futaba и Keep cavity-setting and size after loading the assembly. Выберите SA-Type, затем нажмите кнопки Load и OK. В качестве руководства используйте рисунок 6.
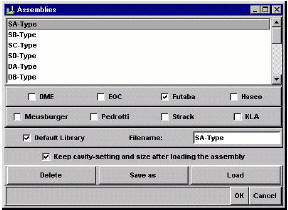
Рис. 6
2. Изменение размера плиты.
1. Нажмите кнопку Size. Выберите 300 из левого списка и 400 из правого, нажмите кнопку OK в окне Base size. В качестве руководства используйте рисунок 7.
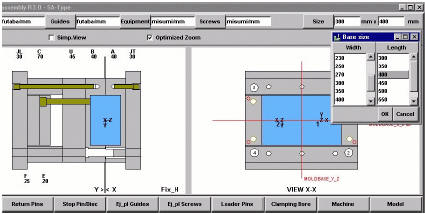
Рис. 7
2. Повторите действие из пункта 1 для изменения размера на 350x400.
3. Проверьте выведенную в правом окне информацию. Обратите внимание на раскрытие (opening), толщину набора (stack height), ход выталкивателя (ejector stroke) и вес (weight). Осмыслите полученную информацию и переходите к следующему шагу. В качестве руководства используйте рисунок 8.
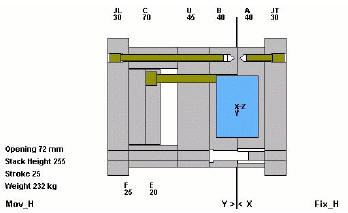
Рис. 8
4. Нажмите кнопку OK для возврата в окно Pro/ENGINEER.
3. Создание вида компонента и сохранение чертежа в Pro/ENGINEER.
1. Настройте отображение литейной формы с помощью опции Component Display. Выберите View, Model Setup, Component Display…, Create, введите в качестве названия [all_wireframe], выберите Wireframe, All и затем Done. В качестве руководства используйте рисунок 9.
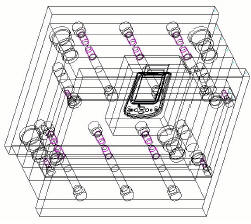
Рис. 9
2. Ориентируйте модель в соответствии с видом сверху. Нажмите иконку Saved View List в Pro/ENGINEER и выберите из списка TOP. Модель должна выглядеть как показано на рисунке 10. Создадим ещё одну литейную полость.
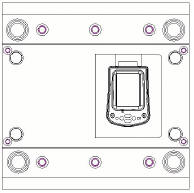
Рис. 10
3. Но прежде чем продолжить работу, мы должны сохранить чертёж, который EMX создаёт автоматически. Открывайте поочерёдно все чертежи сессии и сохраняйте их. Сохраните все файлы ASM, REP и DRW (как например: emx2001.rep, emx2001.drw и т.п.). Общее количество чертежей должно быть равно 11, включая PLANING.DRW & EMX2001.REP.
4. Создание литейной формы.
1. Для определения литейной полости щёлкните по иконке Dtfine Moldbase Assembly.
| Dtfine Moldbase Assembly |
2. Нажмите кнопку Cavity cutout в открывшемся окне. В окне Cavity Insert измените значение в поле Radius на 8 и нажмите кнопку OK. В качестве руководства используйте рисунок 11.
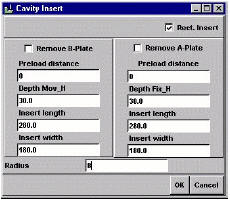
Рис. 11
3. На рисунке 12 показана изменённая полость в главном окне. Нажмите кнопку OK.
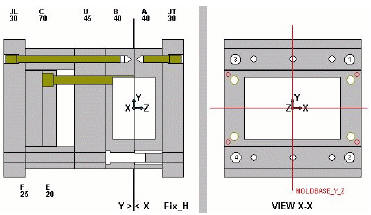
Рис. 12
4. Для просмотра вида сверху модели нажмите иконку Saved View List на панели инструментов Pro/ENGINEER и выберите из списка TOP. Ваша модель должна быть похожа на рисунок 13.
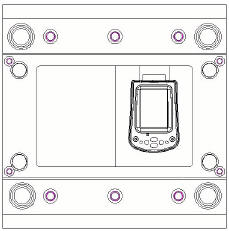
Рис. 13
5. Добавление в сборку второй литейной полости.
1. Включите в Pro/E отображение систем координат.
2. Добавьте в сборку компонент ASM_PALM.ASM, собрав его с использованием системы координат Cavity_2. В качестве руководства используйте рисунок 14.
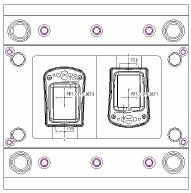
Рис. 14
6. Модификация размера плиты.
1. Для модификации размера плиты нажмите иконку Dtfine Moldbase Assembly на панели инструментов EMX. Поместите курсор на плиту A и произведите двойной щелчок. Измените толщину плиты A на 50 (по умолчанию было 40) и нажмите кнопку OK. В качестве руководства используйте рисунок 15.
| Dtfine Moldbase Assembly |
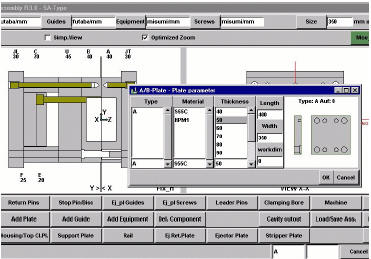
Рис. 15
2. Аналогично измените толщину пластины B на 30 (по умолчанию было 40) и пластины U на 35 (по умолчанию было 45). Нажмите кнопку OK для возврата в Pro/E.
3. Сборка литейной формы отобразит внесённые изменения. Для просмотра вида спереди модели нажмите иконку Saved View List на панели инструментов Pro/ENGINEER и выберите из списка FRONT. Ваша модель должна быть похожа на рисунок 16.
4. Сохраните файл.
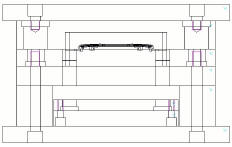
Рис. 16
7. Сохранение модели литейной формы в библиотеке EMX.
1. Нажмите иконку Dtfine Moldbase Assembly на панели инструментов EMX. Нажмите кнопку Load/Save Ass. Введите [My-Mold] в поле Filename и нажмите кнопку Save as. См. рисунок 17.
| Dtfine Moldbase Assembly |
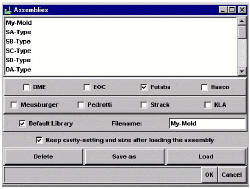
Рис. 17
УПРАЖНЕНИЕ 3: Добавление и удаление плит литейной формы
1. Добавка к сборке дополнительной плиты (Stripper Plate).
1. Нажмите кнопку Add Plate, затем кнопку Stripper Plate. Щёлкните между плитами A и JT. В качестве руководства используйте рисунок 18.
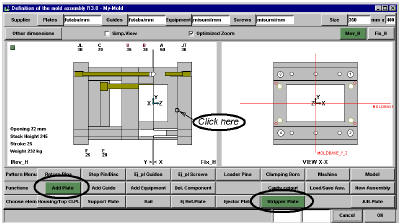
Рис. 18
2. Выберите S, S55C и 35, затем измените толщину на 20. Нажмите кнопку OK. В качестве руководства используйте рисунок 19.
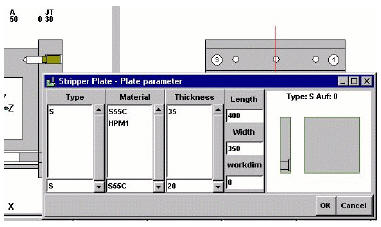
Рис. 19
3. Рисунок 20 показывает полученный после добавки плиты результат. Для удаления плиты нажмите кнопку Del. Component, затем выберите плиту S на экране.
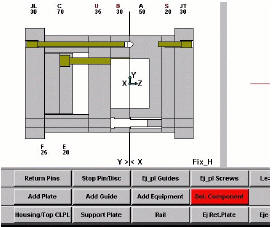
Рис. 20
4. Нажмите кнопку OK для возврата в Pro/E.
5. Сохраните файл в Pro/E.