Interactive Surface Design in Pro/ENGINEER
Release 2001
5. Продление поверхностей
Продлеваемые поверхности играют важную роль при определении формы продукта. В этом разделе Вы узнаете, как определить непрерывность кривых и поверхностей с непрерывным касанием и кривизной. Вы также научитесь определять поверхности выдавливания и перехода.
Цели
-
Создание кривых с непрерывным касанием и кривизной.
-
Создание поверхностей с непрерывным касанием и кривизной.
-
Создавать поверхности выдавливанием по изменяющимся сечениям и переходом.
-
Определение необходимости перехода с непрерывным касанием и кривизой по отношению к простому скруглению кромки.
ОПРЕДЕЛЕНИЕ НЕПРЕРЫВНОСТИ
Для создания непрерывной поверхности Вы должны соединить соответствующие граничные кривые поверхности к граничным кривым и кромкам соседней поверхности. Вы можете также соединить граничные кривые непосредственно к соседней поверхности. Для понятия соединения поверхностей следует разобраться с соединением кривых.
Соединение кривых
Для создания соединения кривой с объектом Вы должны присоединить кривую к объекту с помощью мягкой точки и затем ограничить вектор касания конечной точки как Tangent, Curvature, Surface Tangent или Surface Curvature. Вы можете соединить кривую со следующими объектами:
-
Стилистической или базовой кривой
-
Кромкой поверхности
-
Стилистической поверхностью или поверхностью Pro/ENGINEER
Зависимости родитель-ребёнок
Когда Вы соединяете кривую с объектом с помощью мягкой точки, прикреплённая кривая является "ребёнком" объекта, с которым она соединена.
Соединение кривой со стилистической кривой
Вы можете соединить конечную точку кривой к конечной точке стилистической кривой или к любой другой точке кривой, ограничивая касание. Вы можете сделать эту кривую с непрерывным касанием или кривизной.
Типы соединений
-
Matched – Конечная точка кривой присоединяется к другой кривой с помощью мягкой точки и кривые при этом занимают те же позиции, как будто между ними нет соединения.
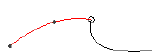
Рис.1: Согласованные (Matched) кривые
-
Symmetric (Tangent) – Касание соответствующих кривых будет средним значением от касаний в соответствующих конечных точках. Если конечная точка кривой является мягкой точкой, касательность ограничивается по другой кривой, которая становится родителем.
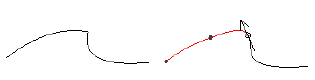
Рис.2: Симметрической соединение
-
Tangent – Когда Вы соединяете кривые с непрерывным касанием, касание конечной точки имеет то же самое направление, какое имеет конечная точка родительской кривой. Родительская кривая остаётся неизменной. Касательное соединение отображается в виде иконки с одной стрелкой.
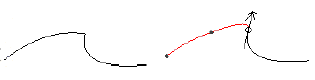
Рис.3: Касательное соединение
-
Curvature – Соединение кривизны определяется величиной кривизны родительской кривой. Родительская кривая остаётся неизменной. Соединение кривизны отображается иконкой с двойной стрелкой.
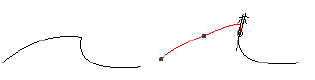
Рис.4
На приведённых ниже рисунках приведены эпюры кривизны для кривых, имеющих соединения типа Tangent и Curvature.
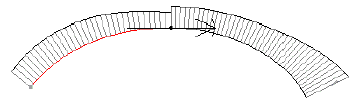
Рис.5: Соединение типа Tangent
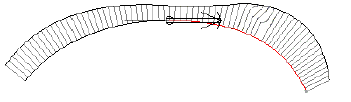
Рис.6: Соединение типа Curvature
Манипулирование соединениями кривых
Вы можете выполнять с соединениями следующие действия:
-
Изменять тип соединения
-
Разъединять кривые
-
Переопределять соединение
-
Сделать соединения плотными или релаксированными
Изменение типа соединения
Вы можете изменять тип соединения с Tangent на Curvature или наоборот. Вы также можете разорвать соединение двух кривых и реорганизовать родительско-дочерние зависимости. Для изменения типа соединения используйте диалоговое окно или всплывающее меню.

Рис.7
Разъединение кривых
Для разъединения кривых вы можете выбрать Disconnect в диалоговом окне Curve (EDIT, TANGENT). Вы также можете использовать для разъединения всплывающее меню для активного родительского касания. Некоторые другие опции также разрывают соединение, например Natural.
Переопределение соединений
Вы можете изменять родительско-дочерние отношения соединения стилистических кривых изменением направления стрелки. Для изменения направления стрелки щелкните по концу стрелки на иконке.

Рис.8
Модификация направления и длины вектора касания
Вы можете модифицировать для дочерней кривой только длину касательного вектора и манипулировать как направлением, так и длиной вектора касания на родительской кривой. Это позволяет Вам делать соединения плотными или релаксированными.
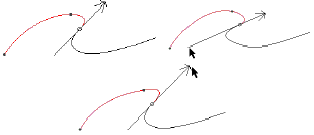
Рис.9: Манипулирование длиной и направлением вектора касания
Соединение кривых с кромками или базовыми кривыми
Кривая, присоединяемая посредством мягкой точки может быть с непрерывной касательностью или кривизной к кромкам, базовым кривым или базовым осям. Кривая, соединённая с кромками или базовыми кривыми, имеет с ними дочернюю зависимость.
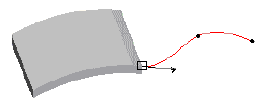
Рис.10: Кривая соединена с кромкой
Соединение кривых с поверхностями
Кривая, присоединяемая посредством мягкой точки к поверхности может быть с непрерывным касанием или кривизной к поверхности. Кривая, соединённая с поверхностью, имеет с ней дочернюю зависимость.
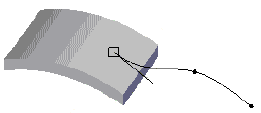
Рис.11: Кривая соединена с поверхностью
Когда Вы соединяете кривую с поверхностью, которая имеет границы с двумя поверхностями, система попросит Вас указать поверхность, к которой будет установлено касание.
Перемещение точек соединения
Когда Вы изменяете расположение мягкой точки вдоль объекта, к которому кривая присоединена, условия касания не изменяются. На приведённом ниже рисунке продемонстрировано перемещение конечной точки кривой, которая соединена с кромкой.
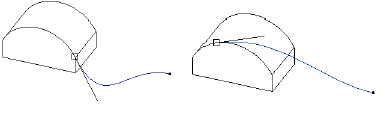
Figure 12
ПОВЕРХНОСТНАЯ НЕПРЕРЫВНОСТЬ
Для получения гладкого соединения смежных поверхностей Вы должны установить между поверхностями соединение. Под поверхностной непрерывностью подразумевается, что смежные поверхности имеют касательность (и соответствующую кривизну) в каждой точке своей общей границы. Вы можете определить стилистическую поверхность как непрерывную к:
-
Другой стилистической поверхности в пределах стилистического конструктивного элемента.
-
Какому-либо твёрдотельному или поверхностному конструктивному элементу, созданному до текущего стилистического конструктивного элемента.
Для соединения поверхности со смежной с ней поверхностью, соответствующие граничные кривые должны быть связаны с одним из следующих объектов смежной поверхности:
-
Граничными кривыми
-
Кромками
-
Непосредственно с поверхностями
Соединения по умолчанию
Когда Вы создаете поверхность, которая должна быть непрерывной с примыкающей поверхностью, программа создаёт касательное соединение между поверхностями.
Типы соединений
Типы соединений поверхностей аналогичны типам соединений кривых:
-
Matched – Подразумевает, что поверхности имеют общую границу, но нет непрерывности касания или кривизны вдоль границы. На экране данное соединение представляется иконкой в виде пунктирной линии.
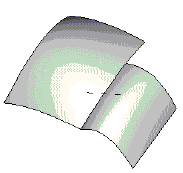
Рис.13
-
Tangent – Поверхности имеют общую границу и в каждой точке границы они касательны друг к другу. На экране этот тип соединения представляется иконкой в виде одинарной стрелки.
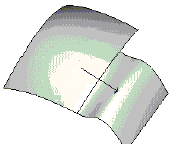
Рис.14
-
Curvature – Поверхности имеют касательность вдоль границы и постоянную кривизну в каждой точке общей границы. Данный тип соединения представляется на экране иконкой в виде двойной стрелки.
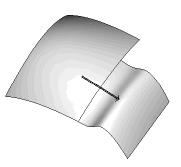
Рис.15
Определение поверхностей по нормали к плоскости
Вы можете назначить условие перпендикулярности для поверхности вдоль кривой границы, если она лежит на плоскости и две другие кривые границ перпендикулярны к плоскости. В этом случае система отображает иконку в виде пунктирной линии, как показано на приведённом ниже рисунке. Щёлкните по этой иконки для настройки условия перпендикулярности.
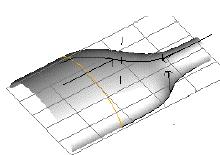
Рис.16
Ограничения поверхностных соединений
-
Стилистическая поверхность может быть соединена только с поверхностью тех конструктивных элементов, которые были созданы ранее.
-
Стилистическая поверхность может быть соединена только если соответствующая кривая уже имеет соединение.
ПОВЕРХНОСТИ ПЕРЕХОДА И ПОВЕРХНОСТИ ПО СЕЧЕНИЯМ
Style очень удобен для создания непрерывности касания и кривизны, выдавливания поверхностей по изменяющимся сечениям и переходом. Программа предлагает удобные и интерактивные методы для определения границ и манипулирования векторами касания.
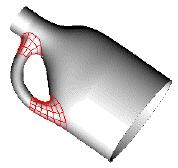
Рис.17
Проблемы, связанные с Blend и Transition
Ослабление или натяжение касания
Манипулируя длиной и направлением вектора касания, Вы можете сделать заданное по умолчанию соединение слабым или плотным, по своему усмотрению. Для наглядности и скорейшего достижения цели Вы можете использовать эпюру кривизны.
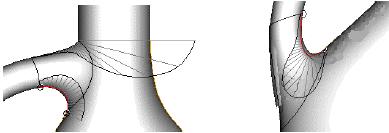
Рис.18
Note:
При соединении к кромке Вы можете изменять только вектор касания конечной точки. При соединении с поверхностью Вы можете изменять как длину, так и направление вектора касания.
Правка формы поверхности: Добавление хребетной линии (Spine)
Поверхности перехода могут оказывать влияние на поверхности и не давать желаемой гладкости, как показано на приведённом ниже рисунке.
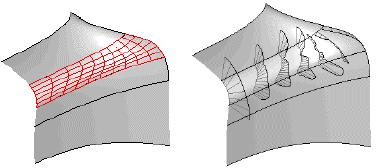
Рис.19
Вы можете добавить внутренние кривые для сглаживания поверхности, как показано на рисунке.
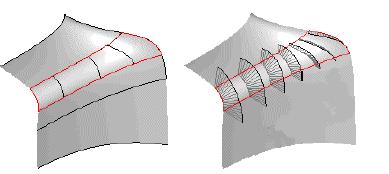
Рис.20
Для сглаживания поверхности перехода Вы можете попробовать изменять количество и расположение внутренних кривых.
Переходы по поверхностным заплаткам
При создании переходов по поверхностным заплаткам Вам следует определить переход как несколько соединённых стилистических поверхностей. Вам следует создать граничные кривые на конце каждого сегмента. Приведённый ниже рисунок показывает примеры переходов по поверхностным заплаткам.
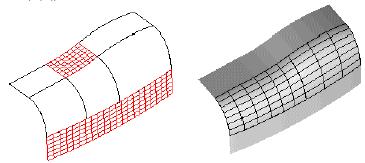
Рис.21
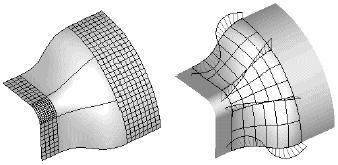
Рис.22
Соответствующие соединения
Создавая различные примыкающие поверхности, которые должны быть соединены, Style делает самую последнюю поверхность "ребенком" предшествующих. Вы можете изменять родительско-дочерние отношения, чтобы избегать нежелательного влияния и улучшать качество поверхности. Следующие рисунки показывают искаженную среднюю поверхность, когда она сделана как ребенок примыкающей поверхности.
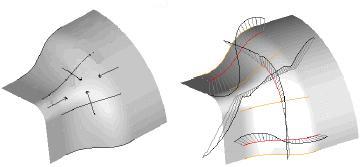
Рис.23
Когда средняя поверхность делается родителем для примыкающих поверхностей, качество поверхности улучшается, как показано на приведённом ниже рисунке
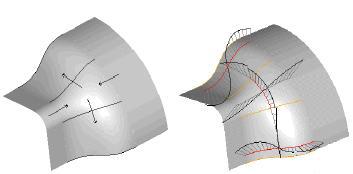
Figure 24
Использование стилистических поверхностей в качестве угловых скруглений
Радиальные скругления производят нежелательное прерывание в выделяется. Вы можете использовать стилистические поверхности для определения сплайновых переходов с непрерывным касанием или кривизной вместо радиальных скруглений в стилистических моделях.
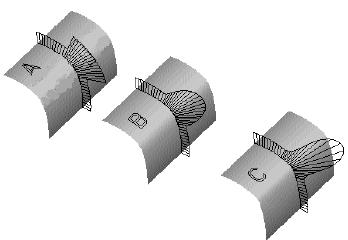
| Рис.25: | ||
| (A) Радиальное скругление | ||
| (B) Сплайновое скругление с непрерывным касанием | ||
| (С) Сплайновое скругление с непрерывной кривизной |
ЛАБОРАТОРНАЯ ПРАКТИКА
Цель
Понятие основ соединения поверхностей и манипулирование касанием для того, чтобы достигнуть желаемых форм перехода между поверхностями.
Метод
В первом упражнении Вы создадите две стилистические поверхности используя кромки поверхности и стилистическую кривую. Манипулируя соединениями между этими тремя поверхностями Вы познакомитесь с основами соединения поверхностей. Во втором упражнении Вы создадите стилистически кривые и затем создадите поверхность перехода с непрерывным касанием на проектируемую детали. Вы будете манипулировать формой кривой и добавлять внутренние кривые для достижения гладкого перехода.
УПРАЖНЕНИЕ 1: Понятие соединений

Рис.26: Исходная деталь
Задача 1. Откройте модель и введите режущий конструктивный элемент.
1. Откройте файл MODEM.PRT.
2. Запустите режим вставки. Выберите Feature > Insert Mode > Activate. В MODEL TREE выберите Surface id 205.
3. Включите видимость слоя TRIM_CURVES.
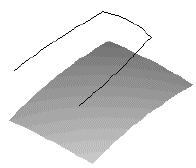
Рис.27
4. Обрежьте поверхность с помощью базовых кривых, как показано на рисунке.
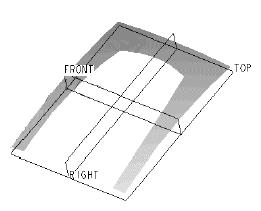
Рис.28: Обрезанная поверхность
Задача 2. Создание стилистической кривой и поверхности.
1. Создайте плоскую кривую с использованием плоскости FRONT в качестве активной плоскости.
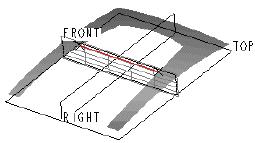
Рис.29
2. Модифицируйте форму кривой. Добавьте среднюю точку и отредактируйте форму кривой, как показано на приведённом ниже рисунке.
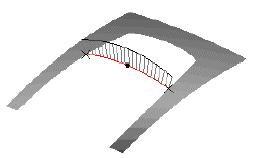
Рис.30
3. Создайте свободную кривую, соединённую с кромками, и затем перетащите точки (или измените значения параметров мягких точек) для размещения мягких точек на вершинах.
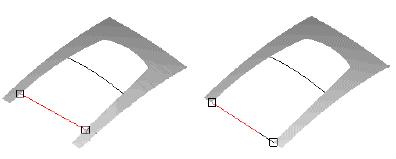
Рис.31
4. Модифицируйте форму кривой. Добавьте среднюю точку и модифицируйте кривую, как показано на приведённом ниже рисунке.
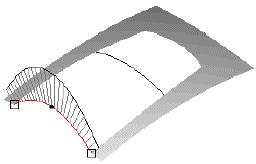
Рис.32
5. Создайте поверхность используя кромки поверхности и стилистическую кривую.
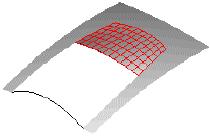
Рис.33
6. Проверьте соединение поверхностей. На боковой панели инструментов нажмите на иконку Connect surfaces. Обратите внимание, что поверхность с непрерывным касанием с одной стороны и не имеет соединений с двух других сторон.
|
|
Connect surfaces |
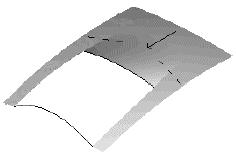
Рис.34
Note:
Style автоматически назначает доступные соединения.
7. Измените соединение с непрерывной кривизной. Щёлкните по центру иконки касания. Увеличьте отображение символа соединения.
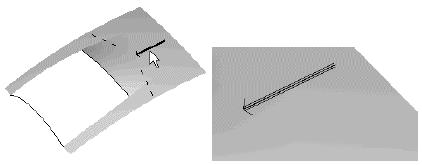
Рис.35
8. Измените направление соединения. Щёлкните по концу иконки, как показано на приведённом ниже рисунке. Обратите внимание, что направление не изменилось.
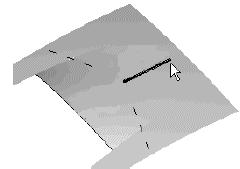
Рис.36
Note:
Стилистические поверхности всегда являются "детьми" для созданных ранее поверхностей.
9. Удалите соединение. Нажмите клавишу <SHIFT> и щёлкните по центру иконки. Соединение между двумя поверхностями разорвано.
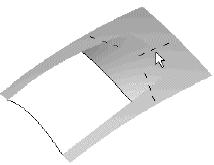
Рис.37
Задача 3. Создание второй поверхности.
1. Создайте поверхность, как показано на рисунке.

Рис.38
2. Проверьте соединение. Новое соединение является касательным.
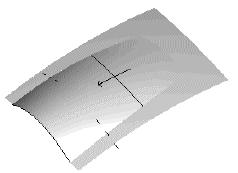
Рис.39
3. Измените тип соединения на непрерывную кривизну. Щёлкните по центу иконки соединения. Теперь соединение стало с непрерывной кривизной.
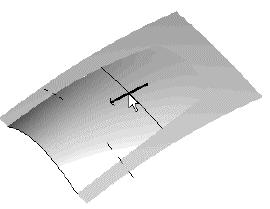
Рис.40
4. Измените направление. Щёлкните по концу иконки соединения. Обратите Внимание, что между двумя стилистическими поверхностями установлено гибкое соединение.
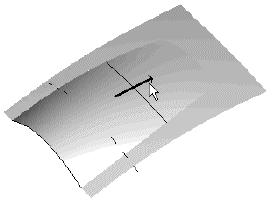
Рис.41
Note:
Поскольку обе поверхности имеют общие границы, Вы можете назначит соединение с непрерывной кривизной.
Задача 4. Добавление внутренней кривой.
1. Создайте плоскую кривую на плоскости RIGHT. Соедините её с кромкой выреза и двумя стилистическими кривыми. Используйте Sel Bin, чтобы убедиться, что выбрана кромка выреза.
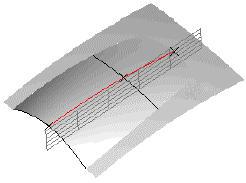
Рис.42
2. Добавьте внутреннюю кривую. Выберите поверхность, показанную на рисунке, щёлкните правой кнопкой и выберите Definition. В диалоговом окне SURFACE щёлкните в поле Internal Curves. Выберите кривую и затем Done Sel > OK.
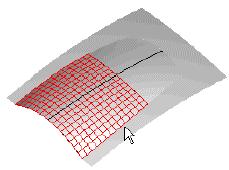
Рис.43
3. Используйте аналогичную процедуру для добавления внутренней кривой ко второй стилистической поверхности.
4. Модифицируйте соединение первой поверхности. Щёлкните по обоим концам иконки касательного соединения и обратите внимание, что никакого соединения не установлено.
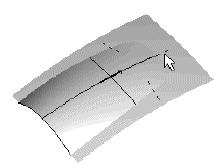
Рис.44
Note:
Пока внутренняя кривая не соединена с поверхностью, Вы не сможете установить соединение.
5. Соедините внутреннюю кривую с поверхностью. На боковой панели инструментов нажмите иконку Create and edit curves. В диалоговом окне Curve нажмите иконку Edit. Выберите внутреннюю кривую. Выберите точку, как показано на рисунке. Расположите курсор на иконке касательного соединения, щёлкните правой кнопкой и выберите Surface Tangent.
|
|
Create and edit curves |
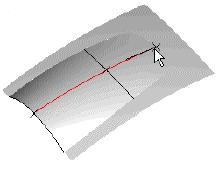
Рис.45
6. Нажмите иконку Regenerate all.
|
|
Regenerate all |
7. Соедините поверхности опять. Теперь соединение удалось установить и стилистическая поверхность имеет непрерывное касание.
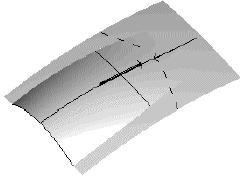
Рис.46
Задача 5. Завершение создание конструктивного элемента.
1. Нажмите иконку Exit the current Style feature.
|
|
Exit the current Style feature |
2. Соедините (Merge) поверхности для получения единой сшитой поверхности.
3. Выйдите из режима вставки Insert Mode > Cancel.

Рис.47
Задача 6. Изменение формы выпуклости.
1. Переопределите (Redefine) стилистический конструктивный элемент.
2. Модифицируйте кривую. Выберите кривую, как показано на рисунке. После правого щелчка выберите из всплывающего меню Definition.
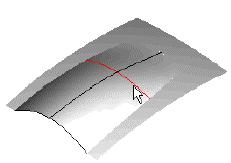
Рис.48
3. Сделайте кривую касательной к соседним поверхностям. Выберите конечную точку. Расположите курсор на иконке соединения и щелкните правой кнопкой, выберите Surface Tangent. Повторите эту операцию для второй точки.
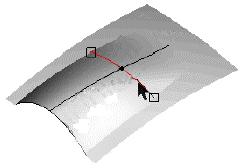
Рис.49: Манипулирование касанием
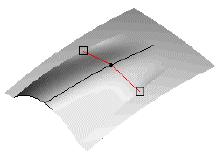
Рис.50: Модифицированная кривая
4. Нажмите иконку Regenerate all.
|
|
Regenerate all |
5. Аналогично сделайте вторую кривую касательной к соответствующим поверхностям.
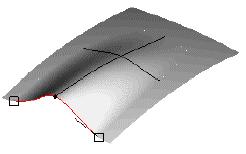
Рис.51
6. Нажмите иконку Regenerate all.
|
|
Regenerate all |
7. Соедините первую поверхность.
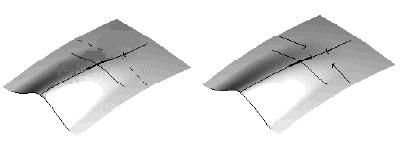
Рис.52
8. Соедините вторую поверхность.
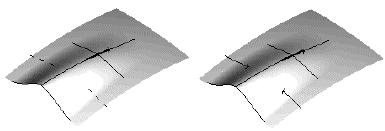
Рис.53
9. Модифицируйте соединение между двумя стилистическими соединениями. Измените тип соединение на касание и измените направление, как показано на рисунке
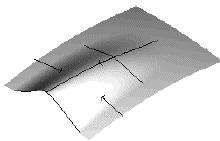
Рис.54
10. Нажмите иконку Regenerate all.
|
|
Regenerate all |
Задача 7. Анализ качества соединения между двумя поверхностями.
1. Выберите из опускающегося меню Analysis > Surface Analysis > Gauss Curvature. Выберите все поверхности и выберите Done Sel > Compute.
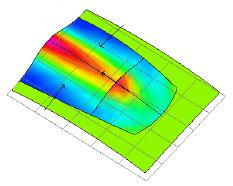
Рис.55
2. Исследуйте цветовое отображение кривизны. Обратите внимание на разрыв в цвете между двумя стилистическими поверхностями и обрезанной поверхностью.
3. Измените тип соединения на непрерывную кривизну.
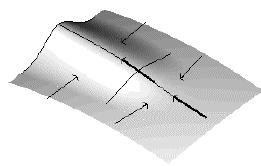
Рис.56
4. Исследуйте отображение кривизны.
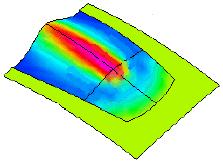
Рис.57
Note:
В данном случае также играет роль то, какая поверхность является родительской.
5. Нажмите иконку Exit the current Style feature.
|
|
Exit the current Style feature |

Рис.58
УПРАЖНЕНИЕ 2: Переход между поверхностями

Рис.59: Деталь всасывающего устройства в сборке. С сеткой отображены поверхности перехода, созданные в Style.
Задача 1. Открытие модели и создание стилистического конструктивного элемента.
1. Откройте файл INTAKE.PRT.
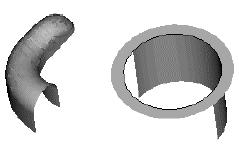
Рис.60
2. Для вставки стилистического конструктивного элемента перейдите в режим вставки. Выберите Feature > Insert Mode > Activate. Выберите Surface Merge id 2409.
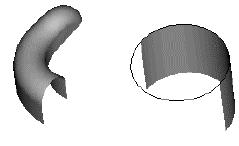
Рис.61
3. Выберите Insert > Style.
Задача 2. Создание начальных кривых.
1. Создайте свободную кривую. Соедините конечные точки кривой, как показано на рисунке.
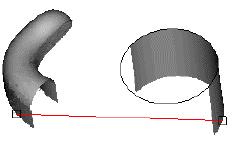
Рис.62
2. Перетащите точки на концы кромок (или модифицируйте значение Parameter мягкой точки). Сделайте кривую касательной к кромкам.
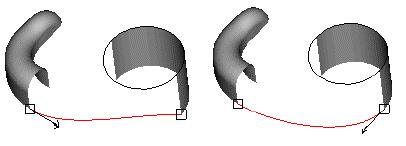
Рис.63
3. Аналогичным способом создайте вторую кривую.
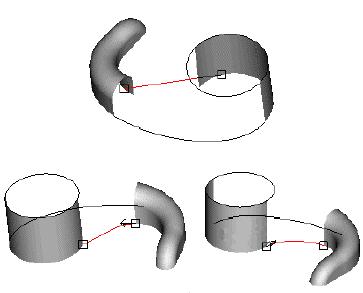
Рис.64
Задача 3. Корректировка формы кривых по эпюрам кривизны.
1. Скорректируйте форму первой кривой. Удерживая клавишу <SHIFT> перетащите конец вектора касания для увеличения его длины.
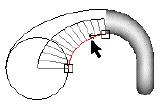
Рис.65
2. Аналогично отрегулируйте длину векторов касания на второй кривой для правки её формы
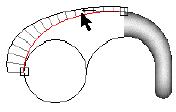
Рис.66
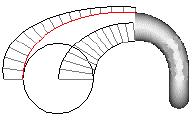
Рис.67
Задача 4. Создание следующих граничных кривых.
1. Создайте кривую, прикрепив её к кромкам, как показано на рисунке.
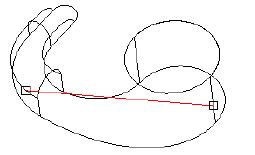
Рис.68
2. Отредактируйте кривую. Разместите конечные точки кривой на конечных точках кромок, как показано на рисунке.
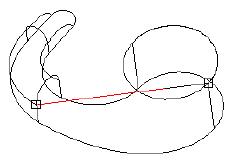
Рис.69
3. Установите непрерывное касание с кромкой для левой точки. Для другой точки установите непрерывное касание с поверхностью.
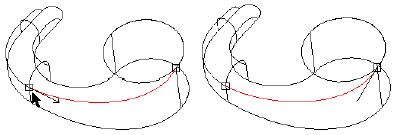
Рис.70
4. Используя аналогичный метод создайте вторую кривую.
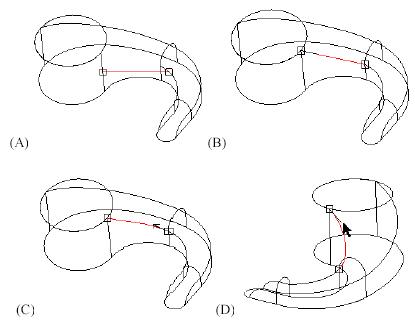
Рис.71
Задача 5. Правка формы кривых манипулированием касанием.
1. Скорректируйте форму новой кривой. Отрегулируйте касание и форму кривых, как показано на рисунке.
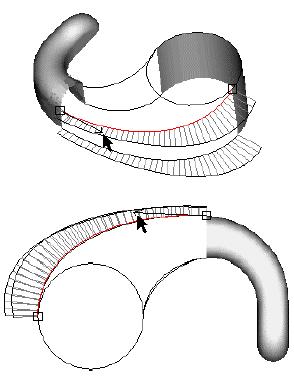
Рис.72
2. Аналогично откорректируйте форму другой кривой.
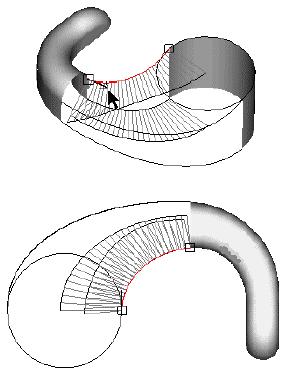
Рис.73
Задача 6. Создание поверхностей.
1. Создайте первую поверхность, как показано на рисунке.
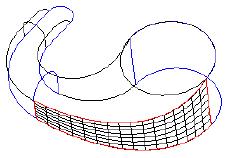
Рис.74
2. Создайте следующую поверхность.
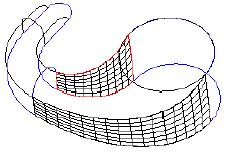
Рис.75
3. Создайте последнюю поверхность.
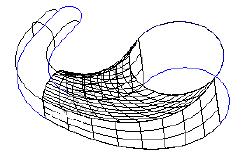
Рис.76
4. Просмотрите модель в закрашенном состоянии. Обратите внимание, что требуется сгладить поверхности перехода.
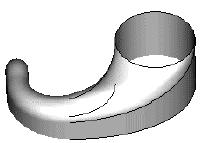
Рис.77
Задача 7. Добавьте внутреннюю кривую для сглаживания поверхности перехода.
1. Создайте свободную кривую. Соедините точки новой кривой так, как показано на рисунке (возможно, придётся воспользоваться опцией Sel Bin).
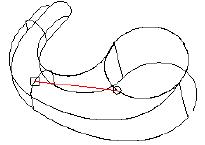
Рис.78
2. Измените позицию мягких точек. Нажмите иконку Edit и выберите точку прикреплённую к кромке. Раскройте секцию Point окна. В секции Soft Points выберите Length Ratio из списка Type. Напечатайте [0.5] в поле Value и нажмите клавишу <ENTER>.
3. Аналогичным способом установите коэффициент длины равным 0.4 для мягкой точки, соединённой с поверхностью.
4. Отредактируйте касание. Выберите точку, соединённую с кромкой, затем щёлкните правой кнопкой и выберите Surface Tangent. Затем выберите точку присоединённую к кривой, после правого щелчка выберите Vertical.
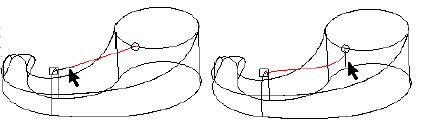
Рис.79
5. На виде TOP модифицируйте направление и длину вектора касания конечной точки, соединённой с кромкой.
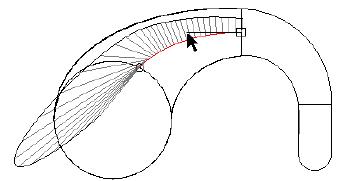
Рис.80
6. На виде сбоку отрегулируйте длину касания для точки присоединённой к кривой. (можете установить длину численно, введя 35).
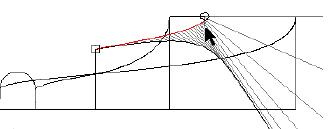
Рис.81
7. Включите видимость слоя REF_PLANE для отображения плоскости STYLE.
8. Сделайте STYLE активной плоскостью.
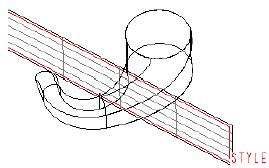
Рис.82
9. Создайте плоскую кривую, пересекающую кривые, показанные на рисунке.
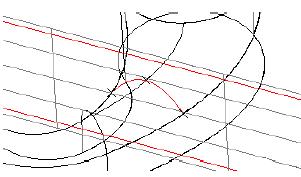
Рис.83
10. Модифицируйте форму кривой. Сначала установите касание с соответствующими поверхностями, затем модифицируйте длину вектора касания.
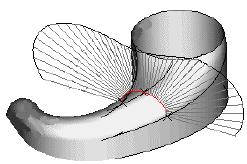
Рис.84
11. Добавьте в качестве внутренних кривых ещё две кривые.
12. Нажмите иконку Regenerate all и проверьте качество поверхности перехода.
|
|
Regenerate all |
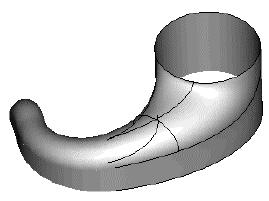
Рис.85
13. При необходимости модифицируйте кривые для сглаживания поверхности перехода.
14. Выйдите из Style.
15. Выйдите из режима вставки выбрав Insert Mode > Cancel.
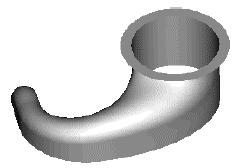
Рис.86
ОБЗОР РАЗДЕЛА
-
Манипулируя касанием конечной точки кривой можно сделать кривую касательной к поверхности.
-
Можно соединить две поверхности с непрерывным касанием или кривизной.
-
При создании поверхности, которая имеет с другой поверхностью общую граничную кривую, эти поверхности рассматриваются как единая сшитая поверхность в стилистическом конструктивном элементе.
-
Переходы имеют более высокий уровень непрерывности по сравнению со скруглениями и, следовательно, они больше подходят для сглаживания внешних поверхностей изделия.
-
Некоторые области в разработке частей моделей могут требовать значительного времени и усилий, если смоделированы параметричными.
Использование поверхностей свободной формы при моделирования этих областей облегчает поверхностную генерацию.