Interactive Surface Design in Pro/ENGINEER
Release 2001
7. Использование ссылочных данных
При создании стилистических конструктивных элементов Вы можете использовать для создания поверхностей ссылочные данные. В этом разделе Вы узнаете как использовать для создания стилистических конструктивных внешних ссылочных данных, таких как эскизы и импортированные 3D модели.
Цели
-
Создание стилистических моделей по эскизам.
-
Создание поверхностей по 3D сканированным или фасеточным данным.
ВВЕДЕНИЕ
При создании стилистических или интерактивных поверхностей Вы можете использовать различные ссылки для достижения целей проекта. В качестве ссылок Вы можете использовать стилистические эскизы или 3D данные.
ИСПОЛЬЗОВАНИЕ ЭСКИЗОВ
Вы можете использовать эскизы в качестве ссылки для создания концептуальных моделей. Ваш эскиз должен содержать габаритные размеры, чтобы его можно было масштабированием подогнать к базовой поверхности.

Рис.1: Типичный эскиз
Как использовать эскиз
Определите представление, используя эскиз как текстуру и затем приложите его к базовой поверхности. Базовая поверхность должна иметь тот же размер, что и эскиз. Для размещения эскиза на базовой поверхности соответствующим образом Вы должны его масштабировать и позиционировать.
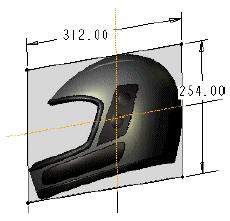
Рис.2: Эскиз, приложенный к базовой поверхности
Использование в модели нескольких эскизов
Если Вы должны создать кривые для нескольких ссылок в виде отдельных эскизов, можно использовать несколько поверхностей. Следующий рисунок показывает три вида шлема, приложенного к трём базовым поверхностям.
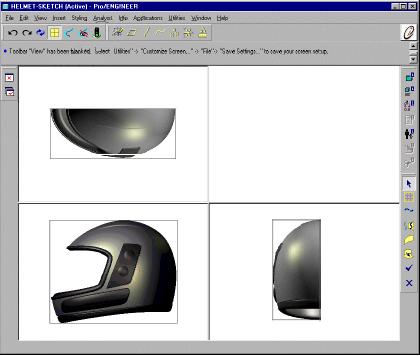
Рис.3
ИСПОЛЬЗОВАНИЕ ИМПОРТИРОВАННЫХ 3D ДАННЫХ
Вы можете использовать импортированные 3D поверхности, фасеточных данные или сканированные кривые в качестве ссылок для создания стилистических поверхностей.
Вы можете создать граничные кривые, размещая точки на ссылочных элементах, с последующим созданием поверхностей с помощью этих граничных кривых. Приведённые ниже рисунки демонстрируют создание кривой с использованием фасеточных и сканированных данных.
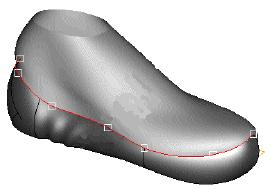
Рис.4: Использование в качестве ссылки импортированных поверхностей
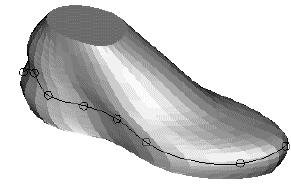
Рис.5: Использование в качестве ссылки фасеточных данных
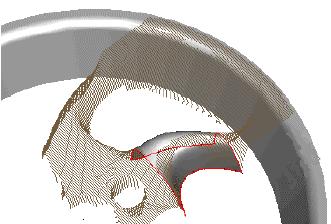
Рис.6: Использование для создании поверхности сканированных данных
ЛАБОРАТОРНАЯ ПРАКТИКА
Цель
В этом упражнении Вы узнаете, как использовать эскизы и 3D данные для достижения целей проекта.
Методика
В первом упражнении Вы создадите по эскизу дверцу микроволновой печи. Во втором упражнении Вы создадите резиновый окуляр, который может быть приспособлен к профессиональной оптике. Для плотного прилегания Вы будете использовать поверхность модели человеческой головы.
УПРАЖНЕНИЕ 1: Использование эскизов
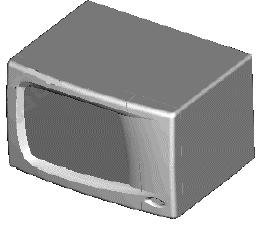
Рис.7: Модель микроволновой печи
Задача 1. Открытие модели и определение формы.
1. Откройте файл MICROWAVE_DOOR.PRT.
2. Исследуйте модель панели дверцы микроволновой печки. Обратите внимание на то, что внутри поверхностей дверцы расположена поверхность стекла.
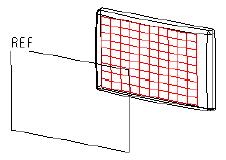
Рис.8: Панель двери со стеклом
3. Перейдите на вид FRONT.
4. Для определения нового аспекта выберите View > Model Setup > Color & Appearance.
5. Определите аспект. В диалоговом окне APPEARANCES нажмите кнопку Add. В диалоговом окне APPEARANCE EDITOR в поле Name введите [Front_Panel] и нажмите <ENTER>. Перейдите на закладку Detail в секции Texture нажмите кнопку Map. В диалоговом окне OPEN выберите microwave_sketch.jpg и нажмите кнопку Open. Нажмите кнопку OK в диалоговом окне APPEARANCE EDITOR.
6. Установите аспект. В диалоговом окне APPEARANCES в секции Set Object Appearance выберите QUILTS из опускающегося списка. Выберите поверхность двери на виде спереди и затем Done Sel > Okay. Нажмите кнопки Set.
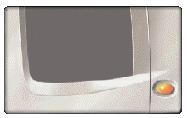
Рис.9
7. Доведите эскиз до нужного размера и разместите его. В диалоговом окне APPEARANCE PLACEMENT в секции Copies выберите Single. Используйте ползунки Y для подгонки размеров и расположения эскиза, как показано на приведённом ниже рисунке.

Рис.10
8. Нажмите кнопку OK для закрытии диалогового окна APPEARANCE EDITOR.
9. Нажмите кнопку Close в диалоговом окне APPEARANCES.
Задача 2. Создание стилистической кривой.
1. Выберите Insert > Style.
2. Создайте COS по точкам, повторяя очертание эскиза, как показано на приведённом ниже рисунке.
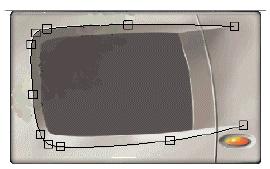
Рис.11
3. Создайте вторую COS. Соедините новую COS со свободными конечными точками предыдущей. Сделайте форму COS как показано на рисунке.
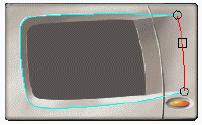
Рис.12
Задача 3. Создание COS проецированием кривой.
1. Сделайте плоскость REF активной плоскостью.
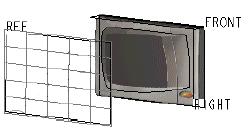
Рис.13
2. Перейдите на вид FRONT.
3. Сделайте плоскую кривую на плоскости REF, обводя контуры эскиза, как показано на приведённом ниже рисунке.

Рис.14
4. Создайте вторую плоскую кривую. Соедините её с плоской кривой, созданной в предшествующем шаге.
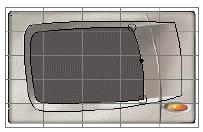
Рис.15
5. Очистите аспекты. Выберите View > Model Setup > Color & Appearance. В диалоговом окне APPEARANCES выберите из опускающегося списка QUILTS. Выберите поверхность дверцы и затем Done Sel > Okay. Нажмите кнопки Unset > Close.
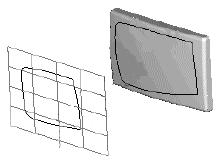
Рис.16
6. Создайте COS на поверхности стекла (с сеткой) с помощью инструмента Drop. Для проецирования используйте плоские кривые и плоскость REF в качестве плоскости ссылки.
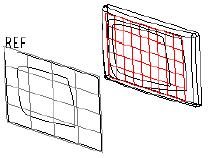
Рис.17

Рис.18
Задача 4. Создайте свободные кривые, соединяющие COS, лежащие на различных поверхностях.
1. Создайте свободную кривую. Соедините кривую с пересечениями, как показано на рисунке.
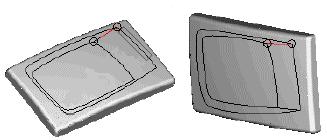
Рис.19
2. Аналогично создайте ещё одну кривую, как показано на рисунке.
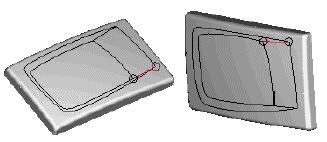
Рис.20
Задача 5. Создайте поверхности.
1. Создайте поверхность, как показано на приведённом ниже рисунке.
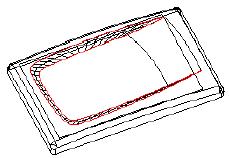
Рис.21
2. Создайте ещё одну поверхность, как показано на рисунке.

Рис.22
Задача 6. Модифицируйте свободные кривые и соедините стилистическую поверхность с поверхностью дверки.
1. Ограничьте касание обоих свободных кривых так, чтобы они были касательными к поверхности дверцы.
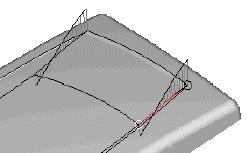
Рис.23
2. Выправьте форму кривой используя виды TOP и SIDE.
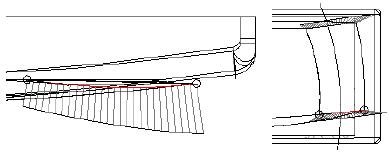
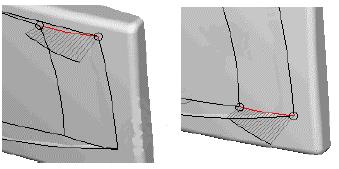
Рис.24
3. Соедините поверхность, как показано на рисунке.
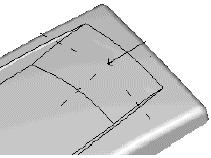
Рис.25
4. Выйдите из Style.
5. Соедините (Merge) стилистическую сшитую поверхность с поверхностями двери и стекла.
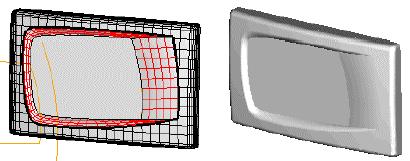
Рис.26: Окончательная дверная панель
Звдача 7. Модифицируйте разработку, чтобы сделать острый переход.
1. Переопределите стилистический конструктивный элемент.
2. Создайте свободную кривую, как показано на рисунке.
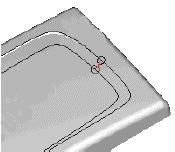
Рис.27
3. Переопределите поверхность и добавьте три свободных кривых в качестве внутренних кривых.
4. Выйдите из Style и обратите внимание на изменения.

Рис.28
УПРАЖНЕНИЕ 2: Использование импортированных данных
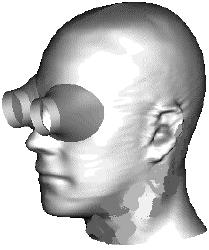
Рис.29: Законченная модель
Задача 1. Откройте модель и создайте стилистический конструктивный элемент.
1. Откройте файл EYEPIECE.PRT.
2. Скройте слой HIDE.

Рис.30
3. Выберите Insert > Style.
4. Создайте свободную кривую, повторяющую форму поверхности, как показано на рисунке.
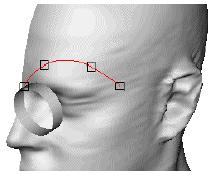
Рис.31
5. Выправьте форму кривой используя различные виды. Ограничьте касание конечной точки как Horizontal.
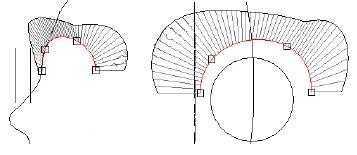
Рис.32
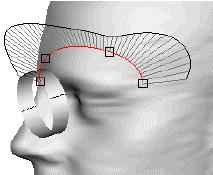
Рис.33
6. Создайте следующую свободную кривую. Соедините конечные точки обоих кривых. Соедините другие точки с поверхностью.
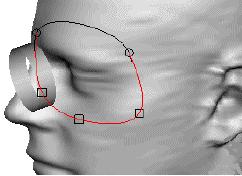
Рис.34
7. Выправьте форму кривой. Для начала установите касание конечных точек по касательной к предыдущей кривой, затем отредактируйте внутренние точки.
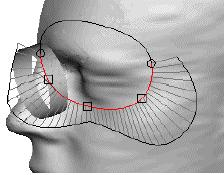
Рис.35
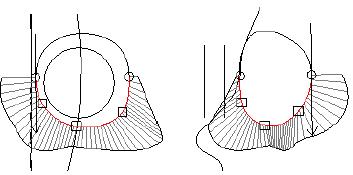
Рис.36
Задача 2. Создание следующей кривой.
1. Создайте свободную кривую. Соедините одну конечную точку с цилиндрической поверхностью. Соедините другую конечную точку с конечной точкой одной из свободных кривых, как показано на рисунке.
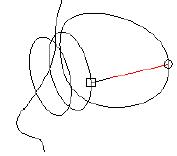
Рис.37
2. Аналогично создайте ещё одну кривую.
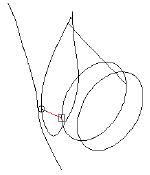
Рис.38
Задача 3. Правка формы поперечных граничных кривых.
1. Ограничьте касание граничных точек как Surface Tangent к цилиндрической поверхности.
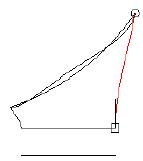
Рис.39
2. Выправьте форму обеих кривых. Манипулируйте длиной и направлением вектора касания свободных точек и только длиной для ограниченных касанием.
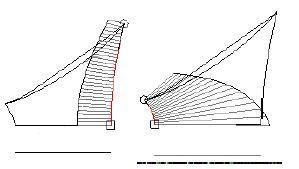
Рис.40
Задача 4. Создайте поверхность и усовершенствуйте её форму.
1. Создайте две поверхности, как показано на рисунке.
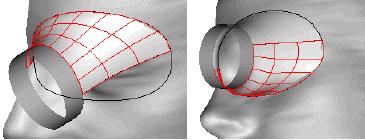
Рис.41
2. Проверьте поверхности окуляров.
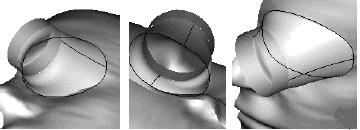
Рис.42
3. Для улучшения качества поверхностей скорректируйте форму всех кривых.
4. Добавьте внутренние кривые для повышения качества формы поверхностей. Манипулируйте внутренними кривыми для получения лучшего результата.
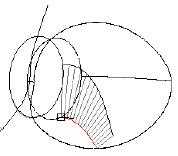
Рис.43
5. Проверьте полученные поверхности.
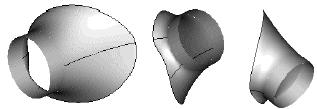
Рис.44
6. Выйдите из Style.
7. Сохраните и закройте модель.
Не обязательные задания
Граничные кривые, которые прилегают к поверхности могут не иметь желаемой плавности. Создайте новые границы, которые расположены на небольшом расстоянии от поверхности лица. Используйте старые кривые как ссылки для копирования. Переопределите поверхность с новыми границами.
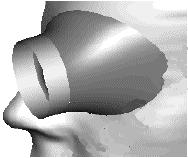
Рис.45
Задача 1. Для создания новых кривых границ скопируйте кривые, которые приложены к поверхности лица.
1. Выберите из меню Edit > Copy Unlink. Выберите показанную на рисунке кривую.
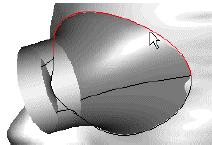
Рис.46
2. Перетащите кривую в позицию, показанную на рисунке.
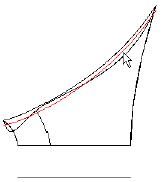
Рис.47
3. Аналогично скопируйте вторую кривую и расположите её как можно ближе к первой.
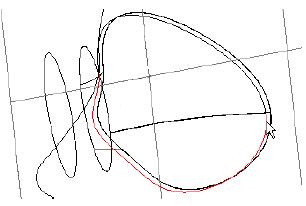
Рис.48
4. Соедините скопированные кривые между собой.
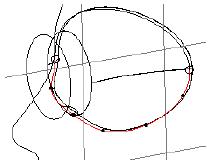
Рис.49
5. Модифицируйте форму обоих кривых. Используйте различные виды 4-х видовой компоновки для манипулирования формой 3D кривых.
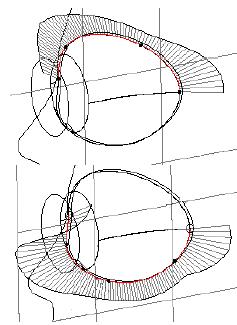
Рис.50
6. Переопределите границы поперечных границ и внутренних кривых для присоединения их к скопированным кривым.
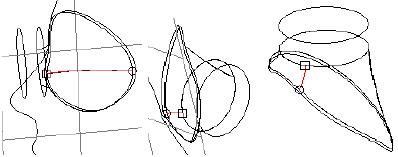
Рис.51
7. Переопределите стилистические поверхности для соединения их с новыми граничными кривыми.
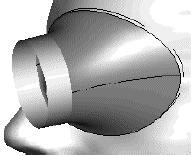
Рис.52
8. Выйдите из Style.
9. Сохраните и закройте модель.
ОБЗОР РАЗДЕЛА
Вы теперь знаете:
-
Эскизы позволяют достичь целей проекта при создании стилистических поверхностей моделей.
-
Строя точки на IGES поверхностях, фасеточных данных или сканированных кривых Вы можете легко и быстро получить 3D поверхности, которые очень точно повторяют ссылочные данные.