Pro/ENGINEER
Pro/DETAIL
Работа с Detail Items (Данные, необходимые для изготовления детали)
Detail Items
При наличии лицензии Pro/DETAIL, Вы можете создавать чертёжные размеры на видах чертежа. В режиме Drawing Вы также можете отобразить размеры модели на чертеже. Помимо этого возможно включать в чертёж текстовую информацию, символы и допуски формы.
Управление Detail Items
С помощью команд меню DETAIL, Вы можете управлять размерами, аннотацией, допусками, символами шероховатости поверхности, стрелками линий обозначения сечений, устанавливать базовые элементы и размерный текст:
![]() Перемещать их (в пределах вида или между видами).
Перемещать их (в пределах вида или между видами).
![]() Пересоединять выносную линию к другому элементу чертежа.
Пересоединять выносную линию к другому элементу чертежа.
![]() Создавать дополнительную выносную линию.
Создавать дополнительную выносную линию.
![]() Перемещать зигзаг (jog).
Перемещать зигзаг (jog).
![]() Перемещать вдоль задаваемого вектора (translate).
Перемещать вдоль задаваемого вектора (translate).
![]() Удалять с экрана.
Удалять с экрана.
![]() Отображать на экране.
Отображать на экране.
![]() Удалять.
Удалять.
![]() Изменять значения.
Изменять значения.
![]() Взаимосвязывать их с видом.
Взаимосвязывать их с видом.
![]() Взаимосвязывать их с размерным текстом
Взаимосвязывать их с размерным текстом
Как образовать чертежный размер
Как переместить размеры чертежных конструктивов
Используя опцию
Mod Attach из меню DETAIL, Вы можете перемещать размеры чертёжного конструктива (созданных на модели отливки, например), указав их новую позицию.
Как показать размеры модели на чертеже
Как перемещать элементы чертежа
Вы можете перемещать размеры, аннотацию, допуски, символы, знаки шероховатости поверхности, стрелки обозначения сечения, установочные базы и текст размеров. Воспользуйтесь одним из предложенных способов:
![]() Выберите одну из команд Move из меню DETAIL и выберите текст, ассоциативный с данным элементом (в случае для стрелок обозначения сечения, выберите непосредственно стрелку). С помощью левой кнопки мыши укажите новое расположение.
Выберите одну из команд Move из меню DETAIL и выберите текст, ассоциативный с данным элементом (в случае для стрелок обозначения сечения, выберите непосредственно стрелку). С помощью левой кнопки мыши укажите новое расположение.
![]() Выберите Move Many клавишу из панели инструментов Pro/ENGINEER (или выберите Move Many из меню DETAIL) и выберите различные элементы за один раз. Выберите Done Sel из меню GET SELECT и укажите новое расположение элементов с помощью левой кнопки мыши. Для подрезки несколько выносных линий размеров за один раз, выберите выносную линию для каждого размера; система переместит конечные точки все одновременно.
Выберите Move Many клавишу из панели инструментов Pro/ENGINEER (или выберите Move Many из меню DETAIL) и выберите различные элементы за один раз. Выберите Done Sel из меню GET SELECT и укажите новое расположение элементов с помощью левой кнопки мыши. Для подрезки несколько выносных линий размеров за один раз, выберите выносную линию для каждого размера; система переместит конечные точки все одновременно.
![]() Используйте всплывающее меню.
Используйте всплывающее меню.
Совет: Использование команд
Clip и Move TextСистема определяет тип перемещения базируясь на том, где Вы выбираете элемент. Вы можете также использовать команды
Clip и Move Text для тех же операций.
Как динамически перемещать элемент
На чертеже, когда Вы перемещаете элемент динамически, элемент становится серого цвета (показывая исходную позицию элемента). После перемещения система высвечивает элемент красным цветом (весь текст появляется в виде прямоугольной рамки, чтобы повысить скорость перемещения). Для указания нового расположения элемента используйте левую кнопку мыши; для возврата элемента в его прежнюю позицию используйте среднюю кнопку мыши; для изменения направления размерных стрелок используйте правую кнопку мыши. Вы можете выполнить следующие задачи, используя динамическое перемещение:
![]() Перемещать зигзаги (jogs) на обоих размерных линиях и выносных линиях (выберите Move из меню DETAIL и укажите зигзаг).
Перемещать зигзаги (jogs) на обоих размерных линиях и выносных линиях (выберите Move из меню DETAIL и укажите зигзаг).
![]() Перемещать размеры, аннотацию, допуски, чертёжную геометрию, группы геометрии, символы, оси, ярлыки базовых элементов и символы позиций (выберите Move из меню DETAIL).
Перемещать размеры, аннотацию, допуски, чертёжную геометрию, группы геометрии, символы, оси, ярлыки базовых элементов и символы позиций (выберите Move из меню DETAIL).
![]() Перемещать текстовую часть размера, аннотации, допуска, ярлыка базового элемента, символов и осей (выберите Move из меню DETAIL или Move Text).
Перемещать текстовую часть размера, аннотации, допуска, ярлыка базового элемента, символов и осей (выберите Move из меню DETAIL или Move Text).
![]() Перемещать точку приложения размера, аннотации, допуска, символов и символов позиций (выберите Move из меню DETAIL и выберите стрелку выносной линии; можно использовать Mod Attach).
Перемещать точку приложения размера, аннотации, допуска, символов и символов позиций (выберите Move из меню DETAIL и выберите стрелку выносной линии; можно использовать Mod Attach).
![]() Совместить линейный и ординатный размеры (выберите Move или Align из меню DETAIL).
Совместить линейный и ординатный размеры (выберите Move или Align из меню DETAIL).
![]() Для изменения наклона выносных линий линейного размера (выберите Move из меню DETAIL) и укажите выносную линию размера ближе к тексту.
Для изменения наклона выносных линий линейного размера (выберите Move из меню DETAIL) и укажите выносную линию размера ближе к тексту.
![]() Для подрезки выносных линий размера, баз и осей (выберите Move из меню DETAIL и укажите размерные линии или выберите Clip из меню DETAIL).
Для подрезки выносных линий размера, баз и осей (выберите Move из меню DETAIL и укажите размерные линии или выберите Clip из меню DETAIL).
![]() Изменять расположение таблицы в пределах одного листа (выберите Move из меню TABLE).
Изменять расположение таблицы в пределах одного листа (выберите Move из меню TABLE).
Как переместить элемент чертежа внутри вида
Пример: Перемещение элементов между видами
Вы можете перемещать элементы с выносными линиями с одного на другой вид модели.
- Выберите
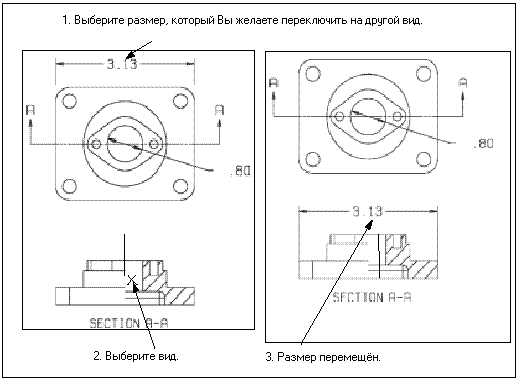
Как изменить примитив, к которому прикреплена выноска
Как добавить новую линию выноски к надписи, геометрическому допуску или обозначению
Как переместить изломы
С помощью команды
Move Вы можете перемещать излом (зигзаг), который был добавлен к выносной линии. Выберите излом для перемещения и с помощью левой кнопки мыши укажите его новое расположение.
Как перенести чертежные и неприкрепленные примитивы
Для перемещения чертёжной геометрии и аннотации, не связанные с элементами чертежа выносной линией, используйте команду
Translate из меню TOOLS. В отличие от команды Move, Вы можете перемещать за одно время любое количество элементов.- Выберите DETAIL >
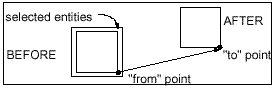
Как удалить элементы с экрана
![]() Selected Items – Удаление только выбранных элементов.
Selected Items – Удаление только выбранных элементов.
![]() Feature – Удаление элементов на указанном конструктивном элементе.
Feature – Удаление элементов на указанном конструктивном элементе.
![]() Feat & View - Удаление элементов на указанном конструктивном элементе только с указанного вида.
Feat & View - Удаление элементов на указанном конструктивном элементе только с указанного вида.
![]() Part – Удаление элементов связанных с указанной деталью.
Part – Удаление элементов связанных с указанной деталью.
![]() Part & View - Удаление элементов с указанной детали только с указанного вида.
Part & View - Удаление элементов с указанной детали только с указанного вида.
![]() View – удаление всех элементов с указанного вида.
View – удаление всех элементов с указанного вида.
![]() Erase All – удаление всех элементов с чертежа.
Erase All – удаление всех элементов с чертежа.
Отображение косметических конструктивных элементов
Pro/ENGINEER отображает косметические конструктивные элементы (резьба и т.п.) на видах только если их эскизная плоскость не перпендикулярна к экрану. Вы можете управлять отображением резьб на чертеже с помощью опции
hlr_for_threads файла конфигурации чертежа. Если Вы установите её значение на yes, резьба будет показана невидимыми линиями согласно одного из стандартов, ANSI ил ISO (задаётся опцией thread_standard). При задании значения no, система отобразит резьбы в виде поверхностей, как они показываются в режиме Part.Вы можете отображать или скрывать эскизные косметические элементы, конструктивные элементы сварного шва и резьбовые косметические элементы на видах чертежа.
Note:
Отображение данных элементов на детальных видах соответствует их отображению на родительском виде; Вы не можете изменять параметры отображения отдельно для зависимых видов.
Элементы, которые можно удалить
С помощью диалогового окна
Show/Erase, Вы можете удалять следующие элементы:![]() Размеры
Размеры
![]() Допуски формы
Допуски формы
![]() Текст чертежа
Текст чертежа
![]() Текст вида (название детального вида, масштаб вида, название сечения, название вида графического конструктивного элемента)
Текст вида (название детального вида, масштаб вида, название сечения, название вида графического конструктивного элемента)
![]() Символы позиций
Символы позиций
![]() Оси
Оси
![]() Символы
Символы
![]() Символы шероховатости поверхности
Символы шероховатости поверхности
![]() Базовые элементы
Базовые элементы
![]() Косметические конструктивные элементы
Косметические конструктивные элементы
Note:
Команда Show/Erase не доступна в меню DETAIL если чертёж не имеет исходной модели.
Как показать или стереть косметические конструктивные элементы
Для отображения косметических конструктивных элементов, выберите
Show/Erase из меню DETAIL; затем Show и Cosmetic Feature в диалоговом окне Show/Erase. Для их удаления с экрана, выберите Erase и Cosmetic Feature. Вы можете полностью стереть косметические конструктивные элементы с чертёжного вида.
Как показать резьбы
Для отображения резьб на сечениях сборочного чертежа в соответствии с стандартом ISO или ANSI, используйте опцию
thread_standard файла конфигурации чертежа вместе с опцией hlr_for_threads.![]() Для отображения согласно стандарта ANSI, установите опцию thread_standard файла конфигурации чертежа на std_ansi_imp_assy.
Для отображения согласно стандарта ANSI, установите опцию thread_standard файла конфигурации чертежа на std_ansi_imp_assy.
![]() Для отображения согласно стандарта ISO 6410, установите значение данной опции на std_iso_imp_assy.
Для отображения согласно стандарта ISO 6410, установите значение данной опции на std_iso_imp_assy.
Условия, при которых болт закрывает штриховку отверстия
По стандарту ISO, если диаметр резьбы болта и отверстия равны, болт перекрывает штриховку отверстия, если выполняется одно из следующих условий:
![]() Болт и отверстие соосны.
Болт и отверстие соосны.
![]() Оси болта и отверстия расположены в плоскости сечения.
Оси болта и отверстия расположены в плоскости сечения.
![]() Плоскость сечения параллельна экрану (перпендикулярна направлению взгляда).
Плоскость сечения параллельна экрану (перпендикулярна направлению взгляда).
Для смещённого сечения, часть сечения, которое пересекается парой болт/отверстие должно быть плоским и параллельным экрану.
Как отобразить элемент чертежа
![]() Feature – Отображение элементов на указанном конструктивном элементе.
Feature – Отображение элементов на указанном конструктивном элементе.
![]() Part – Отображение элементов связанных с указанной деталью (в сборке).
Part – Отображение элементов связанных с указанной деталью (в сборке).
![]() View – Отображение всех элементов на указанном виде.
View – Отображение всех элементов на указанном виде.
![]() Feat & View – Отображение элементов, связанных с конструктивным элементом на указанном виде.
Feat & View – Отображение элементов, связанных с конструктивным элементом на указанном виде.
![]() Part & View – Отображение элементов связанных с деталью на указанном виде.
Part & View – Отображение элементов связанных с деталью на указанном виде.
![]() Show All – Отображение всех элементов для данного чертежа.
Show All – Отображение всех элементов для данного чертежа.
![]() Выберите Erased для отображения только тех элементов, которые были удалены.
Выберите Erased для отображения только тех элементов, которые были удалены.
![]() Выберите Never Shown для отображения только тех элементов, которые не удалялись.
Выберите Never Shown для отображения только тех элементов, которые не удалялись.
Опция
With Preview выбирается по умолчанию, когда Вы открываете первый раз диалоговое окно Show/Erase. Вы можете изменить данную настройку, и она сохранится на протяжении всей сессии, пока Вы её заново не измените. Когда Вы удаляете или отображаете размер, With Preview показывает изменения прежде, чем они окончательно внесены. Элементы временно отображаются голубым цветом (cyan), и Вы можете определить удаляемые элементы в секции Show By.
Note:
Функция предварительного просмотра не доступна, когда Вы отображаете косметические конструктивные элементы.
Как удалить элемент чертежа
С помощью команды
Delete Вы можете удалять размеры, текст и допуски формы с чертежа. Для удаления нескольких элементов за один раз, Вы должны использовать кнопку Delete Many из панели инструментов Pro/ENGINEER.- Выберите DETAIL >
Элементы чертежа, которые можно отобразить после стирания
Используя диалоговое окно
Show/Erase, Вы можете повторно отобразить стёртые ранее следующие типы элементов:![]() Размеры
Размеры
![]() Допуски формы
Допуски формы
![]() Аннотацию чертежа
Аннотацию чертежа
![]() Аннотацию вида (название вида, масштаб вида, название сечения, название вида графического конструктивного элемента)
Аннотацию вида (название вида, масштаб вида, название сечения, название вида графического конструктивного элемента)
![]() Символы позиций
Символы позиций
![]() Оси
Оси
![]() Символы
Символы
![]() Символы шероховатости поверхности
Символы шероховатости поверхности
![]() Базовые элементы
Базовые элементы
![]() Косметические конструктивные элементы
Косметические конструктивные элементы
![]() Аннотацию модели
Аннотацию модели
Note:
Команда Show/Erase не доступна в меню DETAIL если чертёж не имеет исходной модели.
Как изменить значение
Вы можете изменить числовое значение допуска формы или шероховатости поверхности аналогично изменению значения размера. Когда изменяете значение размера, как правило, Вы должны регенерировать чертёж, чтобы система внесла изменения в размеры модели и связанные
с изменяемым размером размеры чертежа.- Выберите DETAIL >
Как ассоциировать элементы чертежа с видом
Используя команду
Relate View из меню VIEWS, Вы можете задать ассоциативность элементов (таких как чертёжная геометрия, аннотация и символы с выносными линиями) с видом.- Выберите VIEWS >
Как снять ассоциативную связь элементов чертежа с видом
Как идентифицировать примитивы, ассоциированные с видом
![]() Выберите Any из секции Displayed in View чтобы выделить атрибуты на любом виде.
Выберите Any из секции Displayed in View чтобы выделить атрибуты на любом виде.
![]() Выберите Selected и затем Select View для выбора отдельного вида.
Выберите Selected и затем Select View для выбора отдельного вида.
Система выделит все отображенные в настоящее время элементы, которые связаны с указанным видом или видами.
Как привязать существующую надпись, геометрический допуск или символ обозначения к размеру
После создания надписи, допуска формы или символа, Вы можете связать их с текстом размера так, чтобы они перемешались с размером при изменении его расположения. Вы можете связать данные элементы с размером, когда определяете их расположение.
- Выберите
Команда
Relate ViewПри использовании данной команды следует учитывать следующие правила:
![]() Вы не можете связывать базовые элементы с видом модели.
Вы не можете связывать базовые элементы с видом модели.
![]() Если Вы создаёте текстовую надпись или символ с использованием команды Free Point, Вы не можете связать создаваемый элемент с видом. Система присоединяет стандартную аннотацию (с выносной линией) к виду или чертёжной геометрии.
Если Вы создаёте текстовую надпись или символ с использованием команды Free Point, Вы не можете связать создаваемый элемент с видом. Система присоединяет стандартную аннотацию (с выносной линией) к виду или чертёжной геометрии.
![]() Эскизные элементы, связанные с чертёжным видом, ведут себя так же, как и вид. Когда Вы выполняете какую-то операцию с видом, например перемещение, стирание или удаление, система производит эту же акцию и со связанными с данным видом эскизными элементами.
Эскизные элементы, связанные с чертёжным видом, ведут себя так же, как и вид. Когда Вы выполняете какую-то операцию с видом, например перемещение, стирание или удаление, система производит эту же акцию и со связанными с данным видом эскизными элементами.
Совет: Элементы чертежа, связанные с размером.
Когда Вы стираете, заново отображаете или удаляете размер, система также стирает, заново отображает или удаляет все элементы, связанные с данным размером.