Pro/ENGINEER
Pro/DETAIL
Операции с осями модели
Об операциях с осями модели
Вы можете управлять осями цилиндрических или конических поверхностей независимо
от настроек в диалоговом окне Environment. При этом следует учитывать следующее:![]() Система показывает её в виде линии, когда Вы видите ось сбоку. Если ось перпендикулярна к экрану, то она показывается в виде крестика.
Система показывает её в виде линии, когда Вы видите ось сбоку. Если ось перпендикулярна к экрану, то она показывается в виде крестика.
![]() В режиме Drawing названия осей не появляются на чертеже.
В режиме Drawing названия осей не появляются на чертеже.
![]() Если у Вас имеется лицензия Pro/DETAIL, то Вы можете создавать оси непосредственно на чертеже; правда эти оси появятся только на чертеже и не будут представлены на модели.
Если у Вас имеется лицензия Pro/DETAIL, то Вы можете создавать оси непосредственно на чертеже; правда эти оси появятся только на чертеже и не будут представлены на модели.
![]() Оси всегда представлены как осевые линии (тип линии).
Оси всегда представлены как осевые линии (тип линии).
Использование падающего меню
Используя опускающееся меню Pro/ENGINEER Вы можете выполнять над осями следующие операции:
![]() Перемещать их на чертёжном листе в другую позицию.
Перемещать их на чертёжном листе в другую позицию.
![]() Изменять точки её прикрепления к геометрии.
Изменять точки её прикрепления к геометрии.
![]() Переопределять их.
Переопределять их.
![]() Стирать и снова восстанавливать их на экране.
Стирать и снова восстанавливать их на экране.
Как создать базовую ось ось
Для отображения осей система всегда использует тип линии centerline.
- Выберите DETAIL >
Как переименовать базовую ось
Как создать базовую ось
Как определить положение базовых осей
Note:
Если Вы установили опцию gtol_datums файла конфигурации чертежа на STD_ASME или STD_ISO, Вы также можете устанавливать оси на допуски формы. Выберите In Gtol и Pick Gtol...; затем укажите требуемый допуск формы на модели.
Совет: Команда
Show/EraseС помощью команды
Show/Erase из меню DETAIL Вы можете отображать или стирать оси. Так как оси принадлежат модели, как и размеры, Вы не можете их удалять.
Note:
Отображение или удаление оси одного из элементов кругового массива (radial pattern) оказывает воздействие и на все остальные элементы данного массива.
Как отобразить ось на чертеже
Управление отображением осей
Установкой значения опции
axis_interior_clipping файла конфигурации чертежа на no, Вы можете установить отображение осей согласно этим трем требованиям стандарта ANSI Y14.2M:![]() Линия начинается и заканчивается длинными тире.
Линия начинается и заканчивается длинными тире.
![]() Перпендикулярные оси центральных линий пересекаются короткими тире.
Перпендикулярные оси центральных линий пересекаются короткими тире.
![]() Очень короткие центральные линии рисуются непрерывной линией.
Очень короткие центральные линии рисуются непрерывной линией.
Оси, которые настроены на CTRLFONT обычно показываются как CTRLFONT_S_L или CTRLFONT_L_L, в зависимости от их ориентации. Вы можете управлять их отображением устанавливая опцию line_style_length на CTRLFONT_S_L или CTRLFONT_L_L, но не на CTRLFONT. Для осей, которые перпендикулярны к экрану, установите опцию line_style_length на CTRLFONT_S_L; для осей параллельных экрану, установите её на CTRLFONT_L_L.
Данные опции оказывают воздействие на отображение осей в следующих случаях:
![]() Ось параллельная экрану отображается типом линии centerline, начинаясь и заканчиваясь длинным тире; выберите Move из меню DETAIL для изменения её конечных точек.
Ось параллельная экрану отображается типом линии centerline, начинаясь и заканчиваясь длинным тире; выберите Move из меню DETAIL для изменения её конечных точек.
![]() Оси, перпендикулярные к экрану обозначаются перекрестием двух линий, каждая из которых состоит из двух сегментов.
Оси, перпендикулярные к экрану обозначаются перекрестием двух линий, каждая из которых состоит из двух сегментов.
![]() Перпендикулярные линии пересекаются короткими тире.
Перпендикулярные линии пересекаются короткими тире.
![]() Вы можете управлять конечными точками осей только командой Move (команда Clip не доступна для перпендикулярных осей).
Вы можете управлять конечными точками осей только командой Move (команда Clip не доступна для перпендикулярных осей).
![]() Вы не можете переместить конец линии за центральную точку оси.
Вы не можете переместить конец линии за центральную точку оси.
![]() Когда какая-то ось слишком коротка, она отображается сплошной линией (solid).
Когда какая-то ось слишком коротка, она отображается сплошной линией (solid).
С помощью опции radial_pattern_axis_circle файла конфигурации чертежа, Вы можете установить режим отображения для осей вращения, которые перпендикулярны к экрану, в круговом массиве. Когда Вы установите денную опцию на yes, на экране появятся оси для каждого элемента массива и оси пройдут через центр вращения кругового массива (для большей информации см. Appendix A, Drawing Setup File Options). Правда это имеет отношение только к массивам созданным с помощью команды Dim Pattern.
Если Вы установили данную опцию на
yes, то имеются следующие ограничения:![]() Вы не можете перемещать, подрезать или изменять тип линий осей кругового массива, которые появились после выбора команды Show в диалоговом окне Show/Erase.
Вы не можете перемещать, подрезать или изменять тип линий осей кругового массива, которые появились после выбора команды Show в диалоговом окне Show/Erase.
![]() Вы не можете использовать команду Mod Attach на оси массива.
Вы не можете использовать команду Mod Attach на оси массива.
![]() В обрезанном виде (clipped view), система отображает только ту часть линий и окружностей, которые находятся в границах вида.
В обрезанном виде (clipped view), система отображает только ту часть линий и окружностей, которые находятся в границах вида.
![]() Вы не можете создавать радиальный массив для группы конструктивных элементов.
Вы не можете создавать радиальный массив для группы конструктивных элементов.
![]() Вы не можете отображать круговые оси для ссылочных массивов.
Вы не можете отображать круговые оси для ссылочных массивов.
Как изменить стиль линии осей модели или чертежа
Note:
Когда Вы устанавливаете значение опции axis_interior_clipping на no, Вы можете изменять тип линии для оси аналогичным способом. Но при этом не работает автоматическая установка для массива.
Как изменить длину оси
Для изменения длинны оси используйте команды
Move и Clip. Обе команды удлиняют или укорачивают оси. Команда Move перемещает любой конец, который Вы укажите. Команда Clip перемещает часть оси в пределах круга, ближе или дальше от начала. Вы можете также использовать эту команду для эскизной оси, которая не перпендикулярна к экрану
Как образовать разрыв в осевой линии модели
Удаление части перпендикулярной к экрану оси
Пример: Удаление осевых линий

Как образовать ось симметрии
С помощью команды
Sym Line из меню AXIS ADD Вы можете создать ось симметрии.- Выберите DETAIL >
Оси вращения
Используя опцию
Mod Attach Вы можете вращать перпендикулярные к экрану оси модели. Когда Вы вращаете оси, то они остаются перпендикулярными к экрану, но перекрестие при этом занимает выбранную вами ориентацию.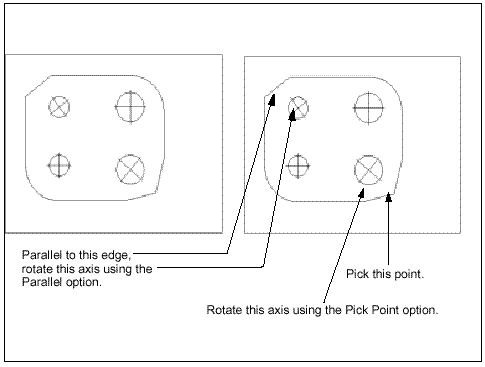
Меню ROTATE AXIS
содержит следующие опции:![]() Through Geom – Выбор грани, базовой точки или центра перпендикулярной оси через которые пройдет ось вращения.
Through Geom – Выбор грани, базовой точки или центра перпендикулярной оси через которые пройдет ось вращения.
![]() Pick Point – Выбор точки на экране, через которую пройдёт ось.
Pick Point – Выбор точки на экране, через которую пройдёт ось.
![]() Parallel – Выбор линейной грани или базовой кривой, которым будет параллельна ось.
Parallel – Выбор линейной грани или базовой кривой, которым будет параллельна ось.
![]() Horizontal – Возврат оси в её стандартную ориентацию.
Horizontal – Возврат оси в её стандартную ориентацию.
![]() Enter Angle – Определение угла наклона оси вращения относительно оси X.
Enter Angle – Определение угла наклона оси вращения относительно оси X.
Как образовать ось на чертеже