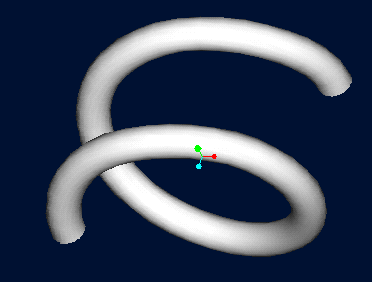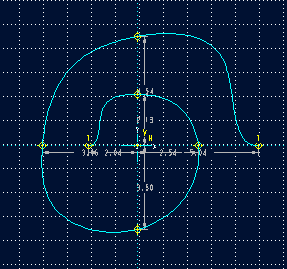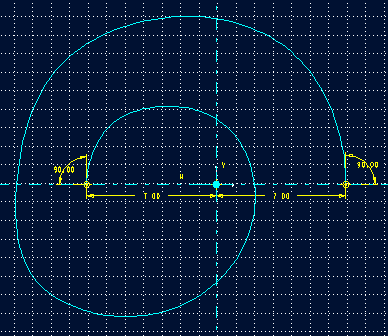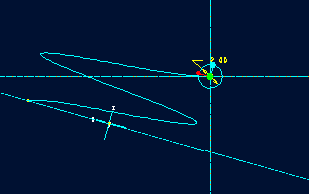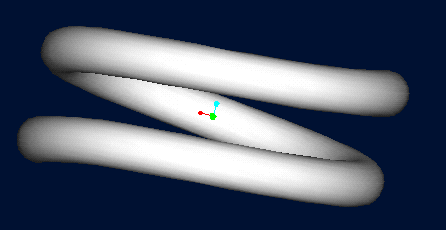Метод Создания пружины как Основной Части
Последовательность
![]() Создайте
новую часть с названием SPRING.
Создайте
новую часть с названием SPRING.
![]() Создайте вытеснение с
использованием Sweep и Sketch Traj опций.
Создайте вытеснение с
использованием Sweep и Sketch Traj опций.
Из меню PART:
Feature>Create>Solid>Protrusion>Sweep|solid|Done
Sketch Traj
Перед началом создания траектории, создадим две пересекающиеся центральные линии (как показано на рисунке 1).
Line>Centerline|2Ponts
![]() Из
меню GEOMETRY:
Из
меню GEOMETRY:
Adv Geometry>Coord Sys
Разместите центр координатной системы в точке пересечения центральных линий.
![]() Из
меню ADV GEOMETRY выберите Spline и начертите
кривую которая будет использоваться как
направляющая для выдавливаемой части. Чтобы
определить касание в сплайновых оконечных
точках, выберите Both из TANGENCY. Выберите 13
позиций для определения кривой, как показано на
рисунке 1 (Оконечные точки сплайна не могут
совпадать).
Из
меню ADV GEOMETRY выберите Spline и начертите
кривую которая будет использоваться как
направляющая для выдавливаемой части. Чтобы
определить касание в сплайновых оконечных
точках, выберите Both из TANGENCY. Выберите 13
позиций для определения кривой, как показано на
рисунке 1 (Оконечные точки сплайна не могут
совпадать).
Рисунок 1
На эскизе высвечены не все 13 точек (остальные расположены на показанном сплайне равномерно между показанными точками).
![]() Если
Pro/E автоматически не образмерил эскиз, сделайте
это вручную. Для этого выберите из меню Dimension
и щёлкните по сплайну. Появится подсказка "Select
point on spline or spline itself", выберите сплайн снова
(только не по высвеченным точкам сплайна).
Щёлкните левой клавишей мыши по значку
координатной системы и щёлкните средней кнопкой.
Подсказка должна сообщить, что сплайн теперь
образмерен к локальной системе координат.
Если
Pro/E автоматически не образмерил эскиз, сделайте
это вручную. Для этого выберите из меню Dimension
и щёлкните по сплайну. Появится подсказка "Select
point on spline or spline itself", выберите сплайн снова
(только не по высвеченным точкам сплайна).
Щёлкните левой клавишей мыши по значку
координатной системы и щёлкните средней кнопкой.
Подсказка должна сообщить, что сплайн теперь
образмерен к локальной системе координат.
Нанесите размеры между оконечными точками сплайна и средними линиями, как показано на рисунке 2. Чтобы добавить угловое измерение к сплайну, щёлкните по сплайну дважды, выберите сплайновую оконечную точку, выберите среднюю линию и затем разместите измерение средней кнопкой мыши. Регенерируйте (Regenerate) и затем измените (Modify) размеры как показано. Все лишние размеры и точки необходимо удалить с эскиза командой delete.
Рисунок 2
![]() Выберите Modify и щёлкните по
сплайну. Сплайновые точки теперь отображены как
маленькие белые круги и появляется меню MOD SPLINE.
Если какие либо опции меню не доступны (показаны
серым цветом) в MOD SPLINE, сплайн не был образмерен к
локальной системе координат и необходимо
повторить предыдущий шаг. Выберите Save pnts
из меню MOD SPLN. Напечатайте [SPRING] как название
файла, чтобы сохранить сплайновые точки.
Выберите Cylindrical из меню COORD TYPE. Система
запишет SPRING.PTS файл в Ваш текущий каталог.
Выберите Modify и щёлкните по
сплайну. Сплайновые точки теперь отображены как
маленькие белые круги и появляется меню MOD SPLINE.
Если какие либо опции меню не доступны (показаны
серым цветом) в MOD SPLINE, сплайн не был образмерен к
локальной системе координат и необходимо
повторить предыдущий шаг. Выберите Save pnts
из меню MOD SPLN. Напечатайте [SPRING] как название
файла, чтобы сохранить сплайновые точки.
Выберите Cylindrical из меню COORD TYPE. Система
запишет SPRING.PTS файл в Ваш текущий каталог.
![]() Для редактирования файла SPRING.PTS,
Перинесите файл точки в системный редактор. Вы
должны выбрать System из меню MISC. Запустите
системный редактор с SPRING.PTS файлом. Измените
значения, как показано ниже. Возможно, что в Вашем
файле значения будут не возрастать с верху в низ,
а убывать. В нашем случае это не имеет значения.
Для редактирования файла SPRING.PTS,
Перинесите файл точки в системный редактор. Вы
должны выбрать System из меню MISC. Запустите
системный редактор с SPRING.PTS файлом. Измените
значения, как показано ниже. Возможно, что в Вашем
файле значения будут не возрастать с верху в низ,
а убывать. В нашем случае это не имеет значения.
RADIUS THETA Z
------ ----- -
7 0 0
7 45 0.5
7 90 1
7 135 1.5
7 180 2
7 225 2.5
7 270 3
7 315 3.5
7 0 4
7 45 4.5
7 90 5
7 130 5.5
7 180 6
NOTE:
Число точек в файле, показанном выше не обязательно должно быть тем же самым числом точек, которыми мы делали набросок сплайна. Точки, перечисленные выше, могут иметь любое значение (кроме первой и последней точек файла, которые должны иметь такое же значение как конечные точки созданного нами сплайна).![]() Продолжаем,
выбирая Read pnt, напечатайте [SPRING] и выберите
Cylindrical.
Продолжаем,
выбирая Read pnt, напечатайте [SPRING] и выберите
Cylindrical.
![]() Выберите Regenerate и сплайн
изменяется. Он будет выглядеть как окружность,
если взгляд направлен вдоль оси Z. Нажмите Done
для завершения создания траектории.
Выберите Regenerate и сплайн
изменяется. Он будет выглядеть как окружность,
если взгляд направлен вдоль оси Z. Нажмите Done
для завершения создания траектории.
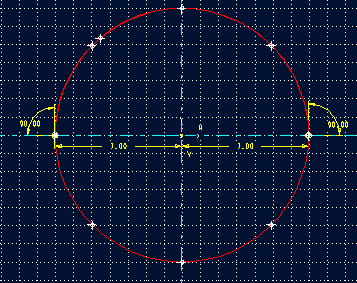
Рисунок 3
![]() Начертите
и образмерьте круглое сечение радиусом 1,0, как
показано на рисунке 4 (это сечение, которое будет
выдавлено вдоль спиральной траектории).
Начертите
и образмерьте круглое сечение радиусом 1,0, как
показано на рисунке 4 (это сечение, которое будет
выдавлено вдоль спиральной траектории).
Рисунок 4
![]() Выберите Done для завершения
создания детали. Ваш экран должен быть
аналогичен показанному на рисунке 5.
Выберите Done для завершения
создания детали. Ваш экран должен быть
аналогичен показанному на рисунке 5.
Рисунок 5
![]() Для показа пружины в разжатом
состоянии, Вы должны заново настроить положение
точек сплайна. Выберите Feature, Redefine
и выберите пружину на экране. Затем выберите Scetch
and Done. Выберите Trajectory1 опцию для
редактирования положения точек сплайна.
Для показа пружины в разжатом
состоянии, Вы должны заново настроить положение
точек сплайна. Выберите Feature, Redefine
и выберите пружину на экране. Затем выберите Scetch
and Done. Выберите Trajectory1 опцию для
редактирования положения точек сплайна.
![]() Выберите Modify и щёлкните по
сплайну. Выберите Save pnts из меню MOD SPLN.
Напечатайте [SPRING2] в качестве названия файла для
сохранения данных о точках сплайна. Выберите Cylindrical
из меню COORD TYPE.
Выберите Modify и щёлкните по
сплайну. Выберите Save pnts из меню MOD SPLN.
Напечатайте [SPRING2] в качестве названия файла для
сохранения данных о точках сплайна. Выберите Cylindrical
из меню COORD TYPE.
![]() Отредактируйте SPRING2.PTS как было
описано выше для файла SPRING.PTS, увеличив значения
положения точек по оси Z. Нажмите Modify из
меню SKETCHER и выберите траекторию (сплайн).
Считывание положения точек произведите из SPRING2.PTS
файла.
Отредактируйте SPRING2.PTS как было
описано выше для файла SPRING.PTS, увеличив значения
положения точек по оси Z. Нажмите Modify из
меню SKETCHER и выберите траекторию (сплайн).
Считывание положения точек произведите из SPRING2.PTS
файла.
![]() выберите Done/Return из меню SEL
SEC/TRAJ для завершения изменений. Регенерируйте
экран и увидите на изменённую пружину. Пример
показан на рисунке 6.
выберите Done/Return из меню SEL
SEC/TRAJ для завершения изменений. Регенерируйте
экран и увидите на изменённую пружину. Пример
показан на рисунке 6.