Pro/ENGINEER
Основы Pro/LEGACY
Изменения расположения точек сплайна
Используя опцию
Spline из меню LEGACY MOD, Вы можете изменять форму существующего сплайна, управляя точками, через которые он проходит. После выбора опции Spline, появляется меню SPLINEPNTS. Ниже следуют описания по использованию этого меню, чтобы изменить сплайн.
Добавление точек в сплайн
Вы можете добавлять точки в сплайн, выбирая их расположение с помощью мыши. Вы также можете продлевать сплайн, выбирая конечную точку в базовой точке или вершине, или добавлять конечную точку на другой кривой или вершине.
Перемещение точек сплайна
Используя опцию
Move, Вы можете переместить точку на другую кривую или сплайн, выбранную базовую точку или вершину, так же как перемешать точку вставки в указанной плоскости.
Изменение выносной размерной линии
Вы можете изменять направление выносной размерной линии (углового размера тоже), выносной линии аннотации и выносной линии символов, используя опцию
Make Jog из меню DRAFT. Для доступа к опции Make Jog, выберите Draft из меню LEGACY DWG.При создании стандартного размера, Вы можете изменять направления выносных линий с помощью опций меню JOG LINE:
![]() No Jogs – Создание размера без зигзагообразных выносных линий.
No Jogs – Создание размера без зигзагообразных выносных линий.
![]() One Jog – Создание размера с одной из линий в виде зигзага. Вы можете выбрать эту опцию до выбора размера для модификации.
One Jog – Создание размера с одной из линий в виде зигзага. Вы можете выбрать эту опцию до выбора размера для модификации.
Вставка точки в сплайн
![]() Select Spline – Выбор сплайна для модификации.
Select Spline – Выбор сплайна для модификации.
![]() On Spline – Добавление точки к сплайну, указанием её расположения с помощью мыши.
On Spline – Добавление точки к сплайну, указанием её расположения с помощью мыши.
![]() In Plane – Перемещение точки сплайна по выбранной плоскости.
In Plane – Перемещение точки сплайна по выбранной плоскости.
![]() Dtm Pnt/Vrtx – Использование выбранной базовой точки или вершины в качестве позиции, к которой будет добавлена или куда будет перемещена конечная точка.
Dtm Pnt/Vrtx – Использование выбранной базовой точки или вершины в качестве позиции, к которой будет добавлена или куда будет перемещена конечная точка.
![]() 2nd Crv/Edge – использование выбранной кривой или грани в качестве ссылки, относительно которой будет добавлена или перемещена конечная точка.
2nd Crv/Edge – использование выбранной кривой или грани в качестве ссылки, относительно которой будет добавлена или перемещена конечная точка.
Добавление конечной точки к выбранной базовой точке или вершине
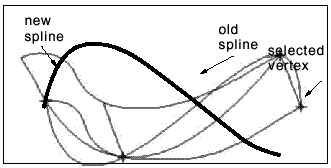
Использование
Dtm Pnt/Vrtx для добавления конечной точки к выбранной вершине
Добавление конечной точки ко второй кривой или грани
![]() Pick Point – Добавляет конечную точку сплайна на выбранную кривую или грань.
Pick Point – Добавляет конечную точку сплайна на выбранную кривую или грань.
![]() Nearest Pnt - Использует точку на кривой или грани ближайшую к концу текущего сплайна как ссылку.
Nearest Pnt - Использует точку на кривой или грани ближайшую к концу текущего сплайна как ссылку.
![]() In Osc Plane - Использует пересечение кривой или грани и соприкасающейся плоскости на конце сплайна как ссылку (соприкасающаяся плоскость - плоскость, определенная нормальными и касательными векторами кривой).
In Osc Plane - Использует пересечение кривой или грани и соприкасающейся плоскости на конце сплайна как ссылку (соприкасающаяся плоскость - плоскость, определенная нормальными и касательными векторами кривой).
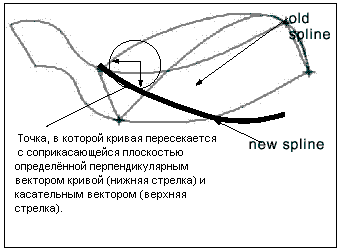
Пример: Использование
In Osc Plane для добавления конечной точки ко второй кривой
Уменьшение точек сплайна, удалением одной или нескольких точек
Перемещение конечной точки на вторую кривую или грань

Использование
2nd Crv/Edge для перемещения конечной точки па другую кривую
Перемещения конечной точки в выбранную базовую точку или кривую
Note:
Когда преобразуете 2D сплайн в 3D сплайн, если сплайн имеет дочерние конструктивные элементы (такие, как Sweep или Swept Blend), Вы должны перемещать, точки сплайна только в пределах плоскости, проходящей через сплайн, чтобы избежать неудачи при регенерации. Перед изменением сплайна, создайте базовую плоскость, проходящую через него, и перемещайте сплайн только по этой плоскости.
Перемещение выбранной точки по выбранной плоскости
![]() View Plane – Определяет плоскость ссылки, которая является параллельной экрану.
View Plane – Определяет плоскость ссылки, которая является параллельной экрану.
![]() Select – Определяет плоскую поверхность или базовую плоскость.
Select – Определяет плоскую поверхность или базовую плоскость.
![]() OscPlnAtPnt - Определяет плоскость ссылки, которая проходит через перемещаемую точку. Система строит эту плоскость, используя касание к сплайну и основному нормальному вектору в выбранной точке.
OscPlnAtPnt - Определяет плоскость ссылки, которая проходит через перемещаемую точку. Система строит эту плоскость, используя касание к сплайну и основному нормальному вектору в выбранной точке.
Создание касательного к ссылочной геометрии сплайна
Используя опцию
Tangent, Вы можете создать касательный сплайн к кривой, грани, оси или поверхности без создания дополнительной геометрии.- Выберите
![]() Select Spline – Выбирает сплайн для модификации.
Select Spline – Выбирает сплайн для модификации.
![]() Start – Определяет стартовую точку сплайна как касательную. Начальная вершина высвечивается.
Start – Определяет стартовую точку сплайна как касательную. Начальная вершина высвечивается.
![]() End - Определяет конечную точку сплайна как касательную. Конечная вершина высвечивается.
End - Определяет конечную точку сплайна как касательную. Конечная вершина высвечивается.
![]() Crv/Edge/Axis – Выбор кривой, грани или оси для определения направления касания в стартовой или конечной точке.
Crv/Edge/Axis – Выбор кривой, грани или оси для определения направления касания в стартовой или конечной точке.
![]() Create Axis – Создание оси, для определения направления касания в стартовой или конечной точках, используя меню DATUM AXIS.
Create Axis – Создание оси, для определения направления касания в стартовой или конечной точках, используя меню DATUM AXIS.
![]() Tan Surf – Выбор поверхности, на которой лежат стартовая и конечная точки сплайна и к которой сплайн касателен. Сплайн вращается, чтобы следовать за его естественным направлением, при сохранении касательности к поверхности.
Tan Surf – Выбор поверхности, на которой лежат стартовая и конечная точки сплайна и к которой сплайн касателен. Сплайн вращается, чтобы следовать за его естественным направлением, при сохранении касательности к поверхности.
![]() Srf Nrm Edge – Создаёт сплайн касательный к выбранной поверхности и перпендикулярный к одной из границ поверхности.
Srf Nrm Edge – Создаёт сплайн касательный к выбранной поверхности и перпендикулярный к одной из границ поверхности.
![]() Clear – Удаляет касательное ограничение на выбранном конце. Для удаления касания с обоих концов, выберите Clear для обоих концов.
Clear – Удаляет касательное ограничение на выбранном конце. Для удаления касания с обоих концов, выберите Clear для обоих концов.

Создание касательности сплайна к кривой с помощью опции
Crv/Edge/Axis
Управление размещением двойных размеров
Вы можете определить расположение двойных размеров с помощью диалогового окна
Modify Dimension.- Выберите Modify из меню LEGACY DWG.
- Выберите размер; затем Done Sel из меню GET SELECT. Появится диалоговое окно Modify Dimension.
- В зоне окна Dual Dimensioning поставьте метку напротив Below, чтобы числовое значение второго размера появлялось под основным; или выберите Beside, чтобы текст второго размера появился в одной строке с основным.
Изменение формата допусков
Вы можете настроить формат допусков с помощью опции файла конфигурации
tol_mode. Для изменения формата допусков отдельного размера, используйте Value и Tolerance зоны диалогового окна Modify Dimension. Доступны следующие форматы допусков: Nominal Value, Upper Tolerance и Lower Tolerance.Чтобы допуски были видны на экране, установите опцию конфигурации
tol_display на yes. Значения допусков соответствуют заданным в таблице, внизу диалогового окна.