Pro/MECHANICA tutorials
Pro/MECHANICA Motion Release 2001
Разработка и анализ механизма в интегрированном режиме
Маятник
1. Обзор урока
Цель этого урока дать Вам представление о работе Pro/MECHANICA Motion в
интегрированном режиме. В качестве примера рассмотрим простой маятник. Маятник
свободно качается под действием силы тяжести. На этой части урока Вы узнаете,
как создать модель двигающегося маятника, выполнять анализ движения и
визуализировать результаты анализа. Результат анализа Motion математического
маятника может быть легко проверен, с помощью теории динамики материальной
точки.
Подтверждение правильности результатов, полученных при моделировании движения,
чрезвычайно важно. Программа Pro/MECHANICA Motion не ошибкоустойчиво. Требует
определенного опыта и экспертных знаний, чтобы овладеть программным
обеспечением. Прежде, чем Вы достигнете того уровня, будет полезно проверять
результаты моделирования, если это возможно. Проверка результатов моделирования
увеличит Ваше доверие к используемому программному обеспечению и оградит Вас от
ошибок в моделировании, произведенными программным обеспечением.
2. Пример
математического маятника - физическая модель
Физическая модель математического маятника состоит из сферы, радиусом 10мм и
тонкого стержня, длинной 90мм и радиусом 0.5мм, которые жестко связаны между
собой, как показано на рисунке 1. Верхний конец стержня связан с зафиксированным
шарнирным соединением. Это шарнирное соединение позволяет маятнику качаться.
Стержень изготовлен из алюминия, а сфера из стали. Материалы взяты из библиотеки
материалов Pro/ENGINEER: AL2014 и STEEL. Маятник будет отпущен в положении 0.1
радиана от вертикального направления. Значение ускорения свободного падения
принято равным 9,806мм/сек2.
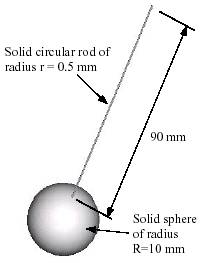
Рис.1 Физическая модель маятника
Обратите внимание, угол отклонения выбран малым, чтобы можно было применить
теорию динамики материальной точки для проверки результатов моделирования.
Базовые точки чрезвычайно важны при моделировании движения. Pro/MECHANICA Motion
преобразовывают базовые точки сборки в точки земли и систему координат сборки в
Мировую Систему Координат (World Coordinate System - WCS) модели движения. Кроме
того, шарниры и силы, определенные в базовых точках, созданы на деталях. Имейте
в виду, что WCS - система координат, которая фиксируется к "заземлённому" телу.
Обратите внимание на базовые точки и базовую систему координат, созданную в
моделях сборки и детали.
Детали и сборка Pro/ENGINEER
Сборка маятника состоит из двух деталей, стержня и сферы (рисунок 2). Кроме
того, имеются базовая точка (APNT0), определённая в режиме сборки.

Рис. 2 Сборка маятника
Движущаяся модель
Базовая точка APNT0 в сборке будет преобразована в «заземлённое» тело. Стержень
и сфера соединены с помощью соединения Weld, следовательно, никакого
относительного движения между ними происходить не будет. Сваренные между собой
детали (маятник) определены в этом примере как одно подвижное тело. Между
маятником и «заземлённым» телом установлено соединение Pin.
Маятник будет свободно вращаться от своего начального положения под действием
силы тяжести. Трение между маятником и "заземлённым" телом принято равным нулю.
Мы определим направление силы тяжести в отрицательном направлении оси Y, чтобы
запустить движение.
3. Использование Pro/MECHANICA
Motion - Создание движущейся модели
Запустите Pro/ENGINEER и откройте сборочную модель pend.asm.
Прежде, чем приступить к работе удостоверьтесь, что система единиц выбрана
должным образом.
ASSEMBLY > Set Up > Units
В появившемся диалоговом окне Unit Manager проверьте, чтобы была выбрана
система единиц millimeter Newton Second (mmNs). Красная стрелка должна
указывать на используемую в данный момент систему единиц, как показано на
рисунке 3. Если mmNs не является текущей системой единиц, выберите из
списка millimeter Newton Second (mmNs), затем нажмите кнопку Set.
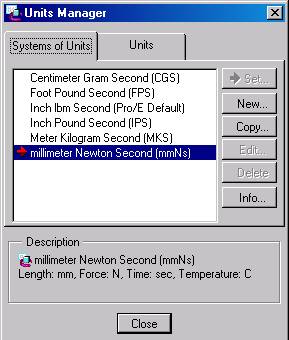
Рис.3 Units Manager
В открывшемся
диалоговом окне Warning выберите опцию Interpret Existing Numbers (Same
Dims) и нажмите OK. Закройте диалоговое окно Units Manager,
нажав на кнопку Close.
Теперь можно передавать модель в Pro/MECHANICA Motion. Выберите из опускающегося
меню Applications > Mechanica. Перед входом в среду Pro/MECHANICA
появляться информационное окно, напоминая об используемой системе единиц
(рисунок 4). Текущая система единиц должна быть mmNs. Если это не так, то
вернитесь в Pro/ENGINEER, выбрав из опускающегося меню Applications >
Standard, и измените систему единиц. Систему единиц можно изменить только в
Pro/ENGINEER.
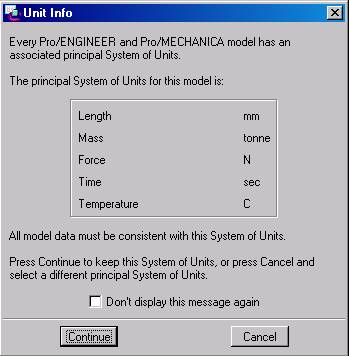
Рис.4 Окно подтверждения единиц
Для продолжения процесса нажмите кнопку Continue. Появляется правое меню
MECHANICA (рисунок 5). Выберите Motion для запуска модуля Pro/MECHANICA
Motion.
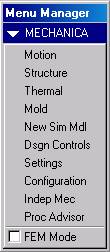
Рис.5
Обратите внимание, что координатная система по умолчанию (WCS, World Coordinate
System) добавлена к модели автоматически, как показано на рисунке 7. Эта система
координат идентична системе координат по умолчанию, определенной в сборке, т.е.
ACS0. Pro/MECHANICA обратится к этой системе координат для определения движения
модели, вычислений и отображения результатов.
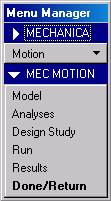
Рис.6
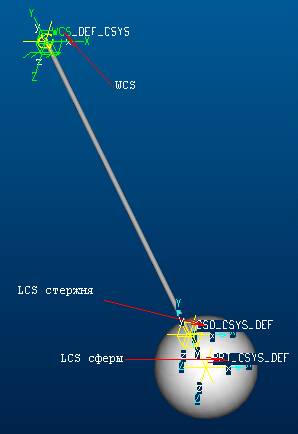
Рис.7 Системы координат, созданные Motion
Обратите внимание, что символ "заземлённого" тела (ground body) был добавлен к
модели движения в базовой точке сборки. Чтобы лучше увидеть этот символ,
отключите отображение всех базовых элементов (оси, плоскости, точки и т.п.).
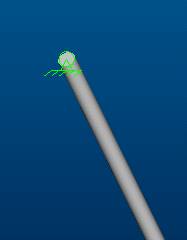
Рис.8
Мы будем использовать опцию Model для определения движения модели.
Выберите Model из правого меню MEC MOTION (рисунок 9),
раскрывается меню MOTN MODEL. Мы будем использовать опции Property,
Bodies, Connections, Loads и
Init Conds для определения свойств материала, тел, соединений, нагрузок
и начальных условий, соответственно, для движения модели.
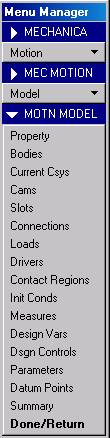
Рис.9
Для определения свойств материала мы выберем AL2014 и STEEL из
библиотеки материалов Motion для стержня и сферы, соответственно.
Из меню MOTN MODEL выберите Model > Property > Materials.
Откроется диалоговое окно Materials. Из списка материалов выберите
AL2014 и нажмите кнопку Copy the selected material from the library to
the model.
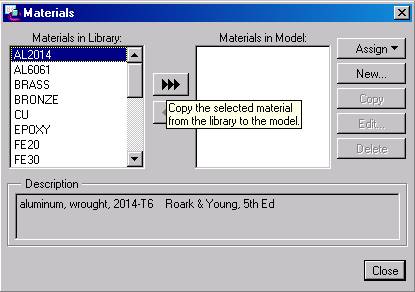
Рис.10 Диалоговое окно Materials
После того, как выбранный материал переместится в список Materials in Model:,
нажмите кнопку Assign и из открывшегося списка выберите Part.
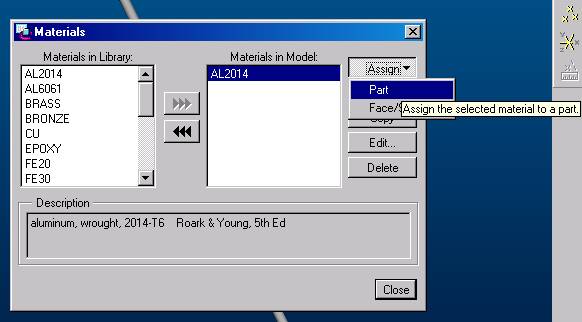
Рис.11
GET SELECT > Pick
Выберите в графической области окна геометрию стержня.
GET SELECT > Done Sel
На экране опять появляется диалоговое окно Materials. Аналогичным образом
определите материал STEEL для сферы и закройте окно Materials.
Определение тел
Из меню MOTN MODEL выберите Model > Bodies. Открывается диалоговое
окно Bodies (рисунок 12), содержащее список из трёх тел ROD,
SPHERE и Ground. Тело Ground выбрано по умолчанию.
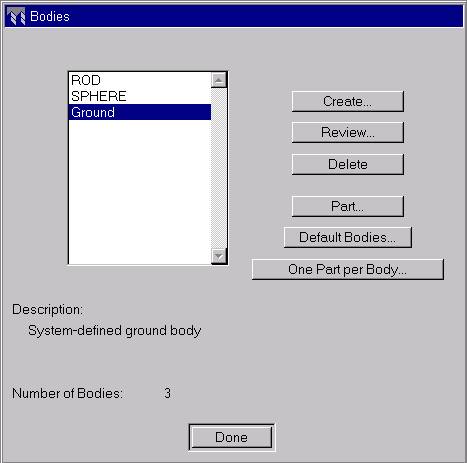
Рис.12 Диалоговое окно Bodies
По умолчанию Motion назначает для каждой детали сборки собственное тело. Это нас
устраивает. Нажмите кнопку Done для закрытия диалогового окна Bodies
и активизации правого меню.
Определение соединений
Создадим два соединения, штыревое соединение между ROD и Ground, и
сварное соединение между ROD и SPHERE.
Создание штыревого соединения.
MEC MOTION > Model > Connections > Joints > Create
Убедитесь, что не отключено отображение базовых точек и их ярлыков.
![]()
При выборе близко лежащих или совпадающих точек может помочь опция Query Sel. Выберите точку APNT0 (Ground) и PNT0 (ROD). Открывается диалоговое окно Joint Create (рисунок 13). Измените название соединения на pin, в качестве Type выберите Pin (устанавливается по умолчанию) и нажмите кнопку Accept. Символ штыревого соединения появляется на модели (рисунок 14).
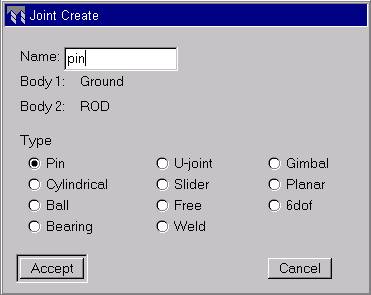
Рис.13 Диалоговое окно Joint Create
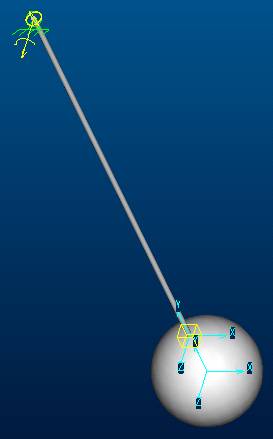
Рис.14 Соединения на модели
Для определения сварного соединения выберите PNT1 на другом конце стержня и PNT1
на сфере, введите weld в качестве названия соединения, выберите Weld
в качестве типа соединения, затем нажмите кнопку Accept. Символ сварного
соединения появляется на модели (рисунок 14).
Определение нагрузок
В данном примере в качестве нагрузки, приложенной к маятнику, будет сила
тяжести.
MOTN MODEL > Loads > Create > Gravity
Появляется диалоговое окно Edit Gravity Load Vectors (рисунок 15).
Ускорение свободного падения определено относительно WCS. В системе единиц mmNs
ускорение свободного падения равно 9806 мм/сек2 в отрицательном направлении оси
Y. В поле ввода Y введите значение –9806 и нажмите кнопку
Accept.
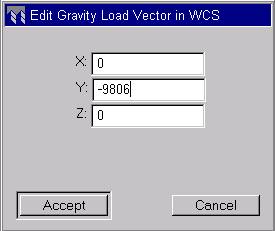
Рис.15
Определение начальных условий
Model > Init Conds > Create > Joint Axis > Pick
Выберите соединение pin. Открывается диалоговое окно Initial
Conditions for Joint Axis (рисунок 16). В поле Initial Rotation (Radians)
введите 0.1, оставьте для Initial Angular Velocity предлагаемое по
умолчанию значение - 0, и выберите Required как для Initial
Rotation, так и для Initial Angular Velocity. Нажмите кнопку
Accept. Выберите из правого меню Done/Return, чтобы вернуться
в меню MEC MOTION.
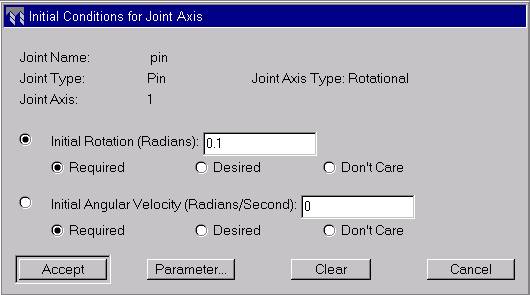
Рис.16 Диалоговое окно Initial Conditions for Joint Axis
4. Анализ движения
Определение анализа
Теперь мы определим анализ движения, запустим анализ и произведём визуализацию
анализа движения. В этом примере, мы проводим динамический анализ, так как
приложена сила тяжести.
MEC MOTION > Analysis
Открывается диалоговое окно Analyses (рисунок 17). Из раскрывающегося
списка New Analyses выберите Motion и нажмите кнопку New.
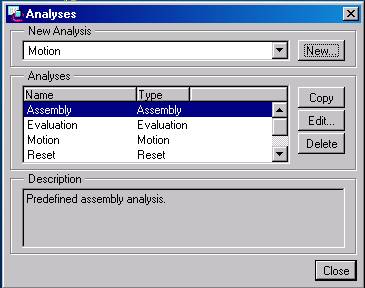
Рис.17 Диалоговое окно Analyses
Открывается диалоговое окно Motion Analysis Definition. В этом окне
приведён ряд параметров, необходимых для проведения анализа. Обратите внимание,
что по умолчанию стартовое время, продолжительность и инкремент равны,
соответственно: 0, 10 и 0.1. Измените продолжительность на
1.5 и инкремент на 0.005. Нажмите OK для возврата в окно
Analyses. В окне Analyses нажмите кнопку Close.
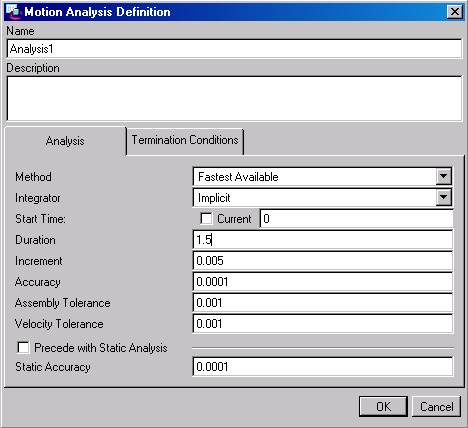
Рис.18 Диалоговое окно Motion Analysis Definition
Запуск анализа
MEC MOTION > Run
Note:
Для запуска анализа движения на Windows рабочей станции потребуется
установить компилятор MS Visual C++ Version 6.0 (в крайнем случае, 5.0) (
Появляется диалоговое окно Run (рисунок 19). По умолчанию выбран
Analysis1 (Standard/Motion), нажмите
кнопку Start для запуска анализа. Pro/MECHANICA Motion формулирует,
компилирует и решает уравнения движения в определённых Вами тактах. Обратите
внимание, что в этом примере определён 301 такт, начальное и конечное время - 0
и 1.5 секунды, с возрастанием {инкрементом} 0.005 секунды. Pro/MECHANICA Motion
выдаст результат для этих 301 временных шагов.
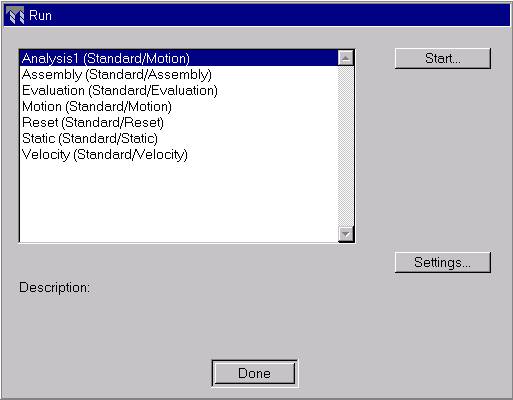
Рис.19 Диалоговое окно Run
5.
Визуализация результатов
Можно воспроизвести движение маятника и создать графики для результатов анализа
движения.
Анимация движения
Из меню MEC MOTION выберите Results > Animate > Start. В
диалоговом окне Animate (рисунок 20), нажмите кнопку Play для
запуска анимации, для остановки надмите кнопку Stop. Анимация движения
воспроизводится в графической части окна (рисунок 21).
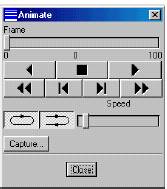
Рис.20 Диалоговое окно Animate
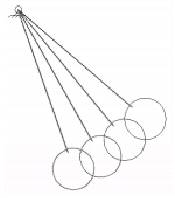
Рис.21 Анимация движения
Просмотр графиков
Создадим график угловой позиции оси соединения pin как функцию от
времени. Для отображения графика выберите из меню MEC MOTION следующую
последовательность команд: Results > Graph > Jt Axis Pos > Pick.
Выберите штыревое соединение и затем Done Sel. В окне Graphics
Display (рисунок 22) появляется синусоидальная кривая с амплитудой [-0.1,
0.1]. Нажмите Done/Return для закрытия окна с графиком. Повторите
процесс, чтобы показать угловую скорость и угловое ускорение шарнирного
соединения, как показано на рисунках 23 и 24.
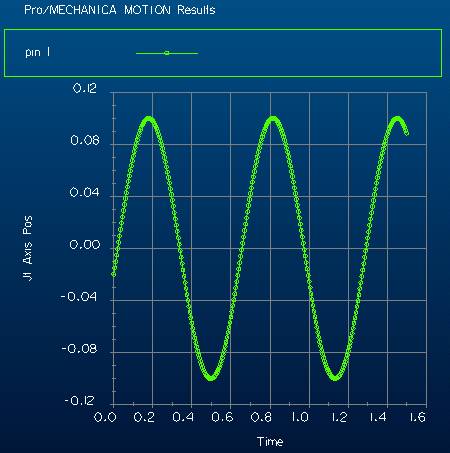
Рис.22 Угловая позиция Pin1
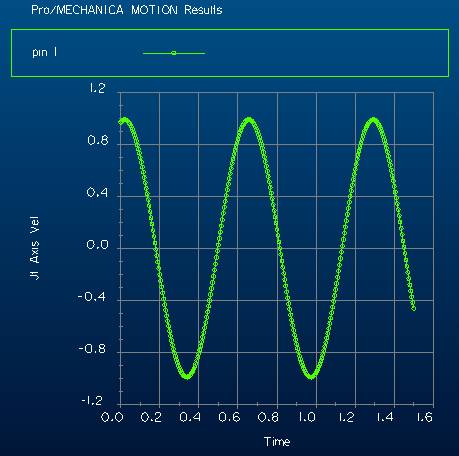
Рис.23 Угловая скорость Pin1
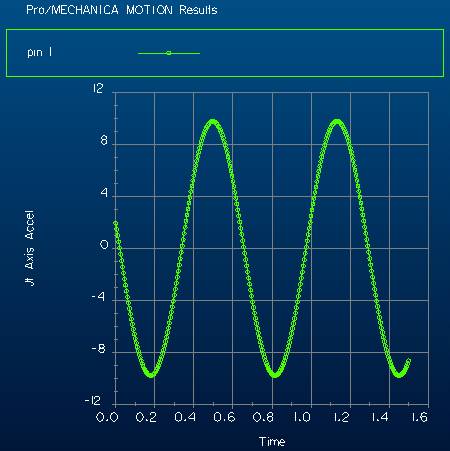
Рис.24 Угловое ускорение Pin1
Создание дополнительных базовых точек для отображения
результатов
Отобразим также величину скорости центра тяжести стержня. Так как нет
контрольной точки (базовая точка) в центре тяжести стержня, то её следует
сначала создать. Базовая точка будет создана смещением PNT0 на 45 мм в сторону
точки PNT1 на стержне. Для создания базовой точки из меню MEC MOTION выберите
Model > Datum Points > Create > Pick [выберите rod] >
Offset Point > Entity/Edge > Pick. Появляется подсказка:
Select an axis, straight edge or straight curve.
Выберите ось A_1 стержня в качестве направляющей для смещения. Вместо выбора
непосредственно оси, можно выбирать её ярлык. Чтобы быть уверенным, что
произведён правильный выбор, воспользуйтесь опциями Query Sel или
Sel By Menu. После выбора A_1 появляется сообщение:
Select vertices, points or coordinate systems to offset
from.
Выберите PNT0 на стержне и нажмите Done Sel, появляется красная
стрелка, направленная вдоль оси A_1. В зависимости от направления стрелки
выберите знак для величины направления смещения (“+” или “-”).
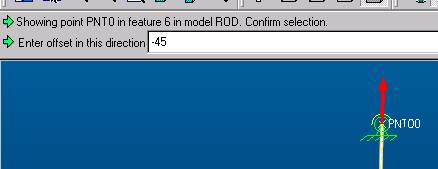
Рис.25
Введите значение смещения, равное 45 и нажмите клавишу <Enter>. В центре
стержня создана базовая точка PNT2. Выберите Done > Done/Return в
меню MEC MOTION для завершения создания базовой точки.
Так как для этой базовой точки нет результатов анализа, запустим анализ движения
заново. Было бы правильнее создать базовую точку до выполнения анализа, чтобы
для неё уже имелись результаты.
Прежде, чем Вы будете повторно выполнять анализ, убедитесь, что начальные
условия не изменились. Для этого из меню MOTN MODEL выберите Init Conds >
Edit > Joint Axis > Pick. Выберите соединение pin. В диалоговом
окне Initial Conditions for Joint Axis убедитесь, что INITIAL ROTATION
установлено на 0.1 и включена опция Required.
Запустите анализ движения, затем отобразите результат расположения для новой
базовой точки.
Results > Graph > Pt Position > Pick и выберите PNT2. Открывается
окно Select the Component. Выберите Magnitude и нажмите кнопку
Accept. Выберите Done Sel, появляется график позиции. Данный
график представляет из себя прямую линию. Выберите Done/Return
для закрытия графика.
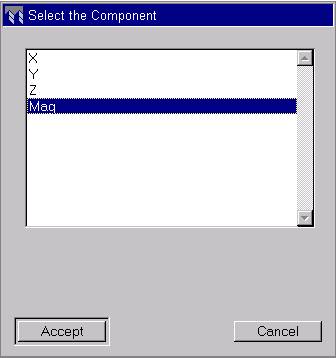
Рис.26 Диалоговое окно Select the Component
Выберите X в диалоговом окне Select the Component и отобразите
график расположения точки во временном интервале. Вы должны увидеть график,
показанный на рисунке 27. Испробуйте другие опции отображения графиков.
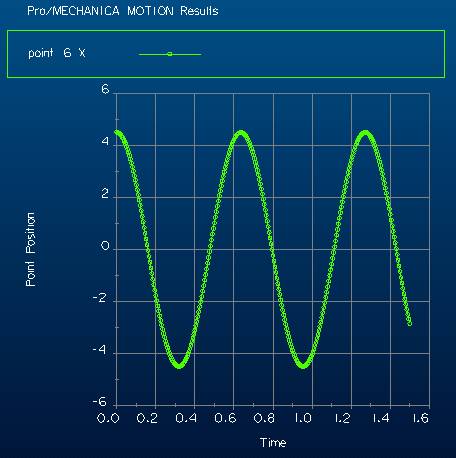
Рис.27 Позиция базовой точки PNT2
Запрашиваемые результаты
Вы можете запрашивать результаты анализа. Например, если Вы хоте запросить
положение оси штыревого соединения на определенном этапе времени, выберите
Results > Query > Jt Axis > Pick. Затем выберите соединение pin.
Открывается диалоговое окно Query Joint Axis Results (рисунок 28). В этом
окне отображены как определение, так и результаты для выбранного соединения.
Используйте кнопку "+" для приращения временного шага, или
непосредственно введите нужное значение времени в поле Time.
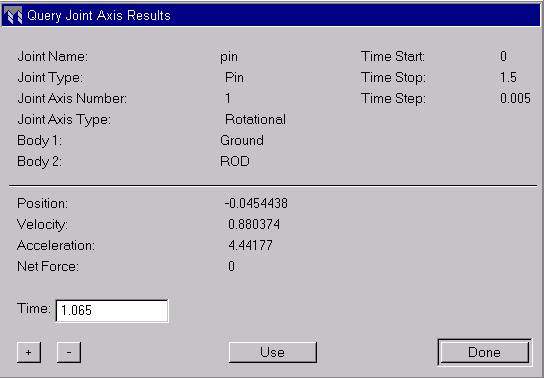
Рис.28 Диалоговое
окно Query Joint Axis Results
Отчёт
Вы можете создать отчёт об анализе движения. Для создания отчёта выберите
Results > Report. Появляется диалоговое окно Report Results
(рисунок 29). Выберите Reactions (можете выбрать и другие результаты) и
нажмите кнопку Accept. Файл отчёта, название по умолчанию - results.rep,
создан в Вашем рабочем каталоге.
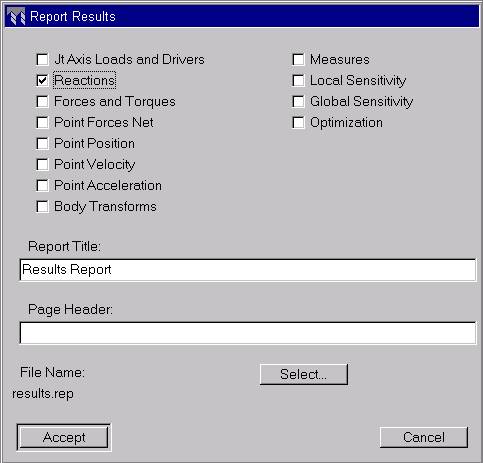
Рисунок 29 Диалоговое окно Report Results