Pro/MECHANICA tutorials
Pro/MECHANICA STRUCTURE
Оптимизация крепления
Введение
Pro/MECHANICA – это мощный пакет, предназначенный для проведения анализа по
конечным элементам (FEA). Эта обучающая программа
служит для обзора трёх основных функций Pro/MECHANICA:
-
Структурный анализ, термический анализ и анализ движения;
-
анализ чувствительности проектного параметра;
-
оптимизация проекта.
Pro/MECHANICA может работать и как независимый FEA пакет, и как встроенный модуль Pro/ENGINEER. Предположим, что данная деталь является частью крепления для фрезерного станка. Деталь крепится на столе фрезерного станка через центральное отверстие с помощью болта, проходящего через вырез. Блок движется в горизонтальном направлении, чтобы удерживать деталь выступом со скошенной гранью. Задача FEA состоит в том, чтобы вычислить максимальное напряжение, проверить структурную целостность, определить проблемные зоны и спроектировать деталь с минимальным объёмом (весом). Последовательность проведения анализа детали по конечным элементам (FEA)показана на рисунке 1.
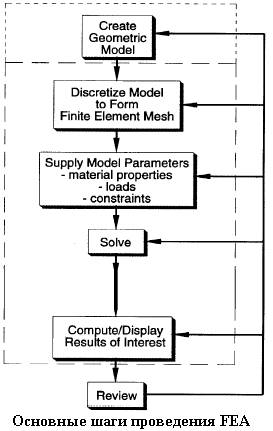
Рис.1
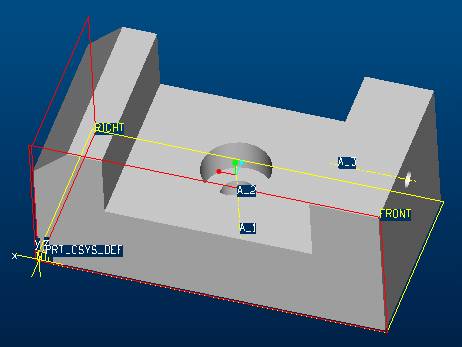
Рис.2а Модель
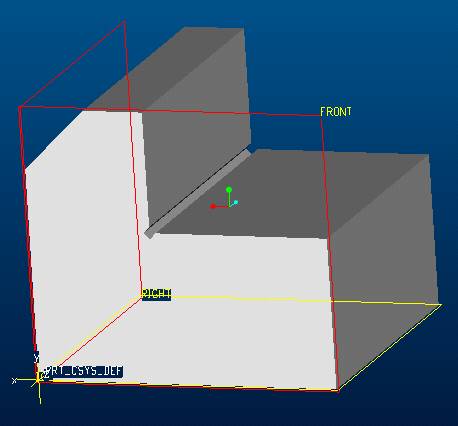
Рис.2b Геометрическая модель для FEA
Подготовка Модели
1. Запуск Pro/E 2001
Скопируйте и разархивируйте в рабочий каталог
BASE.PRT. Из
опускающегося меню выберите File > Open,
выберите BASE.PRT, затем File > Save a Copy,
введите новое название, например BASE_FEM.PRT. Выберите
File > Erase > Current для удаления активной модели из
сессии, затем File > Open и выберите
BASE_FEM.PRT.
2. Создание паза на
пересечении двух плоских поверхностей
Когда деталь используется как крепление, острый угол произведет высокую
концентрацию напряжений. Для того, чтобы понизить
концентрацию напряжений обычно создается паз. Если Вы имеете опыт работы в
Pro/ENGINEER, Вы можете создавать данный конструктивный
элемент без следующего подробного описания
последовательности выполняемых команд.
FEAT > Create
FEAT CLASS >
Solid
SOLID > Cut
SOLID OPTS > Extrude > Solid|Done
ATTRIBUTES > One Side|Done
SETUP SK PLN > Setup New
SETUP PLANE > Plane
GET SELECT > Pick
В качестве плоскости эскиза выберите базовую плоскость FRONT.
DIRECTION > Okay (стрелка должна быть направлена внутрь модели)
SKET VIEW > Default
Согласитесь с предложенными системой ссылками и закройте диалоговое окно
References. С помощью
инструментов эскизника создайте контур выреза, как показано на рисунке 3.
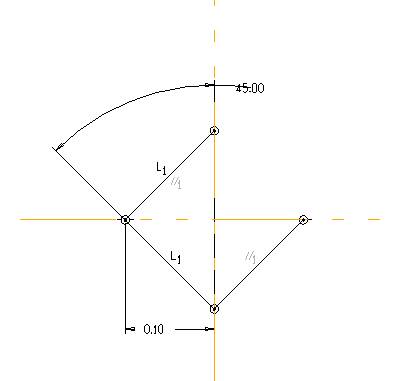
Рис.3
|
|
Continue with the current section |
Нажмите иконку Continue with the current section.
DIRECTION > Okay (стрелка направлена внутрь выреза)
SPEC TO > Thru All|Done
Нажмите OK в диалоговом окне CUT: Extrude.
3. Удаление ненужных
для анализа конструктивных элементов.
В процессе проведения анализа по конечным элементам деталь разбивается на
большое количество мелких элементов – конечные элементы. Если не удалять
конструктивные элементы, не влияющие на результат анализа, то на его проведение
может потребоваться слишком много времени. В этом анализе, мы предполагаем, что
поверхность основания детали жестко зафиксирована на столе, а нагрузка
воспринимается только выступом с наклонной гранью. Отверстие и правая часть
детали не имеют никакого влияния на результат анализа
и эти части
детали следует удалить. Упрощенная таким образом геометрическая модель показана
на рисунке 2(b).
4. Подготовка модели
для передачи в Pro/MECHANICA
Удалите (Delete) все цилиндрические вырезы. Переопределите (Redefine)
конструктивный элемент, созданный выдавливанием (Protrusion id 39).
PART > Feature
FEAT > Redefine
Произведите щелчок левой кнопкой по конструктивному элементу основания. В
диалоговом окне PROTRUSION: Extrude выберите «Section» и нажмите кнопку Define.
MENU MENEDER > Sketch
Измените геометрию как показано на рисунке 4.
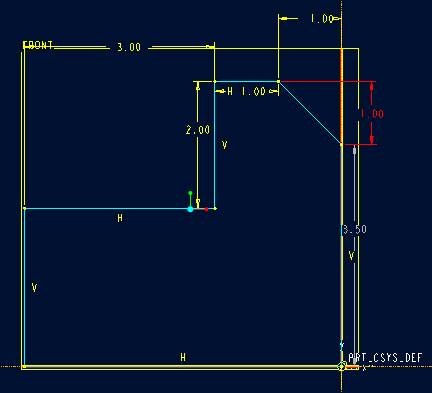
Рис.4
Выйдите из эскизника с сохранением изменений и нажмите OK в диалоговом
окне PROTRUSION: Extrude. Определим материал.
PART > SetUp
PART SETUP > Material
MATRL MGT > Assign
USE MATER > From File
В отрывшемся диалоговом окне Open выберите материал
stainless.mat. Нажмите кнопку Open.
Note:
Файл stainless.mat прилагается. Файл материала должен находиться либо
в рабочем каталоге, либо в каталоге указанном в строке PRO_MATERIAL_DIR файла
config.pro.
Pro/MECHANICA - Структурный анализ детали
1. Запуск Pro/MECHANICA
Из опускающегося меню Pro/E выберите Application > Mechanica. Появится
диалоговое окно Unit Info, нажмите кнопку Continue.
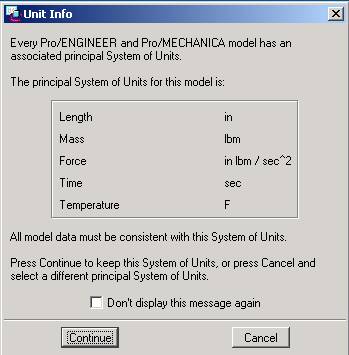
Рис. 5
2. Режим Pro/MECHANICA
MECHANICA > Structure
Единицы мы уже выбрали, создавая деталь (при желании это можно изменить).
Необходимо ещё определить материал. Ограничения и нагрузки следует приложить к
выступу упрощённой модели, как показано на рисунке 6.
3. Создание
конечно-элементной модели
При подготовке конечно-элементной модели необходимо определить свойства изделия,
условия нагрузки и ограничения.
Определим ограничения.
STRC MODEL > Constraints
CONSTRAINTS > New
CONSTRNT TYPE > Surface
В диалоговом окне Constraints в секции References нажмите иконку
со стрелкой напротив поля, в котором отобразится выбранная поверхность.
GET SELECT > Query Sel (выберите нижнюю поверхность детали)
GET SELECT > Don Sel
В диалоговом окне Constraint убедитесь, что все шесть степеней
свободы установлены на Fixed (кнопки в секции окна Translation).
Нажмите кнопку ОК.
Определение нагрузок.
STRC MODEL > Loads
LOADS > New
LOAD TYPES > Surface
Откроется диалоговое окно Force/Moment.
В секции References нажмите иконку со стрелкой напротив поля, в котором
отобразится выбранная поверхность.
GET SELECT > Pick (выберите внутреннюю боковую поверхность
выступа)
GET SELECT >Done Sel
В диалоговом окне, одобрите предложенное название Load1, опции Total Load, Uniform, Components, введите значение силы (force) в направлении оси X - +5000. Направление обязательно следует учитывать. Затем нажмите ОК. Окончательный вариант модели, готовый для проведения анализа, показан на рисунке 6.
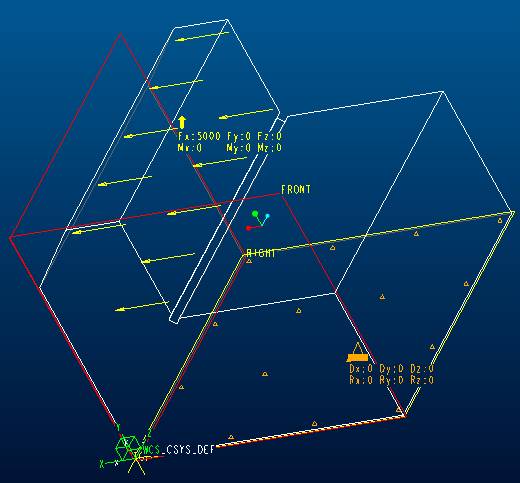
Рис.6
4. Предварительная
обработка/Генерация сетки конечных элементов
При использовании метода конечных элементов модель для проведения анализа
разбивается на более мелкие элементы. Из этих элементов формируется сетка
конечных элементов модели. Генерация сетки конечных элементов называется
предварительной обработкой. Различная схема генерации сетки может дать различные
результаты анализа. Pro/MECHANICA, когда работает как интегрированный модуль Pro/ENGINEER,
может автоматически генерировать сетку конечных элементов. В усовершенствованном
приложении Pro/MECHANICA можно определить важные области на модели, в которых
должна быть создана более детальная сетка. При интегрированном режиме Pro/MECHANICA,
произведенная сетка невидима для пользователей.
5. Выполнение анализа
MEC STRUCT > Analyses
В открывшемся диалоговом окне Analyses из списка предлагаемых анализов
выберите Static и нажмите кнопку New…. В открывшемся диалоговом
окне Static Analyzes Definition в качестве названия оставьте предлагаемое
системой название - [anlys1]. Так как у нас имеется только один набор
ограничений и один набор нагрузок, то списки Constraints и Loads
содержат только по одному набору: ConstraintSet1 и LoadSet1. Они
уже выбраны. Из опускающегося списка Method выберите Single-pass
Adaptive, примите остальные опции как предложено по умолчанию, на закладке
Output отмените выбор Rotations и Reactions, затем нажмите
ОК. Закройте диалоговое окно Analyzes (кнопка Close).
Однопроходная сходимость позволяет быстро получит приблизительный результат
анализа. Это помогает инженеру проверить конечно-элементную модель, схему сетки
и готовиться к более точному анализу. В диалоговом окне Analyses,
выберите Close.
MEC STRUCT > Run
В диалоговом окне Run, выделите Anlys1 (Standard/Static), затем
нажмите кнопку Start. Откроется диалоговое окно Question с
вопросом Do you want error detection?,
нажмите Yes. Открывается диалоговое окно Run, где Вам следует
нажать кнопку Summary. Открывается диалоговое окно Summary for Design
Study “Analysis1”, в котором показывается процесс выполнения анализа. После
завершения анализа нажмите кнопку Done. Процесс выполнения анализа на
рабочей станции Pentium III 500 MHz займёт около 1.5 минут.
6. Обработка
результатов
MEC STRUCT > Results
Появляется окно с вопросом Do you want to save the
current model?. Нажмите кнопку Yes. Открывается новое окно
Untitled. Из опускающегося меню выберите Insert > Result window. В
качестве названия одобрите предлагаемое по умолчанию название - Window1.
В диалоговом окне Design Study for Result Window “window1” выберите
anlys1, Accept. В открывшемся диалоговом окне Define Contents for
Result Window “window1” в опускающихся списках Quantity выберите
Displacement и Magnitude, из списка Display выберите Fringe,
включите опцию Deformed и нажмите кнопку Accept and Show.
В окне результатов появляется результат анализа. Можете использовать среднюю
кнопку мыши при нажатой клавише <Ctrl> для вращения модели и получения более
подходящего положения для просмотра.
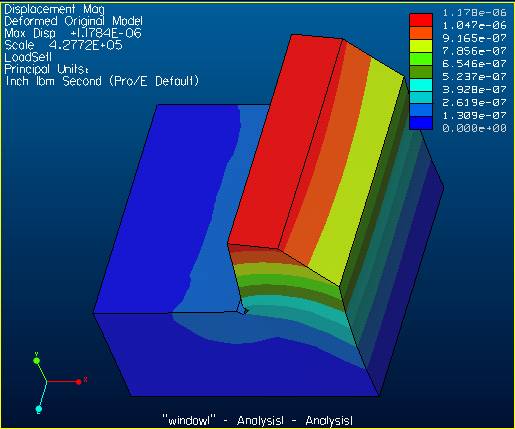
Рис.7
7. Заключительный
анализ
После быстрого анализа, модель протестирована и полученный результат
удовлетворителен, теперь можно начать конечный анализ, чтобы получать более
точный результат. Создайте новый анализ с названием anlys2. Выполните те
же самые действия, как и при определении первого анализа, только в качестве
метода сходимости выберите Multi-pass Adaptive. Все остальные настройки
примите, как предложено по умолчанию. Запустите анализ (Run).
Процесс выполнения анализа займёт около 1.5 минут на рабочей станции Pentium III
500 MHz.
8. Последующая
обработка
(1) Displacement/Stress результаты анализа
Следуя описанной выше процедуре, откройте окна результатов второго анализа для
смещения и напряжения. Откройте оба окна одновременно, как показано на
приведённом ниже рисунке.
(2) График сходимости
Метод анализа, используемый в Pro/MECHANICA, называется p-элементным методом.
Этот метод использует элементы высокого порядка и постепенно увеличивает порядок
элементов, основанных на той же самой ячейке, пока процесс не сойдётся.
Наилучший критерий сходимости - структурная энергия напряжения. Максимум Von
Mises напряжения структуры является величиной основанной на локальной информации
и таким образом может сгенерировать сингулярную величину (freak). Для генерации
графика энергии деформации, выберите Results, создайте новое окно и
выберите anlys2. Для опции Quantity выберите Measure.
Нажмите кнопку Select и выберите strain_energy из списка в
диалоговом окне Select Measure. Нажмите Accept в обоих диалоговых
окнах.
Следуйте этой же процедуре для создания ещё одного окна, только на этот раз для
Measure выберите max_stress_vm. Отобразите оба окна одновременно,
как показано на рисунке 9. Графики показывают, что энергия деформации
хорошо сходится после шести итераций, в то время как максимум Von Mises
напряжения неустойчив.
(3) Распечатка результатов
File > Print
В диалоговом окне Print выберите название принтера или файла, куда будут
выведены результаты.
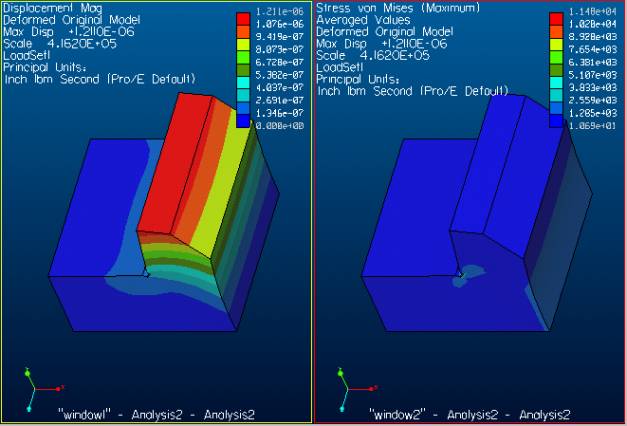
Рис.8 Результаты анализа смещения и напряжения для BASE_FEM
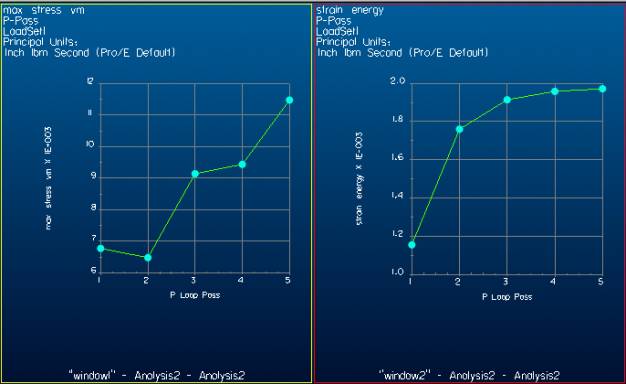
Рис.9 Графики сходимости для энергии деформации и максимума напряжения Von Mises
Параметр изучения чувствительности
Pro/MECHANICA может также помочь разработчику изучать чувствительность параметра
при определенном критерии. В этом примере, мы изучим чувствительность размера
проточки к максимуму Von Mises напряжение и максимальному смещению.
1. Определение
расчётного параметра
MECHANICA > Dsgn Controls
DSGN CONTROL > Design Parameters
Выберите Create в диалоговом окне, одобрите Dimension в качестве
типа параметра и нажмите кнопку Select.
GET SELECT > Pick
Выберите геометрию детали в графической части окна, размеры детали появляются на
экране, затем выберите размер проточки (0.1). Символьное обозначение
размера появляется в диалоговом окне (в нашем случае это d23, как
показано на рисунке 11). Введите в качестве минимального значения - 0.08,
в качестве максимального - 0.15. Выберите Accept и затем Done.
2. Определение
проектного изучения
MECHANICA > Structure
MEC STRUCT > DesignStudies
Одобрите предлагаемое системой название - study1. В качестве типа
выберите Global Sensitivity, выберите anlys1 (Static). Выберите
проектный параметр. Установите значение Number of Interval на 10
(более маленькое число способствует уменьшению времени вычисления). Убедитесь,
что опция Repeat P-loop Convergence отключена, чтобы потратить меньше
времени на вычисления. Выберите Accept, Done.
3. Выполнение изучения
MEC STRUCT > Run
Выберите study1 (Global Sensitivity), нажмите Start, Yes (для обнаружения ошибок)
и затем, Summary. Если Вы установили 10 для
Number of Intervals, изучение будет длиться около 22 минут на рабочей
станции Pentium III 500MHz.
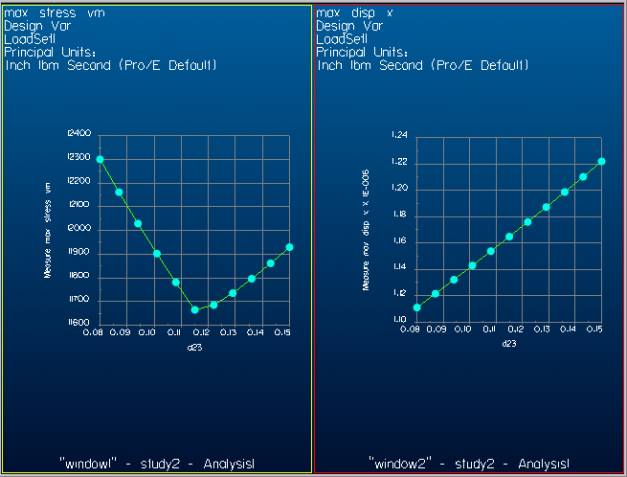
Рис.10 Восприимчивость размера выреза к максимальному смещению по оси X и
максимуму Von Mises
напряжения
4. Результаты
Для просмотра результатов выполните действия, описанные в пункте 6 (Обработка
результатов). Выберите Measure, для опции Quantity выберите
max_stress_vm, для опции Location выберите размер выреза, все
остальные значения примите заданными по умолчанию. Нажмите Accept. Следуя
тем же самым путём, создайте ещё одно окно для max_displ_x. Результат
показан на рисунке 11. Можно видеть, как увеличения размера выточки способствует
увеличению смещения по оси X, в то время как напряжение Von Mises минимально когда размер выточки равен 0.115. Таким образом, разработчик
может выбрать 0.115 как идеальную величину для размера проточки, чтобы
уменьшить максимальное напряжение Von Mises.
Оптимизация проекта
Для детали, функционирующей как стопор, цель оптимизации проекта - минимизировать общую массу, которая обычно влияет на стоимость. Как стопор,
деталь должна нести определенную нагрузку и должна
контролироваться максимальная деформация.
1. Определение
конструктивных параметров и параметрических зависимостей
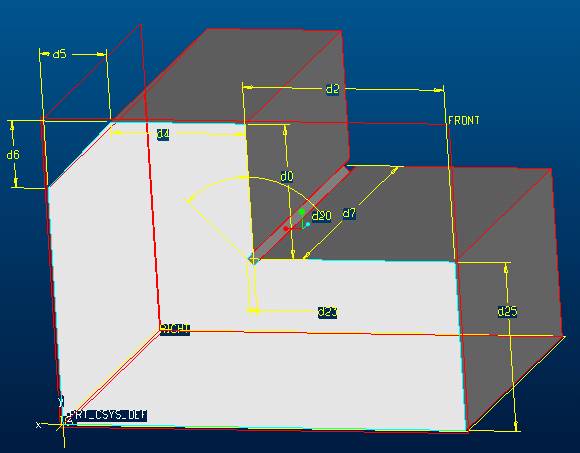
Рис.11 Символические обозначения размеров
Чтобы упростить задачу, ограничим число параметров. Из опускающегося меню
выберите Applications > Standard. Рабочая среда Pro/MECHANICA
переключится в режим моделирования Pro/Engineer.
PART > Relations
RELATIONS > Switch Dim
GET SELECT > Pick
Выберите геометрию детали в графической части окна. На экране появляются
символьные обозначения размеров.
RELATIONS > Add
Введите следующие зависимости (сравнивайте значения своих размеров с показанными
на рисунке 11, при необходимости можете изменить размерную схему (Feature
> Redefine)):
d5=0.5*(d25)
d6=d5
d4=d5
d0=d4
Затем нажмите клавишу <Enter> для завершения.
RELATIONS > Sort Rel
MODEL REL > Done
PART > Regenerate
Мы определили размер d25 как управляемый размер (см. Рис.11), другие
размеры изменятся соответственно, как задано соотношениями зависимостей. Теперь
добавим размер d25 в список проектных параметров. Перейдите опять в Pro/MECHANICA.
MECHANICA > Dsgn Controls
DSGN CONTROL > Design Parameters
Выберите в диалоговом окне Create, в качестве типа параметра выберите
Dimension и нажмите кнопку Select.
GET SELECT > Pick
Выберите деталь, чтобы на экране появились размеры, затем выберите размер d24
(текущее значение - 2.5). Символьное обозначение размера появляется в
диалоговом окне. В качестве минимума введите 1, а в качестве максимума
3. Нажмите Accept и затем Done.
2. Определение
проектного изучения
Мы определили два расчетных параметра. Первый – размер проточки (d23),
который был определён при изучении чувствительности; второй - d25.
Следующий шаг определения проектного изучения - определение цели оптимизации
проекта и ограничений.
MEC STRUCT > DesignStudies
Нажмите кнопку Create. Примите предлагаемое по умолчанию название -
Study2. В диалоговом окне Design Study Definition из раскрывающегося
списка Type выберите Optimization. В качестве Goal выберите
Minimize, Measure: total_mass. Включите опцию Limits on
Measures и нажмите кнопку Create, Сделайте два ограничения:
max_disp_x > -1.2e-6
max_stress_vm < 30000
Выберите anlys1, load1 и два проектных параметра. Область
расчетных параметров - от минимума до максимума. Начальную (initial) величину
для d25 установите на 2.5; начальную величину для размера проточки
установите по минимуму, 0.08. Одобрите предлагаемые по умолчанию значения
для Optim Convergence на 1% и Max Iterations на 20.
Включите опцию Repeat P-Loop Convergence для более точного решения. Затем
нажмите кнопки Accept и Done.
3. Выполнение
оптимизации проекта
MEC STRUCT > Run
Выберите Study2 (Optimization), затем нажмите кнопку Start и
ответьте Yes на запрос о проверке на ошибки, нажмите кнопку Summary.
Можно проверить процесс оптимизации. Если нет ошибок, то процесс оптимизации
займёт около 30 минут на рабочей станции Pentium III 500MHz. Результаты
оптимизации можно вывести на экран способами, описанными выше (см. рис.12).
4. Построение графиков
по результатам
Можно создать графики для просмотра результатов, как было показано раньше. Для
создания графика, показанного на рисунке 13, используйте Measure,
выберите total_mass и stain_energy, соответственно, и одобрите
другие опции. Графики сходимости сообщают нам историю оптимизации. Оптимизация
использовала пять, проходов для сходимости. При уменьшении полной массы
происходит увеличение энергии деформации. На проходе четыре увеличение в энергии
напряжения незначительно и оптимизация сходится. При желании графики можно
вывести на принтер.
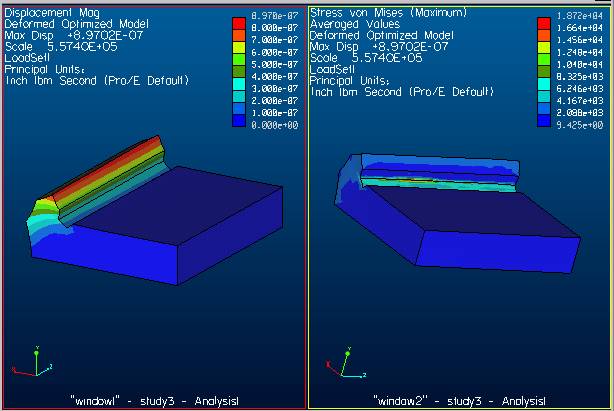
Рис.12 Графики максимальных Displacement и Stress для оптимальной разработки
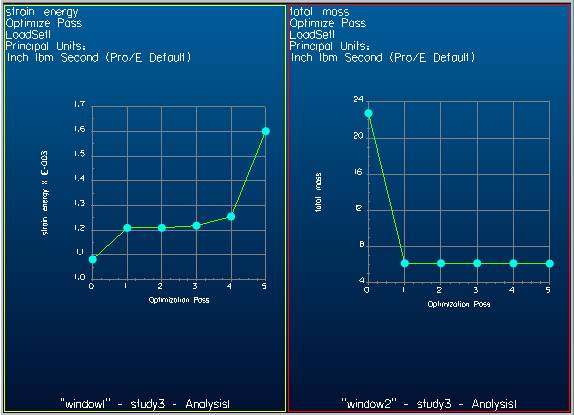
Рис.13 Графики сходимости для Total Mass и Strain Energy при оптимизации
Использованная литература
1. Parametric technology Corp, Pro/MECHANICA
Using Structure with Pro/ENGINEER, Release 20.0. DOC-U0108-EN-200, 1999.
2. Kurowski, P. M., “When Good Engineers
Deliver Bad FEA,” Machine Design, November 9, 1995, pp. 61-66.
3. Kurowski, P. M., “Avoiding Pitfalls in
FEA,” Machine Design, November 7, 1994, pp. 78- 86.
4. Toogood, R., Pro/MECHANICA Structure
Tutorial Release 20, 2nd Edition, SDC Publications, 1999.