Pro/ENGINEER 2000i2
Pro/MOLDESIGN и Pro/CASTING
Компоновка Литейной Формы
Использование Компоновки
Литейной Формы (Mold Layout)
Применение компоновки литейной формы обеспечивает динамическую среду для
проектирования и сборки многополостных компонентов сборки. Компоновка литейной
формы также обеспечивает эффективные инструменты для быстрого и точного
проектирования одно- или многополостных литейных форм. Можно легко наращивать
сборку с полостными подсборками, сборками оснований форм и механизмами подачи
металла в форму под давлением. Можно также создавать некоторые
формо-ориентированные элементы.
Можно переключаться с работы над сборкой многополостной формы на работу с
однополостной, используя стандартную структуру сборки, где модель сборки
многополостной формы - сборка верхнего уровня, а модель каждой полости -
подсборка.
Можно проводить изменения в однополостной модели сборки, которые будут
проявляться во всех моделях сборки многополостной литейной формы.
Инструмент добавления полостей позволяет гибко создавать прямоугольные, круговые
и пользовательские массивы. Можно добавлять, удалять, перемещать или
переориентировать каждый компонент массива полостей по отдельности, или даже
заменять любую модель полости вхождением таблицы семейства.
Дополнительные функции компоновки литейной формы:
-
выбор и размещение основания литейной формы;
-
выбор и размещение модели механизма подачи расплавленного материала (injection molding machine);
-
создание элемента литника на уровне сборки;
-
создание элемента водовода на уровне сборки;
-
создание элемента отверстия толкателя на уровне сборки. Для вызова компоновки литейной формы откройте сборку и выберите Mold Layout из меню Application.
Методика: Представление Многополостных Форм в Pro/ENGINEER
Существуют два основных способа представить многополостные формы в Pro/ENGINEER:
на уровне моделей литейных форм и на уровне моделей сборок.
Уровень Модели Литейной Формы
Используйте Ref Part Layout для создания литейной формы,
содержащей много ссылочных деталей. Используйте этот способ, где общий стержень
и полость используются для всех полостей.
Уровень Моделей Сборок
Используйте компоновку литейной формы в сборке верхнего уровня и собирайте
каждую полость - как отдельную модель литейной формы. Этот метод используется
для литейных форм, где для каждой полости используется отдельная пара стержня и
полости. С такой структурой модели можно работать в сборке верхнего уровня и с
каждой подсборкой полости.
-
Для сборки верхнего уровня, используя компоновку литейной формы, можно создавать компоновку полости, затем добавлять основание и элементы литейной формы.
-
Для сборки верхнего уровня, используя стандартные опции сборки, можно полностью конструировать многополостную литейную форму (добавлять компоненты, элементы и т.д.).
-
Для каждой подсборки полости, используя режим Cast, можно конструировать элементы такой полости (создавать поверхность разъема, разделение и т.д.)
Следующее Дерево Модели показывает структуру многополостной формы на уровне модели сборки.
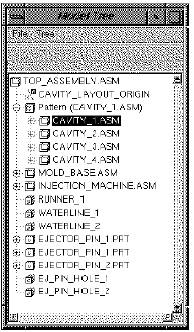
Компоновка Полости
Компоновка полости позволяет быстро и легко создавать прямоугольные, круговые и
пользовательские массивы полостей литейной формы. Можно добавлять, удалять,
перемещать или переориентировать каждый компонент массива полостей по
отдельности, или даже заменять любую модель полости вхождением таблицы
семейства.
Ниже рассматривается, как компоновка полости и другие функциональные возможности
компоновки литейной формы дополняют процесс конструирования типичной
многополостной формы:
1. Создайте модель литейной формы в Pro/MOLDESIGN,
содержащую ссылочную модель(ли) и заготовку(и).
2. Создайте модель сборки в Pro/ASSEMBLY.
3. Соберите модель литейной формы в модель
сборки, используя опцию Cavity Layout из меню MOLD LAYOUT.
4. Выберите и соберите основание литейной
формы и/или механизм подачи расплавленного материала (Injection molding machine),
используя компоновку литейной формы.
5. Завершите конструирование полости в Pro/MOLDESIGN.
Создайте поверхности разделения и объемы для определения отдельных компонентов
литейной формы. Разделите заготовку этими объемами и поверхностями. Создайте все
необходимые компоненты и элементы полостей.
6. Создайте вхождения модели литейной формы,
если геометрия полостей различная.
7. В Pro/ASSEMBLY, замените требуемые модели
литейной формы, которые были размещены функцией компоновки полости, вхождениями
этой модели.
8. Завершите конструкцию в Pro/ASSEMBLY.
Создайте литники, водоводы и отверстия выталкивателя. Соберите выталкиватели из
библиотеки основания литейной формы. Соберите любые дополнительные компоненты и
создайте элементы, используя стандартные опции сборки.
Диалоговое окно Cavity Layout
Вызовите диалоговое окно Cavity Layout через опцию Cavity Layout
из меню MOLD LAYOUT.
Нулевая Точка Литейной Формы и Компоновки Полости
При работе с компоновкой полости, необходимо определить начало двух систем
координат, для модели литейной формы и для компоновки полости. Эти системы
координат позволят размещать подсборки полости в сборке верхнего уровня. Начало
координат модели литейной формы определяет ориентацию подсборок полостей в
компоновке. По умолчанию, начало координат - первая система координат модели
литейной формы.
Начало координат компоновки полости определяет общее местоположение компоновки
полости в сборке верхнего уровня. Можно переопределить местоположение всей
компоновки, переопределяя эту систему координат.
Обратите внимание: используйте опцию файла
конфигурации mold_layout_origin_name для установки указанной системы координат в
качестве начала координат по умолчанию для компоновки полости.
Правила Размещения
Расположение модели отдельной литейной (пресс-) формы несколько раз в пределах
компоновки полости называется схемой размещения. Существует четыре правила
размещения, или варианта позиционирования подсборок полости в пределах
компоновки полости. Эти правила позиционирования управляются диалоговым окном
Layout.
Правило Единственности (Single Rule)
Используйте это правило для размещения модели с нулевыми "прямоугольными"
размерами и создания пустой таблицы массива. При помощи этого правила создается
общая структура модели перед схемой размещения.
Обратите внимание: При размещении подсборки полости
в сборке верхнего уровня, используя начало координат модели литейной формы и
начало координат полости компоновки, система считает это единственным правилом
размещения. Затем можно переопределять размещение, используя диалоговое окно
Layout.
Правило Прямоугольника (Rectangular Rule)
Используйте это правило для размещения модели по прямоугольной схеме. Укажите
следующую информацию:
-
Orientation – Constant, X-Symmetric или Y-Symmetric.
-
Cavities - общее количество размещенных моделей в направлениях X и Y.
-
Increment - расстояние между размещенными моделями в направлениях X и Y.
Правило Окружности (Circular Rule)
Используйте это правило для размещения модели по круговой схеме. Укажите
следующую информацию:
-
Orientation - Constant или Radial.
-
Cavities - общее количество моделей.
-
Radius - радиус круговой компоновки.
-
Start Angle - угловая координата первого члена полости компоновки.
-
Increment - угловое расстояние между моделями.
Правило Переменной (Variable Rule)
Используйте это правило для размещения модели в соответствии с пользовательской
таблицей массива. Укажите информацию в зависимости от последнего используемого
правила:
-
Orientation – Constant, Radial, X-Symmetric или Y-Symmetric.
-
Cavities - общее количество моделей или общее количество моделей в направлениях X и Y.
-
Radius - радиус круговой компоновки.
-
Start Angle - угловая координата первого члена полости в круговой компоновки.
-
Increment - угловое расстояние между моделями или расстояние между моделями в направлениях X и Y. Можно изменять размеры каждого члена компоновки непосредственно в диалоговом окне или добавлять, удалять или заменять любые отдельные модели (за исключением начального компонента массива).
Примечания:
-
Используйте меню File в диалоговом окне Cavity Layout для сохранения или вызова правила переменного размещения в файле или на диск.
-
Можно копировать правила компоновки полости для создания библиотек пользовательских правил размещения.
Создание Простой Шестиполостной Компоновки
1. Создайте новую сборку.
2. Выберите Applications > Mold Layout.
3. Выберите MOLD LAYOUT > Cavity
Layout > Create.
4. Выберите существующую модель литейной
(пресс-) формы.
5. Выберите начало координат модели литейной
или пресс-формы.
6. Выберите начало координат компоновки
полости.
7. Щелкните по Circular и
Radial.
8. Установите Cavities на 6.
9. Установите Radius на 100.
10. Установите Start Angle на 0.
11. Установите Increment на 60.
12. Щелкните по кнопке Preview для
проверки значений. Увеличьте рисунок соответственно.
13. Щелкните по ОК. В сборке появится
компоновка.
Обратите внимание: можно также использовать меню
MOLD LAYOUT для добавления основания литейной формы, механизма впрыска,
водовода, литников и выталкивателей для сборки верхнего уровня.
Методика: Создание Модели Литейной или Пресс-формы по Ходу
Построения
Функциональные возможности компоновки полости поддерживают процесс
конструирования сверху вниз. При создании новой компоновки полости, можно
создавать модель полости для этой компоновки по ходу построения.
1. Создайте новую модель сборки.
2. Выберите Applications > Mold Layout.
3. Укажите существующий шаблон модели
литейной формы, который нужно использовать в качестве стартовой модели "начала"
и/или внешнего продолжения новой модели литейной формы. Затем система создает
двумерную базовую кривую, представляющую внешнее продолжение новой модели
литейной формы.
4. Разместите компоновку полости, используя
эти базовые кривые в двумерной среде.
Примечания:
-
Вызывайте новую созданную модель в режиме Mold/Cast.
-
Используйте двумерную базовую кривую в качестве привязки для создания геометрии модели литейной формы.
Механизмы Подачи Материала в Форму (IMM)
В процессе компоновки литейной формы, необходимо знать размеры механизма подачи
материала в форму для определения размеров используемого основания литейной
формы. Сейчас можно настраивать интерфейс пользователя для:
-
поиска пользовательского списка механизмов подачи материала в форму;
-
выбора механизма;
-
автоматического встраивания его в модель сборки верхнего уровня.
Обратите внимание: Представление механизма
подачи материала в форму (IMM) должно являться моделью сборки.
Вставка Механизма Подачи Материала в Форму (IMM)
1. Выберите MOLD LAYOUT > Inj Machine
> Add. Появляется диалоговое окно IMM Selection. Это диалоговое
окно содержит весь UI (пользовательский интерфейс - примечание переводчика),
необходимый для определения и выбора IMM.
2. Используйте область Filters для
сортировки списка по Tie Bars (стяжной тяге), Pressure (давлению)
и другим параметрам.
Обратите внимание: кнопка Search вызывает
диалоговое окно Machine Filters, которое используется для выбора других
параметров сортировки списка механизмов.
3. Выберите IMM из поля Machine
List. Параметры выбранного механизма появляются в списке Parameter.
4. В IMM Origin, создайте или
выберите систему координат текущей модели. По умолчанию, используется система
координат, указанная в опции файла конфигурации MOLD_LAYOUT_ORIGIN_NAME или
первая система координат, созданная в модели.
5. Щелкните по ОК, чтобы принять
выбор механизма и закройте диалог.
6. Щелкните оп Cancel для отмены
выбора механизма и закрытия диалога.
Методика: Замена Механизма Подачи Материала в форму
Настройка Механизма Подачи Материала в Форму (IMM)
Установка
Создание IMM требует системы координат и двух базовых плоскостей, параллельных
плоскости XY. Убедитесь, что находитесь в режиме Assembly. Разместите систему
координат в нулевой точке и присвойте элементу параметр imm_orig_csys =
imm_orig_csys.
Убедитесь, что начало координат находится непосредственно в центре назначенного
расстояния открытия IMM или daylight (в просвете).
Сместите одну базовую плоскость в положительном направлении Z от imm_orig_csys.
Присвойте этому элементу параметр top_datum = top_datum, а расстоянию смещения
top_dim. Сместите другой базовый элемент от imm_orig_csys в отрицательном
направлении Z. Присвойте этому базовому элементу параметр bottom_datum =
bottom_datum, а размеру смещения bottom_dim.
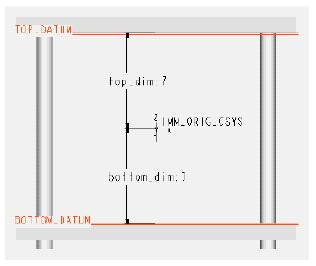
Численные Параметры
Для настройки IMM, следует установить три численных параметра. Установите
численный параметр max_open и присвойте ему значение наибольшего расстояния, на
которое IMM может быть открыт (также, известен как максимальный просвет). Также,
следует установить численный параметр open_dim и присвоить ему значение 0
(ноль), так как это значение используется для открытия и закрытия IMM.
При сборке с литейной формой, это значение будет изменяться программно. В конце,
установите числовой параметр fix_dim и присвойте ему любую произвольную величину
k, так как он также будет изменяться программно.
Также, следует установить две зависимости. Первая зависимость - top_dim=fix_dim.
Вторая зависимость - bottom_dim=open_dim.
Текстовый Файл Параметров
Содержимое диалогового окна IMM управляется файлом, rmdt_imm_params.txt.
Он находится в каталоге <installation_dir>/text/mold_data. Этот файл содержит
описания моделей IMM и их параметры. Данные в этом файле организованы в модель
сборки. То есть имеется вхождение для каждой модели, которая вызывается,
используя это диалоговое окно.
Убедитесь, что первая строка описания IMM называется ASSEMBLY, с именем
файла сборки Pro/ENGINEER, представляющего IMM. Убедитесь, что следующая строка
называется NAME, с именем, перечисленным в диалоговом окне. Если IMM
взято из таблицы семейства, добавьте дополнительную строку с названием
FT_INSTANCE, стоящую за именем вхождения. При создании записи для вхождения
родительской модели, присвойте ASSEMBLY название родительской сборки.
Обратите внимание: NAME должно являться
именем, которое должно появиться в диалоговом окне.
Установка Фильтров IMM для Комплексного Поиска Механизмов
1. В диалоговом окне IMM Selection,
щелкните по More.
2. Выберите параметр, оператор и значение в
меню опций.
3. Щелкните по Add/Change. В списке
появляется выражение.
4. Щелкните по выбранному выражению.
5. Щелкните по меню опций для изменения
выражения.
6. Щелкните по Add/Change.
7. Выберите выражение для размещения меню
выбора параметра, оператора и значения с значениями выбранного выражения.
8. Щелкните по Add/Change.
9. Для принятия изменения, щелкните по
Close.
10. Если требуется отменить изменения,
щелкните по Remove для удаления записи в списке выражения.
Информация по Компоновке Литейной Формы
В Mold Layout можно получить информацию по компоновке литейной формы, используя
новую кнопку информации по компоновке литейной формы. Она появляется в
опускающемся меню Info. Эта кнопка доступна только в активном режиме Mold
Layout.
Обратите внимание: в Pro/MOLDESIGN пользователь
может получить информацию по компоновке китейной формы используя меню Info >
Mold.
Окно информации по литейной форме содержит следующие разделы:
-
Cavity Layout - Раздел компоновки полости содержит перечень информации, связанный с текущей определенной компоновкой полости.
-
Injection Machine - Раздел Механизмов Впрыска содержит список параметров для текущего определенного механизма впрыска.
-
Mold Base - Основание литейной формы содержит список параметров для текущего определенного основания литейной формы. Он также содержит расчетное значение полной высоты основания литейной формы. Здесь содержатся значения нулевой точки системы координат основания литейной формы и вращения основания литейной формы.
-
Runner, Waterline и EJ Pin Hole - Эти разделы содержат информацию по стандартным элементам для каждого типа.
Компоновка Ссылочной Детали
Компоновка ссылочной детали обеспечивает возможность размещения ссылочной детали
в массиве в пределах конкретной модели литейной формы. Можно создавать,
добавлять, удалять и перемещать ссылочную деталь в компоновке. Компоновка
ссылочной детали доступна при работе с моделью литейной формы.
Выберите Ref Part Layout из меню MOLD MODEL. Появляется диалоговое
окно Layout.
Диалоговое Окно Компоновки Ссылочной Детали
Диалоговое окно Reference Part Layout вызывается следующей
последовательностью команд MOLD > Mold Model > RefPartLayout > Create.
Нулевая Точка Ссылочной детали и Компоновки Ссылочной
Детали
При работе с компоновкой ссылочной детали необходимо определить нулевую точку
двух систем координат; одну непосредственно для ссылочной детали и одну для
компоновки ссылочной детали. Эти системы координат позволяют размещать ссылочные
детали в пределах сборки формы.
Начало координат ссылочной детали определяет ориентацию ссылочной детали в
пределах компоновки.
Начало координат по умолчанию - первая система координат в ссылочной детали.
Начало координат компоновки ссылочной детали определяет общее местоположение
компоновки ссылочной детали в сборке формы. Можно переопределять местоположение
всей компоновки, переопределяя эту систему координат.
Правила Размещения
Размещение отдельной ссылочной детали несколько раз в пределах компоновки
ссылочной детали называется размещением компоновки.
Существуют четыре правила размещения или варианта позиционирования ссылочной
детали в пределах компоновки. Доступ к этим правилам размещения осуществляется
через диалоговое окно Layout.
Правило Единственности (Single Rule)
Используйте это правило для размещения модели с нулевыми "прямоугольными"
размерами и создания пустой таблицы массива.
Обратите внимание: при размещении ссылочной
детали в сборке литейной формы, используя начало координат ссылочной детали и
компоновки, система считает это единственным правилом размещения. Затем можно
переопределять размещение, используя диалоговое окно Layout.
Правило Прямоугольника (Rectangular Rule)
Используйте это правило для размещения ссылочной детали по прямоугольной схеме.
Укажите следующую информацию:
-
Orientation - Constant, X-Symmetric или Y-Symmetric.
-
Cavities - общее количество размещенных ссылочных деталей в направлениях X и Y.
-
Increment - расстояние между размещенными ссылочными деталями в направлениях X и Y.
Правило Окружности (Circular Rule)
Используйте это правило для размещения ссылочной детали по круговой схеме.
Укажите следующую информацию:
-
Orientation - Constant или Radial.
-
Cavities - общее количество ссылочных деталей.
-
Radius - радиус круговой компоновки.
-
Start Angle - угловая координата первой ссылочной детали.
-
Increment - угловое расстояние между ссылочными деталями.
Правило Переменной (Variable Rule)
Используйте это правило для размещения ссылочной детали в соответствии с
пользовательской таблицей массива. Можно указать любую следующую информацию:
-
Orientation – Constant, Radial, X-Symmetric или Y-Symmetric.
-
Cavities - общее количество ссылочных деталей или общее количество ссылочных деталей в направлениях X и Y.
-
Radius - радиус круговой компоновки.
-
Start Angle - угловая координата первой ссылочной детали в круговой компоновке.
-
Increment - угловое расстояние между ссылочными деталями или расстояние между ссылочными деталями в направлениях X и Y.
Можно
изменять размеры каждой ссылочной детали непосредственно в диалоговом окне или
добавлять, удалять или заменять любые отдельные модели (за исключением
начального компонента массива).
Примечания:
-
Используйте меню File в диалоговом окне Layout для сохранения (или вызова) правила переменного размещения в файле или на диске.
-
Можно копировать правила компоновки ссылочной детали для создания библиотек пользовательских правил размещения.
Создание Компоновки Простой Ссылочной Детали
Задача состоит в создании литейной формы, которая производит шесть деталей в
прямоугольной компоновке.
1. Выберите File > New
> Manufacturing > Mold для создания новой модели литейной формы.
2. Выберите MOLD > Mold Model >
RefPart Layout > Create. Открывается диалоговое окно Layout для
ссылочной детали.
3. Выберите ссылочную деталь.
4. Укажите начало координат ссылочной модели
и компоновки ссылочной детали.
5. Выберите для компоновки Rectangular
и Constant в качестве ориентации.
6. Для Cavity установите значение
X равным 2, а значение Y равным 3.
7. Для Increment установите значение
X равным 10, а значение Y равным 20.
8. Щелкните по Preview для проверки
значений приращения. Измените значения при необходимости.
9. Щелкните по ОК.
10. Соберите или создайте заготовку.
11. Создайте поверхность разъема.
12. Разделите заготовку по поверхности
разъема и создайте объемы разделения сердцевины и полости.
13. Извлеките объемы и создайте вставки
сердцевины и полости.
Методика: Создание Системы Координат Ссылочной Детали по
Ходу Построения
Используйте диалоговое окно Ref Model Orientation для создания системы
координат, определяющей ориентацию ссылочной модели.
Находясь в сборке формы, выберите MOLD > Mold Model > RefPart Layout >
Create. Появляется диалоговое окно Layout.
Выберите Reference Model Origin из диалогового окна Layout;
затем выберите GET CSYS TYPE > Dynamic. Появится диалоговое
окно Ref Model Orientation. Это диалоговое окно
содержит следующие элементы:
-
Projected Area - каждый раз при щелчке Update отображает проецированную область текущей ориентации.
-
Draft Check - вводит уклон и отображает тонированную ссылочную модель на основании введенного угла при щелчке по Shade.
Обратите внимание: щелкните по Repaint
для удаления тонирования.
-
Bounding - эта информация отображается при манипуляции с началом координат (CSYS) ссылочной модели и представляет максимальные размеры ссылочной модели. Можно размещать ссылочную модель по плоскости разъема или в направлении выталкивания путем изменения ориентации ограничивающего прямоугольника.
-
Coordinate System Move/Orient - определяет положение ссылочной модели в IMM. Новая система координат создается со смещением от ранее определенной нулевой точки или от системы координат по умолчанию. Используйте диалоговое окно для определения вращения и переноса со смещением. Можно вычислять проецируемую область и проверять уклоны согласно ориентации текущей системы координат. Ограничивающий прямоугольник ссылочной детали динамически обновляется согласно ориентации текущей системы координат.