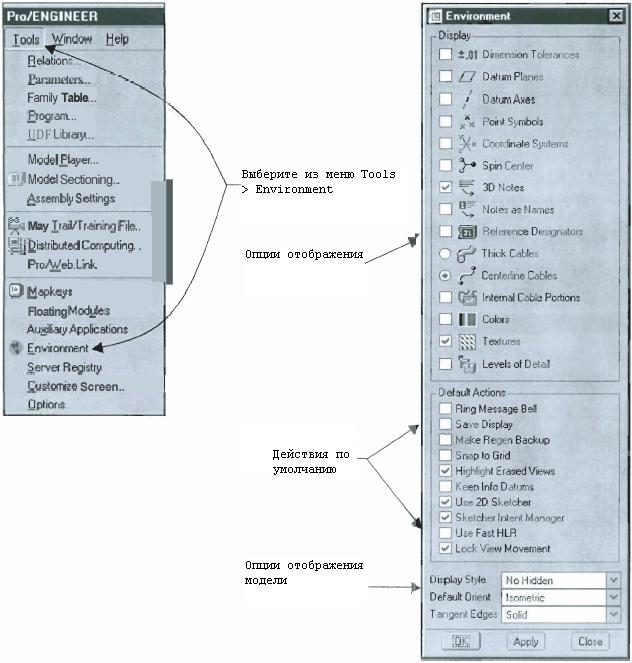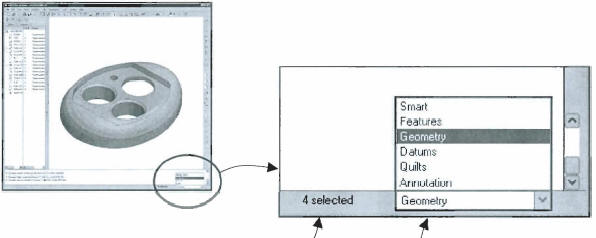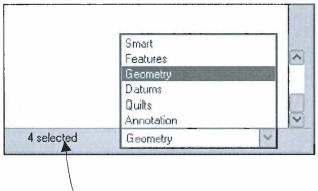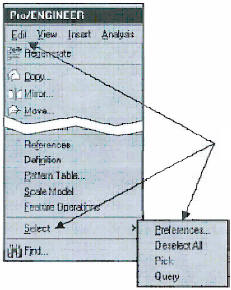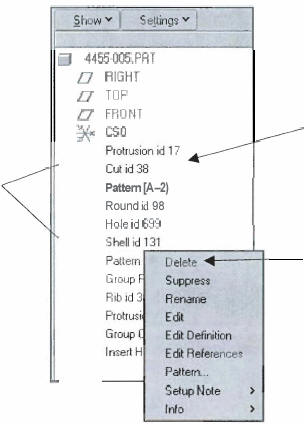Pro/ENGINEER Wildfire Sheetmetal Design
Раздел 1
Выбор и просмотр объектов
Введение
Техника просмотра и выбора объектов в Pro/ENGINEER довольно сложна. Когда возможно, выберите сначала объект, с которым Вы собираетесь работать, потом введете команду или выберите инструмент.
Выбор объектов
Техника выбора объектов в Pro/ENGINEER использует стиль Microsoft Windows, применяются клавиши CTRL и/или SHIFT в сочетании с левой кнопкой мышки. Например, для выбора нескольких объектов для одной из команд, выберите первый объект, затем нажмите и удерживайте клавишу CTRL и выберите все остальные объекты.
Фильтр выбора и панель состояния
Фильтр выбора позволяет установить тип объекта, доступный для выбора. Статусная панель отображает количество выбранных объектов. Фильтр выбора и статусная панель расположены в нижней части графического окна.
|
|
||
|
Статусная панель |
Фильтр выбора |
|
Фильтр выбора и диалоговое окно Selected Ifems
Диалоговое окно Selected Items открывается двойным щелчком по статусной панели. Это диалоговое окно выводит список выбранных объектов, позволяя удалить лишние из набора выбора. Диалоговое окно Selected Items показано на приведённом ниже рисунке.
|
|
Smart - По выбору системы Features - Компоненты и конструктивные элементы Geometry - Вершины, кромки, поверхности Datums - Базовые плоскости, оси, системы координат и т.п. Quilts - Поверхностные конструктивные элементы Annotation - Аннотации модели |
||||
| Дважды щёлкните здесь по статусной панели | |||||
|
Выбранные объекты отображаются в списке диалогового окна Selected Items |
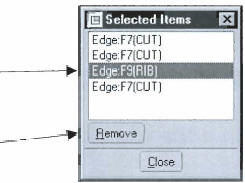 |
|
Для удаления объекта выберите его и нажмите кнопку Remove |
Настройки опций выбора
Выберите из меню Edit > Select > Preferences для доступа к опциям диалогового окна Selection Preferences. Используйте это диалоговое окно для отключения опции предварительного высвечивания выбираемой геометрии в графическом окне. Можно использовать это диалоговое окно для установки стиля выбора многочисленных объектов. Когда опция предварительного высвечивания отключена, фильтр выбора Smart будет не доступен. Использование Query Select изменяется в зависимости от настроек опции предварительного высвечивания. Диалоговое окно Selection Preferences показано на приведённом ниже рисунке. Используйте опцию config.pro для настройки значения опции предварительного высвечивания по умолчанию.
prehighlight yes, no
|
|
|
| Выберите из меню Edit > Select > Preferences. | |
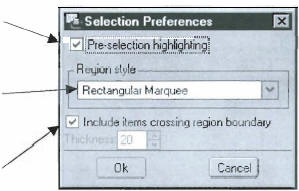 |
|
|
Выбор опции предварительного высвечивания. |
|
|
|
|
|
Позволяет установить тип выбора множественных объектов. |
|
|
Выбор данной опции позволяет выбирать те объекты, которые пересекаются границей выбора. |
|
Техника выбора
| Single Entity |
Для выбора отдельного объекта установите требуемую опцию фильтра выбора и щёлкните по объекту в графической части экрана с помощью левой кнопки. Для отмены выбора щёлкните левой кнопкой по фону графического окна. |
| Multiple Entities |
Для выбора более одного объекта, выберите первый объект, нажмите и удерживайте клавишу CTRL и выберите остальные требуемые объекты. Для удаления объекта из набора выбора, дважды щёлкните по статусной панели и и с помощью диалогового окна Selected Items удалите из списка требуемый объект. |
| Edge Selection |
Установите фильтр выбора на Geometry. Для выбора кромок одна за другой, выберите первую кнопку, нажмите и удерживайте клавишу CTRL и выберите остальные требуемые кромки. |
| Tangent Chain |
Установите фильтр выбора на Geometry. Для выбора цепочки кромок, выберите первый объект, затем нажмите и удерживая клавишу SHIFT выберите одну из кромок в цепочке, которую Вы желаете выбрать. Система отвечает, отображая небольшую стрелку со словом 'Chain', указывающую на кромки. |
| Surface Chain |
Установите фильтр выбора на Geometry. Для выбора поверхностной цепочки объектов выберите первый объект, затем нажмите и удерживая клавишу SHIFT выберите поверхность, которая определяет требуемую цепочку. Система отвечает, отображая небольшую стрелку со словом 'Chain', указывающую на кромки. |
| Surface Selection |
Установите фильтр выбора на Geometry. Для выбора нескольких поверхностей выберите левой кнопкой первую поверхность, затем нажмите и удерживайте клавишу CTRL, потом выберите дополнительную поверхность. |
| Loop Surfaces |
Установите фильтр выбора на Geometry. Для выбора замкнутой петли на поверхностей, выберите поверхность на которой должна находится петля, затем нажмите и удерживайте клавишу SHIFT, выберите соответствующую кромку. |
| Seed and Bound Surfaces |
Установите фильтр выбора на Geometry. Для выбора поверхностей с помощью 'Начало и граница', выберите начальную поверхность, затем нажмите и удерживайте клавишу SHIFT, потом выберите граничные поверхности. Когда Вы отпустите кнопку мышки, система высветит все поверхности между начальной и граничными поверхностями. |
Использование Query Sel
С предварительным высвечиванием
Когда опция предварительного высвечивания включена, используйте предложенную ниже процедуру. Для активации опции Query Select, после предварительного высвечивания какого-либо объекта, нажмите и удерживайте правую кнопку мышки, затем выберите из всплывающего меню Pick Prom List. Открывается диалоговое окно Pick From List.
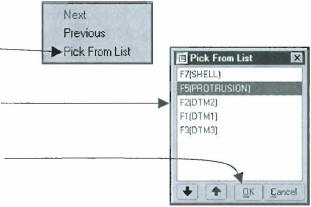 |
|
|
Опция всплывающего меню Pick From List |
|
|
После выбора объектов они появляются в списке окна |
|
|
Нажмите кнопку OK или среднюю кнопку мышки для одобрения выбора объектов |
|
Без предварительного высвечивания
Когда опция предварительного высвечивания выключена, используйте предложенную ниже процедуру. Для активации опции Query Select, нажмите и удерживайте правую кнопку мышки, затем выберите из всплывающего меню Query. После выбора объектов система отобразит диалоговое окно Pick From List, как показано на приведённом ниже рисунке.
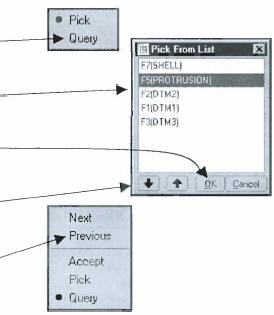 |
|
|
Опция всплывающего меню Query |
|
|
После выбора объектов они появляются в списке окна |
|
|
Нажмите кнопку OK или среднюю кнопку мышки для одобрения выбора объектов |
|
|
Для перемещения объекта в списке вниз используйте правую кнопку мышки или нажмите эту иконку |
|
|
Для возврата к последнему выбору выберите из всплывающего меню Previous |
|
Дерево модели расположено в левой части окна и используется для выбора конструктивных элементов детали или компонентов сборки. Дерево модели имеет своё всплывающее меню, вызываемое правой кнопкой мышки, для доступа к основным командам. Типичное дерево модели детали показано на приведённом ниже рисунке.
|
|
||
|
Конструктивные элементы перечислены в дереве модели в порядке их создания |
||
|
Каждый тип конструктивного элемента имеет собственную иконку |
||
|
Всплывающее меню для доступа к основным командам |
||
По иконкам можно определить тип конструктивного элемента и его статус.
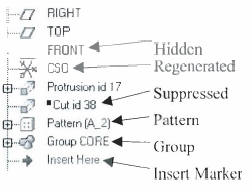
Просмотр модели
Меню View и панель инструментов содержат команды для просмотра и отображения модели. Графическое окно часто требует перерисовки с помощью команды View, Repaint или соответствующей иконки. Доступ к сохранённым видам может быть получен через опускающееся меню, как показано на приведённом ниже рисунке, или через View Manager. Иконка центра модели (Spin Center) - три цветных объекта, напоминающих систему координат.
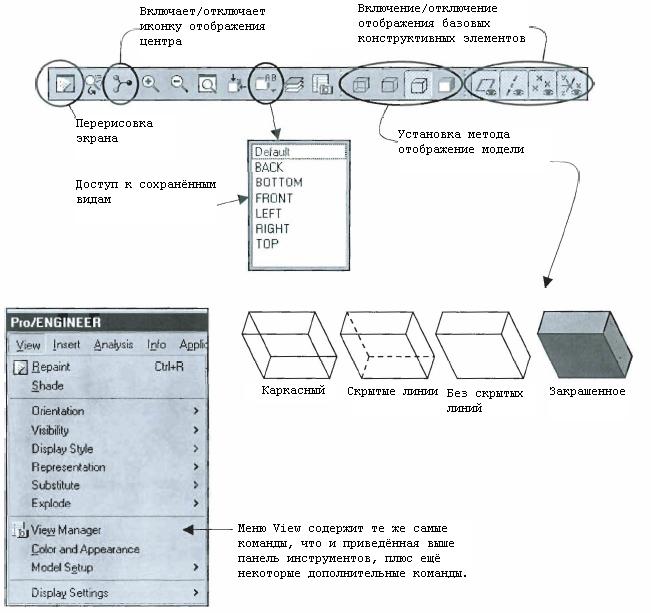
Spin, Pan и Zoom
Методы просмотра объекта, как изменение масштаба отображения, перемещение и вращение, описаны ниже.
Zoom
Если Вы пользуетесь мышкой с колёсиком, крутя колёсико Вы можете изменять масштаб отображения. Если Вы пользуетесь трёхкнопочной мышкой, нажмите и удерживайте клавишу CTRL и среднюю кнопку мышки, масштаб отображения изменяется перемещением мышки.
Pan
Нажмите и удерживайте клавишу SHIF и с помощью правой кнопки мышки перемещайте модель. В чертеже перемещение производится с помощью средней кнопки мышки.
Spin
Удерживая среднюю кнопку перемещайте мышку. Если центр модели отображён, модель начинает вращаться относительно центра модели. Если центр модели не отображён, модель вращается относительно точки расположения курсора в момент начала вращения.
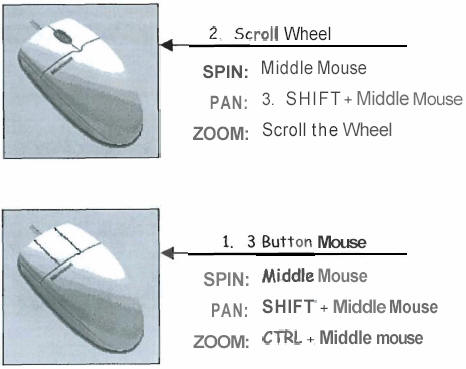
Диалоговое окно Environment
Диалоговое окно Environment контролирует опции отображения модели. Для открытия диалогового окна выберите из меню Tools, Environment. Многие опции в этом диалоговом окне контролируются файлом конфигурации - config.pro.