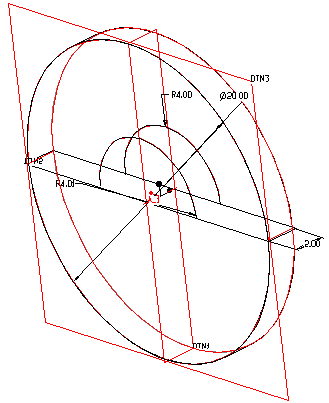Методы Создания Выреза с помощью Особенности Графика
Пример 1
Создайте параллелепипед, показанный на рисунке 1.
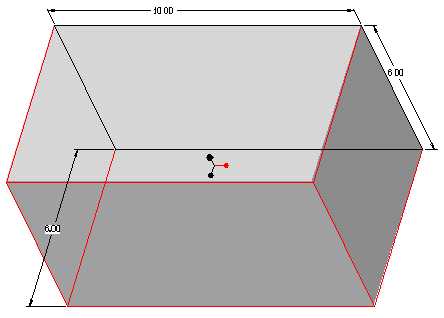
Рисунок 1
Cоздайте особенность графика, как показано на рисунке 2.
Feature>Create>Datum>Graph
Назовите файл графика
PROFILE.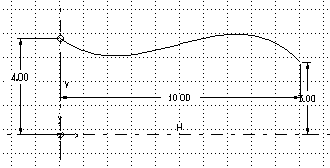
Рисунок 2
NOTE:
Этот график - имеет масштаб один к одному с конечной конфигурацией геометрии. Вы можете масштабировать X и Y оси соответственно, для наглядного воспроизведения на экране дисплея.
Создайте базовую кривую:
Datum>Curve>Composite|Done
Exact|Done
One by One|Select>Pick
Выберите верхнюю
грань, как показано на рисунке 3. Это будет направляющей для вытеснения по нелинейной траектории (в данном случае с этим можно поспорить).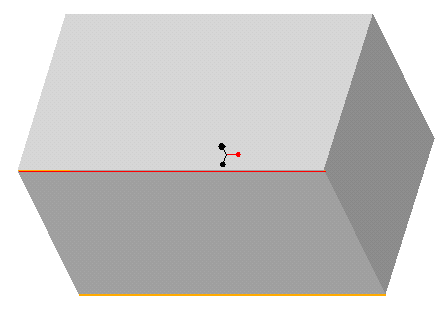
Рисунок 3
Создайте другую базовую кривую, используя процедуру, как было описано в пункте 3, и выберите нижнюю грань, как показано на рисунке 3. Это будет X-вектор для вытеснения по нелинейной траектории.
Создайте вырез с помощью вытеснения по нелинейной траектории:
Feature>Create>Cut>Advanced|Solid|Done
Var Sec Swp|Done>NrmToOriginTrij|Done
Select Traj>One by One|Select>Pick
выберите первую базовую кривую, как направляющую создаваемой особенности
Done.
Когда в строке сообщений появится:
"Specify the trajectory defining the section horizontal vector"
выберите:
Select Traj>One by One|Select>Pick
Затем выберите вторую базовую кривую, чтобы использовать её как X-вектор для создаваемой особенности.
Done
Вы окажетесь в эскизнике, как показано на рисунке 4а.
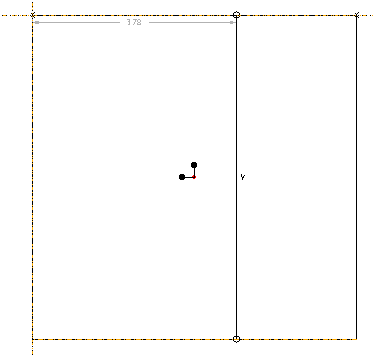
Рисунок 4a
Создайте сечение, как показано на рисунке 4a. Это сечение - прямая линия, выровненная к горизонтальным граням и образмерена относительно вертикальной средней линии, представляющей расположение траектории. Изометрическое изображение показано на рисунке 4b.
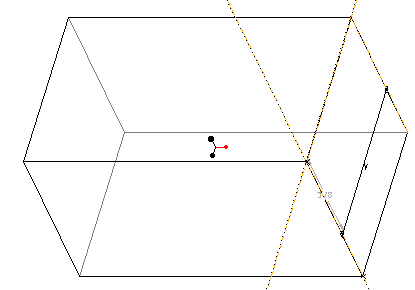
Рисунок 4b
Всё ещё находимся в эскизнике, выберите:
Relations>Add
введите следующую формулу взаимосвязи:
[sd# = evalgraph("profile",trajpar*10)]
NOTE:
"sd#" в формуле (скорее всего, если Вы строго следовали предложенному методу построения, это будет sd4) представляет символическое название измерения на эскизе. Удостоверитесь, чтобы использовать "sd" размер эскиза. Trajpar - нормализованное значение, которое изменяется от 0 до 1, по мере перемещения сечения по траекториям. (Для получения дополнительной информации о построении вытеснением по нелинейной траектории смотрите главу CREATING FEATURES в Part Modeling Users Guide.)
Regenerate|Done
Конечный результат работы должен напоминать рисунок 5.
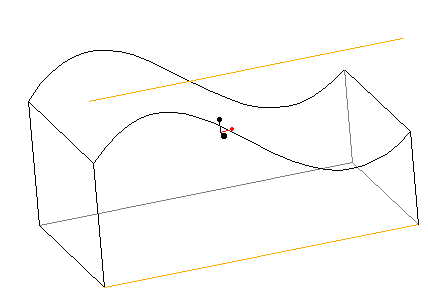
Рисунок 5
Пример 2
Этот пример использует график, чтобы управлять изменением радиуса одной половины кулачка. Намерение проекта - радиальное расстояние, линейно уменьшающееся к определенному радиусу при повороте на 45 градусов, постоянное при повороте на 90 градусов, затем снова линейно изменяющегося до оригинального значения при повороте на 45 градусов.
Создайте набор заданных по умолчанию базовых плоскостей и круговое вытеснение радиусом 10, толщиной 2. добавьте 2-е базовые кривые, по одной на каждой плоской грани, представляющие собой половинки круга заданного радиуса. Для справки обращайтесь к рисунку 1.
Рисунок 1
Создайте особенность график аналогично с предыдущим примером. График должен напоминать рисунок 2.
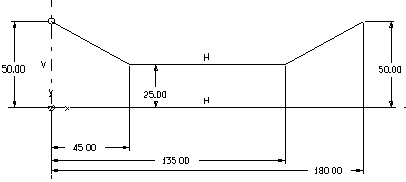
Рисунок 2
Создайте вырез
Create>Solid|Cut>Advanced|Solid|Done
Var Sec Swp|Done
NrmToOriginTraj|Done
Select Traj
One by One|Select
Pick
Выберите одну из базовых кривых, показанных на рисунке 1, как траекторию
Done Sel
Done
Select Traj
One by One|Select
Pick
Выберите вторую кривую, в качестве X- вектора.
Done Sel
Done
Done
Создайте эскиз, как показано на рисунке 3.
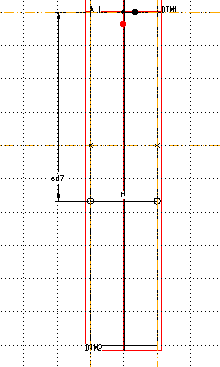
Рисунок 3
Не выходя из эскизника, добавим взаимосвязи
Relations>Add
Напечатайте:
[sd#=evalgraph("cam",trajpar*180)/5]
NOTE
sd# = evalgraph ("graphname", trajpar*width_of_graph*horiz_scale)*vert_scale
В приведённом выше примере:
width_of_graph = 180
horiz_scale = 1
vert_scale = .2
Regenerate
Done.
Ваш экран должен напоминать рисунок 4.
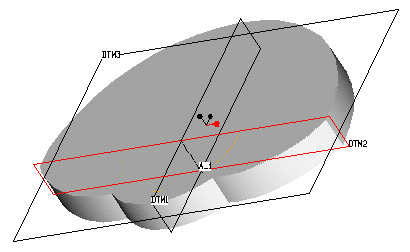
Рисунок 4
Пример 3
Рассмотрим построение вытеснения вращением, как основной особенности. Вырез будет создан, используя вытеснение изменяющегося сечения по траектории с вращательной опцией направления. Особенность графика будет использоваться, чтобы управлять высотой выреза, при перемещении сечения.
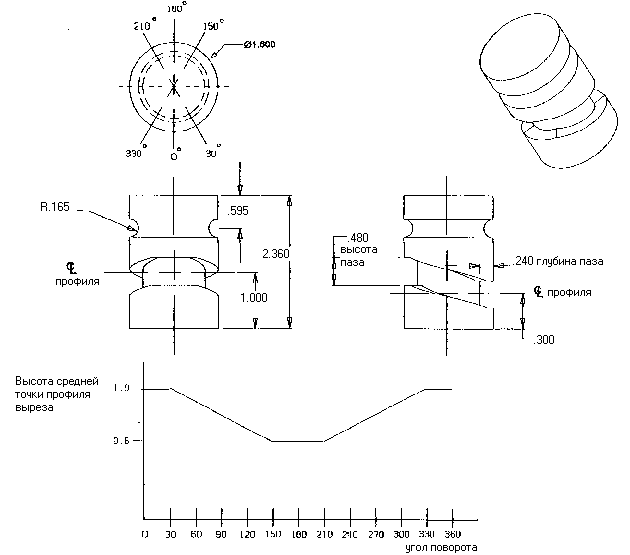
Рисунок 1
Создайте часть с названием
CAM, используя базовую геометрию по умолчанию. Создайте Revolved Protrusion как основную особенность. Используйте размеры сечения, показанные на рисунке 2.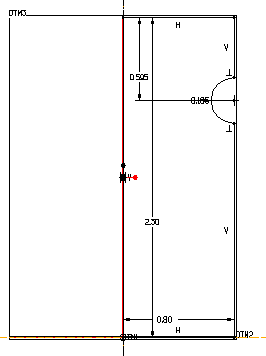
Рисунок 2
Затем создайте особенность графика, чтобы управлять высотой выреза, который Вы создадите в следующем шаге. См. рисунок 1 для необходимых размеров графика.
Note:
Может быть проще увеличить значения Y в 100 раз при создании особенности графика. Не забывайте разлагать на множители значения масштабирования при записи отношения.Теперь будет создан вырез на кулачке. Используя вытеснение изменяющегося сечения по траектории (Advanced>VarSecSwp) и Pivot Dir опцию, сделайте вырез. Выберите базовую плоскость, которая является перпендикулярной к оси особенности (вытеснение вращением) как плоскость направления вращательная. Если красная стрелка направлена внутрь детали, нажмите Okay.
Выберите
Select Traj и Tangnt Chain и выберите грань основания цилиндра, как направление траектории. Done. Это - единственная траектория, которая будет использоваться, поэтому нажмите Done из VAR SEC SWP меню.Нарисуйте эскиз сечения, с помощью которого будет создаваться вырез.
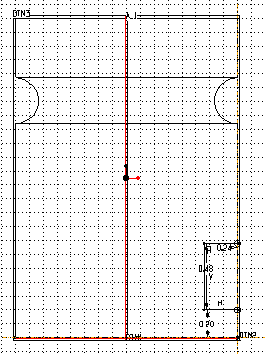
Рисунок 3
Не выходя из создания эскиза добавьте взаимосвязь размеров.
Relation>Add
Добавьте взаимосвязь, которая будет контролировать высоту расположения выреза от основания цилиндра, при перемещении сечения по траектории:
[sd#=evalgraph("graph1",trajpar*360)],
где
sd# - размер между основанием сечения и основанием цилиндра (на рисунке 3 он имеет значение 0.02);
graph1 - название особенности график, которое Вы задали при её создании.
Завершите создание выреза. Законченная модель должна быть похожа на рисунок 4.
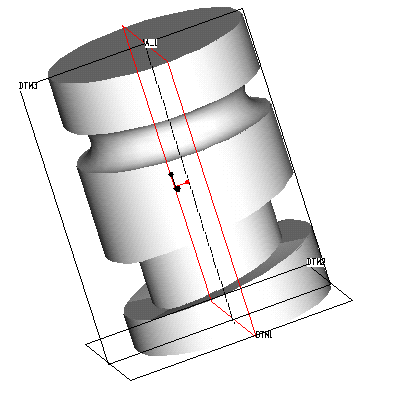
Рисунок 5