ИНТЕРФЕЙС
Здесь Вы ознакомитесь с интерфейсом Pro/ENGINEER и частью функциональных возможностей, которые эта программа содержит. Вы должны привыкнуть к интерфейсу и терминологии, связанной с Pro/ENGINEER. Ваша работа станет более комфортабельной при правильном использовании интерфейса, Вы сможете сосредоточить Ваши усилия на использовании инструмента для более эффективного осуществления Вашего проекта.
ЭКРАННАЯ СХЕМА
Путь, которым Вы обращаетесь к системе Pro/ENGINEER на Вашем рабочем месте, зависит от вашей операционной системы. На рабочих станциях UNIX, чтобы запустить программное обеспечение, Вы можете (обычно) вводить команду, подобную [
pro]. С платформами на базе Windows, Вы можете разместить иконку на рабочем столе, или добавить опцию Pro/ENGINEER к меню Programs.
NOTE:
Чтобы использовать Pro/ENGINEER эффективно, Вы должны изучить Основное Окно, которое содержит опускающиеся меню, инструментальную панель, графическую область и область сообщений.
Основное Окно
Когда Вы запускаете Pro/ENGINEER, Основное Окно открывается на вашем рабочем столе. Это - окно, в котором Вы делаете большинство Вашей графической работы. Оно состоит из четырех областей:
![]() Опускающиеся меню на строке меню наверху окна содержат параметры, которые Вы можете использовать для всех модулей системы.
Опускающиеся меню на строке меню наверху окна содержат параметры, которые Вы можете использовать для всех модулей системы.
![]() Инструментальная панель, расположенная ниже опускающихся меню, содержит кнопки, которые Вы можете использовать как иконки, чтобы обратиться к обычным командам Pro/ENGINEER.
Инструментальная панель, расположенная ниже опускающихся меню, содержит кнопки, которые Вы можете использовать как иконки, чтобы обратиться к обычным командам Pro/ENGINEER.
![]() Графическая Область - показывает графику модели, которую Вы создаёте.
Графическая Область - показывает графику модели, которую Вы создаёте.
![]() Область сообщения располагается наверху окна, по умолчанию, показывает системные сообщения, которые подсказывают Вам требуемую информацию.
Область сообщения располагается наверху окна, по умолчанию, показывает системные сообщения, которые подсказывают Вам требуемую информацию.
Опускающиеся меню
Вы можете использовать опускающиеся
меню Pro/ENGINEER наверху Основного Окна для всех модулей системы. Некоторые меню изменяются согласно модулю, в котором Вы работаете, а другие могут быть недоступны. Обычно Вы можете иметь доступ к следующему:![]() File - содержит команды для управления файлами.
File - содержит команды для управления файлами.
![]() Info - содержит команды для выполнения запросов и производства сообщений.
Info - содержит команды для выполнения запросов и производства сообщений.
![]() View - содержит команды для управления изображением на графической области экрана.
View - содержит команды для управления изображением на графической области экрана.
![]() Utilities - содержит команды для настройки рабочей среды.
Utilities - содержит команды для настройки рабочей среды.
![]() Windows - содержит команды для управления различным окнами Pro/ENGINEER.
Windows - содержит команды для управления различным окнами Pro/ENGINEER.
![]() Analysis - дает Вам доступ к параметрам модели, поверхности, кривой и анализа движения, изучения оптимизации и чувствительности.
Analysis - дает Вам доступ к параметрам модели, поверхности, кривой и анализа движения, изучения оптимизации и чувствительности.
![]() Applications - даёт Вам доступ к различным модулям Pro/ENGINEER.
Applications - даёт Вам доступ к различным модулям Pro/ENGINEER.
![]() Help - содержит команды для доступа к интерактивной документации.
Help - содержит команды для доступа к интерактивной документации.
Инструментальная панель
Инструментальная панель Pro/ENGINEER, наверху Основного Окна, дает Вам быстрый доступ к стандартному набору параметров, которые являются доступными в опускающихся меню. Вы можете настраивать её, добавляя и удаляя наборы параметров или индивидуальных команд. Когда Вы активизируете любые изменения на инструментальной панели, они появляются во всех открытых окнах. На рисунке ниже показан один из вариантов инструментальной панели Pro/ENGINEER.
![]()
Графическая Область
Pro/ENGINEER показывает части, сборки, чертежи или любые другие модели на экране на графической области дисплея.
Изображение объекта зависит от параметров настройки среды. Когда Вы выбираете модель на экране, система делает различие между гранью и поверхностью модели, высвечивая их в двух различных цветах.
NOTE:
Message Area
Сразу над графической областью окна - область сообщения, которая исполняет множественные функции:
![]() Обеспечивает информацией о состоянии выполнения операции. Различные значки представляют различные формы информации типа подсказок, состояния или предупреждений.
Обеспечивает информацией о состоянии выполнения операции. Различные значки представляют различные формы информации типа подсказок, состояния или предупреждений.
![]() Показывает запросы системы для дополнительной информации, чтобы завершить команду.
Показывает запросы системы для дополнительной информации, чтобы завершить команду.
![]() Запрашивает Вас относительно дополнительной информации, если необходимо, звуковым сигналом.
Запрашивает Вас относительно дополнительной информации, если необходимо, звуковым сигналом.
Вы можете выбирать информацию в области сообщения, используя мышь или вводить её, используя клавиатуру (если появляется белое текстовое поле). Система высвечивает выбор синим цветом (задано по умолчанию). Вы можете принимать это, используя клавишу <Enter>, использовать мышь, чтобы изменить входной параметр, или отменять операцию ввода данных, нажимая клавишу <Esc>. Чтобы просмотреть старые сообщения, Вы можете использовать полосу прокрутки, расположенную справа.
NOTE
РАБОТА С МОДЕЛЬЮ
В Pro/ENGINEER, Вы можете работать со сборками, частями и чертежами.
Система автоматически распознаёт тип файла (будь то сборка, часть или чертёж), основываясь на расширении в названии файла:![]() .prt соответствует файлу части
.prt соответствует файлу части
![]() .asm соответствует файлу сборки
.asm соответствует файлу сборки
![]() .drw соответствует файлу чертежа
.drw соответствует файлу чертежа
При создании файла, система автоматически добавляет надлежащее расширение. При открытии файла, Вы можете отфильтровывать показ файлов по типам. Различные типы файлов содержат следующую информацию:
![]() Файл эскиза позволяет Вам создавать двумерный параметрический эскиз модели.
Файл эскиза позволяет Вам создавать двумерный параметрический эскиз модели.
![]() Файл части позволяет Вам создавать трехмерную модель, состоящую из особенностей.
Файл части позволяет Вам создавать трехмерную модель, состоящую из особенностей.
![]() Файл сборки содержит информацию относительно того, как трехмерные части и сборки скомпонованы вместе.
Файл сборки содержит информацию относительно того, как трехмерные части и сборки скомпонованы вместе.
![]() Чертежный файл содержит двумерный, полностью образмеренный чертёж части или сборки.
Чертежный файл содержит двумерный, полностью образмеренный чертёж части или сборки.
Использование Диалоговых окон
В Pro/ENGINEER, Вы используете диалоговые окна для таких процедур как манипуляция моделью, создание и сохранение файлов.
Общие диалоговые окна дают возможность Вам исполнить общие функции типа сохранения, просмотра и проверки.
Общее Диалоговое окно
Общие диалоговые окна могут содержать следующие элементы:
![]() Заголовок (Title) — название, которое постоянно находится наверху диалогового окна.
Заголовок (Title) — название, которое постоянно находится наверху диалогового окна.
![]() Список (List box) — поле, которое содержит список параметров.
Список (List box) — поле, которое содержит список параметров.
![]() Слайдер (Slider) — область окна, которая позволяет Вам изменять значения или просматривать списки информации.
Слайдер (Slider) — область окна, которая позволяет Вам изменять значения или просматривать списки информации.
![]() Раскрывающаяся стрелка (Drop-down arrow) - стрелка, которая указывает расширяемый список.
Раскрывающаяся стрелка (Drop-down arrow) - стрелка, которая указывает расширяемый список.
![]() Текстовое поле (Text box) - область, в которую Вы можете вводить информацию.
Текстовое поле (Text box) - область, в которую Вы можете вводить информацию.
![]() Закладка (Tab) - метка, которая обозначает страницы многоуровневого диалогового окна.
Закладка (Tab) - метка, которая обозначает страницы многоуровневого диалогового окна.
![]() Флажок (Check box) - поле, где Вы можете поставить метку, чтобы выбрать опцию.
Флажок (Check box) - поле, где Вы можете поставить метку, чтобы выбрать опцию.
![]() Кнопка (Command button) - прямоугольная кнопка, которая содержит опцию типа OK или Cancel.
Кнопка (Command button) - прямоугольная кнопка, которая содержит опцию типа OK или Cancel.
![]() Кнопка выбора (Option button) — кружок, где Вы можете поставить метку, чтобы выбрать опцию.
Кнопка выбора (Option button) — кружок, где Вы можете поставить метку, чтобы выбрать опцию.
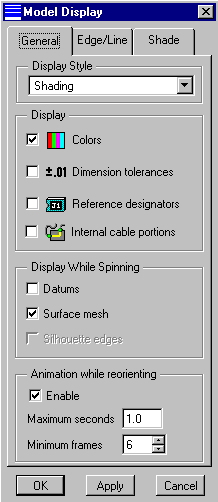
Пример общего диалогового окна
Диалоговое окно модели
Вы используете различные диалоговые окна, чтобы создавать и изменять геометрию модели. Диалоговые окна модели содержат многие из свойств в общих диалоговых окнах, но они также включают другие важные параметры типа требуемых и необязательных элементов, требуемые элементы - поддающиеся изменению свойства особенности Pro/ENGINEER. Вы должны их определить, чтобы завершить создание особенности. Необязательные элементы - дополнительные операции, которые Вы можете исполнять на особенности, но Вы не должны их обязательно определить, чтобы завершить особенность. Диалоговые окна модели имеют кнопки, которые позволяют Вам исполнять некоторые функций изменения особенностей. Вы должны понимать эти функции, чтобы научиться хорошо моделировать:
![]() Define - Позволяет Вам определять и/или изменять выбранные элементы в диалоговом окне.
Define - Позволяет Вам определять и/или изменять выбранные элементы в диалоговом окне.
![]() Refs - Показывает внешние ссылки выбранного элемента.
Refs - Показывает внешние ссылки выбранного элемента.
![]() Info - Выводит список свойств особенности, которую Вы создаёте.
Info - Выводит список свойств особенности, которую Вы создаёте.
![]() OK - Завершает определение элементов, создавая особенность или объект.
OK - Завершает определение элементов, создавая особенность или объект.
![]() Cancel - Отменяет данную особенность или объект.
Cancel - Отменяет данную особенность или объект.
![]() Preview - Позволяет Вам проверять геометрию перед завершением определения особенности. Не доступно, пока Вы не определили все требуемые элементы.
Preview - Позволяет Вам проверять геометрию перед завершением определения особенности. Не доступно, пока Вы не определили все требуемые элементы.
![]() Resolve - Исправляет неудачно определенные элементы.
Resolve - Исправляет неудачно определенные элементы.
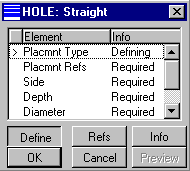
Пример диалогового окна модели
Добавление моделей в сеанс
Вы можете добавлять файлы в рабочий сеанс, выбирая
File из опускающегося меню, затем Open. Pro/ENGINEER добавляет в сеанс любую модель, которую Вы выбираете. Также появляется окно Model Tree и Menu Manager, позволяющие Вам создавать, управлять и изменять геометрию модели.
Использование Дерева Модели
Инструмент окна Model Tree представляет структуру модели, особенность за особенностью, в порядке, в котором особенности были созданы.
Используя этот инструмент, Вы можете выбирать различные задачи для особенности, типа модификации и удаления. Иконки, появляющиеся около особенности в Дереве Модели обозначают тип элемента и его текущее состояние. Вы можете изменять формат, для показа различных типов информации.
Пример окна Model Tree с добавленными параметрами
Использование Menu
ManagerMenu Manager показывает список меню, которые Вы можете использовать, чтобы создавать, изменять, и дублировать геометрию модели. Используя Menu Manager, вы двигаетесь по некоторому пути, чтобы завершить задачу, делая выборы из меню. Каждый раз, как Вы выбираете опцию из подменю, Pro/ENGINEER открывает другое подменю, пока Вы не закончите делать выборы.
Если длина помещенных в стек подменю становится слишком длинной для экрана, Вы можете использовать полосу прокрутки, чтобы переместить их вертикально, подвигая меню, которые ушли за границы экрана. Выбирая заголовок меню, Вы можете свёртывать его. Если опция меню недоступна, надпись будет тускло-серого цвета. Чтобы выбирать опцию меню, высветите его, подведя курсор на данную опцию, и произведите щелчок левой кнопкой мыши.
Получение Справки По Командам Меню
Когда Вы держите курсор на опции меню, система обеспечивает короткую справку на основании текущего активного окна (строка сообщений), которое объясняет его функцию.
Если Вы нуждаетесь в дополнительной справке, выберите опцию меню правой кнопкой мыши и выберите Get Help из всплывающего меню. Это позволяет Вам рассматривать интерактивную документацию, принося Вас к разделу руководства пользователя, которое описывает использования этой опции меню
NOTE:
Вставка Множества Моделей
Вы можете иметь множество моделей в сеансе одновременно - с каждым окном, содержащим модель - это делает возможным обращение к одной модели при работе над другой.
Однако, Pro/ENGINEER позволяет Вам работать только с одной модели одновременно. Окно, в котором Вы работаете, называется активным окном. Чтобы делать окно активным, Вы не можете просто перенести его вперед; вместо этого, Вы должны выбрать Activate из опускающегося меню Window.
Работа с Подокнами
Если Основное Окно в настоящее время содержит модель, Pro/ENGINEER автоматически открывает новое подокно, когда Вы открываете другую модель.
Подокно содержит инструментальную панель и область сообщения, подобную Основному Окну. Вы можете вводить информацию и исполнять другие операции на модели подокна, когда это подокно активно.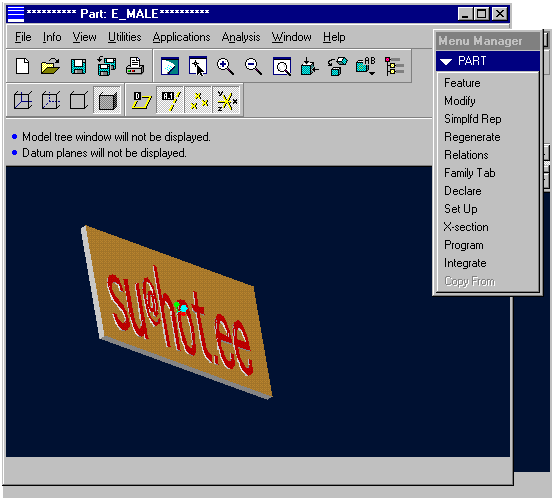
Модель в подокне
Сохранение Изменений
Вы можете в любое время сохранить модель, используя
Save из опускающегося меню File. Это - хорошая практика, чтобы сохранять и сохранить часто. При сохранении модели, Pro/ENGTNRER создает новую версию этого файла, увеличивая номер версии, таким образом, создавая две существующих версии. Например:Первоначальная часть - BLOCK.PRT.1
Часть после сохранения - BLOCK.PRT.2
Чтобы восстановить старую версию, Вы должны определить номер версии на название файла. Чтобы показывать все версии в диалоговом окне
Open, используйте опцию All Versions.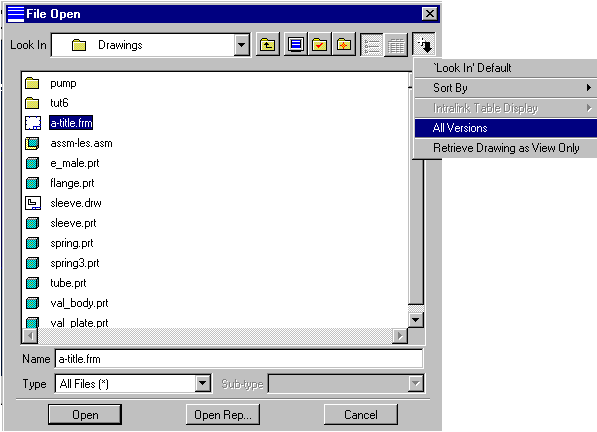
Открытие версии модели
Закрытие окна
Чтобы закрывать подокно, Вы можете использовать
Window и опцию Close или File>Close Window из опускающегося меню файла; однако, это не удаляет модель из текущего сеанса Pro/ENGINEER. Модель все еще занимает пространство в памяти компьютера. Если модель больше не требуется в ОПЕРАТИВНОЙ ПАМЯТИ, Вы можете стереть её из памяти, выбирая File> Erase>Current. Чтобы стирать модели, которые находятся в сеансе, но не отображены в окне, выберите File>Erase>Not Displayed.
Удаление Файлов
Используя
File>Delete, Вы можете удалять все версии модели или только старые версий модели. Когда Вы удаляете файлы, используя Delete и All Versions, система удаляет все версии модели из системной памяти, также как и с жесткого диска.
Определение Вашего Заданного по умолчанию Рабочего каталога
Когда Вы открываете файлы, Pro/ENGINEER отыскивает их в определённой папке.
Когда Вы запускаете Pro/ENGINEER, система автоматически ищет файлы в некотором директивном расположении - основном каталоге. Pro/ENGINEER обычно устанавливает Ваш основной каталог согласно каталогу, в котором Вы запустили Ваш сеанс, или согласно тому, как Ваша система сконфигурирована. Система сохраняет любые новые модели, которые Вы создаете в Вашем заданном по умолчанию "рабочем" каталоге.При работе с Pro/ENGINEER, это - хорошая практика, чтобы разработать директивную структуру, которая отражает Ваше изделие или проект так, чтобы Вы могли организовывать ваши модели логическим способом. Вы можете отыскивать файлы из любого расположения, выбирая каталог из диалогового окна Open. Чтобы изменить Ваш заданный по умолчанию рабочий каталог, используйте
File>Working Directory…