Rhinoceros Advanced Training Series
Marine Design
author:
Cliff W. Estes (BaseLine Technology)translated into Russian by A. Surkov
Часть IV: Морской гоночный катер

Введение
Эта обучающая программа предоставит Вам метод создания гладкого корпуса из линий теоретического чертежа дизайнера. Вы импортируете требуемые линии в пустой .3dm файл, сгладите корпус, добавите пояса обшивки и используете инструменты анализа Rhino, чтобы убедиться в сглаживании корпуса. Когда корпус закончен, Вы объедините борта, добавите палубу и проверите, чтобы убедиться, что законченная сборка пригодна для экспорта в другие программы, так же как для дальнейшего анализа, если это необходимо.
Вы научитесь:
Импортировать кривые из дизайнерского CAD чертежа.•
•
Создавать поверхность по сечениям из минимального набора кривых.•
Сглаживать построенные по сечениям поверхности, используя методы нанесения искривления.•
Использовать объекты из более чем одной модели Rhino.•
Анализировать полиповерхности на наличие геометрических дефектов.Если Вы не завершили обучающую программу Skiff, Вы должны её завершить, прежде чем приступите к Offshore.
Модель, созданная для этой обучающей программы, предоставлена с этой обучающей программой, чтобы помочь Вам, если Вы зайдёте в тупик.
Судно
Судно, которое будет смоделировано в этой обучающей программе, подобно по форме морскому гоночному катеру. Это не обучающая программа по дизайну катера, её цель инструктировать в искусстве сглаживания корпусов и надстроек с использованием методологии Rhino.
Файлы
Файлы этой модели расположены в папке Offshore Tutorial. Файлы этой обучающей программы включают:
Offshore.3dm - Пустая модель Rhino с настройками слоёв, сетки, единиц и допусков.
Hull Lines.3dm - Теоретический 2D чертёж, по которому будет создан корпус.
Deck Lines.3dm – 2D чертёж, по которому будут созданы палуба, каюта и кубрик.
Файлы примеров законченных частей:
Deck Finished.3dm - Законченная модель палубы/каюты/кубрика.
Offshore Finished.3dm - Законченная модель.
Если Вы не завершили обучающую программу Skiff, сначала завершите её.
Слои
Для этого проекта предоставлен пустой файл модели Offshore.3dm.
В этом файле слои, названия которых начинаются со строчной “c”, будут использоваться для хранения кривых.
На слоях, названия которых начинаются со строчной “s”, будут храниться поверхности. Таким образом, Вы можете быстро скрыть или отобразить все кривые или поверхности.
Единицы модели установлены на футы.
Абсолютный допуск установлен на 0.01.
Размещение кривых корпуса
В модели Hull Lines вращайте (rotate) кривые проекции бок и корпус, чтобы они стали перпендикулярны кривым полушироты.
Move кривые так, чтобы они выровнялись с основной линией.
Copy ширстрек на полушироту и бок, а так же среднюю линию транца в новую модель.
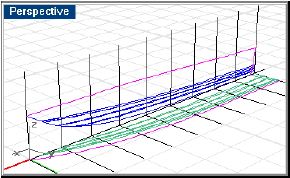
Ориентированные в 3D пространстве линии.
Пошаговое описание: Копирование двумерных кривых
Вращайте кривые полушироты и корпуса
1 Откройте модель Offshore.3dm.
2 Запустите вторую сессию Rhino и откройте модель Hull Lines.3dm.
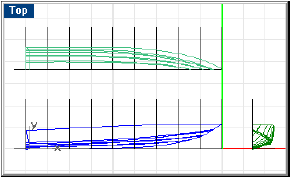
Теоретический чертёж.
3 На Hull Lines.3dm выберите все кривые на проекциях бок и корпус, включая линии сетки.
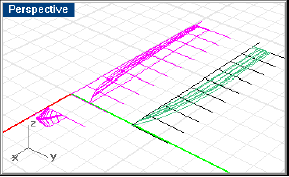
Выберите линии проекций полуширота и корпус.
4 Запустите команду Rotate.
5 При запросе Center of rotation… при активном виде Right введите в командную строку 0.
6 При запросе Angle or first reference point… с включенной опцией Ortho перетащите угол на 90 градусов.
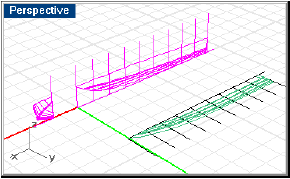
Вращайте проекции бок и корпус.
Переместите кривые в центр
1 Выберите все кривые на проекции полуширота.
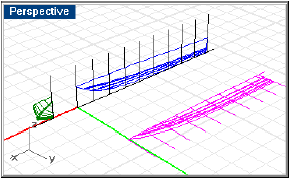
Выберите кривые проекции полуширота.
2 Запустите команду Move.
3 При запросе Point to move from… используйте опцию захвата Near для выбора точки на основной линии проекции полуширота.
4 При запросе Point to move to используйте опцию захвата Perp для выбора точки на базовой линии полушироты.
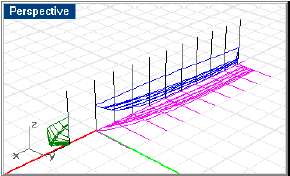
Переместите кривые проекции полуширота на основную линию.
Вращайте кривые проекции корпус
1 Выберите все кривые на проекции корпус.
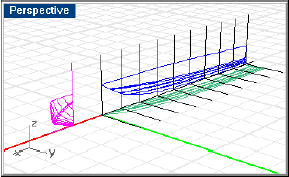
Выберите кривые проекции корпус.
2 Запустите команду Rotate.
3 При запросе Center of rotation … при активном виде Top используя опцию захвата End для выбора конечной точки основной линии на проекции корпус.
4 При запросе Angle or first reference point… с включенной опцией Ortho вращайте кривые на 90 градусов.
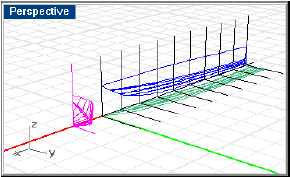
Вращайте кривые проекции корпус.
Скопируйте контуры ширстрека и транца в новую модель
1 В окне Perspective выберите ширстрек на проекциях полуширота и бок, среднюю линию транца на проекции бок.
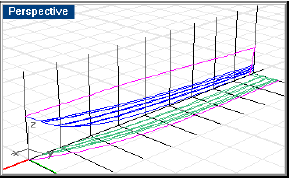
Ширстрек на проекциях полуширота и бок, средняя линия транца.
2 Нажмите клавиши Ctrl+C, чтобы скопировать кривые в буфер обмена.
Вставьте контуры ширстрека и транца в Offshore.3dm
1 В Offshore.3dm включите слои 0, cXsomProf и cSheer.
2 Сделайте слой cSheer текущим и отключите видимость всех остальных слоёв.
3 Нажмите клавиши Ctrl+V, чтобы вставить содержимое буфера обмена в модель.
4 Используйте команду ChangeLayer, чтобы переместить кривую ширстрека на слой cSheer, а среднюю линию транца на слой cXsomProf.
5 (Save) Сохраните свою работу.
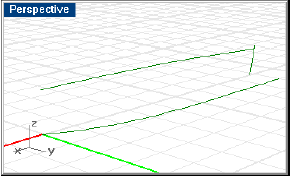
Вставленные кривые.
Сглаживание двумерных кривых
Поскольку не Вы создали эти кривые, необходимо проверить их на плавность, прежде чем продолжить с ними работу. Используйте команды CurvatureGraphOn и PtOn, чтобы отобразить эпюры кривизны и контрольные точки ширстрека на проекции бок. Ваша кривая должна иметь сходство с показанной на приведённой ниже картинке.
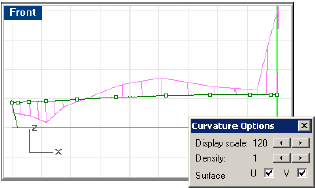
Эпюра кривизны для линии продольной погиби (линии ширстрека).
Эпюра указывает на необходимость небольшой работы с этой кривой, поскольку на эпюре имеется два острых изменения направления. Дополнительно, рассматривая насколько проста эта кривая, число контрольных точек чрезмерно. Это часто случается на геометрии, поступившей из CAD программ, которые часто отображают кривые как полилинии без кривизны. Они должны использовать много прямых сегментов, чтобы аппроксимировать кривую.
Первый шаг при корректировке - Rebuild кривую в большую степень с меньшим количеством точек. Используйте команду Rebuild и выберите ширстрек на боку и полушироте. Установите Point count на 6 и Degree на 5. Количество точек уменьшается к абсолютному минимуму, необходимому для создания этой кривой без значительного изменения её формы. Степень кривой должна быть на единицу меньше числа точек.
Кривая ширстрека должна теперь иметь сходство с показанной на приведённой ниже картинке.
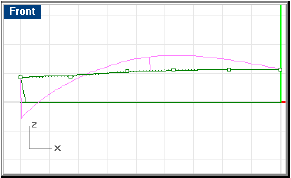
Реконструированная кривая ширстрека.
Реконструкция кривой сделала всю работу доводкой точек, чтобы достичь гладкой эпюры кривизны. На оригинальных кривых острые изменения в направлении указывали на перегибы кривой. Они могли быть сглажены перемещением контрольных точек, но это требует намного большего количества времени и усилия, а результаты было бы тяжелее позже использовать для создания поверхности. Вы должны теперь проверить эпюру кривизны ширстрека на проекции полуширота и модифицировать её, как это потребуется.
Пошаговое описание: Сглаживание двумерных кривых
Отобразите эпюру кривизны и контрольные точки
1 Выберите кривую ширстрек на боку.
2 Используйте команду PtOn, чтобы включить контрольные точки кривой.
3 Используйте команду CurvatureGraphOn, чтобы отобразить эпюру кривизны.
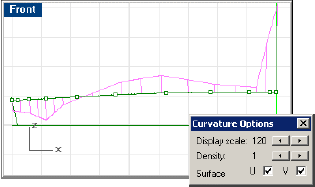
Эпюра кривизны для ширстрека на боку.
Реконструкция кривой
1 При выбранной кривой ширстрека на боку запустите команду Rebuild.
2 В диалоговом окне Rebuild Curve установите значение Point count на 6 и Degree на 5.
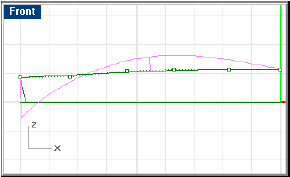
Реконструированная кривая ширстрека.
Отобразите эпюру кривизны и контрольные точки
1 Выберите ширстрек на полушироте.
2 Используйте команду PtOn, чтобы включить контрольные точки кривой.
3 Используйте команду CurvatureGraphOn, чтобы отобразить эпюру кривизны.
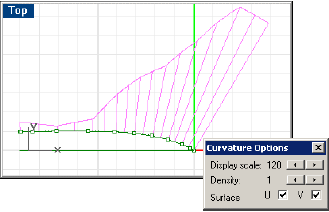
Эпюра кривизны для ширстрека на полушироте.
Реконструкция кривой
1 При выбранной кривой ширстрека на боку запустите команду Rebuild.
2 В диалоговом окне Rebuild Curve установите значение Point count на 6 и Degree на 5.
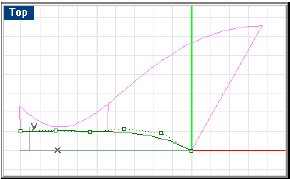
Реконструированная кривая ширстрека на полушироте.
Сглаживание 2D кривых скулы
1 Копируйте кривые скулы с теоретического чертежа корпуса.
2 Переместите кривые скулы на соответствующий слой.
3 Используйте тот же метод для сглаживания верхней и нижней кривых скулы, что использовался для ширстрека.
Создание трёхмерных кривых
С помощью команды Crv2Views Вы можете создать трёхмерные кривые из двух плоских кривых. Сделайте слой cSheer текущим. Используя команду Crv2Views выберите ширстрек на боку и полушироте. 3D кривая ширстрека будет создана на слое cSheer.
После создания 3D ширстрека delete 2D кривые. Copy и paste каждую пару кривых, представляющих верхнюю и нижнюю скулы, и шпунт. После создания поверхности корпуса мы будем иметь дело с листами обшивки и скулы.
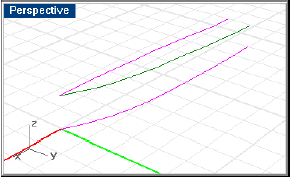
Трёхмерный ширстрек (показан зелёным цветом).
Пошаговое описание: Создание трёхмерных кривых
Создание 3D ширстрека
1 Включите слои 0, cXsomProf и cSheer. Все остальные слои должны быть отключены.
2 Сделайте слой cSheer текущим.
3 Выберите ширстрек на полушироте в окне Top и ширстрек на боку в окне Front.
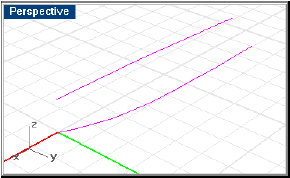
Ширстрек на полушироте и боку.
4 Запустите команду Curve2View.
Команда Crv2View создаёт кривую, которая описывает пересечение двух кривых. Оригинальные 2D кривые выделены.
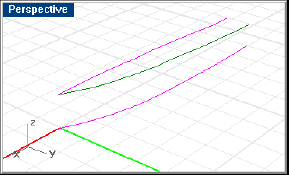
Трёхмерный ширстрек (показан зелёным цветом).
5 Delete 2D кривые.
Создание верхней 3D скулы
1 Сделайте слой cUpperChine текущим.
2 Выберите верхнюю кривую скулы полушироты на виде Top и верхнюю кривую скулы бока в окне Front.
3 Запустите команду Curve2View.
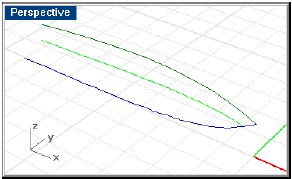
Верхняя 3D скула.
4 Delete 2D кривые.
Создание нижней 3D скулы
1 Сделайте слой cLowerChine текущим, чтобы кривые были созданы на нём.
2 Выберите нижнюю кривую скулы полушироты на виде Top и нижнюю кривую скулы бока в окне Front.
3 Запустите команду Curve2View.
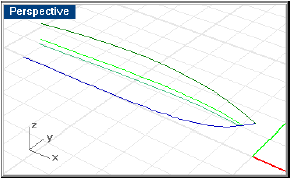
Нижняя 3D скула.
4 (Save) Сохраните свою работу.
Импорт теоретических шпангоутов
Проектировщик снабдил Вас теоретическими шпангоутами на теоретическом чертеже, но они все расположены на одной плоскости. Вы используете эти теоретические шпангоуты при создании по сечениям поверхностей борта и днища, так что следующим шагом следует разместить каждую кривую шпангоута в присущую для неё продольную позицию и, затем, копирование этих кривых с теоретического чертежа в модель.
Теоретический чертёж, неизменно, содержат намного больше информации, чем Вам необходимо, так что Вы импортируете только некоторые из теоретических шпангоутов, из предоставленных теоретическим чертежом. Начиная с расширенного транца, импортируйте каждый второй теоретический шпангоут. Дополнительно импортируйте шпангоут номер 2 (нулевой шпангоут является носовой оконечностью). Вы будете нуждаться в дополнительной форме, предоставляемой этим теоретическим шпангоутом, для создания по сечениям поверхности носовой части.
Чтобы импортировать шпангоуты, сначала разместите каждый из них в соответствующую позицию на модели Hull Lines.3dm. Для этого в Hull Lines.3dm копируйте каждый шпангоут с проекции корпус в соответствующую для него позицию. Выберите шпангоут на проекции корпус и copy, используя опцию захвата End. Используйте опцию захвата объекта End для захвата конца линии сетки на проекции корпус и захвата соответствующей линии сетки на проекции бок.
Шпангоут будет скопирован в соответствующую для него позицию вдоль проекции бок.
После копирования всех требуемых теоретических шпангоутов (1, 2, 3, 5, 7 и транец) в соответствующие для них позиции, модель будет походить на приведённый ниже рисунок.
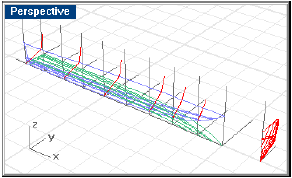
Копируйте теоретические шпангоуты в соответствующие для них позиции.
Скопируйте все расположенные шпангоуты в буфер обмена (Ctrl+C). Вернитесь в Offshore.3dm и вставьте шпангоуты (Ctrl+V). Переместите эти шпангоуты на слой cStas. Ваша модель должна иметь сходство с показанной на приведённой ниже картинке.
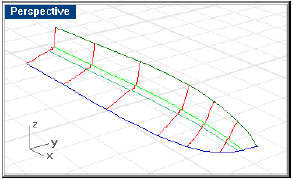
Теоретические шпангоуты вставлены в новую модель.
Пошаговое описание: Импорт теоретических шпангоутов
Разместите шпангоуты в соответствующие для них позиции на теоретическом чертеже
1 На Hull Lines.3dm выберите шпангоут номер 1.
2 Запустите команду Copy.
3 При запросе Point to copy from… используйте опцию захвата End для выбора конца линии сетки на проекции корпус.
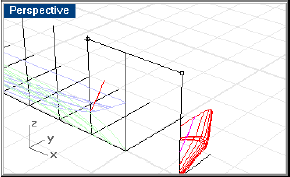
Копирование шпангоута 1 в соответствующую ему позицию.
4 При запросе Point to copy from… используйте опцию захвата End для выбора конца линии сетки в месте расположения шпангоута 1.
5 Повторите эти шаги для шпангоутов 2, 3, 5, 7 и транца.
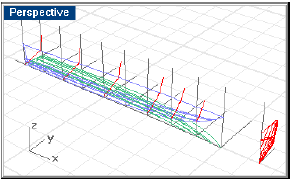
Скопированные теоретические шпангоуты.
Копируйте кривые в Вашу рабочую модель
1 Выберите только что созданные кривые (транец и шпангоуты 1, 2, 3, 5 и 7).
2 Нажмите клавиши Ctrl+C, чтобы скопировать корпус в буфер обмена Windows.
3 В Offshore.3dm нажмите клавиши Ctrl+V, чтобы вставить шпангоуты в текущую модель.
4 Переместите только что созданные шпангоуты на слой cStas.
5 (Save) Сохраните свою работу.
Подготовка кривых теоретических шпангоутов
До создания по сечениям поверхности борта и днища, кривые теоретических шпангоутов должны быть разбиты на днищевую и бортовую части, затем реконструированы, чтобы гарантировать хорошую геометрию. Для этого trim все теоретические шпангоуты, удаляя горизонтальный и вертикальный сегменты между верхней и нижней скулами, как показано на приведённом ниже рисунке. После этого каждый шпангоут должен состоять из одной непрерывной кривой от ширстрека до верхней скулы и другой, от нижней скулы до шпунта.
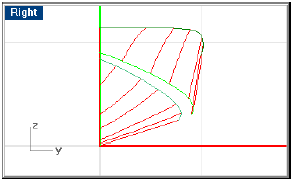
Обрежьте теоретические шпангоуты по верхней и нижней скулам.
Пошаговое описание: Подготовка кривых теоретических шпангоутов
Обрежьте кривые теоретических шпангоутов по скулам
1 Запустите команду Trim.
2 При запросе Select cutting objects… выберите верхнюю и нижнюю скулы, как показано на приведённом ниже рисунке.
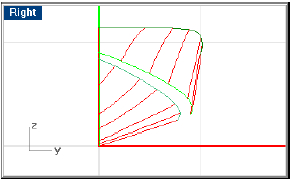
Обрежьте теоретические шпангоуты по верхней и нижней скулам.
3 При запросе Select object to trim… обрежьте все теоретические шпангоуты по скулам.
Определите форму бортовой панели
Для определения формы бортовой панели используйте команду InterpCrv для создания кривой на слое cStas через средние точки всех шпангоутов включая форштевень, как показано на приведённом ниже рисунке. Rebuild и сгладьте эту кривую, держа в уме форму ширстрека и скулы.
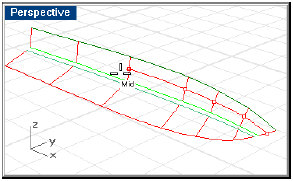
Нарисуйте кривую среднего периметра поперечного сечения борта, чтобы помочь определить боковую панель.
Пошаговое описание: Определите форму бортовой панели
Создайте кривую периметра среднего поперечного сечения борта
1 Сделайте слой cStas текущим.
2 Запустите команду InterpCrv.
3 При запросе Start of curve… используйте опцию захвата объекта Mid для выбора средней точки форштевня.
4 При запросе Next point of curve… используйте опцию захвата объекта Mid для выбора средней точки каждого шпангоута по порядку от номера 1 до кормы.
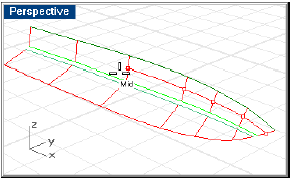
Нарисуйте кривую среднего периметра поперечного сечения борта, чтобы помочь определить боковую панель.
Реконструкция кривых борта
1 Выберите кривые ширстрека, периметра среднего поперечного сечения и скулы.
2 Запустите команду Rebuild.
3 Заполните диалоговое окно Rebuild Curve, определив 6 точек и степень 5.
4 Используйте технику сглаживания, чтобы убедиться в плавности продольных кривых.
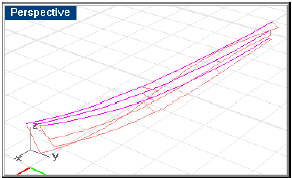
Сглаживание продольных кривых.
Подготовка днищевых теоретических шпангоутов
Rebuild кривые днищевых теоретических шпангоутов, используя 4 точки на кривую и степень 3. Осмотрите результаты чтобы убедиться, что они не слишком далеко отошли от первоначальной геометрии.
Поскольку Rhino не делает поверхности по сечениям с заостренными концами, Вам потребуется создать поверхность днища трапецеидальной формы и обрезать её по конечной точке. Как только поверхность создана, она будет обрезана по шпунту.
Для этого copy самый передний днищевой шпангоут на передний конец скулы, чтобы создать “фантомный теоретический шпангоут”.
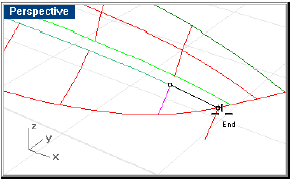
Копируйте носовой шпангоут.
Перетащите конечную контрольную точку "фантомного теоретического шпангоута", самого первого теоретического шпангоута и, возможно, следующего шпангоута по направлению в корму. Обратитесь к дискуссии по сглаживанию корпуса для инструкций по этой технике. Это расширяет кривые за основную линию и помогает создать более "прямоугольную" поверхность корпуса.
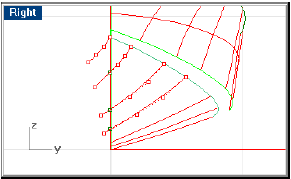
Перетащите конечные контрольные точки шпангоутов для продления кривых за основную линию.
Проверьте все кривые на плавность.
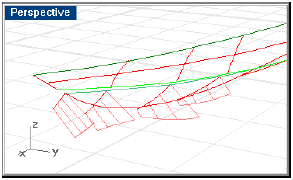
Проверьте эпюру кривизны кривых.
Пошаговое описание: Подготовка днищевых теоретических шпангоутов
Реконструкция кривых теоретических шпангоутов
1 Выберите кривые днищевых теоретических шпангоутов.
2 Запустите команду Rebuild.
3 В диалоговом окне Rebuild Curve измените значение Point count на 4 точки и Degree на 3.
Осмотрите результаты, чтобы убедиться, что они не слишком далеко отошли от первоначальной геометрии.
Копируйте носовой шпангоут
1 Выберите носовой шпангоут.
2 Запустите команду Copy.
3 При запросе Point to copy from… используйте опцию захвата End для выбора конца кривой шпангоута на нижней скуле.
4 При запросе Point to copy to используйте опцию захвата End для выбора конца кривой нижней скулы.
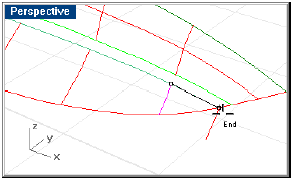
Копируйте носовой шпангоут.
Продлите линии теоретических шпангоутов
1 Используйте команду Point для размещения точки на пересечении теоретического шпангоута и линии форштевня. Эта точка будет служить ссылкой, когда мы продлим кривые.
2 Используйте команду PtOn, чтобы включить видимость точек на линии теоретического шпангоута и, в окне Right, перетащите каждый теоретический шпангоут за основную линию. Удостоверьтесь, что она остаётся в пересечении с точкой на форштевне.
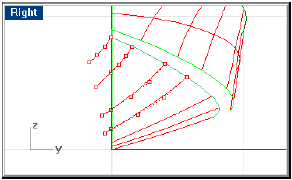
Перетащите конечные контрольные точки шпангоутов для продления кривых за основную линию.
Обратитесь к дискуссии по сглаживанию корпуса для инструкций по этой технике.
Проверьте кривые на сглаживание
1 Выберите все продлённые кривые.
2 Используйте команду CurvatureGraphOn для проверки всех кривых на сглаживание.
3 Rebuild кривую и move или nudge контрольные точки для подгонки, как потребуется.
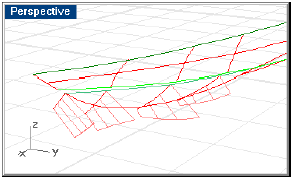
Проверьте эпюру кривизны кривых.
Создайте по сечениям поверхности корпуса
Теперь, когда создан набор кривых, которые определяют формы борта и днища корпуса, Вы можете создать поверхности корпуса. Прежде чем Вы начнёте, сделайте слой sHull текущим.
Для борта выберите ширстрек, линию периметра среднего поперечного сечения и верхнюю скулу, запустите команду Loft. В диалоговом окне Loft Options у Вас есть несколько выборов. Выберите стиль (имеются опции: Normal, Loose, Tight, Straight Sections и Developable), чтобы сообщить Rhino тип управления, который Вы хотите применить для созданной поверхности. В данном случае выберите Normal, так как у Вас нет конкретных ограничений для поддержки. Это завершает бортовую поверхность.
Если бы это было корпусом, для которого Вы предполагали развертывать поверхности для вырезания на станке с ЧПУ, следовало бы выбрать Developable. Если у Вас есть конкретный набор кривых, которые требуется сохранить на поверхности (например, если кривые были измерены от существующей части), выберите Tight. Если Вы знаете, что кривые приближенные и предназначены только чтобы служить руководством для команды создания по сечениям, выберите Loose. Если это канал HVAC (системы кондиционирования воздуха), который Вы собираетесь развернуть, чтобы подготовить плоские шаблоны, выберите Straight Sections.
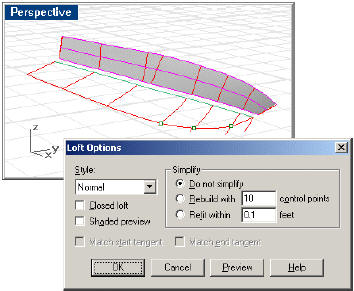
Создание по сечениям поверхности борта.
Днище создаётся иначе, чтобы размещать заостренный конец у форштевня. Для этой поверхности, выберите все днищевые шпангоуты, включая фантомный шпангоут.
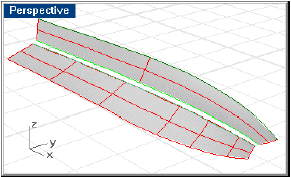
Поверхности, построенные по сечениям.
Обратите внимание, насколько проста геометрия. Для днищевой поверхности имеется одна изопараметрическая линия для U направления и по одной для каждого шпангоута для направления V. Бортовая поверхность очень проста, так как было выбрано только три кривые, чтобы выполнить построение по сечениям. Имеется только одна изопараметрическая линия в каждом направлении и одна на каждой кромке.
Причина, что эта геометрия настолько проста, состоит в том, что Вы реконструировали кривые прежде, чем выполнили построение по сечениям. Простота этой поверхности позволяет легко сгладить этот корпус. При каждом перемещении точки изопараметрическая линия ближайшего теоретического шпангоута будет изменяться. Так как на днище Вы имеете кривые предварительных теоретических шпангоутов "позади" изопараметрических линий, Вы можете видеть, насколько отклоняетесь от предварительных теоретических шпангоутов.
: Борт мог был быть создан тем же способом, что и днище, но он был так создан для демонстрации того, как легко поверхность могла быть создана только по трём кривым.Note
Пошаговое описание: Создание по сечениям поверхности корпуса.
Построение поверхностей по сечениям
1 Сделайте слой cHull текущим.
2 Выберите ширстрек, верхнюю скулу и кривую периметра среднего поперечного сечения.
3 Запустите команду Loft.
4 В диалоговом окне Loft Options под Style выберите Normal.
5 Выберите все днищевые теоретические шпангоуты.
6 Повторите команду Loft.
7 В диалоговом окне Loft Options нажмите кнопку OK.
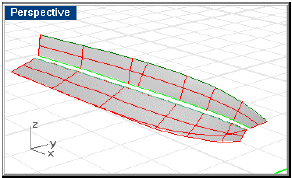
Поверхности, построенные по сечениям.
8 (Save) Сохраните свою работу.
Пригонка поверхности
Теперь Вы должны посмотреть, как сглаживать поверхности. Посмотрите на увеличение кривизны каждой изопараметрической линии и подумайте, как она выглядит относительно своих соседей. Если изопараметрическая линия делает то, что Вы ожидали и, переходя от одного теоретического шпангоута к следующему, Вы можете предположить, что поверхность достаточно сглажена.
Теперь выберите поверхности и включите отображение точек и эпюры кривизны. На приведённом ниже рисунке Вы можете видеть эпюру кривизны, для поверхностей обшивки корпуса.
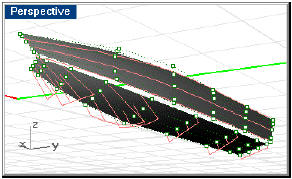
Контрольные точки и эпюра кривизны поверхности.
Это изображение показывает изопармы на модели абсолютно гладкими. Вы не будете должны перемещать какие-либо контрольные точки, чтобы достичь сглаживания на этой модели.
Пошаговое описание: Подгонка контрольных точек поверхности
Включите отображение эпюры кривизны
1 Выберите построенные по сечениям поверхности.
2 Используйте команду CurvatureGraphOn, чтобы отобразить эпюру кривизны.
3 Используйте команду PtOn, чтобы включить контрольные точки поверхностей.
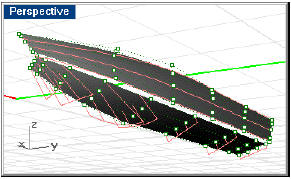
Эпюра кривизны поверхности.
Модифицируйте днищевую поверхность
Так как Вы раньше брали некоторую свободу, вынудив корпус пересечь основную линию в отрицательное пространство, Вы должны проверить результаты.
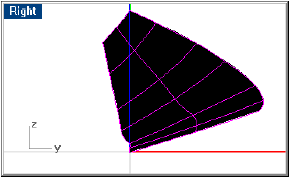
Поверхность в окне right.
Если Вы увеличите изображение в окне Right, Вы можете видеть, что внутренняя кромка построенной по сечениям поверхности днища имеет тенденцию пересекать основную линию.
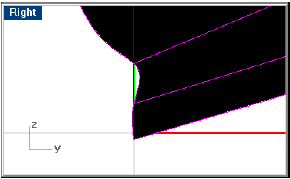
Поверхность пересекает основную линию.
Чтобы устранить это, редактируйте контрольные точки в этой области, чтобы заставить всю поверхность пересечь основную линию.
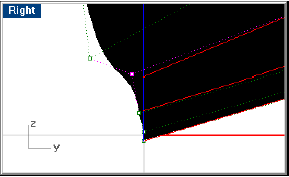
Проблема с поверхностью решена.
Trim поверхность по вертикальной средней линии в окне Right.
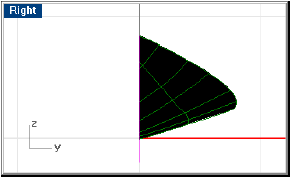
Обрезанная поверхность днища корпуса.
Внутренняя кромка поверхности корпуса должна напомнить нижнюю часть форштевня с теоретического чертежа дизайнера. Так как Вы не использовали форштевень и нижнюю часть форштевня в геометрии управления, насколько близким будет подобие?
Как Вы можете видеть на приведённом ниже рисунке, обрезанная поверхность почти полностью совпадает с нижней частью форштевня, который получен из линий дизайнера. Вы можете судить, нуждается ли поверхность в каком дальнейшем изменении.
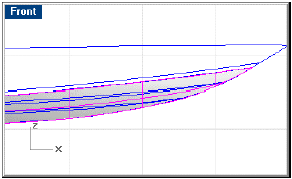
Обрезанный корпус.
Тем не менее, как насчет проекции корпус? Как близко Ваши поверхности соответствуют шпангоутам, унаследованным с теоретического чертежа в начале этого упражнения?
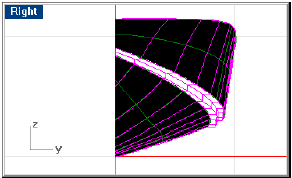
Изопараметрические линии построенной по сечениям поверхности и теоретические шпангоуты проекции корпус.
Как Вы можете видеть, мы сделали только незначительные изменения на поверхности. Первоначальное намерение для теоретических шпангоутов достигнуто.
Пошаговое описание: Исправление нижней части форштевня
Переместите контрольные точки
1 Выберите поверхность днища.
2 Включите отображение контрольных точек с помощью команды PtOn.
3 В окне Right перемещайте контрольные точки, пока внутренняя кромка днищевой поверхности не пересечёт основную линию.
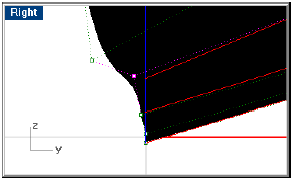
Переместите контрольные точки, чтобы поверхность пересекла основную линию.
Следите за шпангоутами (в других окнах) чтобы убедиться, что изопармы продолжают согласовываться с ними, по мере модифицирования поверхности.
4 Нажмите клавишу Esc для отключения контрольных точек, когда Вы успешно подтолкнули внутреннюю кромку в отрицательное пространство.
Обрежьте по шпунту
1 Запустите команду Line.
2 При запросе Start of line… введите 0,-3.
3 При запросе End of line…, на виде Right выберите точку выше конца ширстрека.
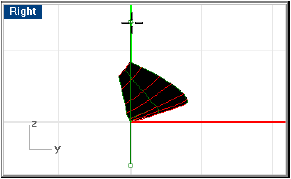
Нарисуйте вертикальную секущую линию.
4 Выберите вертикальную линию.
5 Запустите команду Trim.
6 При запросе Select object to trim…, выберите поверхность днища внутрь за секущей кромкой.
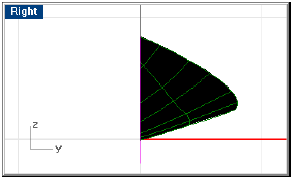
Обрезанная поверхность днища.
7 Проверьте свою работу по линиям на проекциях бок и полуширота.
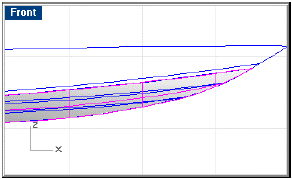
Линии бока и днище корпуса.
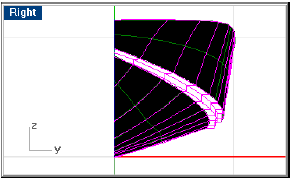
Изопараметрические линии построенной по сечениям поверхности и теоретические шпангоуты проекции корпус.
8 (Save) Сохраните свою работу.
Сконструируйте уступы - брызгоотбойники
Теперь, когда Вы построили поверхности борта и днища, добавление трёх поверхностей, которые образуют уступ, элементарно. Скопируйте из Hull Lines.3dm 2D кривые, которые представляют вертикальную поверхность между верхним и нижним уступами, используйте команду Crv2Views для создания 3D кривых. Rebuild кривые. Используйте команду EdgeSrf для создания поверхности между двумя кривыми, которые определяют вертикальную поверхность.
Затем используйте команду EdgeSrf для создания поверхностей между кромками вертикальной поверхности и кромками борта и днища корпуса.
Если Вы нуждаетесь в помощи, чтобы разобраться как формируются уступы - брызгоотбойникм, обратитесь к Offshore.3dm. Эти три уступа идут от прямого угла у транца, что напоминает единственную поверхность в корме.Note:
Результат должен иметь сходство с приведённым ниже рисунком.
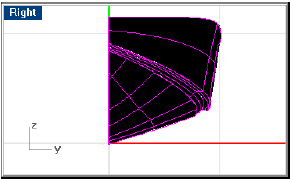
Уступы - брызгоотбойники добавлены.
Пошаговое описание: Сконструируйте скуловые листы
Создание 3D кривых обшивки
1 Из Hull Lines.3dm импортируйте 2D кривые для вертикальной поверхности между верхним и нижним уступами.
Должна быть одна кривая проекции полуширота, для обеих граней вертикальной поверхности, и кривая проекции бок, для верха и низа вертикальной поверхности.
2 Выберите две кривые, которые представляют низ вертикальной поверхности.
3 Запустите команду Crv2View.
4 Повторите этот шаг для верхней кромки вертикальной поверхности.
5 Delete 2D кривые.
6 Выберите 3D кривые, полученные командой Crv2View.
7 Используйте команду Rebuild, чтобы изменить Degree на 5 и Point count на 6.
Создание поверхностей наружной обшивки.
1 Выберите нижнюю и верхнюю кривые, которые определяют вертикальную поверхность.
2 Используйте команду EdgeSrf для создания поверхности.
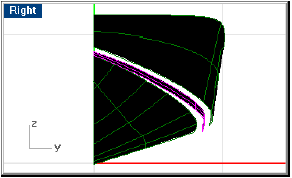
Вертикальная поверхность.
3 Выберите нижнюю кромку поверхности, которую Вы только что создали, и наружную кромку поверхности днища.
4 Повторите команду EdgeSrf.
5 Выберите верхнюю кромку вертикальной поверхности и и нижнюю кромку поверхности борта.
6 Повторите команду EdgeSrf.
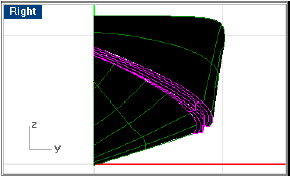
Поверхности уступов.
Соедините поверхности корпуса и проверьте на наличие не присоединенных кромок
Теперь, когда у Вас имеются все поверхности для одной стороны катера, join их все вместе и проверьте на наличие не присоединенных кромок с помощью команды ShowNakedEdges. Не присоединенные кромки препятствуют исследованиям, типа гидростатики и булевых операций, и сделают экспорт в другие программы, типа твердотельного моделирования, невозможным.
Результатом команды Join будет единая полиповерхность, состоящая из пяти поверхностей. Результатом команды ShowNakedEdges будет непрерывная линия вдоль наружной кромки модели. В модели не должно быть не присоединенных кромок.
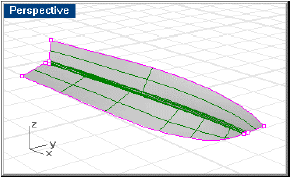
Не присоединенные грани на полиповерхности корпуса.
Для закрепления не присоединенных кромок используйте команду ExtractSrf для отделения двух или трёх смежных поверхностей из полиповерхности корпуса, используйте команду MatchSrf для совмещения кромок поверхностей между собой и join полученные поверхности к полиповерхности корпуса.
: Поскольку днище корпуса было обрезано, оно должно быть untrimmed, перед закреплением кромок.Note
Пошаговое описание: Соедините поверхности корпуса и проверьте на наличие не присоединенных поверхностей
Соедините поверхности и проведите проверку
1 Выберите борт, днище и три скуловых пояса.
2 Используйте команду Join для соединения трёх поверхностей в одну полиповерхность.
3 При выделенной полученной поверхности, используйте команду ShowNakedEdges для проверки на наличие не присоединенных поверхностей.
Ваша модель должна иметь сходство с показанной на приведённой ниже картинке. Не присоединенные кромки выделены. Не присоединенные кромки будут только по наружным кромкам полиповерхности корпуса, никаких внутренних кромок.
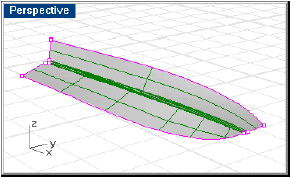
Не присоединенные грани на полиповерхности корпуса.
4 (Save) Сохраните свою работу.
Анализ поверхности
Теперь, когда Вы имеете сглаженные и объединённые поверхности, которые составляют корпус, давайте изучим инструменты анализа кривизны поверхности в Rhino.
Используйте для этого команды EMap и CurvatureAnalysis. С этой командой незначительные проблемы с корпусом, который обычно не обнаруживается при закрашивании или рендеринге, становятся более явными. Это походит на выключение всех огней и расположения лампы в дальнем конце мастерской около корпуса. Малые дефекты и волнистость становятся намного более явными.
Вы получить удовольствие, глядя на корпус, показанный на приведённом ниже рисунке. Если Вы хотите видеть только поверхности, просто закрасьте вид. Может быть выгодно отменить закраску и использовать каркасное отображение, так как Вы можете сказать, где расположена самая близкая к проблеме изопараметрическая линия.
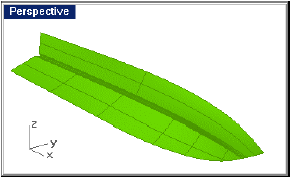
Модель закрашена с отображением каркаса. Никаких очевидных проблем со сглаживанием.
Анализ нанесением текстуры
Закрашенная модель не всегда говорит Вам о трудноуловимых проблемах на поверхности. Команда EMap может быть очень эффективным способом для обнаружения дефектов, которые не были очевидны с эпюрами кривизны, использованными ранее для анализа изопарм поверхности. Дефекты могут быть более очевидны, когда модель вращается с отображением текстуры.
На приведённом ниже рисунке показан корпус с нанесённой текстурой. На приведённом рисунке в качестве материала использовалось полированное серебро. Rhino поставляется с различными материалами, которые могут быть выбраны в диалоговом окне Environment Map Options.
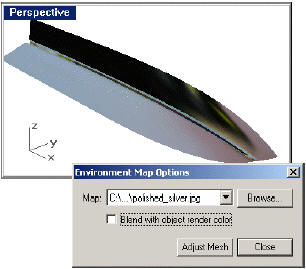
Нанесение текстур
Пошаговое описание: Анализ нанесением текстуры
Отображение текстуры (EMap)
1 В окне Perspective выберите полиповерхность корпуса.
2 Запустите команду EMap.
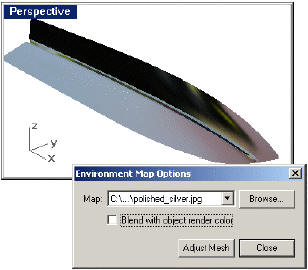
Нанесение текстур
Нанесение текстуры будет вычислено и показано в окне вида. При первом использовании команды EMap на модели, это потребует времени, поскольку Rhino использует специализированную сетку, созданную по рассматриваемой поверхности.
3 Вращайте вид, чтобы обследовать поверхности со всех углов, ища тени, которые внезапно изменяют направления в течение вращения.
4 Закройте диалоговое окно Environment Map Options.
Анализ кривизны
Отображение текстуры не всегда может обнаружить дефекты на поверхностях. Иногда требуются более мощные инструменты анализа. Команда CurvatureAnalysis показывает изменение кривизны по анализируемой поверхности. Если имеются пятна цвета или быстрые переходы от одного цвета к другому, эти участки требуют внимания.
Отображая альтернативно анализ искривления и редактируя контрольные точки, Вы можете удалить любые обнаруженные дефекты. По мере выполнения этой работы желательно следить за видом Right для уверенности, что Вы не вводите никаких нежелательных смещений на проекции корпус.
При использовании этого метода Вы должны разделить (explode) полиповерхность на составляющие, поскольку контрольные точки не могут редактироваться на полиповерхности. При этом есть риск, что поверхность потом нельзя будет присоединить к полиповерхности.
Приведённый ниже рисунок показывает результат выполнения команды CurvatureAnalysis с опцией Mean. Здесь Вы можете видеть, что есть постепенные изменения от областей высокого искривления (выпуклый нос, показанный красным и зелёным цветами) к областям с низким или с полным отсутствием искривления (синие области в корму от миделя). Тщательно исследуйте эти участки на модели. Любое место, где искривление быстро переходит от одного цвета к другому или имеется "пятна" особого цвета, нуждается в небольшом количестве внимания.
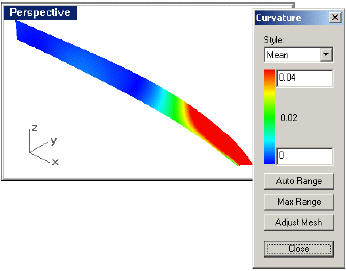
Анализ кривизны поверхности по среднему значению (Mean).
Пошаговое описание: Анализ кривизны
Анализ кривизны
1 Выберите полиповерхность корпуса.
2 Explode полиповерхности на отдельные поверхности.
3 В окне Perspective выберите поверхность корпуса.
4 Запустите команду CurvatureAnalysis. Кривизна будет вычислена и показано в окне вида.
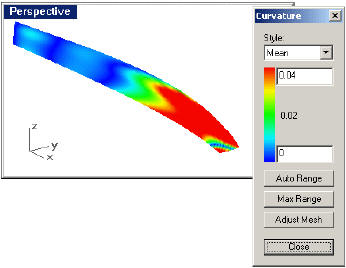
Анализ кривизны.
5 Вращайте вид, чтобы посмотреть его под разными углами. Осмотрите цветные пятна или резкие переходы от одного цвета к другому.
6 Закройте диалоговое окно Curvature.
7 Отредактируйте контрольные точки как потребуется, чтобы отремонтировать не сглаженные участки.
8 Повторите анализ, пока не получены удовлетворительные результаты.
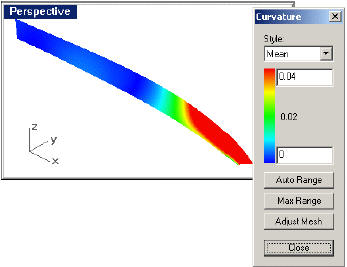
Подогнанная поверхность.
Соедините заново поверхности корпуса и произведите проверку
1 Выберите четыре поверхности корпуса.
2 Join поверхности.
3 При выделенной полученной поверхности, используйте команду ShowNakedEdges для проверки на наличие не присоединенных кромок.
Создайте транец
Теперь, когда Вы видели как легко поверхность корпуса может быть построена и сглажена, пора попробовать сгладить что-нибудь несложное самостоятельно. Вы имеете одну половинку корпуса, которая простирается непрерывно по всей длине судна и от ширстрека до шпунта. Вы должны произвести вырез в транце. Затем, чтобы вычислить гидростатику и сделать модель пригодной для экспорта в другие программы, Вы должны конвертировать корпус в твердое тело.
Mirror корпус относительно основной линии.
Join две половинки для создания непрерывной полиповерхности. Единственными несоединенными кромками этой полиповерхности должны быть ширстрек и транец.
Используйте команду ShowNakedEdges. Результат должен иметь сходство с приведённым ниже рисунком.
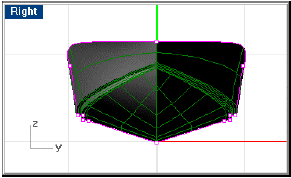
Не присоединенные кромки после соединения двух половинок.
Если имеются не присоединенные кромки, explode модель, delete половинку правого борта, untrim днищевую поверхность и extend все четыре поверхности за основную линию. Trim поверхности по основной линии и join.
На этом рисунке выделенная кривая показывает только не присоединенные кромки модели. Если есть не присоединенные кромки вдоль шпунта, работа должна быть сделана. Наиболее вероятно, что не была предпринята присущая осторожность, чтобы гарантировать полное пересечение поверхностью корпуса шпунта перед обрезкой. Вы будете должны возвратиться к тому шагу и переделать внутреннюю кромку, прежде чем продолжить работу. Будет обязательно, чтобы мы имели модель без не присоединенных кромок, когда мы закончим.
Пошаговое описание: Создание зеркальной копии и соединение поверхности корпуса
Зеркальное отображение корпуса
1 Выберите полиповерхность корпуса.
2 Запустите команду Mirror.
3 При запросе Start of mirror plane…, при активном виде Top, введите в командную строку 0.
4 При запросе End of mirror plane… используйте опцию захвата Ortho для протягивания зеркальной плоскости относительно оси Х.
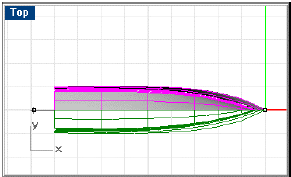
Зеркальное отображение половинки корпуса.
Соедините половинки корпуса и произведите проверку
1 Выберите две половинки корпуса.
2 Используйте команду Join для соединения двух половинок, чтобы создать полиповерхность. Не присоединенные кромки должны быть только в районе ширстрека и транца.
3 Используйте команду ShowNakedEdges. Результат должен иметь сходство с приведённым ниже рисунком.
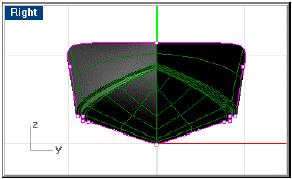
Не присоединенные кромки после соединения двух половинок.
Создание транца
Сконструируйте транец с помощью прямоугольной плоской поверхности, созданной из контурной кривой транца, импортированной с теоретического чертежа. Обрежьте по нему корпус. Сконструируйте кривую погиби, чтобы определить верх транца. Обрежьте транец по корпусу и транцу.
На приведённом ниже рисунке осевая линия была выдавлена для создания плоской поверхности, которая представляет транец.
Extend контурную кривую транца выше и ниже корпуса, чтобы гарантировать в дальнейшем успешное обрезание.
Extrude продлённую осевую линию с опцией BothSides для получения непрерывной плоской поверхности от забортных пространств с правого и левого бортов, как показано на рисунке.
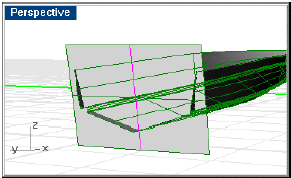
Вытянутая контурная кривая транца.
С помощью полученной поверхности trim полиповерхность корпуса. Это придаст корпусу завершённую форму.
Пошаговое описание: Создание плоскости транца
Удлинение контура транца
1 Из Hull Lines.3dm скопируйте контур средней линии транца в свою модель.
2 Используйте команду ChangeLayer для перемещения этой кривой на слой cXsomProf.
3 Сделайте слой cHull текущим.
4 Запустите команду Extend.
5 При запросе Select boundary objects or enter extension length. Press Enter for dynamic extend нажмите клавишу Enter.
6 При запросе Select object to extend… выберите конец контурной линии транца.
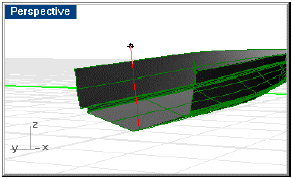
Удлинение контурной линии транца вверх.
7 При запросе End of extension переместите линию, пока она не пересечет ширстрек.
8 При следующем запросе, Select object to extend…, выберите другой конец контурной линии транца.
9 При запросе, End of extension, переместите линию, пока она не пересечет линию киля.
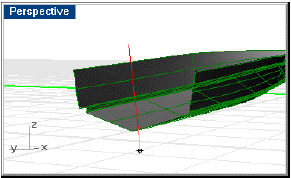
Удлинение контурной линии транца вниз.
Вытягивание контура транца
1 Выберите удлинённую контурную кривую.
2 Запустите команду Extrude.
3 При запросе Extrusion distance ( Direction BothSides Tapered) введите B, чтобы активировать опцию BothSides.
4 При запросе Extrusion distance (Direction BothSides Tapered) введите D, чтобы показать направление расширения.
5 На виде Top выберите точку вблизи основной линии и используйте опцию Ortho, чтобы выбрать другую точку в направлении за борт от первой.
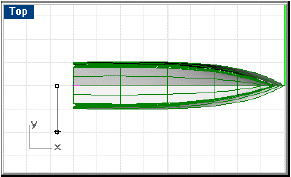
Укажите направление для выдавливания транца.
Поскольку этим определяется только направление, то расстояние между точками роли не играет.
6 При следующем запросе Extrusion distance выберите точку в забортном пространстве корпуса, чтобы полученная выдавливанием поверхность была шире ширстрека.
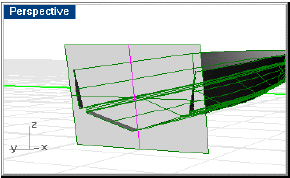
Выдавленная поверхность транца.
Обрезание корпуса
1 Выберите поверхность транца.
2 Запустите команду Trim.
3 При запросе Select object to trim… выберите часть корпуса снаружи за транцем.
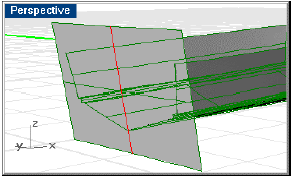
Корпус обрезан по транцу.
4 (Save) Сохраните свою работу.
Сконструируйте кривую погиби.
Вы должны создать на транце кривую от одного борта до другого, которая будет представлять пересечение между транцем и палубой. Эта кривая станет кривой погиби, когда Вы будете создавать палубу по сечениям.
Создайте конструктивные линии
Нарисуйте вертикальную линию примерно 12” длинной от средней точки поверхности транца. На виде Right переместите эту линию вверх, чтобы она вышла за корпус и offset её на 66" на правый и левый борта, аналогично показанному на приведённом ниже рисунке. Затем нарисуйте горизонтальную линию между нижними конечными точками этих двух вертикальных линий.
На виде Right используйте опцию Ortho и move только что созданную горизонтальную линию вверх на величину погиби палубы. Для примера, используйте расстояние в пять дюймов.
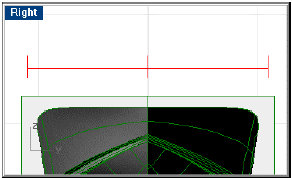
Конструктивные линии для кривой погиби.
Пошаговое описание: Построение конструктивных линий
Создание конструктивной линии
1 Сделайте слой cTempDeckBms текущим и включите слой cCamber.
2 Включите опции Planar и Ortho.
3 Запустите команду Line.
4 При запросе Start of line… на виде Right, используя опцию захвата Mid, выберите среднюю точку транца.
5 При запросе End of line… выберите точку примерно на 12” выше первой.
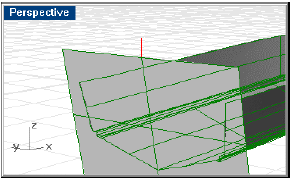
Нарисуйте вертикальную линию от средней точки транца.
Переместите линию
1 Выберите только что созданную вертикальную линию.
2 Запустите команду Move.
3 При запросе Point to move from… выберите точку на виде right.
4 При запросе Point to move to выберите точку выше первой, чтобы создаваемая вертикальная линия была за пределами корпуса, как показано на приведённом ниже рисунке.
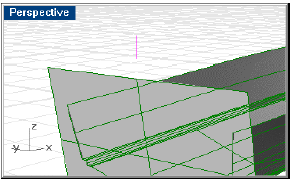
Переместите вертикальную линию вверх.
Смещение линий
1 Выберите только что созданную вертикальную линию.
2 Запустите команду Offset.
3 При запросе Select curve to offset… введите 66".
4 При запросе Side to offset… выберите точку на виде Right правее основной линии.
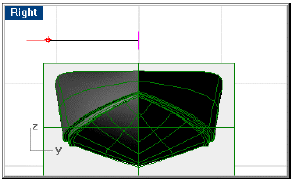
Сместите вертикальную линию в сторону правого борта.
5 При остающейся выбранной вертикальной линии, у центральной линии транца, повторите команду Offset.
6 При запросе Side to offset… выберите точку на виде Right к левому борту от основной линии.
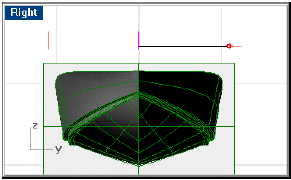
Сместите вертикальную линию в сторону левого борта.
Создайте другую конструктивную линию
1 Запустите команду Line.
2 При запросе Start of line… используйте опцию захвата End для выбора нижнего конца линии с левого борта.
3 При запросе End of line… используйте опцию захвата End для выбора нижнего конца линии с правого борта.
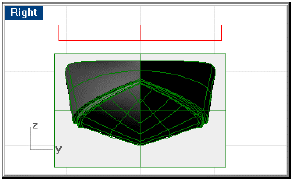
Нарисуйте линию между нижними концами двух смещённых линий.
Переместите линию
1 Выберите только что созданную линию.
2 Запустите команду Move.
3 При запросе Point to move from… выберите точку на виде Right.
4 При запросе Point to move to введите 5" и, используя опцию Ortho, выберите точку выше первой точки.
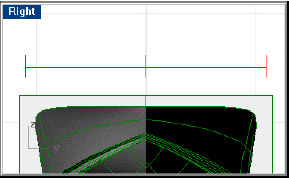
Переместите горизонтальную линию вверх на 5 дюймов.
Создание дуги погиби
Для завершения создания кривой погиби, нарисуйте дугу (arc) от конечной точки линии правого борта, из двух вертикальных линий, к средней точке горизонтальной линии и к нижней конечной точке на вертикальной линии левого борта. Это создаст приятную на вид кривую для погиби палубы.
Сделайте копию (copy) этой дуги для использования впоследствии для палубы.
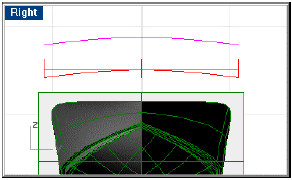
Создайте и скопируйте дугу погиби.
Пошаговое описание: Создание дуги погиби
Создание дуги
1 Сделайте слой cCamber текущим.
2 Запустите команду Arc3Pt.
3 При запросе Start of arc используйте опцию захвата End для выбора нижней конечной точки вертикально линии с левого борта.
4 При запросе End of arc используйте опцию захвата End для выбора нижней конечной точки вертикально линии с правого борта.
5 При запросе Point on arc используйте опцию захвата объекта Mid для выбора средней точки горизонтальной линии.
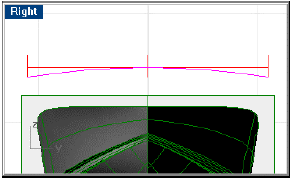
Нарисуйте дугу погиби между нижними точками вертикальных линий средней точкой смещённой линии.
Создание копии кривой погиби
1 Выберите дугу.
2 Запустите команду Copy.
3 При запросе Point to copy from… выберите точку на виде Right.
4 При запросе Point to copy to используйте опцию Ortho для выбора точки выше точки, выбранной в качестве исходной для копирования.
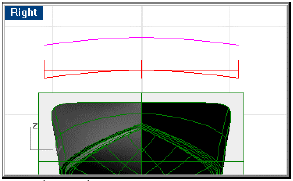
Копирование дуги погиби вверх.
Копирование дуги погиби в требуемую позицию
Для точного размещения кривой погиби на ширстреке у транца, нарисуйте на виде Right вертикальную линию (line) от каждого верхнего угла транца до точки выше вновь созданной кривой погиби.
Copy кривую погиби. (Сохраните необрезанную кривую погиби для дальнейшего использования на других шпангоутах). Trim копию по двум вертикальным линиям и move результат на угол транца.
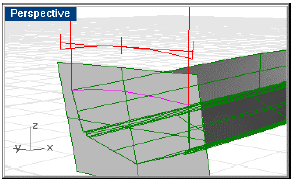
Копируйте кривую погиби на угол транца.
Пошаговое описание: Копирование дуги погиби в требуемую позицию
Сконструируйте линии от углов транца
1 Запустите команду Line.
2 При запросе Start of line… выберите угол транца с правого борта на поверхности корпуса.
3 При запросе End of line… на виде Right выберите точку выше скопированной дуги.
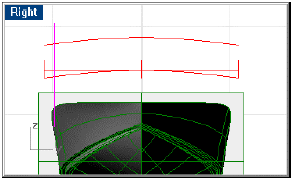
Нарисуйте вертикальную линию от угла транца с правого борта.
4 Выберите вертикальную линию.
5 Запустите команду Mirror.
6 При запросе Start of mirror plane… введите 0.
7 При запросе End of mirror plane…, на виде Right, используйте опцию захвата Ortho для протягивания зеркальной плоскости относительно оси z.
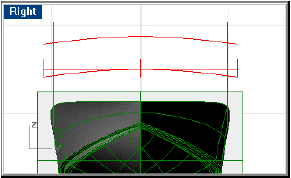
Сделайте зеркальную копию вертикальной линии на угол транца с левого борта.
Обрежьте копию кривой погиби по ширине транца у ширстрека
1 Выберите две вертикальные линии на углах транца.
2 Запустите команду Trim.
3 При запросе Select object to trim… на виде Right выберите копию кривой погиби за забортную часть от транца с каждой стороны.
Теперь у Вас имеется дуга, длина хорды которой равна ширине наклонного транца по ширстреку
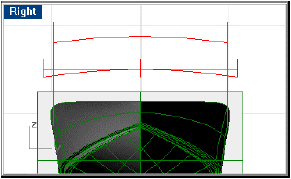
Обрежьте копию дуги погиби по вертикальным линиям.
Переместите обрезанную кривую погиби на место расположения транца
1 Выберите копию обрезанной кривой погиби.
2 Запустите команду Move.
3 При запросе Point to move from… используйте опцию захвата End для выбора конечной точки обрезанной кривой погиби с правого борта.
4 При запросе Point to move to используйте опцию захвата объекта End для выбора угла транца с правого борта.
Теперь у Вас есть кривая, которая заканчивается на пересечении транца и ширстрека с каждого борта.
Обрезание транца
Trim транец по корпусу и кривой погиби.
Вы должны теперь иметь панель транца, которая согласуется по корпусу вдоль своих внешних кромок и по кривой погиби в верхней части.
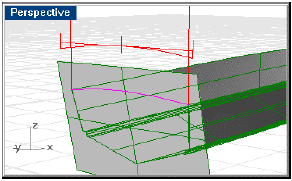
Обрезанный транец.
Пошаговое описание: Обрезание транца
Обрезание верха транца
1 Сделайте слой sHull текущим.
2 Убедитесь, что все поверхности на слое sHull.
3 Выберите кривую погиби на транце и корпус с обоих бортов.
4 Запустите команду Trim.
5 При запросе Select object to trim… выберите часть транца снаружи корпуса.
Вы должны теперь иметь панель транца, которая согласуется по корпусу вдоль своих внешних кромок и по кривой погиби в верхней части.
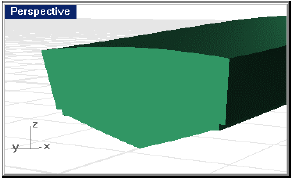
Обрезанный транец.
Удалите все конструктивные кривые
1 Delete все конструктивные линии, созданные на этой фазе проекта, кроме оригинальной необрезанной кривой погиби.
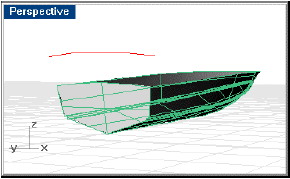
Сохраните необрезанную кривую погиби.
2 (Save) Сохраните свою работу.
Соедините транец с корпусом
Join транец к корпусу и check наличие не присоединенных кромок.
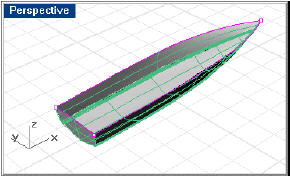
Не присоединенные кромки после соединения транца к корпусу.
Пошаговое описание: Завершение создания корпуса и ранца
Соединение поверхностей корпуса
1 Сделайте слой sHull текущим и отключите видимость всех остальных слоёв.
2 Выберите все поверхности.
3 Используйте команду Join для создания единой полиповерхности.
4 Выберите полиповерхность и используйте команду ShowNakedEdges для проверки на наличие не присоединенных кромок.
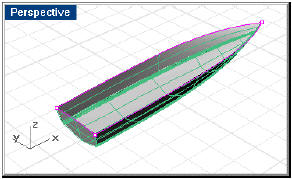
Не присоединенные кромки после соединения транца к корпусу.
5 (Save) Сохраните свою работу.
Создайте палубу
Для завершения корпуса Вы должны создать палубу. Здесь оказывается полезной свободная кривая погиби.
Создайте конструктивные линии
Создайте вертикальные линии (line), в пяти или более позициях, вдоль ширстрека. Нарисуйте одну линию и копируйте её столько раз, сколько понадобится, (четыре копии, например) используя опции захвата объекта End и Near
Mirror вертикальные "столбы" относительно основной линии.
Создайте одну копию (Copy) кривой погиби для каждой пары “столбов”, плюс ещё одну (никогда не оставляйте себя без необрезанной кривой погиби).
Trim каждую кривую погиби по паре столбов, чтобы длина хорды этой кривой погиби соответствовала ширине корпуса лодки в месте расположения соответствующей пары столбов.
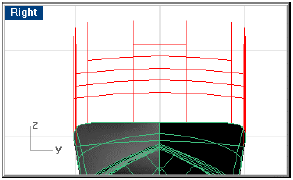
Создайте палубные бимсы в различный позициях вдоль ширстрека.
Пошаговое описание: Создайте конструктивные линии
Создайте вертикальные линии для обрезки по ним кривых погиби
1 Сделайте слой cTempDeckBms текущим и включите слой cCamber.
2 Запустите команду Line.
3 При запросе Start of line… используйте опцию захвата объекта End для выбора угла транца у ширстрека с правого борта.
4 При запросе End of line на виде Right используйте опцию захвата объекта End для выбора точки примерно на 6 футов выше угла транца.
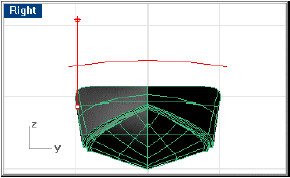
Нарисуйте вертикальную линию от угла транца и ширстрека.
Копируйте конструктивную линию вдоль ширстрека
1 Выберите только что созданную вертикальную линию.
2 Запустите команду Copy.
3 При запросе Point to copy from… используйте опцию захвата объекта End, чтобы выбрать конечную точку (на ширстреке) только что созданной вертикальной линии.
4 При запросе Point to copy to используйте опцию захвата объекта Near, чтобы выбрать четыре точки вдоль ширстрека правого борта с примерно равным интервалом.
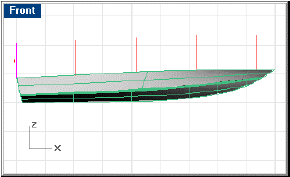
Копируйте линию вдоль ширстрека
Сделайте зеркальное копирование вертикальных линий относительно основной линии
1 Выберите пять только что созданных вертикальных линий.
2 Запустите команду Mirror.
3 При запросе Start of mirror plane… введите 0.
4 При запросе End of mirror plane…, на виде Right, используйте опцию захвата Ortho для протягивания зеркальной плоскости относительно оси y.
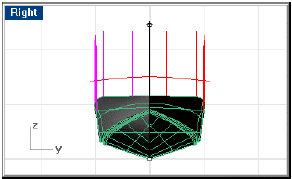
Сделайте зеркальное копирование вертикальных линий относительно основной линии.
Создайте копии кривой погиби
1 Выберите необрезанную кривую погиби.
2 Запустите команду Copy.
3 При запросе Point to copy from… выберите точку на виде Right.
4 При запросе Point to copy to, используя опцию Ortho, выберите пять точек выше или ниже точки, выбранной первой. Создаваемые копии кривой погиби должны пересечь вертикальные линии, созданные ранее.
5 Выберите все копии кривой погиби, которые Вы только что создали, и переместите их на слой cTempDeckBms.
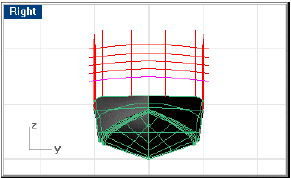
Копируйте кривую погиби.
Обрежьте копии кривой погиби, для подгонки бимса, по каждой паре вертикальных линий
1 выберите одну из вертикальных линий с правого борта и соответствующую вертикальную линию с левого борта.
2 Запустите команду Trim.
3 При запросе Select object to trim… выберите забортный конец одной из кривой погиби с правого борта и забортный конец этой же кривой с левого борта.
4 Повторите эти действия для каждой кривой продольной погиби. Каждая из этих кривых будет представлять временны палубный бимс, позволяющий создать среднюю линию палубы.
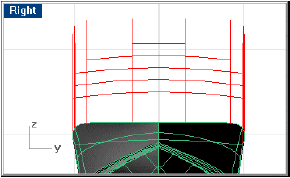
Обрежьте копии кривых погиби по вертикальным линиям.
Создание палубных бимсов
Когда все кривые обрезаны по этим столбам, move каждую кривую погиби от её конечной точки к конечной точке соответствующего ей столбов. Таким образом Вы создадите палубный бимс в каждой позиции на ширстреке, где Вы разместили одну из пар этих столбов.
Эти палубные бимсы будут использоваться для создания средней линии палубы и, затем, будут удалены. После размещения палубных бимсов по их местам, delete столбы.
Используйте команду InterpCrv для создания средней линии палубы, соединяя среднюю линию транца со средними точками каждого палубного бимса и с конечной точкой верхней части форштевня.
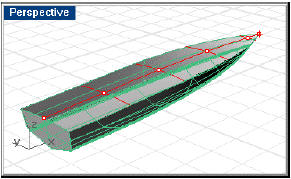
Временные палубные бимсы размещены и средняя линия нарисована через центральные точки.
После создания палубной средней линии, extend её концы за пределы корпуса. Delete созданные ранее палубные бимсы.
Copy необрезанную кривую погиби от её средней точки к различным точкам вдоль средней линии палубы, также по одной копии на конечные точки средней линии.
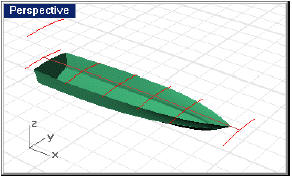
Копируйте необрезанную кривую погиби в позиции временных палубных бимсов.
Пошаговое описание: Создание палубных бимсов
Переместите палубные бимсы на их места на ширстреке
1 Выберите один из палубных бимсов.
2 Запустите команду Move.
3 При запросе Point to move from… используйте опцию захвата объекта End для выбора конца выбранного палубного бимса. Будьте уверены, что не выбрали точку на вертикальной линии.
4 При запросе Point to move to используйте опцию захвата объекта End для выбора конечной точки соответствующей вертикальной линии, где она соприкасается с ширстреком. Будьте уверены, что не выбрали какую-либо ещё точку на ширстреке.
5 Move каждый из палубных бимсов.
6 Delete вертикальные линии, связанные с бимсами палубы, который Вы только что переместили.
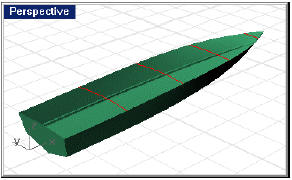
Переместите каждую обрезанную кривую к нижней конечной точке соответствующей вертикальной линии.
Создайте центральную линию палубы
1 Запустите команду InterpCrv.
2 При запросе Start of curve… используйте опцию захвата объекта Mid для выбора средней точки верхней кромки транца.
3 При запросе Next point of curve… используйте опцию захвата объекта Mid для выбора средней точки каждого из палубных бимсов.
4 При запросе Next point of curve… используйте опцию захвата End для выбора конца верхней части форштевня.
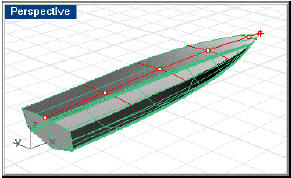
Создайте центральную линию палубы.
Удлинение средней линии палубы
1 Запустите команду Extend.
2 При запросе Select boundary objects or enter extension length. Press Enter for dynamic extend нажмите клавишу Enter.
3 При запросе Select object to extend… на виде Front выберите точку вблизи транца на новой средней линии палубы.
4 При запросе End of extension на виде Front выберите точку примерно на один фут сзади транца.
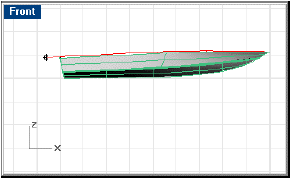
Удлинение средней линии палубы назад.
5 Повторите эти действия для носового конца средней линии палубы.
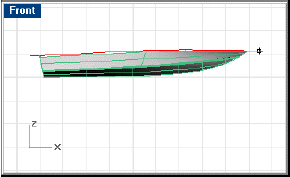
Удлинение средней линии палубы вперёд.
Скопируйте кривые погиби полной ширины на среднюю линию палубы
1 Отключите слой cTempDeckBms.
2 Выберите кривую погиби, которая осталась подвешенной над корпусом.
3 Запустите команду Copy.
4 При запросе Point to copy from… используйте опцию захвата Mid для выбора средней точки выбранной кривой погиби.
5 При запросе Point to copy to используйте опцию захвата объекта End для выбора кормового конца средней линии палубы.
6 При запросе Point to copy to используйте опцию захвата объекта End для выбора носового конца средней линии палубы.
7 При запросе Point to copy to используйте опцию захвата объекта Near, чтобы выбрать четыре точки вдоль средней линии палубы с примерно равными интервалами.
Опция захвата объекта Near гарантирует, что кривая погиби ляжет на кривую средней линии палубы.
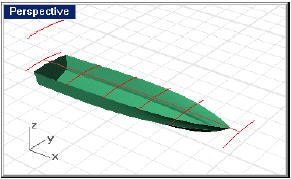
Копируйте необрезанную кривую погиби в позиции временных палубных бимсов.
Создание поверхности по сечениям из кривых палубных бимсов
Loft эти кривые.
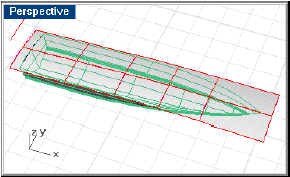
Созданная по сечениям поверхность палубы.
Пошаговое описание: Создание поверхности по сечениям из кривых палубных бимсов
Создание палубы по сечениям
1 Выберите подогнанные по ширине кривые погиби.
2 Запустите команду Loft.
3 В диалоговом окне Loft Options нажмите кнопку OK.
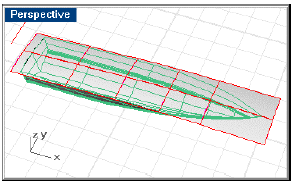
Создание поверхности по сечениям из палубных бимсов.
4 Выберите кривые погиби палубы и переместите их на слой cPermDeckBms.
Обрежьте палубу по корпусу и соедините с ним
Trim палубу по корпусу join её с корпусом. На этой модели больше не должно быть не присоединенных кромок.
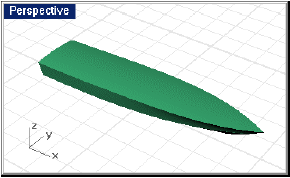
Палуба соединена с корпусом. Не присоединенные кромки отсутствуют.
Если Вы сталкиваетесь здесь с трудностью, explode полиповерхность корпуса, untrim некоторые из поверхностей, extend их через палубу, обрежьте каждую заново и опять соедините поверхности.
Этот тип "суеты" с геометрией, чтобы устранить не присоединенные кромки, ожидался.
Научиться иметься дело с этими ситуациями позволит Вам более быстро перемещать через создание моделей в Rhino.
Пошаговое описание: Обрежьте палубу по корпусу и соедините с ним
Обрезка палубы по корпусу
1 Выберите корпус.
2 Запустите команду Trim.
3 При запросе Select object to trim…, выберите часть палубы за борт от ширстрека. Палуба будет обрезана по ширстреку и транцу.
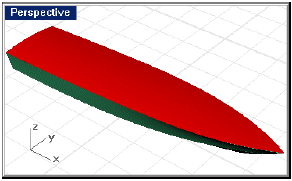
Обрежьте палубу по корпусу.
Соединение палубы с корпусом
1 Выберите корпус и палубу.
2 Используйте команду Join для соединения корпуса и палубы. Если не все поверхности соединены в единую полиповерхность, Вы должны исследовать, какие поверхности не соединились, и исправить проблему. Цель - единая полиповерхность при отсутствии не присоединенных кромок.
3 Используйте команду ShowNakedEdges для проверки на наличие не присоединенных кромок. Rhino выдаст отчёт: No naked edges found.
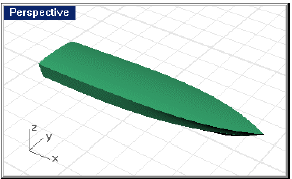
Палуба соединена с корпусом. Не присоединенные кромки отсутствуют.
4 (Save) Сохраните свою работу.
Диагностика
Прежде чем Вы начнёте создавать уступы - брызгоотбойники, кокпит и каюту, Вы должны установить, имеются ли проблемы с геометрией. Rhino имеет различные инструменты в меню Analyze, чтобы сообщить Вам о некорректной геометрии.
Вы будете использовать команды SelBadObjects и ShowBrokenEdges. С помощью этих двух командами Вы можете определить, будет ли функция гидростатики Rhino, так же как другое программное обеспечение, способно работать с моделью. Если Вы выполнили это и не обнаружили плохих объектов или разорванных кромок, можете отдохнуть. В противном случае, Вы должны поискать виновников (обычно разбитые кромки), отремонтировать их и перезапустить команды, пока результаты не будут положительными.
Как с большинством диагностических процедур, однозначный ответ отсутствует. Каждая ситуация требует собственного решения.
Важно заметить что программы типа SolidWorks, которые работают с этим корпусом как с твёрдым телом, требуют отсутствия разбитых (разорванных) кромок. Если они есть, импорт модели в те программы потерпит неудачу.
Пошаговое описание: Диагностика модели
Анализ на наличие разорванных кромок
1 Используйте команду SelBadObjects для обнаружения объектов, которые не проходят внутреннюю проверку Rhino.
Если модель содержит повреждённые объекты, они будут выделены, и должны быть предприняты соответствующие меры, чтобы корректировать проблемы.
2 Выберите полиповерхность корпуса и палубы.
3 Используйте команду ShowNakedEdges для обнаружения разорванных кромок.
Если разорванные кромки имеются, Rhino выделит их. Если нет, то Rhino выдаст сообщение: “No broken edges found.”
Подготовка модели к созданию обшивки корпуса
Это может казаться немного странным, но после того как корпус был закончен, Вы должны возвратиться и добавить уступы. Причина для приближения в том, что днище является гладкой поверхностью на которую Вы добавите уступы. Намного более просто проверить сглаживание поверхности днища перед работой с поверхностями, которые образуют каждый уступ.
Чтобы добавлять уступы, будет спокойнее, если сделать копию Вашей модели. Таким образом, Вы будете иметь не загроможденную модель, в которой Вы можете делать сложную работу. Когда Вы уже сконструировали уступы, Вы соедините днище и уступы в полиповерхность и копируете её назад в первоначальную модели, используя буфер обмена Windows для вырезания и вставки частей.
Откройте модель уступов - брызгоотбойников, используйте команду ExtractSrf для извлечения одной половины днища и всего транца, untrim транец и delete остальную часть поверхностей и все кривые. Затем с теоретического чертежа, Hull Lines.3dm, копируйте наружные и внутренние кромки уступов на проекции полуширота в буфер обмена и вставьте их в Strakes.3dm.
После вставки кривых, project их на поверхность днища и delete 2D кривые, импортированные с теоретического чертежа.
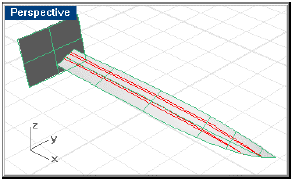
Спроецированные линии уступов.
Пошаговое описание: Подготовка модели к созданию обшивки корпуса
Создайте новую модель
1 (Save) Сохраните свою работу.
2 Используйте команду SaveAs для сохранения модели в новом файле с названием Strakes.3dm.
Отделите днищевую панель
1 В модели Strakes.3dm выполните команду ExtractSrf.
2 При запросе Select object to extend… выберите днищевую панель левого борта и транец.
3 Включите видимость всех слоёв.
4 Выполните команду ZoomExtentsAll, чтобы подогнать изображение к границам вида.
5 Delete всё, кроме части днища с левого борта и транца.
Отмена обрезания транца
1 Запустите команду Untrim.
2 При запросе Select boundary to detach выберите кромку транца.
Копируйте 2D уступы на проекции полуширота
1 В Hull Lines.3dm на виде Top выберите внутренние и наружные кривые, представляющие уступы.
2 Нажмите клавиши Ctrl+C, чтобы скопировать их в буфер обмена.
3 В Strakes.3dm нажмите клавиши Ctrl+V, чтобы вставить кривые на проекцию полуширота.
4 При остающихся выбранными 2D кривыми, нажмите клавишу Shift и добавьте днищевую поверхность к выбору.
5 Используйте команду Project для проецирования 2D кривых на днищевую поверхность.
6 Delete импортированные 2D кривые.
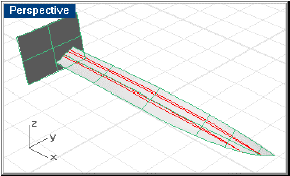
Спроецированные линии уступов.
7 (Save) Сохраните свою работу.
Смоделируйте уступы
Чтобы создавать уступы, в дополнение к созданию поверхностей для уступов, Вы сделаете зазор между поверхностями уступов и корпусом. Эти промежутки будут заполнены с помощью переходной поверхности, для создания скругления между этими уступами и остальной поверхностью корпуса.
Для создания промежутка Вы сместите определённые кривые на .25" в каждую сторону и обрежете поверхность корпуса по этим линиям. Позже Вы выполните такое же обрезании на уступов. Затем Вы создадите гладкую поверхность перехода между поверхностями уступов и поверхностями корпуса, чтобы заполнить разрыв.
Создайте секущие кривые для корпуса
На виде Top сместите (offset) наружную кривую каждой пары уступов за борт, а внутреннюю кривую сместите внутрь. Общая величина смещения кривых будет радиусом скругления.
Используйте Ваше собственное решение (в данном примере был использован радиус 0.25). После того, как все четыре кривые смещены, переместите их на слой cHullTrimEdges. Эти кривые будут использоваться для обрезания поверхности днища.
Rebuild все четыре секущих кривые для корпуса в степень 3 с 10 точками. Это облегчит манипулирование контрольными точками в следующем шаге.
Включите отображение контрольных точек секущих кривых корпуса. Обратите внимание, все кривые уступов сходятся в точке прямо на шпунте.
Используйте команду SetPt для изменения носовых концов секущих кромок корпуса, чтобы они сходились в одной точке. Концы двух секущих кривых корпуса для наружного уступа должны совпадать с передними концами наружного уступа и, аналогично, для внутреннего пояса обшивки.
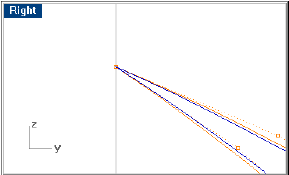
Секущие кривые для уступа. Все четыре кривые сходятся в точке на шпунте.
Hide кривые уступов и extend каждую из четырёх секущих кривых корпуса, чтобы они расширялись за пределы внутренней и кормовой кромок днищевой поверхности, как показано на приведённом ниже рисунке. Это облегчит обрезание днища.
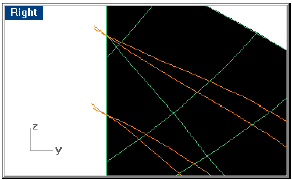
Расширьте секущие кромки за кромки поверхности днища, в нос и корму.
Пошаговое описание: Создайте секущие кривые для корпуса
Сместите кривые уступов
1 Выберите наружную кривую наружного уступа.
2 Запустите команду Offset.
3 При запросе Side to offset… введите 0.25"
4 При запросе Side to offset… выберите точку на виде Top в направлении за борт от наружного уступа.
5 Выберите внутреннюю кривую наружного пояса.
6 Повторите команду Offset.
7 Проверьте, чтобы расстояние смещения равнялось 0.25"
8 При запросе Side to offset… выберите точку в направлении внутрь корпуса от наружного уступа.
9 Повторите эти шаги для внутреннего уступа.
Реконструируйте секущие кромки корпуса
1 Выберите все четыре секущие кривые, которые Вы только что создали.
2 Запустите команду Rebuild.
3 В диалоговом окне Rebuild Curve определите 10 точек и степень 3.
Модифицируйте конечные точки секущих кривых корпуса
1 Выберите все четыре секущие кривые.
2 Используйте команду PtOn, чтобы включить контрольные точки кривых.
3 Выберите конечные точки секущих кривых корпуса для наружного пояса.
4 Запустите команду SetPt.
5 В диалоговом окне Set Points выберите галочками Set X, Set Y и Set Z, щёлкните по Align to World и нажмите кнопку OK.
6 При запросе Location for points… используйте опцию захвата End для выбора общей конечной точки кривых наружного пояса.
7 Выберите конечные точки секущих кривых корпуса для внутреннего пояса.
8 Запустите команду SetPt.
9 В диалоговом окне Set Points выберите галочками Set X, Set Y и Set Z, щёлкните по Align to World и нажмите кнопку OK.
10 При запросе Location for points… используйте опцию захвата End для выбора общей конечной точки кривых внутреннего пояса.
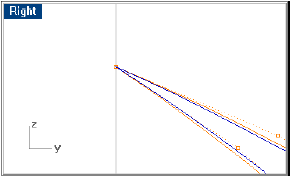
Используйте команду SetPt для перемещения конечных точек секущих кривых.
Продлите секущие кривые корпуса
1 Запустите команду Extend.
2 При запросе Select boundary objects… нажмите клавишу Enter, чтобы использовать опцию Dynamic extend.
3 При запросе Select object to extend… выберите носовой конец наружной секущей кривой наружного уступа.
4 Выберите точку за носовой конечной точкой уступа.
5 Повторите эти шаги для каждой из секущих кривых корпуса, с носа и с кормы.
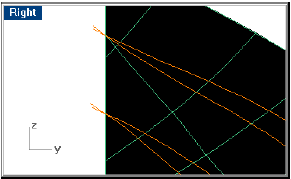
Продлите секущие кривые.
6 (Save) Сохраните свою работу.
Обрежьте корпус, чтобы образовать пространство для уступов
Trim днищевую поверхность по двум парам секущих кривых корпуса.
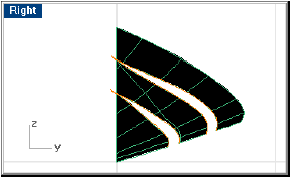
Обрежьте корпус.
Hide секущие кривые и show обе пары кривых уступов.
Пошаговое описание: Обрежьте корпус, чтобы образовать пространство для уступов
Обрежьте корпус по секущим кривым корпуса
1 Выберите все четыре секущие кривые.
2 Запустите команду Trim.
3 При запросе Select object to trim… выберите днище корпуса в точке между двумя наружными секущими кривыми и в точке между двумя внутренними секущими кривыми.
4 Delete четыре секущие кривые корпуса.
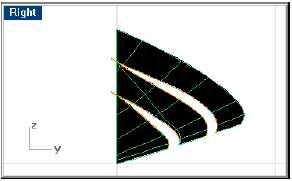
Обрежьте корпус.
Создание поверхностей уступов.
Extrude наружные кривые уступов, чтобы образовать наружные вертикальные поверхности двух уступов, и extrude внутренние кривые уступов, чтобы образовать горизонтальные поверхности. Придайте вертикальным поверхностям уклон –5 градусов и длину в 4 дюйма.
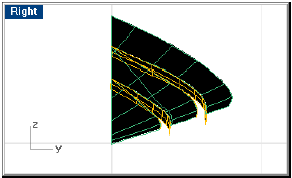
Выдавите кривые уступов.
Для нижней поверхности используйте длину в 4 дюйма.
Пошаговое описание: Создание поверхностей наружной обшивки.
Выдавите поверхности уступов
1 Выберите наружные кривые обоих уступов. Будьте уверены, что не выбрали кривые кромок нижних поверхностей.
2 При активном виде Top запустите команду Extrude.
3 При запросе Extrusion distance (Direction BothSides Tapered) введите T для определения выдавливания под уклоном.
4 При запросе Draft angle <0> напечатайте –5, чтобы указать 5-ти градусный уклон внутрь.
5 При запросе Extrusion distance… введите –4", чтобы указать 4-х дюймовое выдавливание вниз.
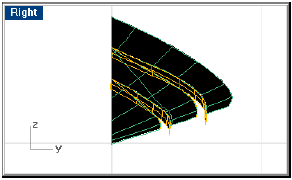
Выдавите кривые уступов.
6 Выберите внутренние кромки обоих уступов.
7 При активном виде Front запустите команду Extrude.
8 При запросе Extrusion distance <-4>… введите –4" для выдавливания кривой от основной линии.
Обрезание поверхностей уступов
После того, как выдавленные поверхности созданы, как описано, trim обрежьте две поверхности одна по другой.
Используйте команду Intersect для создания секущих кривых и extend эти кривые.
Создание кривых, которые простираются вне границ поверхностей, делает обрезку более надежной.
Пошаговое описание: Обрезание поверхностей уступов
Обрежьте уступы
1 Выберите нижнюю и боковую поверхности внутреннего уступа.
2 Запустите команду Intersect.
Это создаёт кривую, которая определяет пересечение двух поверхностей.
Продлите кривую пересечения
1 Запустите команду Extend.
2 При запросе Select boundary objects… нажмите клавишу Enter, чтобы использовать опцию Dynamic extend.
3 При запросе Select object to extend… выберите носовые концы кривых пересечения, которые Вы только что создали.
4 При запросе End of extension выберите точку за носовым концом поверхностей уступов.
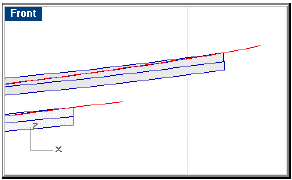
Продлите секущие кривые вперёд.
5 Повторите команду Extend.
6 При запросе Select boundary objects… нажмите клавишу Enter, чтобы использовать опцию Dynamic extend.
7 При запросе Select object to extend… выберите на кормовых концах кривых пересечения, которые Вы только что создали.
8 При запросе End of extension выберите точку за кормовым концом поверхностей уступов.
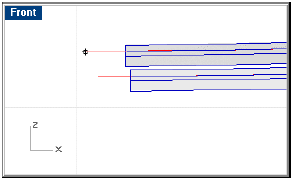
Продлите секущие кривые назад.
Обрежьте поверхности уступов по продлённой кривой пересечения
1 Выберите только что созданные кривые пересечения.
2 Запустите команду Trim.
3 При запросе Select object to trim… на виде Top выберите наружную кромку нижней поверхности внутреннего уступа.
4 При запросе Select object to trim… на виде Top выберите наружную кромку нижней поверхности наружного уступа.
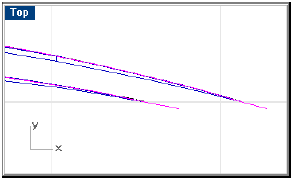
Обрежьте поверхности уступов на виде Top.
5 При следующем запросе Select object to trim… на виде Front выберите нижнюю кромку боковой поверхности внутреннего уступа.
6 При следующем запросе Select object to trim… на виде Front выберите нижнюю кромку боковой поверхности наружного уступа.
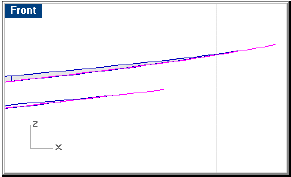
Обрежьте поверхности уступов на виде Front.
7 Delete кривые пересечения.
8 (Save) Сохраните свою работу.
Создайте поверхность перехода в промежутке между уступами и корпусом
Следующий шаг - обратно обрезать уступы, для создания другой половины промежутка, для подгонки вырезанного нами промежутка к поверхностям корпуса.
Создание секущих кривых для уступов
Теперь, когда у Вас созданы поверхность уступов - брызгоотбойников, offset верхнюю кромку вертикальной поверхности уступа вертикально вниз на то же расстояние, что Вы ранее использовали для её горизонтального смещения (.25"). Сделайте это на виде Front. Это формирует секущие кривые уступа для верха каждого уступа - брызгоотбойника. Переместите эти кривые на слой cStrakeTrimmingEdges.
Offset внутренние кромки горизонтальных поверхностей уступа в направлении за борт на то же расстояние. Это создаст секущие кривые для внутренних кромок уступов - брызгоотбойников.
Rebuild полученные кривые и используйте команду SetPt для перемещения их передних точек, чтобы совместить передние концы уступов так, чтобы все кривые и поверхности встретились в точке на шпунте.
Extend секущие кромки за кромки поверхностей в носовой части и в корме, чтобы гарантировать успех операции обрезания.
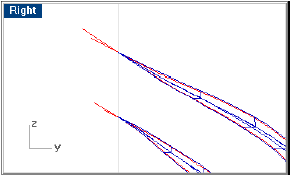
Продлите смещённые секущие кромки уступа.
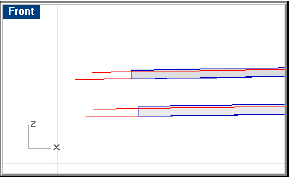
Секущие кромки уступа сконструированы.
Пошаговое описание: Создание секущих кривых для уступов
Создайте секущие кромки уступа
1 Запустите команду Offset.
2 Установите расстояние на 0.25".
3 На виде Front выберите верхнюю кромку вертикальной поверхности наружного уступа.
4 При запросе Side to offset… выберите точку на виде Front ниже наружного уступа, чтобы кривая сместилась вниз.
5 Повторите эти шаги для внутреннего пояса.
6 Повторите команду Offset.
7 На виде Top выберите внутреннюю кромку нижней поверхности наружного уступа.
8 При запросе Side to offset… выберите точку на виде Top в направлении за борт от наружного уступа.
9 Повторите эти шаги для внутреннего уступа.
Реконструируйте секущие кромки уступа
1 Выберите все четыре секущие кривые уступа, которые Вы только что создали.
2 Запустите команду Rebuild.
3 Заполните диалоговое окно Rebuild, определив 10 точек и степень 3.
Модифицируйте конечные точки в носовой части
1 Выберите все четыре секущие кривые уступа.
2 Используйте команду PtOn, чтобы включить контрольные точки кривых.
3 Выберите конечные точки секущих кривых для наружного уступа.
4 Запустите команду SetPt.
5 В диалоговом окне Set Points выберите галочками Set X, Set Y и Set Z, щёлкните по Align to World и нажмите кнопку OK.
6 При запросе Location for points… используйте опцию захвата End для выбора общей конечной точки кромок наружного уступа.
7 Выберите конечные точки секущих кривых для внутреннего уступа.
8 Запустите команду SetPt.
9 В диалоговом окне Set Points выберите галочками Set X, Set Y и Set Z, щёлкните по Align to World и нажмите кнопку OK.
10 При запросе Location for points… используйте опцию захвата End для выбора общей конечной точки кромок внутреннего уступа.

Используйте команду SetPt для перемещения и соединения между собой конечных контрольных точек.
11 Нажмите клавишу Esc, чтобы отключить контрольные точки Control Points.
Продлите секущие кромки наружного уступа
1 Запустите команду Extend.
2 При запросе Select boundary objects… нажмите клавишу Enter, чтобы использовать опцию Dynamic extend.
3 При запросе Select object to extend… на виде Right выберите носовой конец наружной секущей кривой наружного уступа.
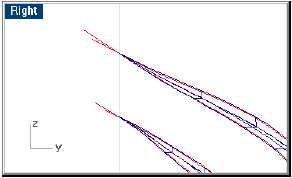
Продлите смещённые секущие кривые в носовой части.
4 При запросе End of extension выберите точку за носовым концом уступа.
5 Повторите эти шаги для каждого конца секущей кривой уступа с носа и кормы, делая концы расположенными за пределами поверхностей уступа.
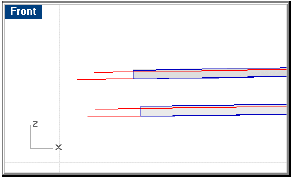
Секущие кромки уступа сконструированы.
Создайте поверхность перехода между уступом и корпусам
Теперь, когда Вы сконструировали секущие кромки для уступов, trim по ним уступы и поверхности уступа, после чего поверхность уступа будет готова к слиянию с корпусом.
Один из способов скруглить две поверхности с переменным радиусом состоит в том, чтобы сделать поверхности касательными по кромкам, trim кромки на величину, равную радиусу, создайте между ними поверхность перехода (blend). Фактическая форма любого шпангоута на поверхности, при приближении радиуса, не является фактическим радиусом. Давая Rhino свободу, чтобы использовать соответствующую форму на любом шпангоуте означает, что скругление пойдет более гладко, особенно в случаях, где скругление требует переменного радиуса. Поверхность, созданная командой Blend, гарантирует непрерывность по кривизне (G2).
Для завершения уступов используйте команду BlendSrf и выберите две смежные кромки.
Удостоверьтесь, что опция Continuity установлена на Curvature. Rhino создаст поверхность между поверхностями днища и уступа, которая имеет непрерывность по кривизне (G2) по всей длине судна и сходится в точку в носовой оконечности.
Пошаговое описание: Создайте поверхность перехода между уступом и корпусам
Обрежьте уступы по секущим линиям
1 Выберите все четыре секущие кривые уступа.
2 Запустите команду Trim.
3 При запросе Select object to trim… на виде Front обрежьте кромки вертикальных поверхностей уступа выше секущих кривых.
4 При запросе Select object to trim… на виде Top обрежьте кромки горизонтальных поверхностей уступа внутрь корпуса от секущих кривых.
Соедините поверхностью уступы и корпус
1 Запустите команду BlendSrf.
2 При запросе Select first set of edges… выберите наружную кромку внутренней поверхности днища.
3 При запросе Select first set of edges… выберите внутреннюю кромку внутренней нижней поверхности уступа.
4 В диалоговом окне Blend Bulge нажмите кнопку OK, чтобы одобрить умолчания.
5 Повторите эти шаги для каждой из двух смежных кромок (всего 4 поверхности перехода).
Соедините и проверьте корпус
Когда Вы создали поверхности перехода для всех четырёх кромок (2 на уступ), join все поверхности и проведите проверку на наличие не присоединенных кромок.
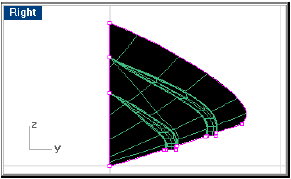
Завершённое объединённое днище с уступами - брызгоотбойниками. Не присоединенные кромки отсутствуют.
Пошаговое описание: Соедините и проверьте корпус
Объедините поверхности
1 Выберите все поверхности.
2 Используйте команду Join для соединения поверхностей в одну полиповерхность.
Проверьте на наличие не присоединенных кромок
1 Выберите полиповерхность днища.
2 Запустите команду ShowNakedEdges. Выделены только кромки ширстрека, основной линии и транца.
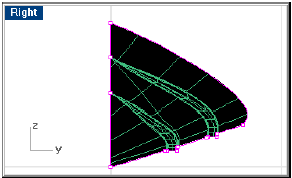
Отобразите не присоединенные кромки корпуса.
Обрежьте корпус по поверхности транца
Trim кормовые кромки полиповерхности по поверхности транца.
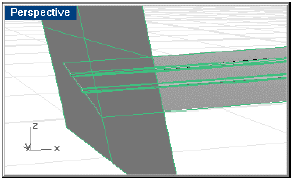
Обрежьте корпус по транцу.
Пошаговое описание: Обрежьте корпус по поверхности транца
Обрежьте кормовые кромки полиповерхности днища по транцу
1 Выберите транец.
2 Запустите команду Trim.
3 При запросе Select object to trim… выберите кормовую кромку полиповерхности днища. Днищевая полиповерхность будет обрезана по транцу.
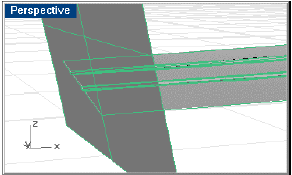
Обрежьте корпус по транцу.
Если обрезания не произошло, explode поверхность корпуса и используйте команду ExtendSrf для продления поверхностей за секущую поверхность, затем опять trim.
4 (Save) Сохраните свою работу.
Присоедините днище с уступами - брызгоотбойниками к модели корпуса
Copy панель днища в буфер обмена, откройте Offshore.3dm, delete две поверхности днища из модели и paste днищевую панель из буфера обмена.
Mirror и join поверхности в одну полиповерхноять без не присоединенных кромок.
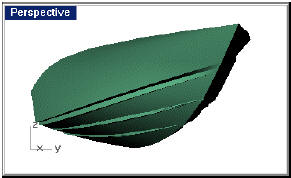
Завершённый корпус с добавленными уступами - брызгоотбойниками.
Пошаговое описание: Присоедините днище с уступами - брызгоотбойниками к модели корпуса
Копируйте днище корпуса из модели Strakes в Offshore
1 В Strakes.3dm выберите полиповерхность днища.
2 Нажмите клавиши Ctrl+C, чтобы скопировать выбранную поверхность в буфер обмена.
3 В Offshore.3dm используйте команду ExtractSrf для отделения днищевых поверхностей по обе стороны основной линии от корпуса.
4 Delete две днищевые поверхности.
5 Нажмите клавиши Ctrl+V, чтобы вставить содержимое буфера обмена в модель.
6 Оставьте только что вставленную поверхность выделенной для следующей операции.
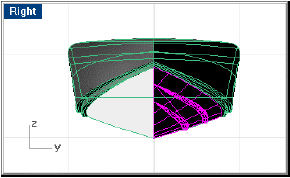
Вставьте новое днище.
Сделайте зеркальное копирование вставленного днища
1 Используйте команду Mirror для зеркального копирования поверхности днища.
2 На виде Front при запросе Start of mirror plane… введите в командную строку 0.
3 При запросе End of mirror plane… перетащите зеркальную плоскость вверх вдоль оси z.
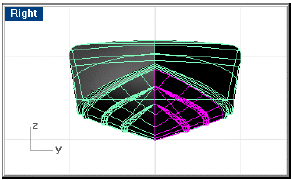
Зеркальное копирование половинок корпуса.
Соединение поверхностей корпуса
1 Выберите все поверхности корпуса.
2 Запустите команду Join.
3 Проверьте сообщение в командной строке для уверенности, что все поверхности/полиповерхности были соединёны в одну полиповерхность.
Проверьте на наличие не присоединенных кромок
1 Используйте команду ShowNakedEdges для проверки на наличие не присоединенных кромок. Не присоединенные кромки отсутствуют.

Соедините все части корпуса.
2 (Save) Сохраните свою работу.
Добавьте кокпит и каюту
Чтобы начать создавать кокпит, Вы будете работать с двумя моделями, аналогично тому, как Вы создавали уступы - брызгоотбойники.
Настройка моделей
Save законченную модель корпуса Offshore.3dm как Deck.3dm.
Extract поверхность палубы и delete всю другую геометрию. Вторая модель, с которой Вы будете работать, называется Deck Lines.3dm. Это упрощённый теоретический чертёж только для палубы, кокпита и каюты.
Подготовьте чертёж линий палубы для экспорта аналогично тому, как Вы подготавливали к экспорту чертёж линий корпуса (теоретический чертёж).
Rotate проекцию бок так, чтобы его мировой верх для y-размеров стали мировым верхом для z-размеров.
Move проекцию полуширота так, чтобы основная линия проходила через Y=0. Убедитесь, что не переместили любой вид продольно. Проекция корпус отсутствует, так что нет необходимости вращать эту проекцию, как Вы делали с линиями корпуса.
Подготовленная модель Deck Lines.3dm должна походить на приведённый ниже рисунок.
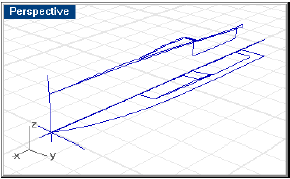
Линии палубы подготовлены для экспорта.
Пошаговое описание: Настройка моделей
Подготовка модели палубы
1 Откройте Offshore.3dm.
2 Используйте команду SaveAs для создания новой модели с названием Deck.3dm.
3 Включите видимость всех слоёв.
4 Используйте команду Show для отображения всех скрытых объектов.
5 Выберите соединённую полиповерхность корпуса.
6 Используйте команду Invert для отмены выбора поверхности палубы и выбора всего остального в модели.
7 Delete выбранные объекты.
Извлеките поверхность палубы
1 Запустите команду ExtractSrf.
2 При запросе Select surfaces to extract… выберите поверхность палубы.
3 Используйте команду Invert для отмены выбора поверхности палубы и выбора всего остального в модели.
4 Delete выбранные объекты.
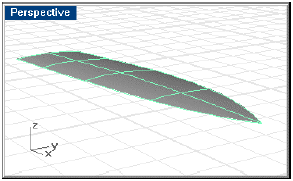
Поверхность палубы.
5 (Save) Сохраните свою работу.
Подготовка теоретического чертежа палубы
1 В Deck Lines.3dm выберите все кривые на проекции бок.
2 Запустите команду Rotate.
3 При запросе Center of rotation… введите 0.
4 При запросе Angle or first reference point… введите 0.
5 При запросе Second reference point… при активном виде Right введите в командную строку 90.
Переместите кривые полушироты на основную линию
1 Выберите кривые полушироты.
2 При активном виде Top запустите команду Move.
3 При запросе Point to move from… используйте опцию захвата Near для выбора точки на основной линии проекции полуширота.
4 При запросе Point to move to используйте опцию захвата Perp для выбора точки на базовой линии проекции полуширота.
5 (Save) Сохраните свою работу.
Создайте кривые кокпита
Поскольку это проще, copy линии полушироты для кокпита с Deck Lines.3dm и paste их в Deck.3dm.
Mirror скопированные линии относительно основной линии, создавая верх кокпита.
Join кривые.
Пошаговое описание: Создайте кривые кокпита
Импортируйте 2D кривые и подготовьте для выдавливания
1 В Deck Lines.3dm выберите кривые, представляющие бока кокпита на проекции полуширота.
2 Нажмите клавиши Ctrl+C, чтобы скопировать их в буфер обмена.
3 В Deck.3dm нажмите клавиши Ctrl+V, чтобы вставить кривые из буфера обмена.
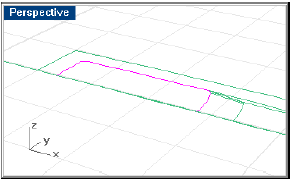
Контур кокпита на полушироте.
Сделайте зеркальное копирование кривых кокпита
1 Выберите только что созданные кривые.
2 Запустите команду Mirror.
3 При запросе Start of mirror plane… введите 0.
4 При запросе End of mirror plane… перетащите зеркальную плоскость вдоль оси x.
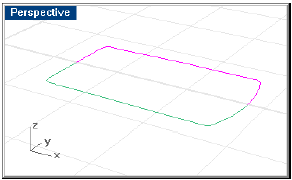
Сделайте зеркальное копирование кривых кокпита. (Поверхность палубы скрыта для наглядности.)
Соедините зеркальные копии кривых
1 Выберите отражаемую кривую и результат (две стороны вида сверху (полуширота) кокпита).
2 Используйте команду Join для соединения кривых двух половинок в одну.
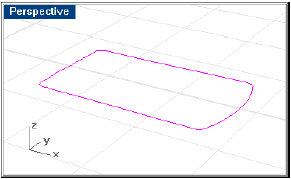
Соедините кривые кокпита. (Поверхность палубы скрыта для наглядности.)
Выдавите кривую кокпита и обрежьте
Extrude кривую на расстояние выше палубы.
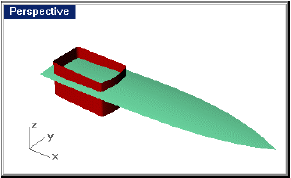
Выдавите кривые кокпита.
Trim палубу по сторонам выдавленного кокпита. Trim кокпит по палубе.
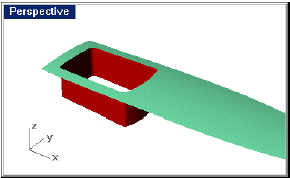
Обрежьте стороны кокпита и палубу.
Join палубу и переборки кокпита, произведите проверку на отсутствие не присоединенных кромок.
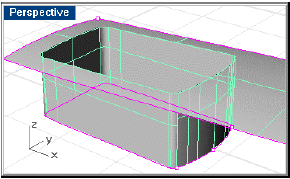
Соедините переборки кокпита и палубу.
Пошаговое описание: Выдавите кривую кокпита и обрежьте
Выдавите 2D кривые и обрежьте переборки кокпита и палубу
1 Выберите кривые кокпита на проекции полуширота.
2 Запустите команду Extrude.
3 При запросе Extrusion distance… на виде Front выберите точку выше палубы.
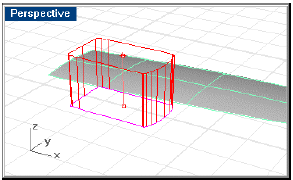
Выдавите кривые кокпита.
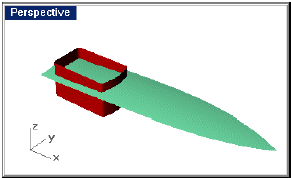
Поверхность кокпита.
Обрежьте переборки кокпита и палубу.
1 Выберите переборки кокпита и палубу.
2 Запустите команду Trim.
3 При запросе Select object to trim… выберите:
• переборки кокпита в точке выше палубы.
• поверхность палубы внутри кромок кокпита.
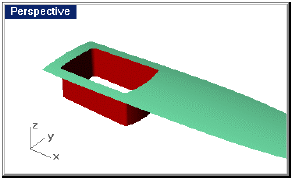
Обрезанные кокпит и палуба.
Создайте пайола кокпита
Когда Вы удовлетворены кромками палубы/кокпита, copy горизонтальную линию, которая представляет пайола кокпита из Deck Lines.3dm и paste её в Deck.3dm.
Используйте эту линию для trim вертикальной поверхности кокпита. Вы будете иметь расширенную линию в направлениях наоса и кормы лодки, затем extrude линию с опцией BothSides для получения поверхности для обрезания.
Используйте команду Cap для закрытия кокпита снизу. Эта команда закрывает любое плоское открытие в поверхности или полиповерхности.
Join все поверхности и произведите проверку на наличие не присоединенных кромок (unjoined edges).
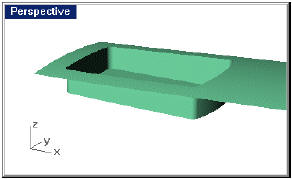
Обрезанный и соединённый кокпит.
Delete 2D кривые кокпита и save модель.
Пошаговое описание: Создайте пайола кокпита
Копируйте и продлите линию пайол кокпита
1 В Deck Lines.3dm выберите горизонтальную линию, которая представляет пайола кокпита.
2 Нажмите клавиши Ctrl+C, чтобы скопировать их в буфер обмена.
3 В Deck.3dm нажмите клавиши Ctrl+V, чтобы вставить кривые из буфера обмена.
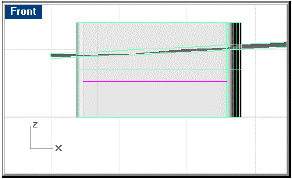
Копируйте кривую для пайол кокпита.
4 Запустите команду Extend.
5 При запросе Select boundary objects… нажмите клавишу Enter, чтобы использовать опцию Dynamic extend.
6 При запросе Select object to extend… на виде Top выберите носовой конец импортированной секущей кривой.
7 При запросе End of extension выберите точку в нос от кокпита.
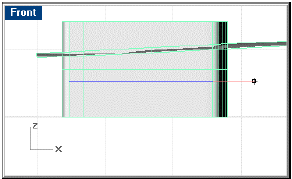
Продлите кривую пайол вперёд.
8 При запросе Select object to extend… на виде Top выберите кормовой конец импортированной секущей кривой.
9 При запросе End of extension выберите точку в корму от кокпита.
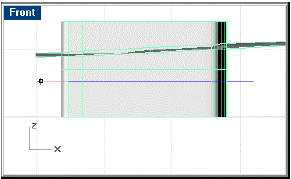
Продлите кривую пайол назад.
Выдавите линию пайол кокпита
1 Выберите продлённую линию пайол кокпита.
2 При активном виде Front запустите команду Extrude.
3 При запросе Extrusion distance … (Direction BothSides Tapered) введите B.
4 При запросе Extrusion distance… на виде Top выберите точку снаружи переборок кокпита.
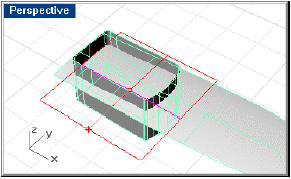
Выдавите кривую пайол.
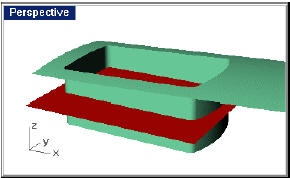
Выдавленные пайола кокпита.
Обрежьте кокпит по выдавленной линии пайол
1 Выберите выдавленные пайола кокпита.
2 Запустите команду Trim.
3 При запросе Select object to trim… выберите переборки кокпита ниже пайол.
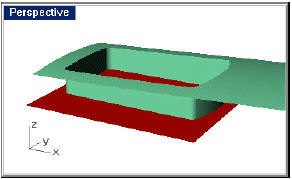
Обрежьте кокпит по поверхности пайол.
4 Delete секущую поверхность.
Перекройте кокпит и произведите проверку
1 Выберите кокпит и полиповерхность палубы.
2 Используйте команду Cap для перекрытия кокпита пайолами.
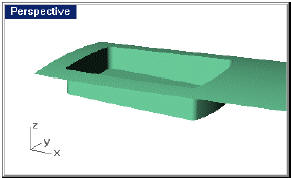
Создайте и соедините поверхность пайол с помощью команды Cap.
3 Используйте команду ShowNakedEdges для проверки на наличие не присоединенных кромок.
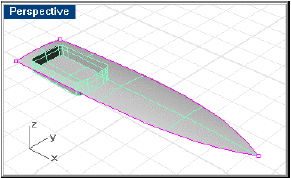
Не присоединенные кромки вокруг кокпита отсутствуют.
4 (Save) Сохраните свою работу.
Создайте открытие в палубе в области каюты
Copy и paste кривые, которые образуют пересечение между палубой и переборками/подволоком каюты. Поскольку это будет проецироваться на палубу, чтобы получить 3D кривые, необходимо импортировать только кривые проекции полуширота. Вы так же не нуждаетесь в кривой, которая определяет заднюю кромку.
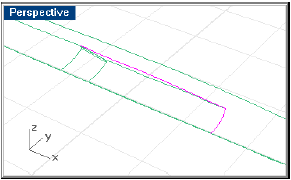
Кривые переборок/подволока каюты.
Mirror кривые относительно основной линии.
Join кривые.
Explode полиповерхность палубы/кокпита. Это облегчит процесс обрезания.
Hide поверхность кокпита.
Trim палубу по этим кривым.
Используйте вид Top и очевидные пересечения. Полученные кромки будут нижними кромками переборок каюты и передней кромкой подволока каюты.
Show поверхности кокпита и Join поверхности палубы и кокпита между собой.
Delete 2D кривые.
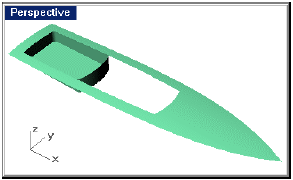
Обрежьте палубу по кромкам каюты.
Верхняя кромка кокпита с переднего конца позже станет нижней кромкой кормовой переборки каюты.Note:
Пошаговое описание: Создайте открытие в палубе под каюту
Копируйте кривые открытия под каюту
1 В Deck Lines.3dm выберите кривые на проекции полуширота, представляющие пересечения каюты.
2 Нажмите клавиши Ctrl+C, чтобы скопировать кривые в буфер обмена.
3 В Deck.3dm нажмите клавиши Ctrl+V, чтобы вставить кривые.
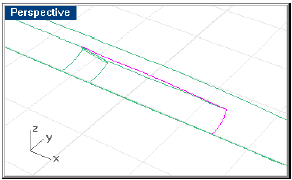
Кривые переборок/подволока каюты.
Сделайте зеркальное копирование кривых палубы
1 Выберите кривые пересечения палубы/каюты, которые Вы только что соединили.
2 Запустите команду Mirror.
3 На виде Top при запросе Start of mirror plane… введите в командную строку 0.
4 При запросе End of mirror plane… используйте опцию захвата Ortho для протягивания линии зеркальной плоскости вправо относительно оси Х.
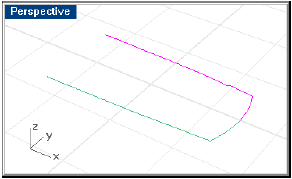
Сделайте зеркальную копию кривых пересечения палуба/каюта.
Соедините зеркальные копии кривых
1 Выберите исходные кривые и их зеркальные копии (пересечения палуба/корпус для обоих половинок).
2 Используйте команду Join для соединения кривых в одну.
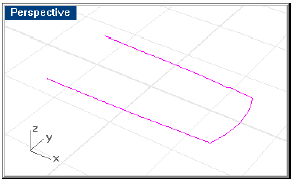
Соедините кривые.
Обрежьте поверхность палубы
1 Выберите только что созданную кривую.
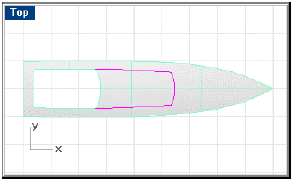
Обрежьте поверхность палубы по кривым.
2 Запустите команду Trim.
3 При запросе Select object to trim… на виде Top выберите палубу внутри границ секущих кромок.
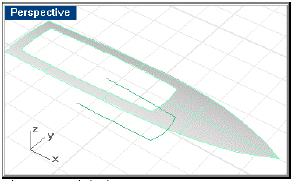
Обрезанная палуба.
4 Show скрытые поверхности.
5 Выберите поверхности кокпита и палубы.
6 Используйте команду Join для соединения поверхностей.
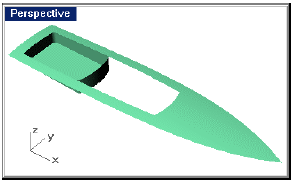
Соедините поверхности кокпита и палубы.
7 (Save) Сохраните свою работу.
Создайте переборку каюты
Кормовая переборка каюты состоит из трех основных поверхностей. Большая поверхность слегка выгнута. Эта поверхность соединена каждой стороной поверхностью наименьшего радиуса с расположенной ближе к борту кромкой.
Это плоские стыковые поверхности шириной 3/8”, которые простирается до боковых переборок каюты.
Импортируйте верхнюю кромку кормовой переборки каюты с проекций полуширота и бок. Вам понадобится верхняя кромка, дуга в углу и бортовая кромка плоского участка.
Используйте команду Crv2View для создания кормовой верхней кромки каюты (верхняя кромка кормовой переборки).
Сделайте изогнутую поверхность используя команду Loft, выбирая кривые, дублирующие кромку палубы снизу и соответствующую 3D кривую сверху.
Когда первые три поверхности кормовой переборки созданы, join их с палубой и check на наличие не присоединенных кромок вдоль пересечения.
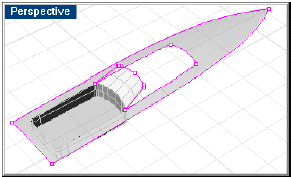
Кормовая переборка каюты соединена с палубой.
Пошаговое описание: Создайте переборку каюты
Импортируйте 2D кривые и подготовьте их для построения по сечениям
1 В Deck Lines.3dm выберите кривые на проекциях полуширота и бок, представляющие верх кормовой переборки каюты. Вам понадобится верхняя кромка, дуга в углу и бортовая кромка плоского участка.
2 Нажмите клавиши Ctrl+C, чтобы скопировать кривые в буфер обмена.
3 В Deck.3dm нажмите клавиши Ctrl+V, чтобы вставить кривые, скопированные в предыдущем шаге в буфер обмена.
Создайте 3D кривые
1 Выберите одну из кривых на проекции полуширота и соответствующую кривую на боку.
2 С помощью команды Crv2View создайте 3D кривую.
3 Повторите команду Crv2View для каждой из кривых (всего 3 пары кривых).
4 Используйте команду Rebuild для всех кривых, чтобы установить Point count на 4 и Degree на 3.
Нарисуйте переднюю кривую кокпита
1 Запустите команду InterpCrv.
2 При запросе Point of curve… выберите точки вдоль верхней кромки кокпита с носового конца.
• Используйте опцию захвата объекта End для начала с касательного скругления угла.
• Используйте опцию захвата объекта Near для выбора четырёх точек вдоль верха скругления.
• Используйте опцию захвата объекта End для завершения на внутреннем конце касательного скругления угла.
Вы найдете изопармы на сторонах каюты в каждом касании, что поможет Вам располагать точки этой кривой.
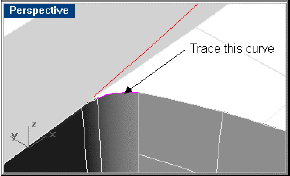
Трассируйте кривую по скруглению угла.
3 Используйте команду DupEdge для дублирования передней верхней кромки кокпита.
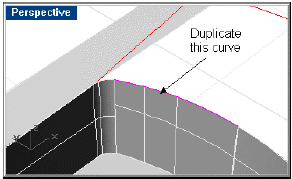
Дублируйте верхнюю кромку каюты.
4 Используйте команду Rebuild для обоих кривых, чтобы установить Point count на 4 и Degree на 3.
Постройте по сечениям изогнутую поверхность кормовой переборки
1 Выберите две кривые, представляющие верх и низ скругления угла.
2 Запустите команду Loft.
3 В диалоговом окне Loft Options нажмите кнопку OK.
Вы могли сначала запустить команду Loft, до выбора кривых, и тщательно выберите тот же самый конец каждой кривой, чтобы избежать перекручивания поверхности.
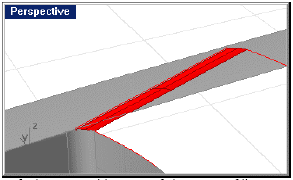
Создайте поверхность по сечениям, используя верх и низ скругления.
4 Повторите команду Loft для большей поверхности кормовой переборки.
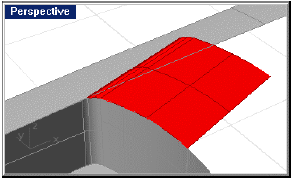
Создайте поверхность кормовой переборки по сечениям.
Создайте плоскую поверхность
1 Запустите команду EdgeSrf.
2 При запросе Select 2, 3, or 4 curves выберите наружную кромку скругления и прямую кривую, представляющую наружную кромку плоского участка.
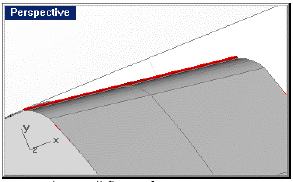
Создайте маленькую плоскую поверхность
Удлините построенную по сечениям поверхности выше верха каюты
1 Запустите команду ExtendSrf.
2 При запросе Select edge of surface to extend… выберите верхнюю кромку 3/8 дюймовой поверхности, которую Вы только что создали.
3 При запросе Extension factor <1> введите 1.
4 Повторите команду ExtendSrf для удлинения скругления угла и большой изогнутой поверхности кормовой переборки.
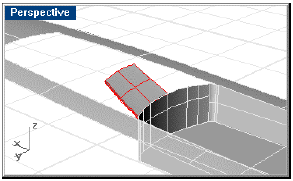
Удлините кормовую переборку и угловое скругление.
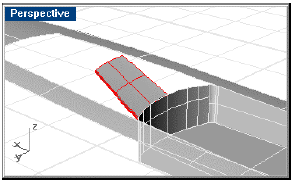
Сделайте зеркальное копирование поверхностей
1 Выберите три поверхности, образующие левобортную половинку кормовой переборки.
2 Запустите команду Mirror.
3 На виде Top, при запросе Start of mirror plane…, введите в командную строку 0.
4 При запросе End of mirror plane… используйте опцию захвата Ortho для протягивания линии зеркальной плоскости вправо относительно оси Х.
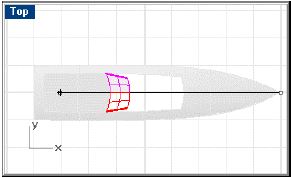
Сделайте зеркальное копирование поверхностей переборки относительно основной линии.
Объедините поверхности
1 Выберите полиповерхности кокпита/палубы и шесть поверхностей кормовой переборки.
2 Используйте команду Join для соединения всех поверхностей в одну.
3 Используйте команду ShowNakedEdges для проверки на наличие не присоединенных кромок.
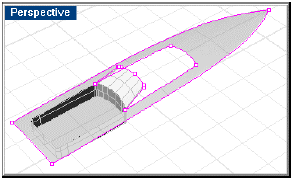
Объедините поверхности.
4 (Save) Сохраните свою работу.
Создайте подволок каюты
Используйте ту же самую верхнюю кривую переборки каюты в качестве шаблона погиби для создания подволока каюты.
Для этого импортируйте центральную линию каюты с теоретического чертежа. Copy верхнюю кривую каюты. Copy кривую погиби вдоль основной линии. Loft полученные палубные бимсы.
Создайте кривую погиби верха каюты
На виде Right копируйте оригинальную кривую верха переборки в точку выше модели.
Project эту кривую в окне Right на конструктивную плоскость.
Mirror эти кривые относительно основной линии.
С помощью команды Circle3Pt создайте окружность. Выберите наружную конечную точку скопированной половинки верха переборки с левого борта, внутренний конец половинки левого борта скопированного верха переборки и наружный конец правобортной половинки.
Trim эта кривую, чтобы образовать дугу, длина хорды которой немного больше, чем ширина каюты в ее самой широкой части и чья середина находится на основной линии.
Rebuild полученную дугу. Это гарантирует чистую геометрию.
Расположение вертикальных секущих граней, показанных на рисунке, не важно, пока они симметричны относительно основной линии.Note:
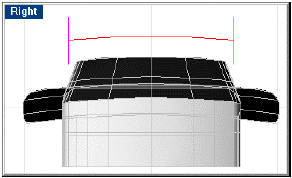
Создайте кривую погиби верха каюты.
Пошаговое описание: Создайте кривую погиби верха каюты
Копируйте верхнюю кромку кормовой переборки и спроецируйте её на плоскость CPlane
1 Выберите оригинальную кривую, которую Вы использовали для создания по сечениям кормовой переборки каюты.
2 Запустите команду Copy.
3 При запросе Point to copy from… выберите точку на виде Right.
4 При запросе Point to copy to используя опцию Ortho щелкните точку выше первой (примерно на 6-12” выше).
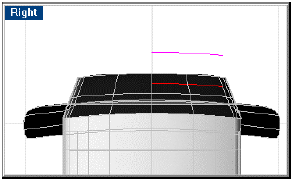
Скопируйте кривую вверх.
Спроецируйте кривую на конструктивную плоскость
1 Выберите только что скопированную кривую.
2 При активном виде Right запустите команду ProjectToCPlane.
3 В диалоговом окне ProjectToCPlane нажмите кнопку Yes для удаления исходных объектов.
Сделайте зеркальное копирование спроецированной кривой
1 Выберите спроецированную кривую.
2 Запустите команду Mirror.
3 На виде Right, при запросе Start of mirror plane…, введите в командную строку 0.
4 При запросе End of mirror plane… используйте опцию захвата Ortho для протягивания линии зеркальной плоскости вправо относительно оси Х.
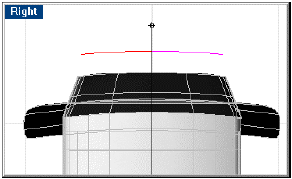
Сделайте зеркальное копирование спроецированной кривой.
Соедините две кривые и удлините их
1 Выберите две кривые.
2 Используйте команду Join для создания из них одной.
3 Используйте команду Extend с опцией Arc для удлинения каждого конца кривой за пределы каюты.
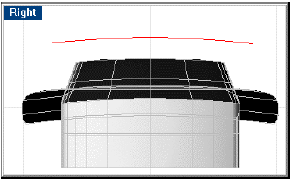
Соедините половинки кривой.
Нарисуйте и сделайте зеркальную копию секущей линии
1 Запустите команду Line.
2 Нарисуйте вертикальную линию за пределами верхнего угла кормовой переборки каюты с левого борта.
3 Выберите вертикальную линию.
4 Запустите команду Mirror.
5 На виде Right, при запросе Start of mirror plane…, введите в командную строку 0.
6 При запросе End of mirror plane… используйте опцию захвата Ortho для протягивания зеркальной плоскости относительно оси z.
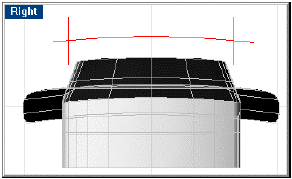
Нарисуйте вертикальную секущую линию и сделайте её зеркальную копию относительно основной линии.
Обрежьте кривую погиби
1 Выберите две вертикальные линии.
2 Запустите команду Trim.
3 При запросе Select object to trim… выберите кривую погиби за секущей кромкой с каждой стороны.
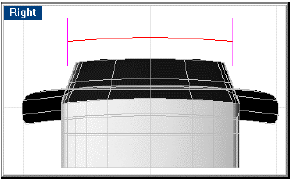
Обрежьте кривую по секущим линиям.
4 Выберите кривую погиби и используйте команду Rebuild для установки Point count на 4 и Degree на 3.
5 (Save) Сохраните свою работу.
Создайте подволок каюты
Copy и paste подволок каюты у основной линии с теоретического чертежа.
Copy кривую погиби в три точки вдоль длины этой средней линии, используя опцию захвата Mid для выбора средней точки кривой погиби и Near для расположения вдоль средней линии. Сделайте одну дополнительную копию кривой погиби в самом кормовом конце подволока каюты.
Copy и paste боковую верхнюю кромку подволока каюты с теоретического чертежа. Mirror эту кривую относительно средней линии и используйте две полученные кривые в качестве секущих кромок для trim кривых погиби по длине.
После обрезания move кормовую кривую погиби в корму примерно на 16”, используя опцию захвата объекта Near по средней линии подволока каюты. Это расширит подволок каюты за пределы кормовой переборки и позволит обрезать её по переборке.
Вы признаете эту методологию подобной той, что использовалась при конструировании палубы. Loft через кривые погиби и через носовую кромку выреза в палубе.
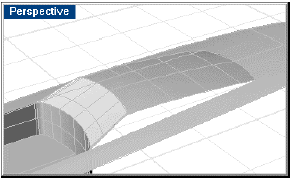
Построенный по сечениям подволок каюты.
Пошаговое описание: Создайте подволок каюты
Импортируйте 2D кривые
1 В Deck Lines.3dm выберите кривые на проекции бок, представляющие среднюю линию подволока каюты.
2 Нажмите клавиши Ctrl+C, чтобы скопировать кривые в буфер обмена.
3 В Deck.3dm нажмите клавиши Ctrl+V, чтобы вставить кривую.
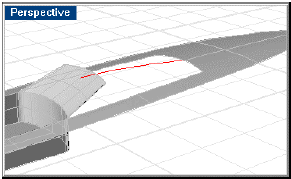
Копируйте осевую линию подволока каюты.
Настройка кривых погиби
1 Выберите кривую погиби.
2 Запустите команду Copy.
3 При запросе Point to copy from… используйте опцию захвата Mid для выбора средней точки выбранной кривой погиби.
4 При запросе Point to copy to используйте опцию захвата Near, чтобы выбрать три точки вдоль средней линии подволока каюты.
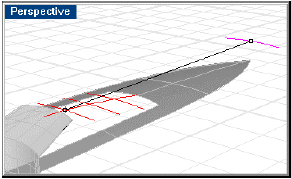
Копируйте кривую погиби вдоль основной линии.
5 При запросе Point to copy to используйте опцию захвата объекта End для выбора кормового конца средней линии подволока каюты.
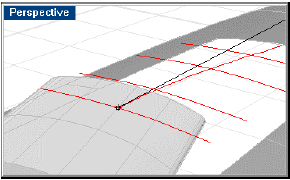
Скопируйте кривую на конец центральной линии.
Копируйте кривую боковой переборки каюты.
1 В Deck Lines.3dm выберите кривые на проекции полуширота, представляющие верхнюю кромку бортовой переборки каюты.
2 Нажмите клавиши Ctrl+C, чтобы скопировать кривую в буфер обмена.
3 В Deck.3dm нажмите клавиши Ctrl+V, чтобы вставить кривую.
Сделайте зеркальную копию кривой верха бортовой переборки каюты.
1 Выберите только что вставленную кривую верха бортовой переборки каюты.
2 Запустите команду Mirror.
3 На виде Top, при запросе Start of mirror plane…, введите в командную строку 0.
4 При запросе End of mirror plane… используйте опцию захвата Ortho для протягивания зеркальной плоскости вправо относительно оси Х.
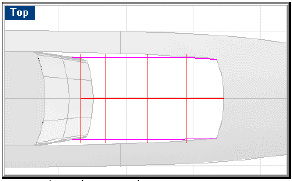
Сделайте зеркальную копию кривой верха бортовой переборки каюты.
Обрезание верха каюты
1 Выберите две кривые верха бортовой переборки каюты.
2 Запустите команду Trim.
3 При запросе Select object to trim… на виде Top выберите забортный конец каждой из кривых погиби, пока все кривые не будут обрезаны с обоих сторон.
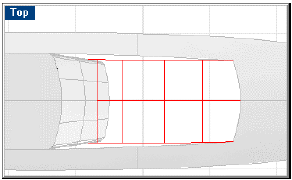
Обрежьте кривые погиби по кривым верхней части каюты.
Переместите кормовую кривую погиби
1 Выберите кормовую кривую погиби.
2 Запустите команду Move.
3 При запросе Point to move from…, используя опцию захвата объекта Near, выберите точку на средней линии подволока каюты примерно на 16” вперёд от кормового конца средней линии подволока каюты.
4 При запросе Point to copy to используйте опцию захвата объекта End для выбора кормового конца средней линии подволока каюты.
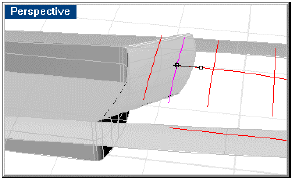
Переместите кормовую кривую погиби за пределы конца средней линии.
Дублируйте переднюю кромку палубы
1 Запустите команду DupEdge.
2 При запросе Select edges to duplicate выберите кривую кромки передней кромки выреза в палубе. Если там более одной кромки, выберите все передние кромки. Join дублированные кромки.
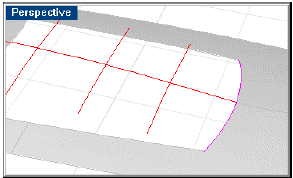
Дублируйте переднюю кромку.
Реконструируйте кривые палубы
1 Выберите переднюю секущую кривую палубы, которую Вы только что создали, и все кривые погиби.
2 Запустите команду Rebuild.
3 В диалоговом окне Rebuild Curve установите значение Point count на 6 и Degree на 5.
Создайте по сечениям подволок каюты
1 Выберите реконструированные кривые.
2 Запустите команду Loft.
3 В диалоговом окне Loft Options определите стиль Normal и не упрощайте поверхность.
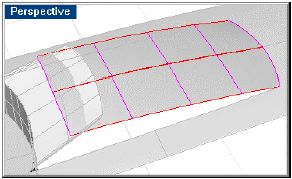
Создайте по сечениям подволок каюты.
Обрежьте подволок каюты и по направлению в корму и переборку
1 Выберите верх кормовой переборки каюты и подволок каюты.
2 Запустите команду Trim.
3 При запросе Select object to trim… выберите кормовую часть подволока каюты.
4 При запросе Select object to trim… выберите верхнюю часть кормовой переборки каюты.
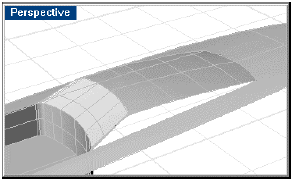
Обрежьте подволок каюты.
5 (Save) Сохраните свою работу.
Создайте бортовые переборки каюты
При определённых кромках верха и низа бортовых переборок каюты, можно сконструировать бортовые переборки. Используйте для этого команду EdgeSrf, выбрав три кромки бортовых переборок каюты.
Полученная поверхность может быть проверена соединением с соседними поверхностями и проверкой на наличие не присоединенных кромок.
Если таковых не найдено, undo соединение, mirror поверхность и join обе бортовые переборки каюты с полиповерхностью палубы/каюты/кокпита.
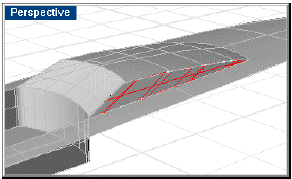
Бортовые переборки каюты.
Пошаговое описание: Создайте бортовые переборки каюты
Создайте бортовую переборку каюты
1 Запустите команду EdgeSrf.
2 Выберите кромку подволока каюты, бортовую кромку кормовой переборки каюты и кромку палубного выреза.
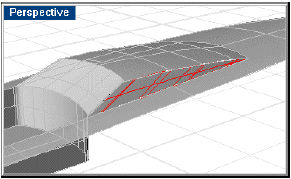
Боковины каюты.
Создайте зеркальной копии бортовой переборки каюты
1 Выберите бортовую переборку каюты.
2 Запустите команду Mirror.
3 При запросе Start of mirror plane…, при активном виде Top, введите в командную строку 0.
4 При запросе End of mirror plane… используйте опцию захвата Ortho для протягивания зеркальной плоскости относительно оси Х.
Соедините поверхности каюты и палубы
1 Выберите поверхности каюты и палубы.
2 Используйте команду Join для соединения всех поверхностей в одну полиповерхность.
3 Выберите сборку каюта/палуба.
4 Используйте команду ShowNakedEdges для проверки на наличие не присоединенных кромок.
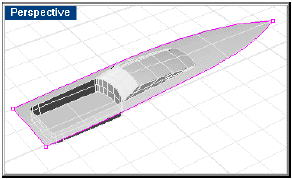
Законченная модель палубы.
5 (Save) Сохраните свою работу.
Копируйте сборку кабина/палуба в оригинальную модель
Теперь, когда Вы завершили сборку палубы, Вы можете копировать и вставить её в первоначальную модель и заместить палубу в той модели, подобный способ Вы использовали с уступами брызгоотбойниками.
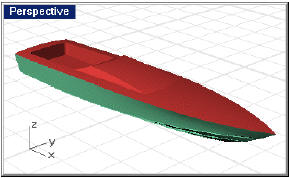
Сборка каюта/палуба экспортирована и соединена с корпусом.
Пошаговое описание: Экспортируйте сборку кабина/палуба в оригинальную модель
Копируйте сборку кабина/палуба в окончательную модель
1 В Deck.3dm выберите сборку каюта/палуба.
2 Нажмите клавиши Ctrl+C, чтобы скопировать кривые в буфер обмена.
3 В Offshore.3dm используйте команду ExtractSrf для извлечения поверхности палубы.
4 При запросе Select surfaces to extract… выберите поверхность палубы.
5 Delete поверхность палубы.
6 Нажмите клавиши Ctrl+V, чтобы вставить содержимое буфера (сборка каюта/палуба).
Соедините сборку каюта/палуба с корпусом
1 Выберите сборку каюта/палуба и корпус.
2 Используйте команду Join для соединения поверхностей сборки и корпуса в одну полиповерхность.
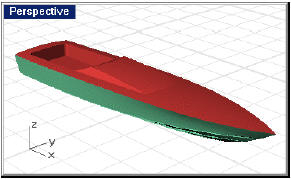
Сборка каюта/палуба экспортирована и соединена с корпусом.
Проверьте на наличие не присоединенных кромок
1 Выберите судно.
2 Используйте команду ShowNakedEdges для проверки на наличие не присоединенных кромок. Не присоединенные кромки должны отсутствовать.
3 Save все модели.