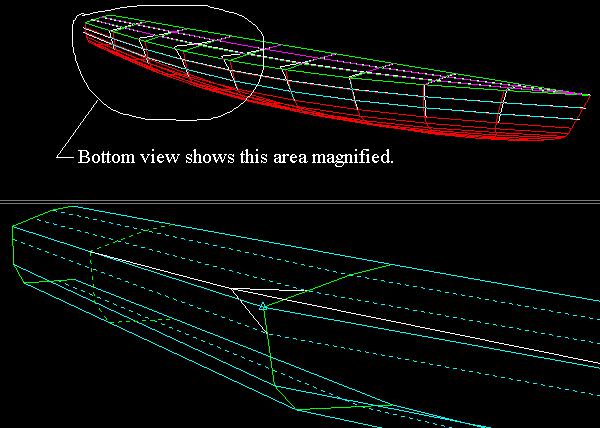FastShip™ 6 Help
Tutorials
2. EDITING
Введение
Это руководство продемонстрирует Вам основные возможности редактирования в FastShip. Вы познакомитесь с основными функциями редактирования формы поверхности.
2.1 Ограничительные плоскости
При
редактировании в FastShip всегда есть редактирующее ограничение, которое
определяет плоскость или ось, вдоль которых Вы можете перемещать точки.
Плоскостью может быть X=constant
(![]() ), Y=constant (
), Y=constant (![]() )
или Z=constant (
)
или Z=constant (![]() ),
а осью может быть X (
),
а осью может быть X (![]() ),
Y (
),
Y (![]() ) или Z (
) или Z (![]() ).
Например, когда используется плоскость X=constant, при перемещении любой точки
её значение X останется неизменным, а перемещение точки будет возможно только в
направлениях Y и Z, вне зависимости от того, на каком виде Вы
находитесь. Последний пункт наиболее важен, поскольку одна из хороших
черт FastShip - способность редактировать на перспективном виде. Чтобы это
работало Вы (и FastShip) должны знать плоскость и ось, которые в данный момент
используются.
).
Например, когда используется плоскость X=constant, при перемещении любой точки
её значение X останется неизменным, а перемещение точки будет возможно только в
направлениях Y и Z, вне зависимости от того, на каком виде Вы
находитесь. Последний пункт наиболее важен, поскольку одна из хороших
черт FastShip - способность редактировать на перспективном виде. Чтобы это
работало Вы (и FastShip) должны знать плоскость и ось, которые в данный момент
используются.
(Как помните, FastShip использует следующую систему координат: X=вдоль, Y=поперёк, Z=вертикально. Y всегда положительно на правом борту. Если Z положительно верх, то X положительный в корму, и наоборот.)
Это иногда очень полезно ограничить перемещение только вдоль отдельной оси, особенно на перспективном виде, чтобы избежать неоднозначности в определении направления перемещения вершины. Также, например, если Вы устанавливали высоты вершин правильно на виде profile, то когда Вы переключаетесь на вид bodyplan, Вы должны использовать ограничение по оси Y, чтобы невольно не изменить значения Z. Другой случай, когда полезно ограничение относительно оси - перемещение вершин, которые находятся на осевой линии и должны остаться при Y=0. Использование ограничения X-plane на виде bodyplan корректно, но Вы можете неумышленно переместить точки осевой линии. В данном случае лучше использовать ограничение Y-axis.
Ограничение может быть задано вручную с помощью панели инструментов
Transform (![]() ).
Когда Вы выбираете один из основных видов (bodyplan, profile или
planview) на панели инструментов view control (
).
Когда Вы выбираете один из основных видов (bodyplan, profile или
planview) на панели инструментов view control (![]() ),
ограничение задаётся автоматически (X=constant для bodyplan, Y=constant
для profile и Z=constant для planview) и обычно менять
ограничение Вам не потребуется.
),
ограничение задаётся автоматически (X=constant для bodyplan, Y=constant
для profile и Z=constant для planview) и обычно менять
ограничение Вам не потребуется.
В то же время, если Вы повернёте корпус к другому виду, ограничение придётся изменить. В этом примере мы повернём корпус на виде profile (следовательно плоскость ограничения у нас Y=constant), но положение корпуса теперь почти соответствует виду bodyplan. При отклонении примерно на 60 градусов от оригинального вида, соответствующая плоскость ограничения будет иметь излишний наклона и FastShip не позволит Вам использовать ту плоскость в качестве ограничения. В командной строке появится сообщение, предлагающее Вам или изменить плоскость ограничения, чтобы она лучше согласовалась с видом, или изменить вид, на более подходящий для данной плоскости ограничения.
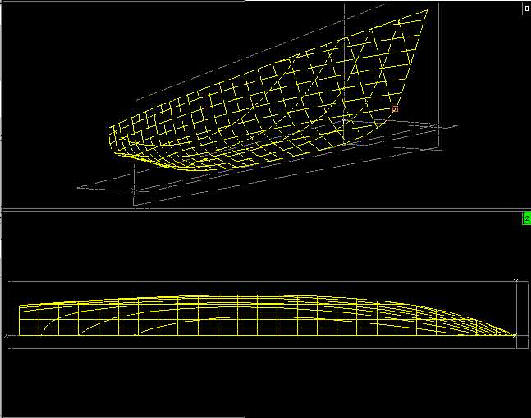
На приведённом рисунке (верхнее видовое окно) возможно перемещение вдоль осей Y и Z, но невозможно вдоль оси X, так как ось X почти перпендикулярна к экрану. Следовательно, ограничения, которые будут действительны - X-plane, Y-axis или Z-axis.
В нижнем видовом окне будут действительны Z-plane, X-axis или Y-axis. Обратите внимание, в данном случае активно нижнее видовое окно (на что указывает зелёный квадратик в правом верхнем углу). Если Вы должны сделать активным верхнее видовое окно, ограничение не изменяется и Вы должны получить предупреждение в в командной строке, что вид и плоскость ограничения не соответствуют друг другу. В этом случае Вы должны изменить вид (поверните корпус, например) или измените ограничение редактирования.
2.2 Move, Scale, Rotate и Radial Scale
Введение
Основа редактирования в FastShip - размещение контрольных вершин (также называемых "точками"), для того, чтобы создавать желаемую форму корпуса. Доступные способы преобразования включают Move, Scale, Rotate и Radial Scale.
FastShip позволяет трансформировать отдельную точку, прямоугольную группу точек (заплатку), всю поверхность (часть) или группу поверхностей (часть). Кроме того, любая их комбинация может быть трансформирована в любой момент. Например, отдельная точка на поверхности может быть перемещена вместе с заплаткой на второй поверхности и со всей поверхностью.
Точка
или точки, которые нужно трансформировать, составляют "набор выбора", который
определяется с помощью Selection Tool (![]() )
на панели инструментов Transform (
)
на панели инструментов Transform (![]() ).
Этот набор выбора может использоваться для любого из преобразований. Первым
действием при перемещении, масштабировании и т.п. следует выбрать режим
трансформации (если это ещё не сделано), а потом выбор точки или точек для
трансформации. Теперь Вы можете приступить к преобразованию или продолжить
выбирать точки, которые будут добавлены к набору выбора. При перемещении
расположение точки отображается на панели инструментов Coordinate Display.
).
Этот набор выбора может использоваться для любого из преобразований. Первым
действием при перемещении, масштабировании и т.п. следует выбрать режим
трансформации (если это ещё не сделано), а потом выбор точки или точек для
трансформации. Теперь Вы можете приступить к преобразованию или продолжить
выбирать точки, которые будут добавлены к набору выбора. При перемещении
расположение точки отображается на панели инструментов Coordinate Display.
![]()
Выбор контрольных вершин и частей для редактирования
Для редактирования одной или более контрольных вершин нажмите
иконку Selection Tool (![]() )
на панели инструментов Transform. Потом выберите вершину редактирования.
Вы сразу же увидите, что выбранные вершины выделены жирными маркерами. Этим
способом Вы можете точно указать, какие вершины должны быть выбраны (даже когда
никакая команда преобразования не активна). После выбора вершин программа
немедленно переходит в режим преобразования, когда выбранная вершина (и
связанная с ней часть поверхности) преобразуется согласно положению курсора мыши
и выбранному типу преобразования.
)
на панели инструментов Transform. Потом выберите вершину редактирования.
Вы сразу же увидите, что выбранные вершины выделены жирными маркерами. Этим
способом Вы можете точно указать, какие вершины должны быть выбраны (даже когда
никакая команда преобразования не активна). После выбора вершин программа
немедленно переходит в режим преобразования, когда выбранная вершина (и
связанная с ней часть поверхности) преобразуется согласно положению курсора мыши
и выбранному типу преобразования.
Если пользователь хочет расширять выбор, для этого доступны несколько опций. Удерживая клавишу <SHIFT> при выборе дополнительных вершин выбирается смежная прямоугольная заплатка вершин, имеющая начало в выбранной вершине. Это механизм, который пользователь использует для имитации старого метода преобразования заплаты.
Чтобы выбрать всю часть пользователь может или выбрать часть из дерева, или щелкнуть по части правой кнопкой мыши при удерживаемой клавише SHIFT. Этот последний метод для выбора части может быть использован уже после того, как динамическое преобразование было начато.
С помощью клавиши <CTRL> пользователь может добавить объект
к текущему набору выбора. При уже имеющемся наборе выбора пользователь может
удерживая клавишу <CTRL> добавить какой либо объект к текущему выбору. Например,
пользователь может нажать иконку Selection Tool (![]() ),
затем выбрать левой кнопкой вершину и потом щёлкнуть по другой вершине с
удерживаемой клавишей <CTRL>, чтобы добавить вершину к набору выбора.
),
затем выбрать левой кнопкой вершину и потом щёлкнуть по другой вершине с
удерживаемой клавишей <CTRL>, чтобы добавить вершину к набору выбора.
Таблица 1 суммирует клавиатура/мышь последовательности, требующиеся для генерирования различных действий выбора. В дополнение к этим графическим формам выбора и преобразования вершин, Вы можете также сделать это с командной строки (или макросом) командами select, move, scale, rotate и radial_scale.
Действия выбора контрольных вершин
|
Действие Выбора |
Последовательности клавиатура/мышь |
| Выбор вершины |
Выберите левой кнопкой вершину. |
|
Выбор заплатки |
Выберите с помощью левой кнопки первую вершину и удерживая клавишу <SHIFT> выберите левой кнопкой вторую вершину. |
|
Выбор части |
При удерживаемой клавише <SHIFT> выберите правой кнопкой какую-либо вершину на части. |
|
Добавление вершины к выбору |
При удерживаемой клавише <CTRL> щёлкните по вершине левой кнопкой. |
|
Добавление заплатки к выбору |
При удерживаемой клавише <CTRL> щёлкните по вершине заплатки левой кнопкой, затем удерживая клавиши <CTRL> + <SHIFT> щёлкните левой кнопкой по второй вершине. |
|
Добавление части к выбору |
Удерживая клавиши <CTRL> + <SHIFT> щёлкните правой кнопкой по вершине части. |
|
Повторный выбор заплатки |
После выбора заплатки нажмите и удерживайте клавишу <SHIFT>, затем выберите новую вторую вершину для определения заплатки (первая вершина сохраняется). |
Как только точка или точки были выбраны, и Вы находитесь в режиме трансформации, Вы можете просто переместить вершину в желаемою позицию, щёлкните для этого левой кнопкой и удерживая её помещайте точку. Кроме того, Вы можете правым щелчком вызвать диалоговое окно Specify Position.
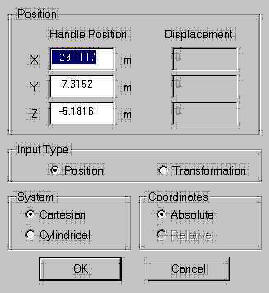
Вы можете ввести новые координаты (секция Handle Position) или, если Вы выбрали опцию Transformation, Вы можете определить смещение (как далеко ручки будут перемещены). Обратите внимание, Вы можете выбрать Cartesian (XYZ) или Cylindrical системы координат.
Ручка
Ручка является точкой, которая перемещается с помощью мышки, и координаты
которой отображаются на панели инструментов Coordinate Display. Пре
преобразовании отдельной точки, эта точка является ручкой При преобразовании
нескольких точек, ручкой становится выбранная последней точка. Если Вы желаете
переключить ручку на другую точку, нажмите иконку Set Handle (![]() )
на панели инструментов Transform (
)
на панели инструментов Transform (![]() ).
).
2.3 Определение сечений
Введение
Как описано раньше, сечения являются плоскими "кусками", вырезанными из поверхности Они вычисляются как пересечение плоскости с NURBS поверхностью и это не оказывает никакого воздействия на поверхность. Сечения просто один из способов визуализации поверхности.
Вы можете определить любое количество сечений любого типа(station, buttock, waterline, cant, incline и diagonal). Вы можете в любое время добавлять, удалять и модифицировать расположение сечения в любое время. Например Вы желаете иметь только 11 поперечных сечений на ранней стадии проектирования, но потом решили определить поперечное сечение на каждом шпангоуте для экспорта в CAD программу.
Расположение сечений сохраняется при каждом сохранении поверхности. Они сохраняются во вспомогательном файле (.aux), а не в файле поверхности (.srf). Это значит, что если Вы копируете поверхность или посылаете её кому-либо, Вы должны вложить вспомогательный файл для включения определения сечений.
Определение сечений
Для определения сечений нажмите иконку Group Section
Definition на панели инструментов Sections (![]() )
или выберите из меню Sections/Group Define.
В диалоговом окне Sections, показанном на приведённом ниже
рисунке, Вы увидите список определённых в настоящий момент сечений (список может
быть пуст). Для добавления сечения к списку нажмите кнопку Add в нижней
части окна.
)
или выберите из меню Sections/Group Define.
В диалоговом окне Sections, показанном на приведённом ниже
рисунке, Вы увидите список определённых в настоящий момент сечений (список может
быть пуст). Для добавления сечения к списку нажмите кнопку Add в нижней
части окна.
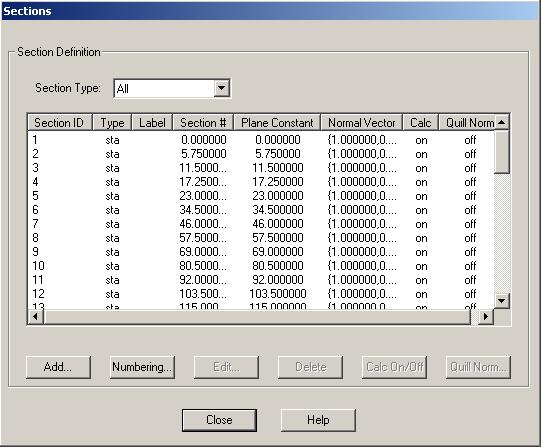
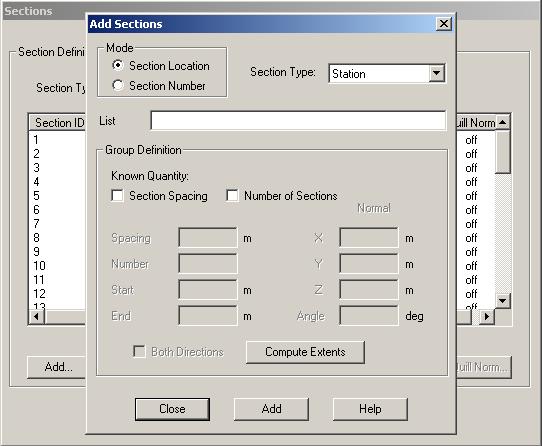
ADD
Диалоговое окно Add Sections предоставляет много возможностей для создания сечений. Ниже приведено описание полей для ввода информации:
Mode
Две опции позволяют определять сечение по расположению или по номеру. По умолчанию начало сечения располагается в точке с координатами (0,0,0), а шаг между сечениями устанавливается равным 1-му метру. Если Вы выберите Section Location, Вы должны будете вводить значения координат (например, значения Х для поперечных сечений по шпангоутам). Если Вы выберите Section Number, Вы будете определять сечения по их количеству, а координаты будут определяться автоматически исходя из заданного числа сечений и интервалу между сечениями (требуется определение начальной точки и величины интервала).
Type
Здесь определяется, какой тип сечения Вы собираетесь определять (station, buttock, waterline, cant, diagonal, incline или general).
List
Режим расположения сечения: Вы вводите список координат сечений, которые Вы желаете добавить. Например, если Вы добавляете ватерлинии, напечатайте список значений Z для ватерлиний. Значения должны быть разделены запятой или пробелом.
Режим определения количества сечений: После ввода всей информации нажмите кнопку Add. В данный момент Вы можете добавить дополнительные сечения или нажмите кнопку Close для возврата в диалоговое окно Sections.
Group definition
Здесь Вы можете определять сечения по интервалу между сечениями, числу сечений или комбинации того и другого. В зависимости от выбранной опции, Вы можете ввести интервал между сечениями, число сечений, начальную позицию и конечную позицию. Кроме того, если Вы определяете обводы (наклонные поверхности корпуса), Вы должны ввести величину угла. Если Вы определяете главную плоскость, понадобится определить нормальный вектор к плоскости.
Если Вы не знаете минимальное и максимальное значение своей поверхности, нажатием кнопки Compute Extents поля Start и End будут заполнены автоматически.
После ввода всей информации нажмите кнопку Add. В данный момент Вы можете добавить дополнительные сечения или нажмите кнопку Close для возврата в диалоговое окно Sections.
Редактирование отдельных сечений
Двойной щелчок по сечению в списке открывает диалоговое окно,
которое позволяет изменить Section Calculation (On/Off),
Label, Section Number, Plane Constant и Normal Vector
для данного сечения. Вы можете также для открытия этого диалогового окна выбрать
непосредственно само сечение, но при этом никакая функция в командной строке не
должна быть активна; нажмите иконку Cancel (![]() )или
клавишу ESC для прекращения действия активной функции.
)или
клавишу ESC для прекращения действия активной функции.
Удаление
Для удаления сечения выделите его щелчком. Вы можете выбрать несколько сечений, перетаскивая курсор при удерживаемой левой кнопке мышки, или выбором отдельных сечений при удерживаемой клавише Control. После высвечивания требуемых сечений нажмите кнопку Delete.
Вычисление Вкл/Выкл
Статус сечения может быть установлен как calc off, это подразумевает, что определение сечения сохраняется, но оно не вычисляется и не сохраняется. Эта способность используется, чтобы ускорить работу функций, типа сглаживания, когда сечения находятся в районе поверхности, в которой Вы в настоящее время не заинтересованы. Например, если у Вас определено много сечений в носовой части судна, а Вы работаете с кормовой частью, отключите носовые сечения. Другим примером может быть работа над формой ватерлинии, Вы можете при этом отключит продольные и поперечные сечения.
Для изменения вычислительного статуса сечения высветите их щелчком левой кнопки мышки. Вы можете выбрать несколько сечений, перетаскивая курсор при удерживаемой левой кнопке мышки, или выбором отдельных сечений при удерживаемой клавише Control. После высвечивания требуемых сечений нажмите кнопку Calc On/Off.
Нумерация
Сечения перечисляются в диалоговом окне как по Section Number, так и по Plane Constant. По умолчанию начало сечения располагается в точке с координатами (0,0,0), а шаг между сечениями устанавливается равным 1 единица/сечение (например метр). Например, сечение с координатами X = 0, 2, 4 и 6 метров будет иметь номер 0, 2, 4 и 6. Если отношение метр/сечение будет изменено на 0.5, то поперечное сечение будет иметь номер 0, 4, 8 и 12.
Для изменения нумерации сечения нажмите кнопку Numbering. Вы можете затем изменить расположение нумерации и величин расстояния между stations, buttocks и waterlines.
Когда Вы изменяете эти величины, Вы можете выбрать останется ли сечение в той же физической позицией и будет произведено изменение номера сечения или останется предшествующая нумерация сечений при изменении физического расположения.
Сужение списка
В диалоговом окне Sections Вы можете указать тип сечения, который Вы
желаете отобразить. По умолчанию выбрано отображение всех типов сечений, но Вы
можете выбрать Stations, Buttocks, Waterlines, Inclines,
Cants, Diagonals или General.
Определение расположения
Иногда удобнее определять сечения просто щелкая в желаемых позициях. Для этого
выберите Sections/Station (или Buttock, или Waterline)
и щёлкните в желаемой позиции. Соответствующая константа плоскости будет
производной от позиции, которую Вы указали (X для stations, Y для buttocks и Z
для waterlines), и сечение будет вставлено. Если Вы желаете использовать эту
функцию для создания более одного сечения, нажмите кнопку Replay в секции
Fast Button после выбора Sections/Station. Вы можете
указать несколько позиций и нажать кнопку Cancel после завершения.
Определение через командную строку
Сечение может определяться вводом команды define-sections в
командной строке.
Определение с помощью макроса
Если Вам требуется определения длинного списка сечений и он определён в
каком либо типе файла данных, он может быть конвертирован с помощью короткого
макроса для определения сечений в FastShip.
Например, если у Вас есть список значений Х для поперечных сечений, Вы можете
записать ASCII файл, аналогичный приведённому ниже примеру:
define-sections sta list {i,j,k...}
где i,j,k...- Ваши значения X После создания файла откройте поверхность
корпуса в FastShip и выберите из меню Utils/Read Macro.
Определение отдельных сечений
Вы можете добавить отдельные сечения графически. Нажмите иконку Add
Station, Add Buttock или Add Waterline на панели инструментов
Sections или выберите соответствующую функцию из меню Sections. Вы
будете запрошены указать расположение нового сечения. Тогда как это не точный
метод определения сечения, а только легкий способ добавить новое сечение, то
точная позиция не столь важна. Вы можете использовать иконку Replay на
панели инструментов Command Stack (![]() )
для определения нескольких сечений.
)
для определения нескольких сечений.
Изменение свойств сечений
Свойства сечения могут быть изменены с помощью диалогового окна Sections,
как было описано выше, или Вы можете выбрать сечение двойным щелчком на экране
(предположим, что в данный момент нет активных функций в командной строке;
нажмите клавишу ESC или нажмите кнопку CANCEL, чтобы отменять любые
незаконченные функции). Открывается диалоговое окно Edit Section, как
показано на приведённом ниже рисунке.
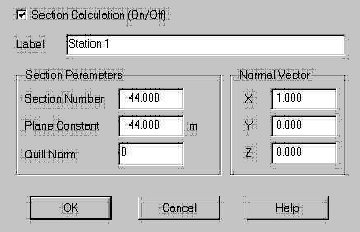
В этом диалоговом окне Вы можете изменять статус вычисления сечения (вкл/выкл), изменять число сечений, константу плоскости и её ярлык. Кроме того, Вы можете включить измерение кривизны в реальном времени (эпюры) вводя отличное от нуля значение в поле Quill Norm. Значение в поле Quill Norm является коэффициентом масштабирования отображаемой эпюры кривизны.
Если Вы желаете редактировать ориентацию плоскости сечения, следует изменить значения в полях Normal Vector. Это значения i, j, k для вектора, перпендикулярного к плоскости сечения.
Сглаживание сечений
Сечения вычисляются интерполяцией сетки поверхности. Плотность поверхностной
сетки (количество вычисляемых точек) контролируется пользователем и это влияет
на то как плавно сечение выглядит (поверхность, сетка и сечения на самом деле
плавные, поскольку они полностью определены математикой NURBS; это - только
вопрос того насколько плавно они смотрятся на экране). Вы можете увеличить
плавность сечений, увеличивая плотность сетки правым щелчком по названию части в
дереве.
Повышении гладкости сечений увеличением Mesh Divisions большое подходит для визуализации, а не для вывода данных или исследования кривизны сечения. Отдельный шаг, Refine, перевычисляет сечения в определённый пользователем допуск кривизны, который обычно равен 0.5 мм для вывода на чертеж или 1 мм для передачи в другие программы как, например, для вычисления остойчивости.
2.4 Изменение плотности вершин
Отдельные вершины могут быть скорректированы, чтобы иметь большую или меньшую "плотность", чем другие вершины. Это - "рациональная" часть "неравномерных рациональных b-сплайновых поверхностей" (NURBS). Большая часть из всех вершин сетки имеет плотность равную 1.
Наиболее общее использование изменения плотности - моделирование конической поверхности (конуса, цилиндры). В этом случае необходимо регулировать плотность некоторых вершин, чтобы создать точный конус. Например, четверть цилиндра, показанная ниже, имеет некоторые вершины со скорректированной плотностью.
Установка плотности время от времени используется при создании обтекаемых форм,
но обычно это не рекомендуется, поскольку это может создать локальную
погрешность, особенно если плотность скорректирована так, чтобы значительно
отличаться от 1.
Эта свойство может иногда использоваться с успехом там, где желательно
радикальное изменение формы. Например, разрыв может быть создан существенным
увеличением плотности вершины, а не вставкой дополнительных узлов или
использованием отдельных поверхностей.
Если Вам нужно регулировать плотность множества точек, это может оказаться легче сделать редактируя вручную файл поверхности (.srf). Это часть списка из файла поверхности; данные для вершин - X, Y, Z, Weight:
-39.32, 0.7, -0.2, 1
-39.32, 2.1, -1.7, 1
-39.32, 2.9, -4.4, 1
-39.32, 4.3, -4.7, 1
-39.32, 8.4, -5.5, 1
-39.32, 9.9, -6.0, 1
2.5 Добавление и удаление строк или колонок сетки
Введение
В любое время в течение процесса проектирования, Вы можете добавить или удалять колонки и строки Вашей сетки, чтобы получить больше возможностей в управлении поверхностью или чтобы удалить управление, которое больше не нужно.
Основное правило придания обтекаемой формы NURBS поверхностям - держать управляющую сетку насколько возможно редкой. Это даст наиболее обтекаемую поверхность, с которая легче работать. Перед решением вставить дополнительный ряд или колонку, сначала посмотрите, можете ли Вы получить контроль над требуемой областью перемещением существующей строки или колонки. На приведённом ниже рисунке колонки были перемещены в нос, для увеличения контроля над сеткой в носовой части, при этом сетка в кормовой части, где форма совершенно не изменяется, стала более редкой.
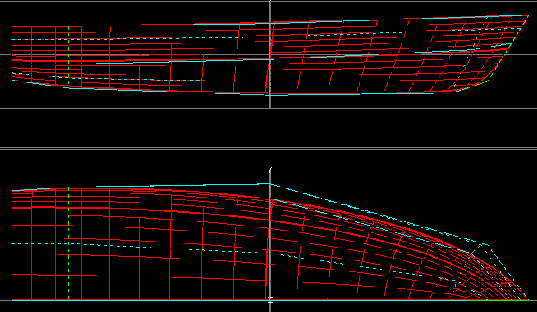
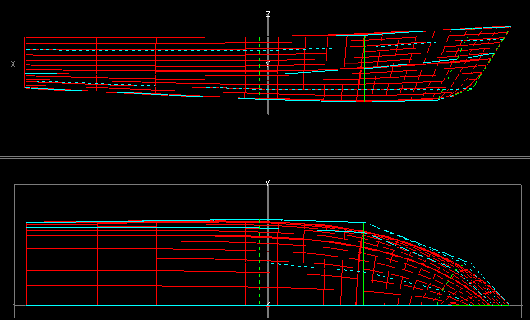
Вставка дополнительных строк и колонок
Если Вы решили, что желаете добавить колонку или строку, сначала сделайте
контрольную сетку видимой, затем нажмите иконку Insert Net на панели
инструментов Topology или выберите из меню NURBS/Insert Net/Midpoint.
Затем укажите точки с любой стороны расположения новой колонки или строки. Если
Вы собираетесь добавить новую строку, две точки, которые Вы выбираете, должны
находиться на одной колонке, с обоих сторон от расположения новой строки. Новая
колонка или строка будут установлены посередине между колонками или строками,
как показано на приведённом ниже рисунке.
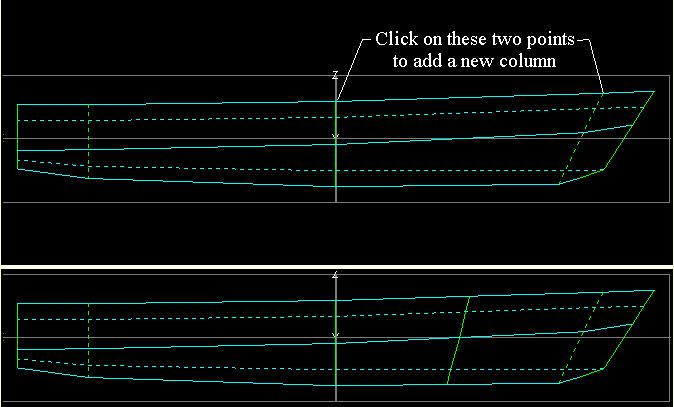
Обратите внимание, при вставке новой строки или колонки форма поверхности изменяется. Удаление новой строки или колонки вернёт поверхность в её начальную форму, если Вы не производили перемещение точек. Команда Undo не отменяет ввод дополнительной строки или колонки. Если Вы не уверенны в необходимости ввода новой колонки или строки, сохраните Вашу поверхность перед вводом и потом сохраните снова под новым названием, после ввода.
Вы можете также вставить новые колонки или строки в позициях посредине между смежными колонками или строками, и Вы можете вставить более одного объекта за один раз. Для этого выберите из меню NURBS/Insert Net/Specify или введите insert-net в командную строку. Вы будете запрошены для ввода процентного интервала, где Вы желаете чтобы новая колонка или строка проходила. Например, если Вы желаете чтобы две новых строки проходили на расстоянии 30% и 60% процентов от расстояния между двумя существуя строками, введите 0.3, 0.6 (расстояние измеряется от ряда или колонки с более низким индексом, который обычно берётся от основания или от кормовой оконечности).
Удваивание
Удваивание – особый способ задания новых строк и колонок. С помощью этого
уникального конструктивного элемента Вы можете удвоить число строк или колонок
без изменения формы поверхности. Это может быть очень полезно, особенно к концу
проекта, где Вы уже не должны делать значительных изменений, но нуждаетесь в
более локальном управлении. Иногда поверхность бывает разделена на две
поверхности, одна из них дублирующая. Это дает больше контроля над этой
поверхностью, но две поверхности будут всё еще соприкасаться вдоль своих границ
(предполагается, что Вы не перемещали контрольные точки на границу или на
пунктирную линию рядом с границей на любой из поверхностей).
Для удвоения числа строк и колонок сетки выберите из меню NURBS/Double Net и опцию Row, Column или обе сразу. Затем выберите поверхность. Undo не отменяет этой команды, так что сохраните поверхность перед использованием этой опции.
Удаление строк или колонок
Строки или колонки могут быть удалены из поверхности в любой момент. Кроме того,
если Вы хотите чтобы сетка была по возможности проста, то удаляйте колонки или
строки, если они необязательны. Удаление колонки или строки изменит форму Вашей
поверхности, а команда Undo не восстановит удалённую колонку или строку,
так что сохраните поверхность перед удалением.
Для удаления строки или колонки нажмите иконку Delete Net на панели инструментов Topology или выберите NURBS/Delete Net из меню. Затем укажите любые две точки на строке или колонке.
2.6 Добавление непрерывности к поверхности
Введение
Отсутствие непрерывности получается при вводе дополнительных узлов в поверхность. Примером отсутствия непрерывности может быть разрыв в кривизне борта или угол на судовом киле.
Реже используется ввод дополнительных узлов в поверхность для получения локального контроля над поверхностью. Это обычно достигается вводом новой линии сетки, но ввод дополнительных узлов имеют преимущество - при этом не изменяется форма поверхности. Недостаток - в том, что поверхность будет неровно размеченной параметрически, что может сделать придание обтекаемости формам немного более трудоёмким и не интуитивным.
Перед
вставкой любых узлов говорят, что поверхность имеет "однородный вектор узла".
Это означает, что все узлы имеют ровное расстояние на "векторе узла", обычно
1.0. "NU" в неоднородном рациональном В-сплайне означает "non-uniform
- неоднородный" и означает, что узлы могут быть вставлены в поверхность в
неравных интервалах.
Просмотр узлов
Откройте для примера поверхность pb_5.srf.
Чтобы упростить это обсуждение, мы будем говорить о кубических поверхностях, так как они наиболее широко используются. Любая кубическая поверхность имеет столько узлов, сколько она имеет колонок и строк из сплошных линий. Имеется узел, соответствующий каждой из этих сплошных линий сетки. Если кубическая поверхность не имеет никаких пунктирных линий, кроме тех что расположены по кромкам, то нет никаких "неоднородных" узлов в поверхности и поверхность, как говорят, является однородной.
Чтобы увидеть узлы включите отображение сетки поверхности (по умолчанию она имеет красный цвет). Выберите из меню File/Preferences и перейдите на закладку Graphics в открывшемся диалоговом окне.
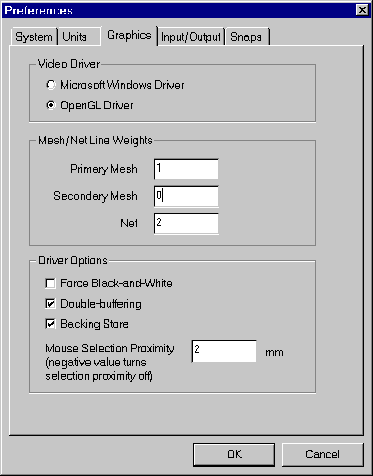
Измените толщину линии для Primary mesh на 1 и для Secondary mesh на 0, потом нажмите кнопку OK (задание линии нулевой толщины подразумевает, что она не будет нарисована). Все линии сетки, которые теперь видимы - линии узла.
Ввод узла
Для вставки узла Вы должны указать его тип (строка или колонка) и его
расположение. Позиция может определяться графически, щелчком по поверхности, или
может быть более точно описана вставкой поверхностного интервала и доли от
интервала с клавиатуры, как показано на приведённом ниже рисунке.
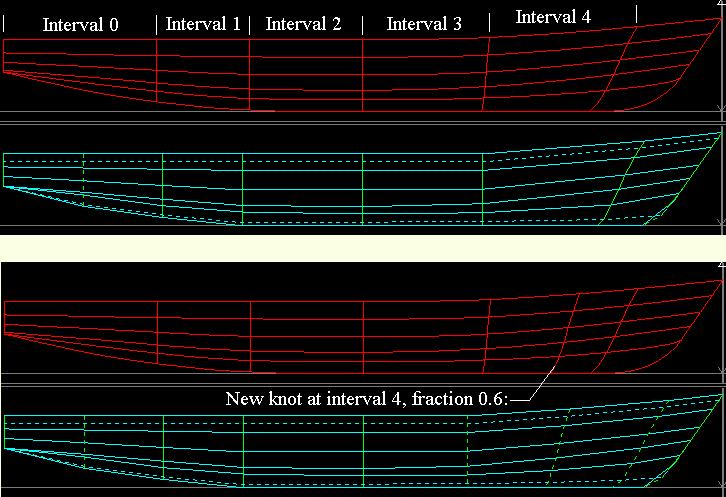
Обратите внимание, где были две сплошные колонки, теперь три пунктирные колонки,
указывающих неоднородное расстояние на векторе узла. Форма поверхности не
изменилась, но взаимнооднозначное соответствие между линиями сетки и узлами была
потеряна. Тем не менее, Вы можете теперь управлять поверхностью с большей
гибкостью.
Создание острой скулы или перегиба обшивки корпуса
Наиболее часто вставка узлов используются для создания острой скулы или
перегибов на поверхности. В этом случае Вы должны создать "множественный узел".
Это означает, что новый узел вставляется непосредственно в существующий узел,
пока у Вас не будет количество узлов в соответствии со степенью поверхности (для
кубической поверхности степень равна 3; следовательно, Вы включаете 2 новых узла
в существующий узел, в общей сложности получается 3 узла).
FastShip может очень быстро и легко включать острую скулу или перегиб обшивки в поверхность с помощью функции, доступной через меню NURBS/Insert Chine. Эта функция автоматически определит, сколько узлов должно быть добавлено к поверхности, чтобы создавать разрыв непрерывности. И хотя название функции имеет отношение к острой скуле, разрыв непрерывности может работать в направлении колонок также, как и в направлении строк.
Для создания острой скулы выберите из меню NURBS/Insert Chine (Вы должны видеть в этот момент сетку поверхности). Если «chine» собирается быть продольной, выберите Row, в противном случае выберите Column. Вы будете запрошены указать поверхность (Вы можете напечатать название поверхности или просто щёлкнуть по поверхности). Затем Вы будете запрошены о интервале между поверхностями и процентном отношении к этому интервалу. Если создаваемый объект пройдёт по строке сетки, который Вы можете видеть, просто щёлкните по ней. В противном случае введите интервал и процентное отношений, как описано ниже.
Теперь давайте посмотрим, как сделать тот же самый процесс вручную, чтобы получать лучшее представление того, что случается при автоматическом использовании этой функцией. Мы потренируемся в создании острой скулы на поверхности корпуса, созданной в Section 1.7. Откройте файл pb_5.srf. Сначала убедитесь, что сетка отображена, Выберите из меню File/Preferences/Graphics, установите значение толщины линий для Primary mesh на 1, а для Secondary на 0,чтобы Вы могли видеть только узлы.
Выберите из меню Net/Insert Knot/Row и щёлкните по строке, как показано на приведённом ниже рисунке.
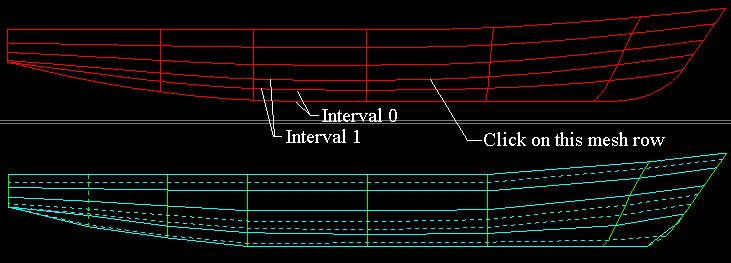
Прежде чем щёлкнуть по строке сетки Вы должны ввести интервал и процентное отношение. Так как это существующий узел на границе интервалов 1 и 2, Вы могли бы ввести {1,1} для интервала 1 и для доли расстояния тоже 1 (расположение в конце интервала 1), или {2,0}, что означает интервал 2, с долей для расстояния равной нулю (расположение в начале интервала 2).
Обратите внимание, поверхность не изменила форму, но сетка стала другой.
Теперь для ввода третьего узла повторите действие, описанное выше, и выберите ту же строку сетки. Сетка будет выглядеть как на приведённом ниже рисунке.
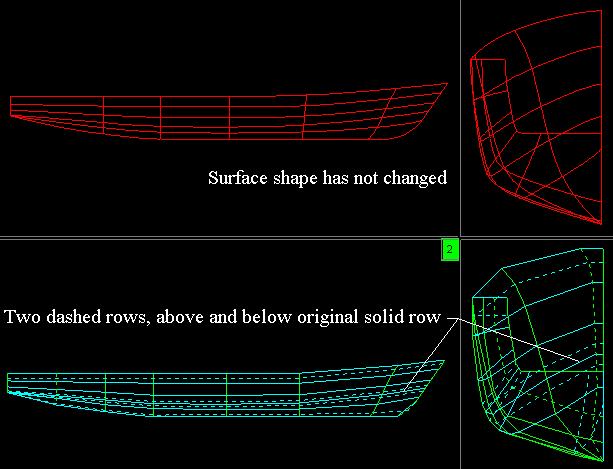
Поверхность опять не изменилась, а сетка выглядит совсем по другому. Где была единственная сплошная строка сетки теперь есть две новые пунктирные строки с каждой стороны. Сплошная строка определяет острую скулу подобно кромке поверхности. Пунктирные линии контролируют уклон и кривизну поверхности в районе острой скулы.
Даже при том, что мы создали "утроенный" узел, форма поверхности не изменилась; корпус - все еще с округленными скулами. Мы пока ещё не создали острую скулу, мы только создали потенциал для острой скулы. Пунктирные линии здесь действуют подобно пунктирным линиям вокруг кромок поверхности; уклон сегмента колонки из пунктирной точки на острой скуле (или кромке) регулирует уклон поверхности локально. Обратите внимание, что в каждой колонке имеются две пунктирные точки с каждой стороны от острой скулы и точка, непосредственно на острой скуле, расположены на прямой линии, как показано на приведённом ниже рисунке.
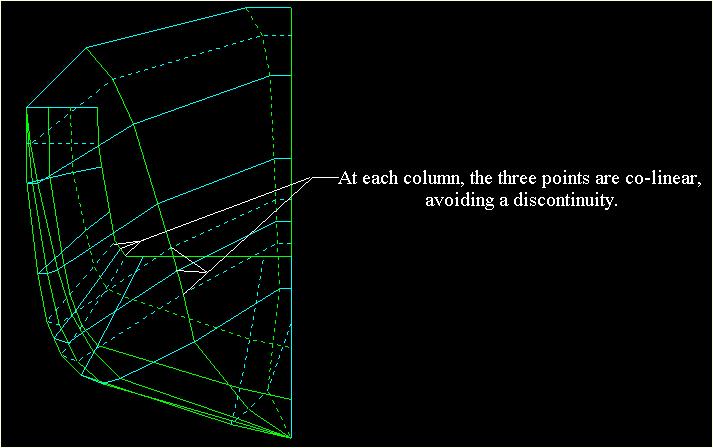
Пока дело обстоит так, поверхность будет иметь равный наклон с обеих сторон острой скулы, без прерывности уклона. Теперь, если одна из трех точек будет перемещена, поверхность будет иметь неоднородность. Выберите одну из точек на скуле и переместите её от диаметральной плоскости. Вы увидите, что на поверхности образуется скула. На виде bodyplan переместите точки примерно как показано на приведённом ниже рисунке.
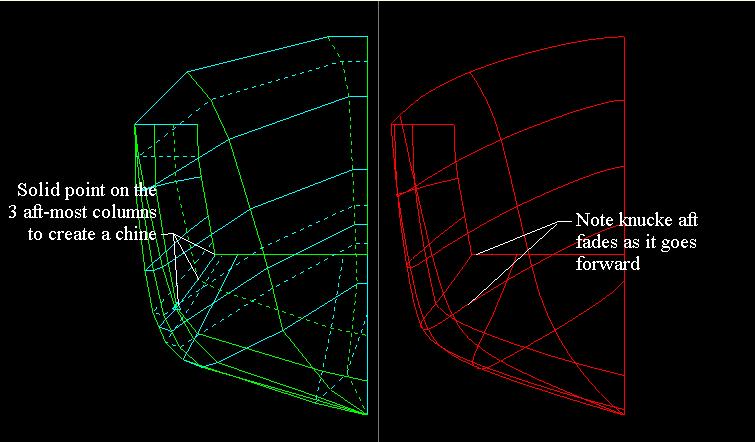
(Эта поверхность сохранена в файле pb_5_chine_1.srf.)
Обратите внимание, так как точки на передних столбцах не были нарушены, острая
скула постепенно исчезает по мере продвижения в сторону носа. Если острая скула
уже была создана, она может быть сделана постепенно исчезающей установкой трёх
точек на прямой линии острой скулы, создайте для этого конструктивную линию по
двум точкам и создайте затем третью точку на этой линии. Для того, чтобы
поддерживать точную непрерывность, убедитесь, что расстояние пунктирных точек с
обоих сторон острой скулы последовательно от колонки к колонке, на тех колонках
где Вы поддерживаете непрерывность. Другими словами, отношение расстояния до
штриховой линии выше сплошной линии к расстоянию до штриховой линии ниже
сплошной линии должно остаться постоянным на каждой колонке.
Создание «точечного» разрыва непрерывности
Как было упомянуто ранее, другое использование ввода узлов - создание
точечное прерывание как, например, "жесткая точка" к профилю киля. На
приведённом ниже рисунке корпус, который мы использовали раньше, вставлен узел,
как показано, и точки днища на двух пунктирных колонках были фиксированы вместе.
Этим создаётся разрыв непрерывности на профиле киля.
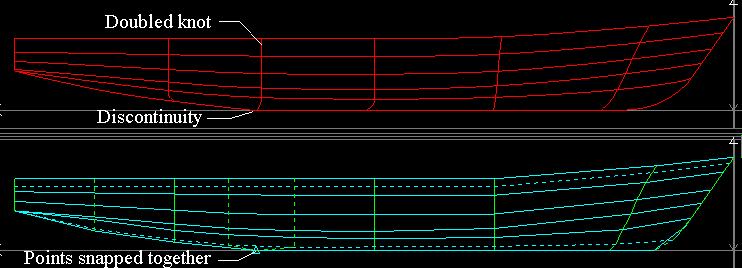
Удаление узлов
Удаление узлов не всегда является простой задачей. Перед добавлением узлов
сохраните поверхность под другим названием, чтобы можно было к ней вернуться,
если Вам не понравятся внесённые изменения. В зависимости от порядка, в который
узлы были вставлены, Вы можете быть квалифицированы стереть штриховые колонки
также, как Вы стерли бы любую другую колонку. Это может оказать воздействие на
форму поверхности.
Вы не можете удалить узел графически, это можно сделать только редактируя вручную файл поверхности (.srf). Ниже приведён отрывок из файла поверхности, показывающий поверхность с неоднородным вектором узла:
Tutorial ~Step 17 1 hull nonrational, nonrational open, open 4, 4, 0, 0, 0, 0 9, 10 0.000000, 0.000000, 0.000000, 0.000000, 1.000000, 2.000000, 3.000000, 4.000000, 5.000000, 6.000000, 6.000000, 6.000000, 6.000000 0.000000, 0.000000, 0.000000, 0.000000, 1.000000, 2.000000, 2.000000, 2.000000, 3.000000, 4.000000, 5.000000, 5.000000, 5.000000, 5.000000 100.000000, 0.000000, 5.500000, 1.000000 100.000000, 0.830000, 5.500000, 1.000000 100.000000, 4.470000, 5.500000, 1.000000 100.000000, ....
Line 1: Comment
Line 2: # of surfaces
Line 3: Surface name
Line 4: Type of surface
Line 5: Type of knot vector
Line 6: Order in row direction, order in column direction, trimming/intersection information
Line 7: Number of columns, Number of Rows
Line 8: Knot vector in the Row direction
Line 9: Knot vector in the Column direction
Line 10-...: X,Y,Z, weight of the individual rows and columns, given column by column
Чтобы удалять узел, Вам нужно отрегулировать три области:
-
Line 7: Измените соответственно число колонок или строк.
-
Line 8 или Line 9: Удаление узла; в вышеупомянутом примере имеется множественный (три узла) узел в 2.0000 (обратите внимание, что всегда будет множественность узлов вначале и конца вектора узла, равная порядку поверхности).
-
Line 10 или выше: удалите строки с XYZWeight соответствующих точек.
2.7 Разделение поверхностей
Введение
Поверхность может быть разделена на две поверхности вдоль любой линии сетки. Одно из самых общих использований этой функции - разделение поверхности на две части так, чтобы одна часть могла иметь собственную измененную сеть управления (дополнительные узлы или удвоенную сеть) без воздействия при этом на другую.
Для разделения поверхности выберите из меню NURBS/Split Surface и выберите Row или Column. Первая подсказка просит выбрать поверхность, которая должна быть разделена; Вы можете щелкнуть где-либо на поверхности или набрать название поверхности в командной строке внизу экрана. Теперь, при отображённой сетке, выберите колонку или строку сетки, по которой Вы желаете разделить поверхность. Вы будете запрошены о названиях двух новых поверхностей, которые будут находиться на том же самом уровне в дереве модели, что и оригинальная поверхность. Обратите внимание, оригинальная поверхность всё ещё присутствует. Вы должны её удалить, если она Вам больше не нужна. На приведённом ниже рисунке показана разделённая поверхность, цвет одной из поверхностей был изменён.

Расположение разреза не ссылается на конкретную строку или колонку сетки, а располагается вдоль константы u или v параметрического описания поверхности. Это значит, что разрез всегда будет параллелен линии сетки, раз не является линией сетки. Следовательно, при выборе точки для разделения, Вы можете щелкнуть в любой точке поверхности (сетки, сечения или периметра). Но помните, что разделение не произойдет вдоль этого сечения, например, а вдоль константы u или v линий (линии сетки), проходящие через точку, которую Вы выбрали.
2.8 Связь контрольных точек между собой
Иногда полезно связывать две или более контрольных точек вместе так, чтобы когда одна будет трансформирована (перемещена, масштабирована, повёрнута), другие точки будут трансформированы с ней. Эффект подобный этому - как если бы Вы выбрали обе точки перед трансформацией, но связали их вместе, сохраняя определенное отношение между точками.
Пример того, когда Вы могли бы использовать этот метод, размещение "округления носа" на корпусе. Это граничное условие иногда называется зеркальным граничным условием; подразумевается, что ватерлинии станут перпендикулярными к осевой линии, способствуя округлению форштевня. FastShip легко делает это граничное условие; просто переместите вершины на пунктирную колонку с теми же самыми величинами X и Z, соответствующими точке на колонке форштевня. Величина Y затем изменена, чтобы изменять "радиус" кривой.
Как только Вы создали эту форму, Вы должны быть осторожны, чтобы не изменить зависимость. Если Вы желаете переместить точку на пунктирную колонку, используйте ограничение Y-axis. Если Вы хотите переместить их обе, чтобы изменять форму форштевня, выберите обе точки или свяжите их вместе, чтобы не было возможности переместить одну из точек, не перемещая другую.
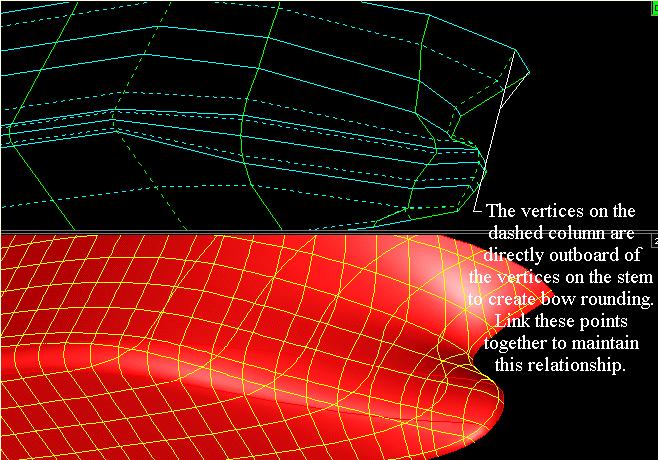
Другой пример - две поверхности соединяются вместе вдоль общей кромки, как в этом простом примере корпуса и палубы. Как только точки ширстрека на корпусе и точки кромки палубы будут связаны, эти две поверхности останутся присоединенными. На приведённом рисунке связь была создана, а точки на корпусе были высвечены и перемещены. Связанные точки на палубе поэтому тоже были перемещены.