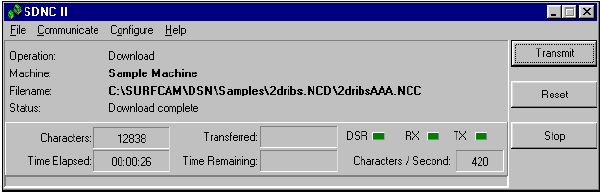SURFCAM TUTORIALS
Get Started
Chapter 3 • The SURFCAM Tutorial
ИКОНКИ ОТОБРАЖЕНИЯ SURFCAM
Дважды щёлкните по иконке SURFCAM на рабочем столе, чтобы запустить SURFCAM.
![]()
Откройте файл Valve.dsn, расположенный в папке Samples.
![]()
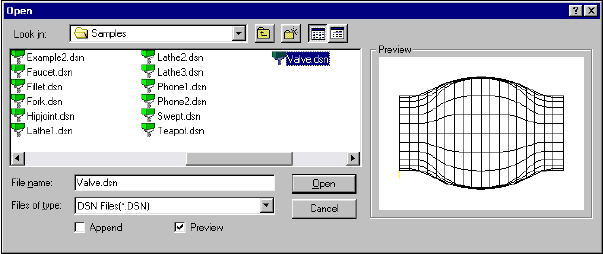
-
Измените вид.
Выполните следующие процедуры или просто нажмите CTRL+7 для перехода к виду Isometric.
1. Нажмите кнопку
View на статусной панели.
![]()
![]()
2. Дважды щёлкните по строке
Isometric view.
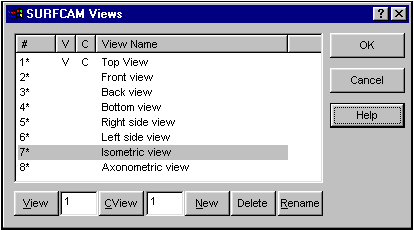
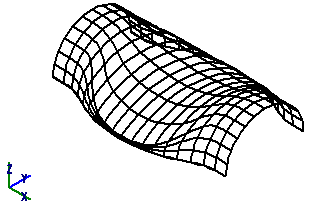
Valve.dsn на виде Isometric
Иконки отображения
Номера показывают, в каком порядке они будут рассмотрены в данном упражнении.
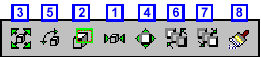
Zoom Out
Для уменьшения изображения наполовину нажмите иконку
Zoom Out или воспользуйтесь клавишами CTRL+U.
![]()
Zoom In
Для увеличения определённой части изображения применяется прямоугольник выбора.
1. Нажмите иконку Zoom In или воспользуйтесь клавишами CTRL+Z.
![]()
2. С помощью мышки нарисуйте прямоугольник выбора вокруг той части изображения, которую Вы желаете увеличить.
3. SURFCAM раскроет на экране ту часть изображения, которая находится внутри прямоугольника.
Совет
Если Вы дважды щёлкните по иконке Zoom In эта команда будет активна (Вы сможете увеличивать обвёдённые прямоугольником выбора участки модели повторно, без повторного нажатия иконки) пока Вы не нажмёте клавишу ESC или не выберете другую иконку.
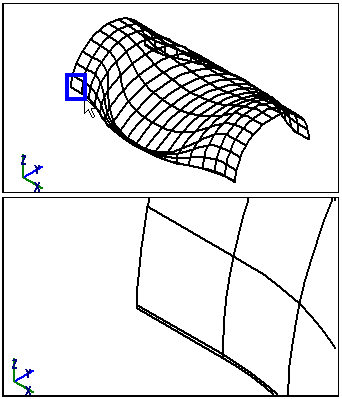
Fit
Для подгонки масштаба изображения к границам графической области нажмите иконку
Fit или воспользуйтесь клавишами CTRL+F.
![]()
Pan
Для перемещения изображения нажмите иконку Pan или воспользуйтесь клавишами CTRL+P.
![]()
Совет
Если Вы дважды щёлкните по иконке Pan команда будет активна пока Вы не нажмёте клавишу ESC.
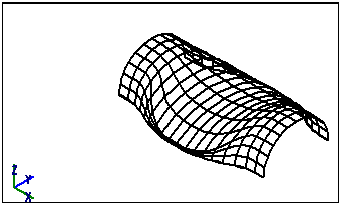
Rotate
Для вращения модели нажмите клавишу Rotate или нажмите клавиши CTRL+R.
![]()
Совет
Если Вы дважды щёлкните по иконке Rotate команда будет активна пока Вы не нажмёте клавишу ESC.
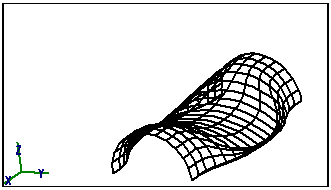
Note
SURFCAM также вращает индикатор вида (View Indicator) для отображения новой ориентации.
Нажмите клавиши CTRL+7 для возврата на изометрический вид.
Last View
Нажатием этой иконки (Last View) Вы можете отобразить до 20 предыдущих видов.
![]()
Next View
Нажатием этой иконки (Next View) Вы можете отобразить до 20 последующих от текущего видов.
![]()
Repaint
Для обновления изображения в рабочем пространстве окна нажмите иконку Repaint или нажмите клавиши CTRL+Q. После этого Вы сможете видеть все активные элементы на видимых слоях. Используйте эту иконку после удаления элементов, например.
![]()
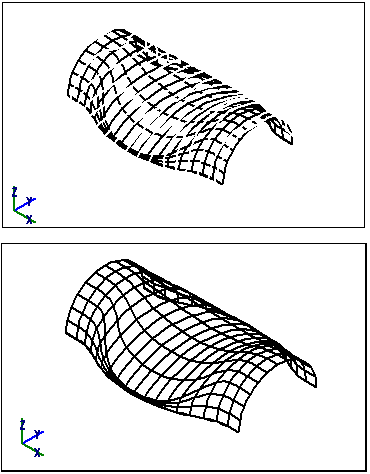
РАБОТА С ЦВЕТОМ
Ниже описаны три метода работы с цветом.
1. Выберите Edit > Color для изменения цвета элементов, представленных на экране.
![]()
2. Для изменения цвета вновь создаваемого элемента Вы можете использовать кнопку Color на статусной панели.
3. Выберите Options > Colors для работы с цветовой схемой.
Редактирование цвета
1. Откройте файл 2dstar.dsn.
![]()
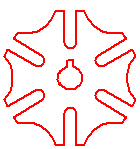
Note
SURFCAM отображает диалоговое окно, предупреждающее, что на экране находится не сохранённая модель. Вы можете сохранить файл перед открытием нового.
2. Выберите Edit > Color.
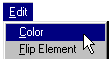
3. Отображается диалоговое окно Color Selection. Щёлкните по чёрному цвету.
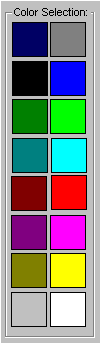
4. Меню Select появляется на дополнительной панели. Выберите команду Single.
![]()
5. SURFCAM просит Вас указать элементы для редактирования.
6. Выберите 3 дуги на звёздочке, чтобы изменить их цвет.
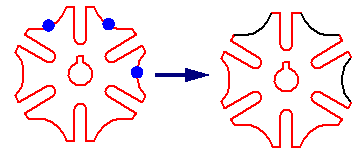
Создание нового элемента нового цвета
Квадратик на кнопке Color статусной панели отображает цвет, который SURFCAM использует для создания нового элемента.
![]()
Сначала выполните следующие шаги для создания на звёздочке точки в текущем цвете.
1. Выберите
Create > Point.2. Отображается меню
Select Point. Выберите команду Center.
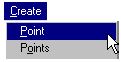
![]()
3. Выберите дугу в центре звёздочки. Точка создаётся в том цвете, который отображён на кнопке Color.
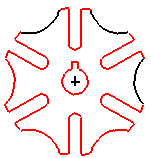
Теперь выполните следующие действия для создания точки другого цвета.
1. Нажмите иконку
Color на статусной панели. Открывается диалоговое окно Color Selection.
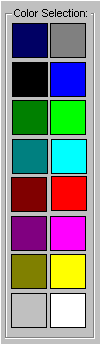
2. Выберите фиолетовый цвет.
3. Выберите Create > Point.
4. Появляется меню Select Point. Выберите команду Center.
5. Выберите маленькие дуги на звёздочке, чтобы создать лиловые точки.
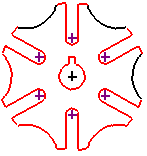
Работа с цветовой схемой
Цветовая схема - набор цветов для создаваемых Вами элементов и для объектов пользовательского интерфейса. SURFCAM имеет уже определённые четыре цветовых схемы. При желании можете создать свою собственную цветовую схему.
Note
Все цветовые схемы имеют в своем названии слово Background, так как все они имеют различные цвета фона.
Открытие файла
Откройте файл valve.dsn и нажмите клавиши CTRL+7 для отображения модели в изометрическом виде.
![]()
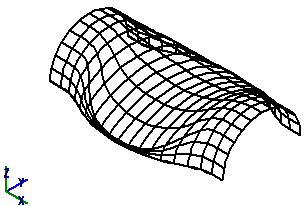
Измените цветовую схему
При первом запуске SURFCAM по умолчанию используется Blue Background Scheme. Измените цветовую схему на White Background Scheme.
1. Выберите Options > Colors.
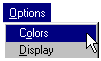
2. SURFCAM отобразит диалоговое окно Colors. Опускающийся список Current отображает название текущей цветовой схемы.
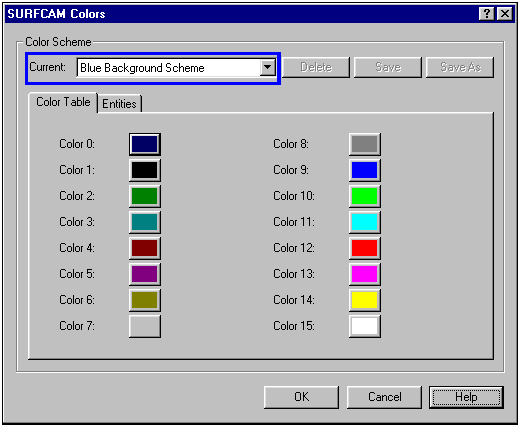
3. Щёлкните по стрелке в опускающем списке
Current для доступа к другим цветовым схемам.
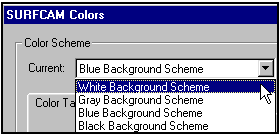
4. Выберите White Background Scheme. SURFCAM теперь использует другую цветовую схему с белым фоном.
Создание новой цветовой схемы
1. Выберите Options > Colors для открытия диалогового окна Colors.
2. Перейдите на закладку Entities для отображения 16 цветов для объектов при данной цветовой схеме.
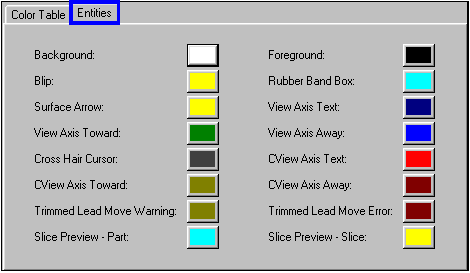
3. Выберите Background. Появляется диалоговое окно Color Selection.
4. Выберите ярко зелёный цвет.
Tip
Будьте осторожны при выборе цвета. Если Вы выберите цвет cyan, например, Вы не увидите геометрию детали.
5. Цвет на против Background на закладке Entities изменился на ярко зелёный. Параметр в списке Current изменился на <Untitled>.
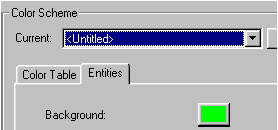
6. Нажмите кнопку
OK. SURFCAM отображает диалоговое окно Warning box.
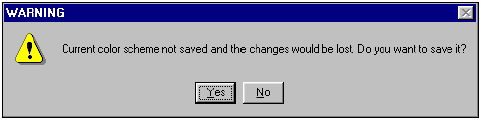
7. Если Вы нажмёте кнопку No, цветовая схема изменится временно. Нажмите кнопку Yes для сохранения новой цветовой схемы. Появляется диалоговое окно Save Color Scheme.
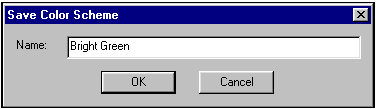
8. Введите в качестве названия Bright Green для новой цветовой схемы и нажмите кнопку OK. Экран изменяется в соответствии с новой цветовой схемой. Название цветовой схемы добавлено в список Current.
Tip
При изменении цвета фона Вы также можете изменить цвет для других объектов.
Редактирование цветовой схемы
Вы можете редактировать толь созданную цветовую схему и не можете редактировать цветовые схемы, встроенные в SURFCAM. Этот пример покажет как изменить цвет стрелок поверхности.
1. Если стрелки поверхности не видимы, выберите Edit > Surfaces > Arrow > Visible.

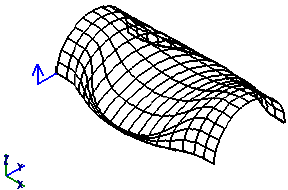
Note
Цвета элементов, показанные на рисунках могут отличаться от тех, что Вы видите на экране. Это сделано большей наглядности при выводе документа на принтер.
2. Выберите
Options > Colors для открытия диалогового окна Colors.3. Выберите цветовую схему Bright Green.
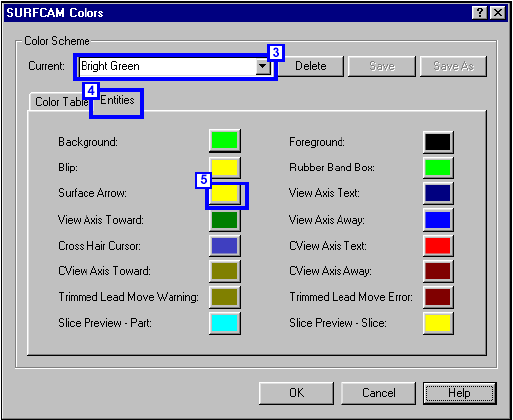
4. Перейдите на закладку Entities.
5. Щёлкните по цвету для Surface Arrow. Появляется диалоговое окно Color Selection.
6. Выберите цвет magenta, например. После завершения стрелка поверхности принимает новый цвет.
Задайте цвет стрелки в соответствии с цветом поверхности
Выберите любой цвет в диалоговом окне Color Selection.
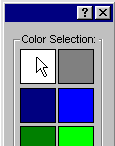
После нажатия на кнопку OK цвет стрелки становится таким же как и у поверхности.
СОЗДАНИЕ РАЗМЕРОВ
Открытие файла
Откройте файл 2dribs.dsn.
![]()
Чтобы убедиться, что модель открылась на виде Top, нажмите кнопки CTRL+1. Нажмите иконку Zoom Out на панели инструментов, чтобы уменьшить размер модели на половину. Теперь имеется пространство для нанесения размеров.
![]()
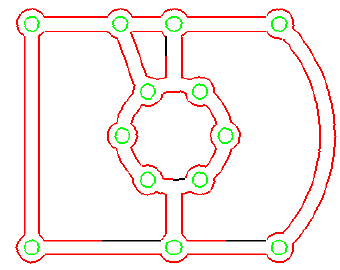
Линейные размеры
1. Выберите
Create > Text/Dimension для раскрытия следующих меню.

2. Если появляется команда StyleText, щёлкните по ней для переключения на MouseText.
![]()
3. Щёлкните по команде Linear создания горизонтальных и вертикальных размеров.
![]()
4. Щёлкните по команде Center в меню Select Point.
![]()
5. Выберите окружности, показанные на экране.
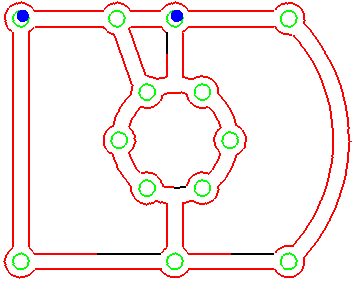
Note
SURFCAM теперь находится в режиме Sketch.
6. Разместите размер в наиболее подходящем месте и щёлкните левой кнопкой мышки.
7. Нанесите ёщё несколько размеров.
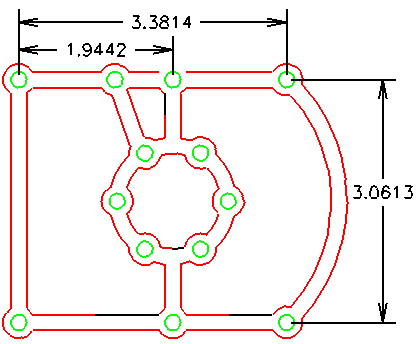
Необязательное упражнение
1. Измените размер стрелок.
Щёлкните по команде
Style в меню Create > Text/Dimension.Нажмите кнопку
Geometry.Перейдите на закладку
Arrow Heads.Измените величины в полях
Arrow Height и Arrow Width.Щёлкните по кнопке
OK на закладке Arrow Heads.2. Измените высоту текста.
Нажмите кнопку
Text.Измените значение в поле
Text Height.Нажмите кнопку
OK в диалоговом окне Dimension Style Text.
Создание радиального размера
1. Выберите Create > Text/Dimension > Radius.
2. SURFCAM просит указать дугу для нанесения размера. Выберите самое левое отверстие снизу.
3. На экране появляется размер. Разместите размер по своему усмотрению.
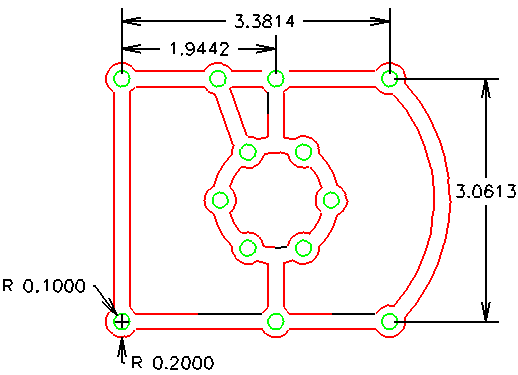
Создание дополнительных размеров
Используйте команды Align, Diameter, Angular, Leader и Text для нанесения дополнительных размеров или текста.
Советы
1. Не забывайте обращать внимание на строку подсказок.
2. Нажмите клавишу F1 для получения справки о команде или диалоговом окне.
3. Меню
Text/Dimension остаётся на панели подменю при создании размеров типа Radius, Diameter или Angular.4. Когда Вы создаёте Leader, Text или размер типа Align, выберите команду
Back, чтобы увидеть меню Text/Dimension.5. Используйте меню
Select Point для определения метода выбора точек при создании размеров типа Linear или Align.
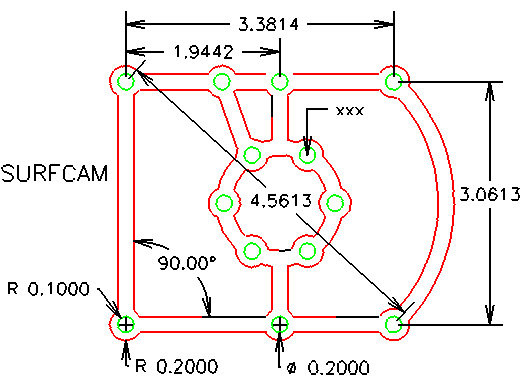
После завершения нанесения размеров нажмите клавишу ESC.
СОЗДАНИЕ ПРОЕКТА 2D ДЕТАЛИ
До начала создания детали следует очистить экран и выбрать вид.
Очистка экрана
1. Если на экране имеется какая-либо геометрия, нажмите иконку New.
![]()
2. SURFCAM отображает диалоговое окно, предлагающее сохранить изменения.
Выбор вида
SURFCAM является трёхмерной средой проектирования и выбрать корректный конструктивный вид (CView), прежде чем начнёте создавать геометрию.
При создании 2D геометрии обычно используется вид Top или Plan. При очистке экрана SURFCAM автоматически устанавливает вид Top.
Создание геометрии
Следуйте следующим инструкциям для создания 2D детали.
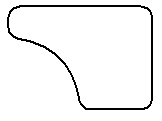
Создание прямоугольника
1. Выберите Create > Line > Rectangle.
![]()
2. Появляется диалоговое окно Create Line Rectangle. Нажмите кнопку OK для одобрения предлагаемых по умолчанию значений.
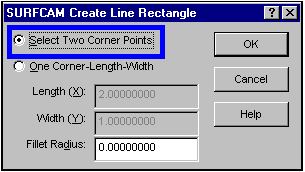
3. Выберите Keyboard в меню Select Point.
![]()
4. SURFCAM отображает диалоговое окно World. Сначала определите левый нижний угол прямоугольника. X = 0, Y = 0, Z = 0.
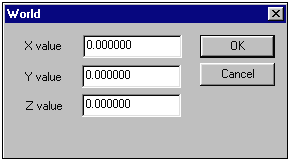
5. На экране опять появляется меню Select Point. Выберите опять команду Keyboard.
6. Определите правый верхний угол прямоугольника. X = 7, Y = 5, Z = 0.
7. Нажмите иконку Fit для подгонки геометрии к границам экрана.
![]()
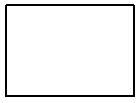
Создание окружности
Создайте окружность с центром на нижнем левом углу четырёхугольника.
1. Выберите Create > Circle > Center/Diameter.
![]()
2. Напечатайте 7 в качестве диаметра в диалоговом окне Create Circle.
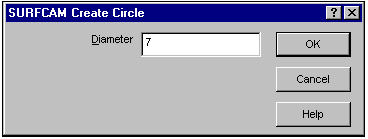
3. SURFCAM просит Вас определить центральную точку. Выберите команду Keyboard в меню Select Point для открытия диалогового окна World.
4. Определите координаты центральной точки. X = 0, Y = 0, Z = 0.
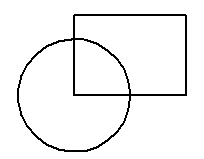
Note
Чтобы увидеть окружность в полную величину нажмите иконку Fit на панели инструментов.
Редактирование геометрии
Каждый угол фигуры должен быть скруглён.
1. Выберите
Create > Fillet.2. Строка подсказок отобразит текущий радиус. При необходимости выберите команду
Change Radius и определите значение радиуса равным .5.
![]()
3. Выберите два элемента для создания скругления. Элементами для этой детали служат две линии или линия и дуга. Выберите пары пересекающихся элементов. На данной модели имеются пять элементов. Выбирать следует ту часть элемента, которая будет сохранена. Если Вы сделали ошибку, воспользуйтесь командой Undo.
Совет
Для просмотра различных вариантов создаваемого скругления выберите команду Other.
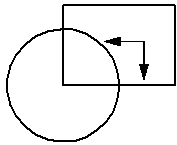
После выбора пяти пар элементов создание проекта завершено.
Сохраните файл
1. Нажмите иконку Save на панели инструментов.
![]()
2. SURFCAM открывает диалоговое окно Save As так как Вы сохраняете это файл первый раз. Дважды щёлкните по папке Samples, если она ещё не открыта. Введите Part1 в поле File name. Нажмите кнопку Save.
3. SURFCAM отображает диалоговое окно
NCPost. Нажмите кнопку Yes.
СОЗДАНИЕ ПОВЕРХНОСТИ ПО СЕЧЕНИЯМ
Использование команды
Cross Section из меню Surface позволяет создать поверхность по сечениям.
Открытие файла
1. Откройте файл Blade.dsn.
![]()
2. Нажмите клавиши CTRL+7 для ориентации модели к изометрическому виду.
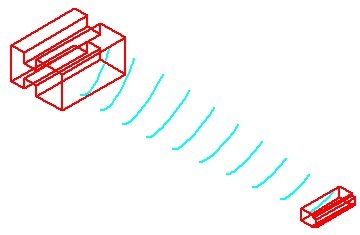
Создайте поверхность по сечениям
1. Выберите Create > Surface > Cross Section > Sections.

2. SURFCAM отображает меню Select. Убедитесь, что активна команда Single.
![]()
3. SURFCAM просит Вас выбрать цепочку контуров. Выберите каждое из сечений.
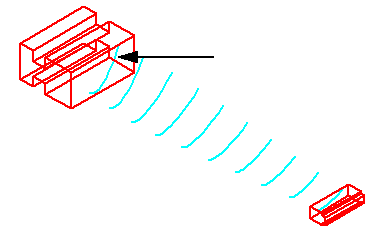
Первое сечение
4. После выбора последнего сечения выберите команду Done.
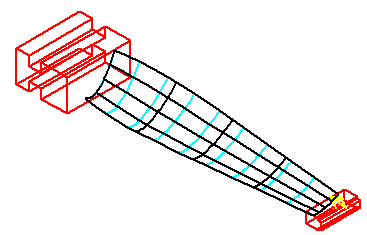
Поверхность по сечениям
Нажмите кнопку
Shade на статусной панели или нажмите клавиши CTRL+A для закраски поверхности. Повторный выбор Shade или CTRL+A переключает к прежнему режиму отображения.
Создание поверхности по кривой
Используйте команду
Drive Curve для создания поверхности перемещением сечения вдоль кривой.
Открытие файла
1. Откройте файл Swept.dsn.
![]()
2. Нажмите клавиши CTRL+7 чтобы изменить вид модели на изометрический.
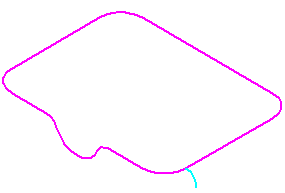
Создание поверхности
1. Выберите Create > Surface > Drive Curve.
![]()
2. SURFCAM отображает меню Select Chain. Убедитесь, что активна команда Chain.
![]()
3. SURFCAM просит указать первый элемент направляющей кривой. Выберите точку вблизи пересечения направляющей кривой и кривой сечения.
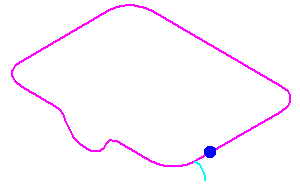
Начальная точка
4. SURFCAM просит указать последний элемент направляющей кривой. Выберите из меню Close чтобы позволить SURFCAM автоматически завершить выбор.
5. SURFCAM отображает меню Select Chain и просит указать первый элемент сечения. Выберите команду Single.
![]()
6. Выберите кривую сечения.
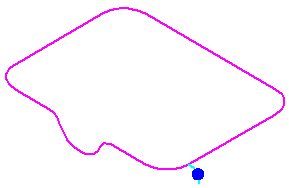
7. SURFCAM отображает меню
Select Point и просит указать присоединения на направляющей кривой. Выберите команду End Point.
![]()
8. Выберите точку вблизи пересечения направляющей кривой и сечения.
9. Выберите команду
Done в меню Select Chain.
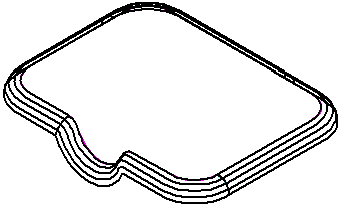
Поверхность Drive Curve
СОЗДАНИЕ ДВУХ ТИПОВ ПОВЕРХНОСТИ СКРУГЛЕНИЯ
Создание поверхности с постоянным или переменным радиусом скругления.
Открытие файла
1. Откройте файл Fillet.dsn.
![]()
2. Нажмите клавиши CTRL+7 чтобы изменить вид модели на изометрический.
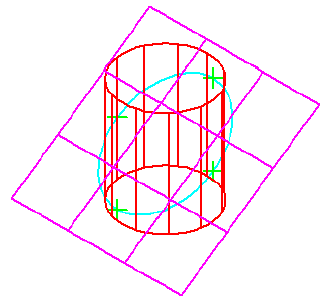
Постоянный радиус скругления
1. Выберите
Create > Surface > Fillet.
![]()
2. Установите опцию
Variable Radius на No в диалоговом окне Fillet Options.
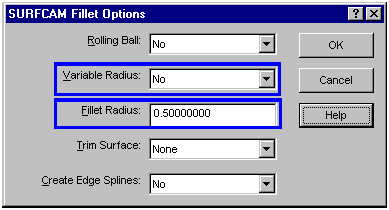
3. Введите .5 в поле Fillet Radius.
4. Нажмите кнопку OK.
5. Выберите плоскость в качестве первой поверхности.
6. Выберите цилиндр в качестве второй поверхности.
7. SURFCAM создаёт поверхность скругления.
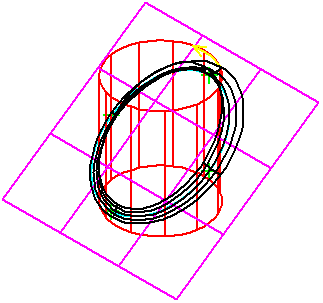
Поверхность скругления с постоянным радиусом
Переменный радиус скругления
1. Откройте оригинальный файл Fillet.dsn.
![]()
2. Нажмите клавиши CTRL+7 чтобы изменить вид модели на изометрический.
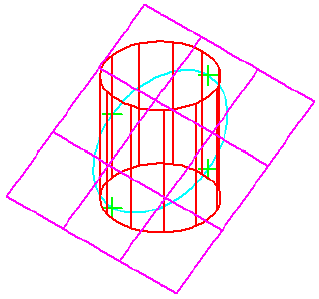
3. Выберите Create > Surface > Fillet.
4. Измените опцию Variable Radius на Yes в диалоговом окне Fillet Options.
5. Нажмите кнопку OK для одобрения всех остальных значений по умолчанию.
6. Выберите плоскость в качестве первой поверхности.
7. Выберите цилиндр в качестве второй поверхности.
8. Выберите голубую кривую в качестве ссылки.
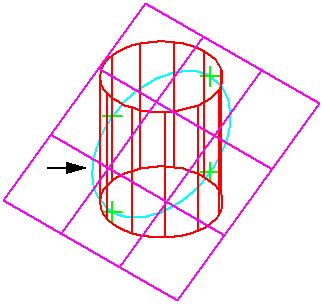
9. SURFCAM отобразит меню Select Point для определения расположения мест изменения радиуса. Выберите команду Point.
![]()
10. Выбирайте поочерёдно все точки на кривой в соответствии с приведённым ниже рисунке. Затем введите их радиусы в диалоговое окно Variable Fillet Radius.
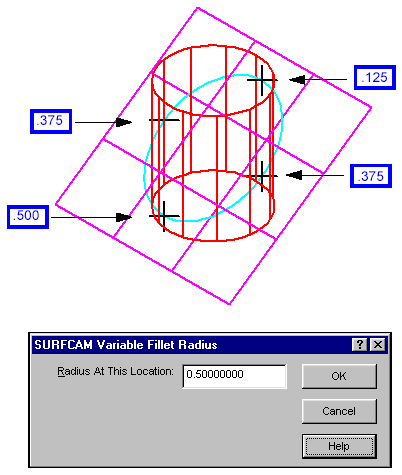
11. После определения всех радиусов, нажмите кнопку Done в меню Select Point.
12. Нажмите кнопку OK для одобрения умолчаний в диалоговом окне Variable Fillet Information.
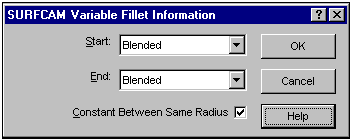
13. SURFCAM создаёт поверхность.
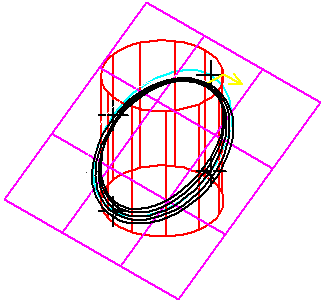
Поверхность скругления переменного радиуса
ДВА СЛОЖНЫХ ПРОЕКТА
ОБРАБОТКА ОТДЕЛЬНОЙ ПОВЕРХНОСТИ
Режимы обработки
Имеются следующие способы механической обработки: 2 Axis, 3 Axis, 4 Axis, 5 Axis, Lathe, Wire EDM и Mill/Turn.
Методы механической обработки
SURFCAM может произвести обработку одной или несколько поверхностей за один раз. Ниже приведена процедура обработки отдельной поверхности.
Открытие файла
1. Откройте файл Valve.dsn.
![]()
2. Нажмите клавиши CTRL+7 чтобы изменить вид модели на изометрический.
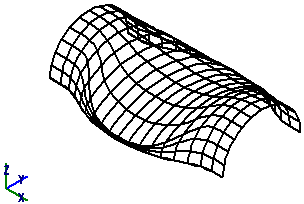
Создание пути режущего инструмента
1. Выберите NC > 3 Axis > Cut.
![]()
2. Выберите поверхность.
3. SURFCAM открывает диалоговое окно 3 Axis Cut.
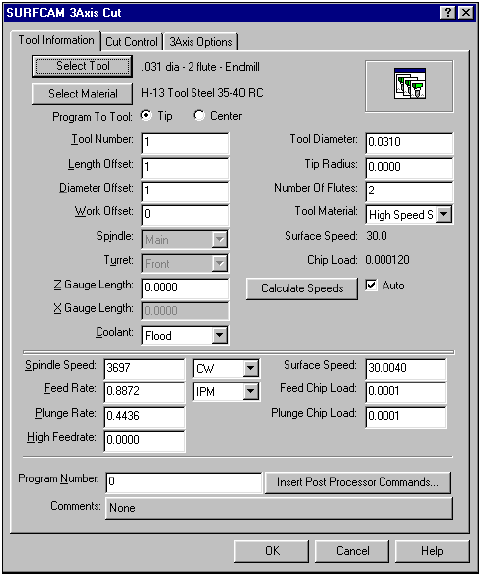
Нажмите кнопку
Select Tool на закладке Tool Information.
![]()
4. SURFCAM отображает диалоговое окно
Select Mill Tool.
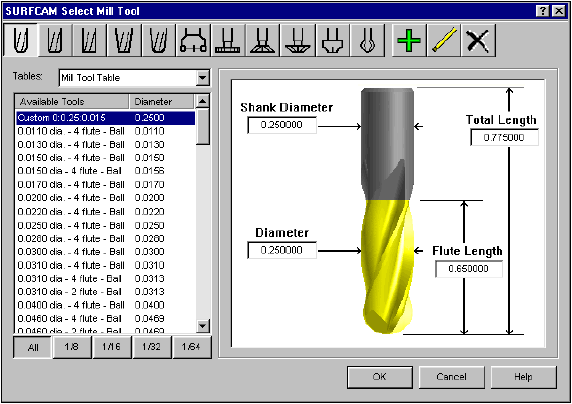
Прокрутите список доступных инструментов или нажмите кнопку на панели инструментов для просмотра других библиотек.
5. Нажмите стрелку опускающегося списка Tables для просмотра доступных таблиц.
![]()
6. Нажмите первую иконку на панели инструментов для просмотра списка инструментов Ballmill.
![]()
7. Введите .5 для диаметра и 2 для Flute Length (длина рабочей части инструмента).
8. Нажмите кнопку OK в диалоговом окне Select Mill Tool.
9. Теперь нажмите кнопку Select Material на закладке Tool Information.
![]()
10. SURFCAM отображает диалоговое окно
Select Material.
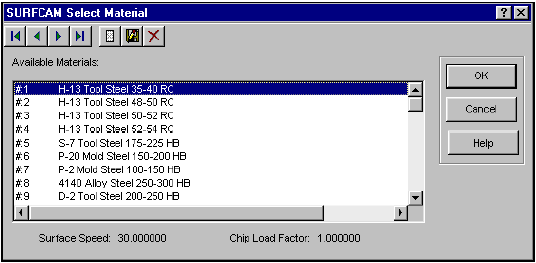
Просмотрите список доступных материалов и выберите по своему усмотрению.
11. Нажмите кнопку OK в диалоговом окне Select Material.
Отображение инструмента
Когда SURFCAM рисует путь инструмента имеется три опции для его отображения. Попробуйте использовать горячие клавиши пути инструмента после нажатия кнопки
OK в следующем шаге.Клавиша Tab
Первое нажатие клавиши Tab
Отображает патрон с инструментом
Второе нажатие клавиши Tab
Скрывает отображение патрона с инструментов.
Третье нажатие клавиши Tab
Отображает инструмент без патрона.
Числовые клавиши
Изменяет скорость инструмента на экране. 0 - самая быстрая скорость; 9 - самая медленная.
Клавиша Enter
Переключение между запуском и остановкой движения инструмента, если инструмент видим.
Клавиша Space
Перемещение инструмента на один шаг после остановки инструмента.
12. Нажмите кнопку OK в диалоговом окне 3 Axis Cut.
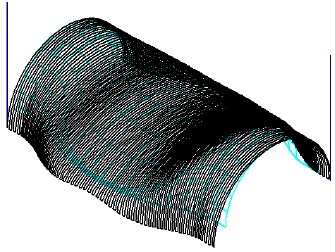
13. SURFCAM создаёт проход инструмента. После отображения диалогового окна Keep Operation нажмите кнопку Accept.
ОБРАБОТКА МНОЖЕСТВЕННЫХ ПОВЕРХНОСТЕЙ
Обработка нескольких поверхностей за один раз.
Открытие файла
1. Откройте файл Phone1.dsn.
![]()
2. Нажмите клавиши CTRL+7 чтобы изменить вид модели на изометрический.
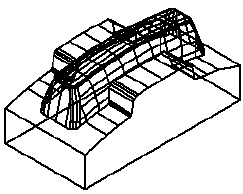
Создание плоского пути ниструмента
1. Выберите
NC > 3 Axis > Planar > Visible.2. SURFCAM открывает диалоговое окно
3 Axis Planar.
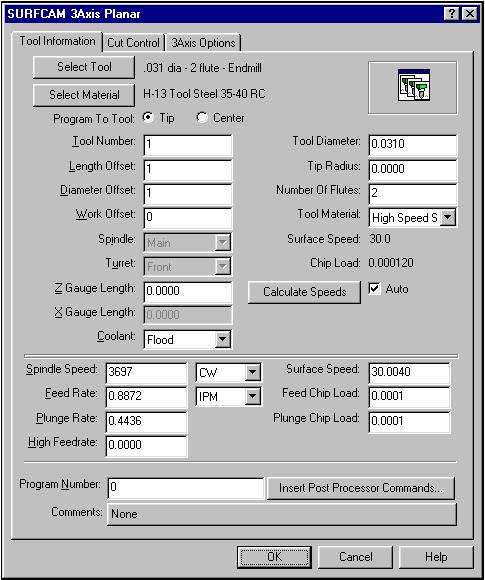
Нажмите кнопку
Select Tool.
![]()
3. Нажмите первую иконку на панели инструментов для выбора инструмента типа Ballmill.
![]()
4. Выберите .5 в качестве диаметра и 2 в качестве длины рабочей части.
5. Нажмите кнопку
OK в диалоговом окне Select Mill Tool.6. Нажмите кнопку
Select Material.
![]()
7. Выберите материал.
8. Нажмите кнопку OK в диалоговом окне Select Material.
9. Нажмите кнопку OK в диалоговом окне 3 Axis Planar.
10. Выберите End Point в меню Select Point.
![]()
11. Выполните следующие действия, руководствуясь приведённым ниже рисунком.
A. Выберите точку A как начальную для прохода инструмента.
B. Выберите точку B для определения направления резания.
C. Выберите C для определения направления смещения инструмента.
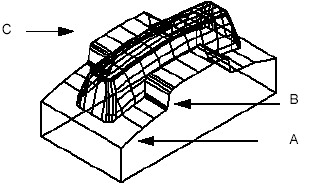
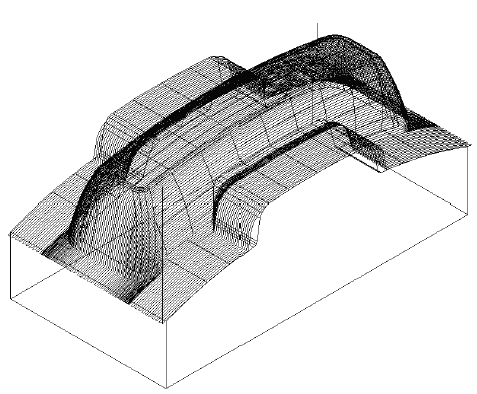
12. Когда SURFCAM отобразит диалоговое окно Keep Operation, нажмите кнопку Accept.
ЧЕРНОВАЯ ОБРАБОТКА
Используйте операцию Z Rough для удаления основной массы материала. Эта операция предшествует чистовой обработке.
Открытие файла
1. Откройте файл Phone1.dsn.
![]()
2. Нажмите клавиши CTRL+7 чтобы изменить вид модели на изометрический.
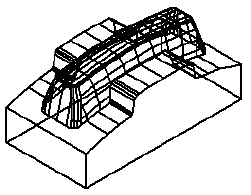
Создание пути инструмента
1. Выберите
NC > 3 Axis > Z Rough для отображения меню Select.
![]()
2. Выберите команду Visible чтобы выбрать поверхности для черновой обработки.
![]()
3. SURFCAM отображает диалоговое окно Material Information.
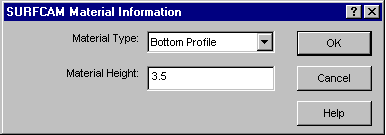
Выберите
Bottom Profile в списке Material Type. Введите 3.5 в поле Material Height в качестве допуска для последующей чистовой обработки.4. SURFCAM отображает меню
Select Chain и просит выбрать первый элемент. Выберите команду Chain для идентификации профиля основания.
![]()
A. Выберите контур основания ближе к углу.
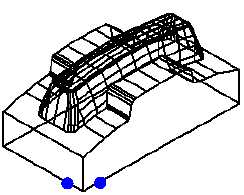
B. Выберите другую часть контура основания у того же угла.
5. SURFCAM создаёт цепочку из контура основания и открывает окно 3 Axis Z Rough.
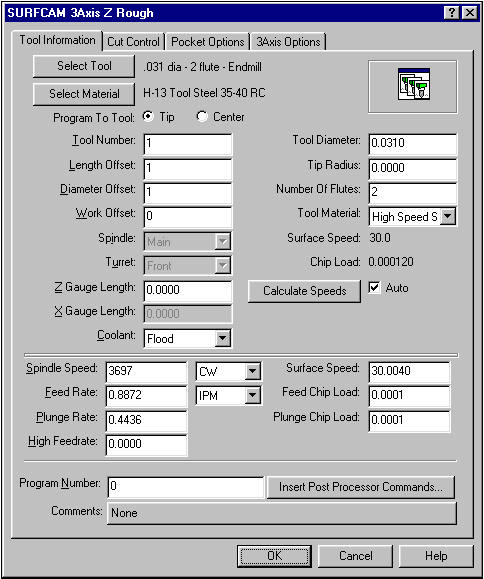
Нажмите кнопку
Select Tool.
![]()
6. Выберите третью иконку на панели инструментов - Endmill.
![]()
7. Установите .5 для диаметра и 2 в качестве длины рабочей части.
8. Нажмите кнопку OK в диалоговом окне Select Mill Tool.
9. Нажмите кнопку
Select Material.
![]()
10. Выберите материал.
11. Нажмите кнопку OK в диалоговом окне Select Material.
12. Нажмите кнопку OK в диалоговом окне 3 Axis Z Rough. SURFCAM создает путь инструмента.
13. Нажмите кнопку Accept в диалоговом окне Keep Operation.
МЕНЕДЖЕР ОПЕРАЦИЙ ИНСТРУМЕНТА NC
Открытие фойла
1. Откройте файл Lathe1.dsn.
![]()
2. Нажмите клавиши CTRL+1, чтобы быть уверенным, что работаете на виде Top.
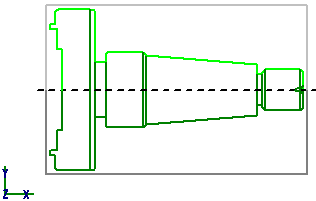
Установка индикатора вида для токарных операций
View Indicator - система координат в нижнем левом углу графической части окна.
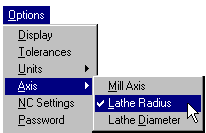
При создании пути токарного резца Вы должны отобразить XZ или DZ координаты.
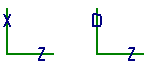
Настройка скорости инструмента
Выберите Options > Display для открытия диалогового окна Display Options.
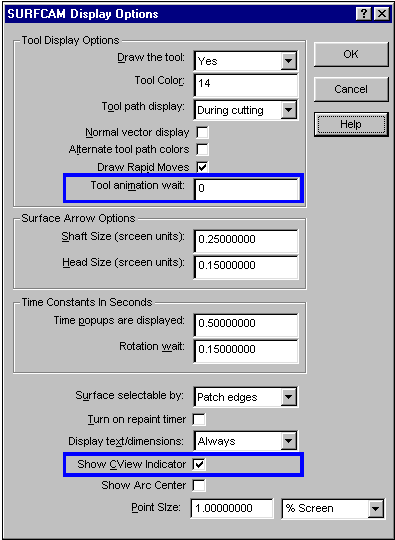
Используйте параметр Tool animation wait для изменения скорости инструмента на экране при создании пути инструмента. Введите 0 для наибольшей скорости. Введите 9 для наименьшей скорости. В данном примере введите 2.
Совет
Вы можете включить опцию
Show CView Indicator для отображения CView Indicator.
Открытие диалогового окна NC Operations Manager
1. Нажмите иконку
NC Operations Manager на панели ниструментов.
![]()
2. Переместите диалоговое окно ниже к основанию экрана.
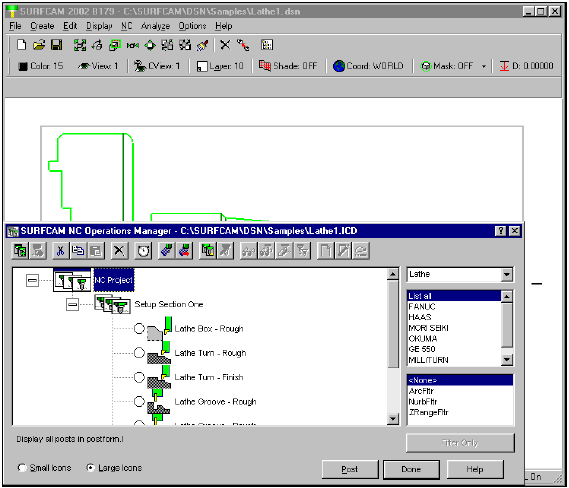
Отображение пути инструмента
Выберите в диалоговом окне иконку Lathe Turn - Rough в дереве операций. Это проход инструмента по наружному диаметру (OD). Это черновая обработка. Для окончательной обработки потребуется ещё один проход.
Графическое отображение пути инструмента
Нажмите иконку Backplot Toolpath для отображения пути инструмента для этого инструмента. Вы можете видеть как путь инструмента, так и сам инструмент.
![]()
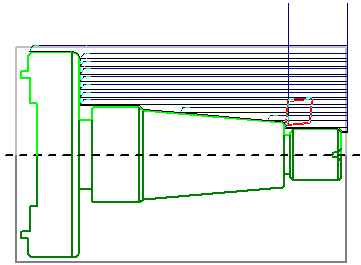
Откройте опять диалоговое окно NC Operations Manager.
![]()
Скрытие пути инструмента
Нажмите иконку Hide Toolpath. Путь инструмента на экране больше не видим.
![]()
Отображение пути инструмента
Нажмите иконку Show Toolpath для отображения пути инструмента. В данном случае Вы увидите только путь инструмента, сам инструмент отображен не будет.
![]()
Редактирование пути инструмента
Вы можете редактировать параметры пути инструмента, регенерировать и сохранять данные пути инструмента как в стандартной, так и в учебной версии SURFCAM.
Нажмите иконку NC Operations Manager на панели инструментов, чтобы открыть диалоговое окно NC Operations Manager.
![]()
Щёлкните правой кнопкой по иконке Lathe Turn - Rough для открытия меню.
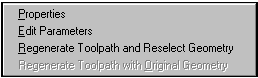
Свойства
Выберите команду Properties для редактирования названия и описания пути инструмента.
Редактирование параметров
Выберите команду Edit Parameters для изменения параметров пути инструмента.
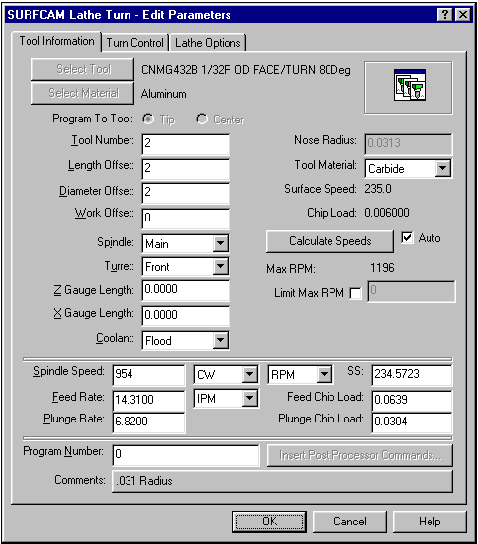
Регенерация пути инструмента и повторный выбор геометрии
Выберите команду
Regenerate Toolpath and Reselect Geometry для изменения параметров пути инструмента, выбора цепочек и регенерации.
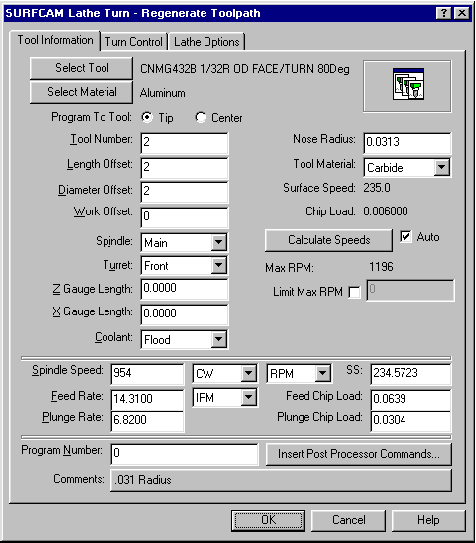
Регенерация пути инструмента с оригинальной геометрией
Команда
Regenerate Toolpath with Original Geometry не доступна для токарных операций. Эта команда доступна для операций 2 Axis Pocket, Contour и Face Mill. При выполнении этих операций Вы можете изменить параметры пути инструмента и произвести регенерацию. Выбор новых цепочек в данном случае не поддерживается. Используются оригинальные цепочки.
Отображение других путей инструмента токарных операций
1. Откройте диалоговое окно
NC Operations Manager.|
|
NC Operations Manager |
| Show the Toolpath | |
| Hide the Toolpath | |
| Backplot the Toolpath |
2. Высвечивайте другие иконки путей инструмента в дереве операций, скройте отображение пути инструмента.
Настройка индикатора вида для фрезерных операций
Установите
View Indicator для пути инструмента при фрезеровке. Выберите Options > Axis > Mill Axis.
Настройка скорости инструмента на экране
Установите Tool animation wait на 0.
ПРОЕКТ 2D NC
1. Открытие файла и создание нового Setup Section.
2. Создание a pocket.
3. Создайте путь инструмента.
4. Проверка пути инструмента.
5. Создание NC кода.
6. Передача NC кода на станок.
Открытие файла и создание нового setup section
1. Откройте оригинальный файл 2dribs.dsn.
![]()
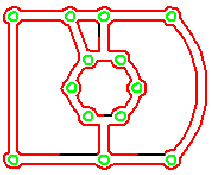
Совет
Если Вы сохранили файл после нанесения размеров, нажмите клавишу Delete и удалите каждый из размеров.
2. Нажмите клавиши CTRL+7 чтобы изменить вид модели на изометрический.
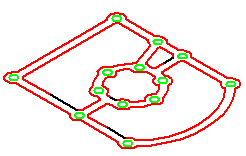
3. Нажмите иконку
NC Operations Manager на панели инструментов.
![]()
4. Нажмите иконку Add a new setup section to the project на панели инструментов в диалоговом окне NC Operations Manager.
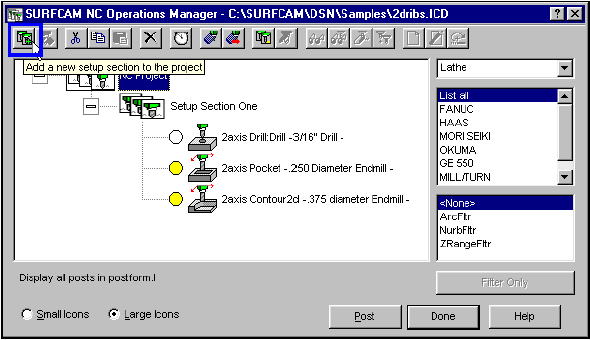
5. Введите в качестве названия Setup Section Two.
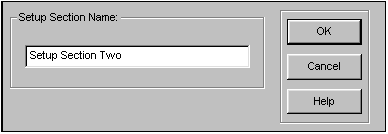
6. Высветите Setup Section Two в NC Operations Tree и нажмите кнопку
Done.
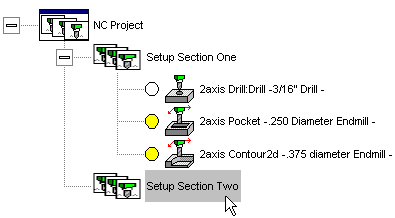
Выбор режима обработки и идентификация удаляемой геометрии
1. Выберите NC > 2 Axis > Pocket.
2. SURFCAM отображает меню NC > 2 Axis > Select Chain и просит выбрать начальный элемент. Выберите Select Chain > Auto.
![]()
3. Выберите
Select > Visible.
![]()
4. После высвечивания геометрии выберите Select > Done.
![]()
5. Выберите Select Chain > Done.
![]()
Создание пути инструмента
После идентификации геометрии SURFCAM отображает диалоговое окно 2 Axis Pocket.
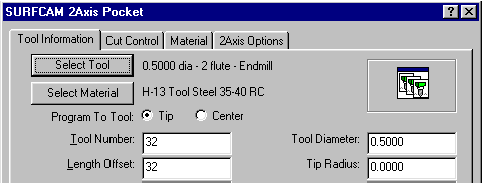
1. Нажмите кнопку Select Tool.
![]()
2. Нажмите третью слева иконку для выбора инструмента Endmill.
![]()
3. Введите .5 для Diameter и 2 для Flute Endmill.
4. Нажмите кнопку OK в диалоговом окне Select Mill Tool.
5. Нажмите кнопку Select Material.
![]()
6. Выберите материал.
7. Нажмите кнопку OK в диалоговом окне Select Material.
8. Перейдите на закладку Cut Control для определения глубины выреза при проходе инструмента.
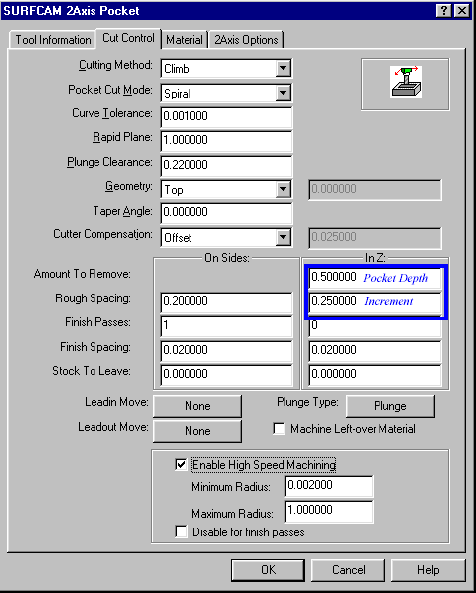
Значения в колонке
On Sides представляет перемещение в X и Y направлениях. Значения в колонке In Z представляет перемещение в Z направлении.9. Введите 0.5 в качестве глубины выреза (Pocket Depth) и 0.25 в качестве глубины приращения (Increment Value) для каждого прохода, как показано на рисунке.
10. Нажмите кнопку
Plunge.

11. Выберите опцию Helical из списка Plunge Type.
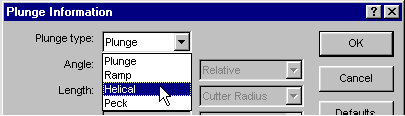
12. Нажмите кнопку OK в диалоговом окне 2 Axis Pocket.
13. Появляется подсказка, прося указать точку внутри создаваемого углубления. Щёлкните внутри одного из углублений.
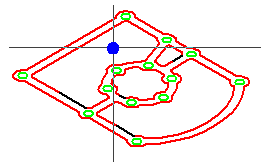
14. SURFCAM создаёт путь инструмента. Как видите инструмент слишком большой для выреза маленьких углублений.
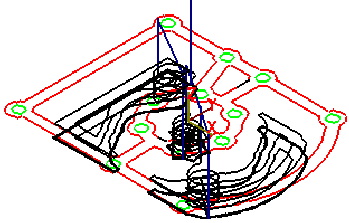
15. Когда появляется диалоговое окно
Keep Operation, нажмите кнопку Accept.
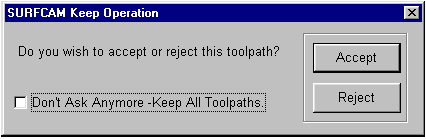
Напоминание пользователям демонстрационной версии
Вы не можете сохранить путь инструмента в демонстрационной версии SURFCAM.
Проверка пути инструмента
1. Нажмите на панели инструментов иконку NC Operations Manager для открытия диалогового окна.
![]()
2. Вы не можете сохранить путь инструмента в демонстрационной версии. Высветите операцию Pocket для Setup Section One, чтобы пример был действителен для любой версии SURFCAM.
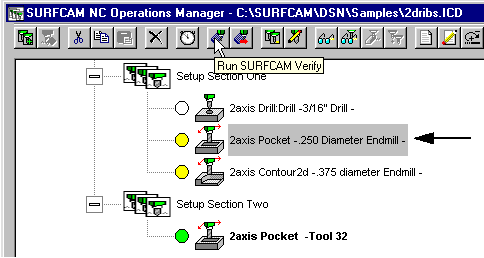
Note
На экране остаётся отображённым старый, созданный Вами, путь инструмента.
Необязательное задание
Высветите путь инструмента, который Вы создали в Setup Section Two. Нажмите кнопку Hide Toolpath. Отображение пути инструмента удалено. Высветите опять операцию Pocket для Setup Section One.
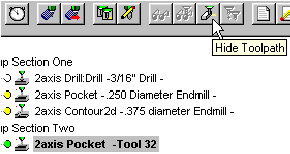
3. Нажмите иконку
Run SURFCAM Verify.
![]()
4. Отображается меню Integrated Verify. Нажмите иконку Add Model.

5. Открывается диалоговое окно Add/Modify Model. Нажмите кнопку Use Bounding Box.
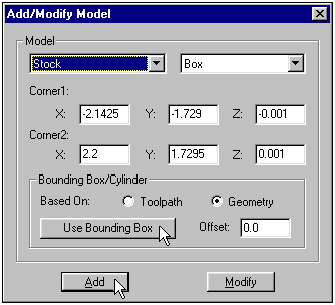
6. Нажмите кнопку Add.
7. Нажмите иконку Verify.

8. Деталь теперь представляет собой твёрдотельный параллелепипед.

9. Нажмите иконку
Start.

10. SURFCAM имитирует проход инструмента. Обратите внимание на Slider Bar.
|
Перемещайте ползунок влево и вправо во время проверочного прохода инструмента. Обратите внимание на изменение скорости инструмента. |
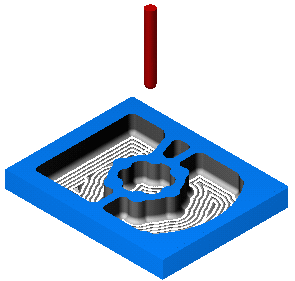
11. После завершения выйдите из программы проверки.
Создание NC кода
1. Откройте диалоговое окно NC Operation Manager.
2. Убедитесь, что высвечен 2 Axis Pocket путь инструмента в NC Operations Tree.
![]()
3. Выберите станок из списка в правой части окна.
4. Нажмите кнопку Post.
5. SURFCAM отображает NC код в диалоговом окне NC Editor.
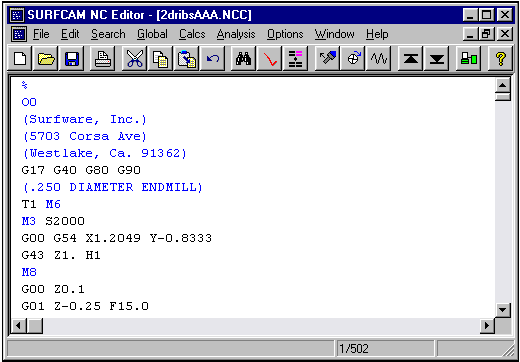
После редактирования этого файла его можно передать на станок. Оставьте окно редактора открытым.
Передача NC кода
Вы можете использовать программу SURFCAM DNC (SDNC) для передачи NC кода на станок.
1. Нажмите иконку SDNC на панели инструментов окна NC Editor. Открывается диалоговое окно SDNC II.
![]()
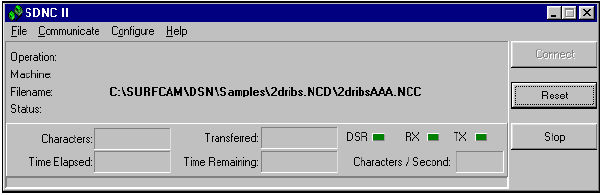
2. Выберите Communicate > Download > To: Sample Machine.
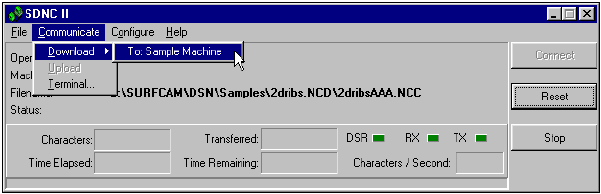
3. Нажмите кнопку Connect.

4. Нажмите кнопку Transmit.

5. Обратите внимание на значения в полях Characters и Time Elapsed.