Unigraphics V18.0 Training
Явное Моделирование 1Первый компонент, который мы будем конструировать для нашей модели автомобиля - U-кронштейн (см. рис. 1). Эта диаграмма показывает вид спереди, вид сбоку, вид сверху, вспомогательные виды и изометрическую проекцию U-bracket. Прежде чем Вы начнёте создавать твёрдотельную модель, Выясните то, какие твёрдотельные примитивы потребуются и определите способ, которым они будут объединены.
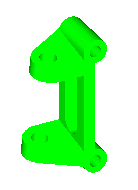
Рисунок 1 U-кронштейн для модели автомобиля
Всегда имеются больше одного решения задачи. Рисунок 2 показывает предложенный путь "разборки" модели на составляющие элементарные объекты.
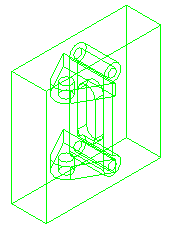
Рисунок 2 Разборка U-кронштейна на составляющие
Вы будете делать твердотельный параллелепипед.
Тогда Вы создадите паз и вычтете паз из объёма параллелепипеда. После этого, Вы
сконструируете два твёрдотельных цилиндра и скопируете их, чтобы получить еще
два цилиндра. Вы присоединитесь два больших цилиндра с параллелепипедом и
вычтете два меньших цилиндра из объединенного твердого тела. Затем Вы создадите
двумерный контур и выдавите его для получения твёрдотельного объекта. После
выдавливания, Вы передвинете и скопируете полученный твёрдотельный объект. Затем
Вы повернёте полученный выдавливанием объект. Наконец, Вы создадите
твердотельный параллелепипед, который будет достаточно большим, чтобы охватить
всю модель.
Теперь запустите Unigraphics и начните новую сессию. Из опускающегося меню
выберите File > New…, для создания новой модели (см. рис. 3).
В диалоговом окне New Part File выберите: Units - Millimeters, в качестве названия файла введите [UBRKET_L.prt] и нажмите OK. Помните, что во всём пути к файлу и в названии файла не допускается применение национальных символов.
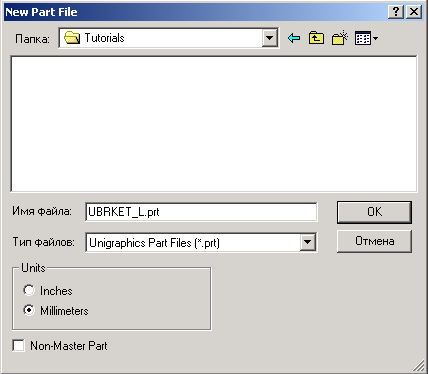
Рисунок 3 Диалоговое окно New Part File
Загрузите в память приложение моделирования. Из опускающегося меню выберите Application > Modeling. После загрузки приложения в панели инструментов появятся новые иконки, позволяющие создавать модель (см. рис. 4).

Рисунок 4 Панели инструментов после загрузки приложения Application
По умолчанию экран показывает вид сверху. Так как Вы будете работать с трёхмерным изображением, настройте дисплей для изометрического вида. Произведите в графической области окна щелчок правой кнопкой мыши и из всплывающего меню выберите Layout > Replace View…> TRF-ISO.
Теперь создадим твёрдотельный параллелепипед. Из панели инструментов выберите иконку BLOCK. Координаты двух противоположных углов параллелепипеда следующие (-6,0,-14) и (6,3,14).
При работе с определённой командой обращайте внимание на подсказки в нижней части экрана.

Рисунок 5 Иконка, активизирующая команду блок
В диалоговом окне Block выберите опцию построения по двум диагональным точка - Two Diagonal Points. Смотри рисунок 6.
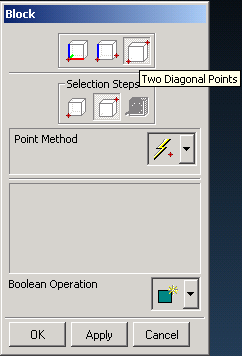
Рисунок 6 Диалоговое окно Block
В качестве метода выбора точек (Point Method) выберите Point Constructor. Определите первую точку (см. рис. 7).
XC -6
YC 0
ZC -14
WCS
OK
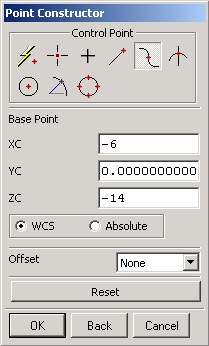
Рисунок 7 Определение первой точки
Аналогичным способом определите вторую точку (см. рис. 8).
XC 6
YC 3
ZC 14
WCS
OK
В диалоговом окне Block выберите Apply и затем Cancel. Из всплывающего меню (экранного меню, кому как нравится) выберите Fit, масштабирования модели под размер эерана.
Сделаем в параллелепипеде паз. Паз является разновидностью твёрдотельного конструктивного элемента. Из опускающегося меню выберите Insert > Form Feature > Slot…. Ширина слота 6, глубина 3 и длинна 18.
В диалоговом окне Slot выберите Rectangular и отмените выбор Thru Slot. Затем OK (см. рис. 8).
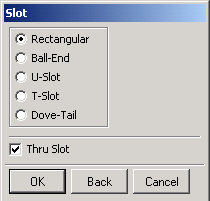
Рисунок 8 Диалоговое окно Slot
Подсказка: Create Rectangular Slot - Select Planar Placement Face
Согласно подсказке, выберите плоскую поверхность размещения, затем выберите горизонтальную ссылку. Потом определите параметры (см. рис. 10)
Выберите ближнюю к себе и большую по плоскости вертикальную поверхность (Рисунок 9).
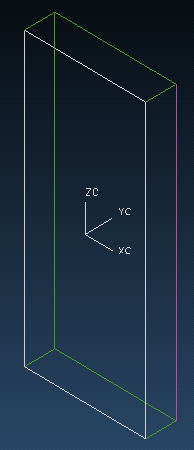
Рисунок 9
Когда нужная поверхность будет выбрана, нажмите клавишу <Enter>.
Подсказка: Select Horizontal Reference
Выберите заднюю вертикальную кромку, которая ближе к нам (на рисунке 9 высвечена лиловым цветом) и нажмите клавишу <Enter>. Теперь требуется ввести параметры паза (см. рис. 10).
Width: 6
Depth: 3
Length: 18
OK
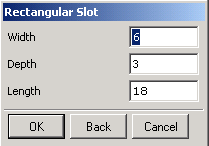
Рисунок 10
Теперь Вы можете увидеть слот на экране (см. рис. 11). Выберите Horizontal в диалоговом окне Positioning для определения горизонтального расположения.
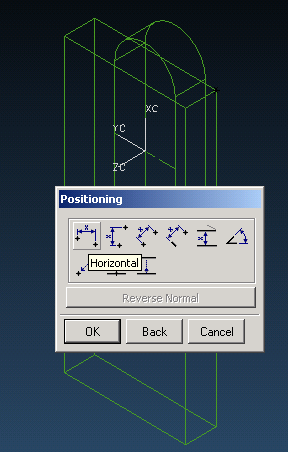
Рисунок 11
Подсказка: Select target object
Выберите вертикальную ближайшую к нам кромку.
Подсказка: Select tool edge
Затем верхнюю и ближнюю к нам кромку дуги паза. В диалоговом окне Set Arc Position выберите Arc Center.
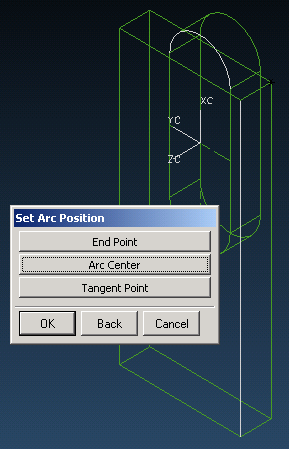
Рисунок 12
Подсказка: Enter new value for positioning
В поле ввода диалогового окна Create Expression введите [6].
OK
Подсказка: Choose Positioning Method
Выберите Vertical из диалогового окна Positioning для определения вертикального расположения. Выберете те же самые кромки. В диалоговом окне Set Arc Position выберите Arc Center. В поле ввода диалогового окна Create Expression введите [20].
OK
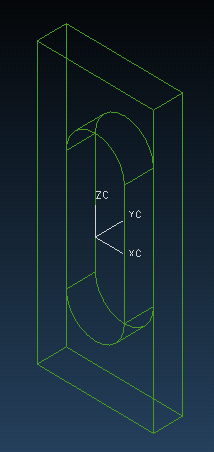
Рисунок 13
После создания паза создадим два цилиндра. На панели инструментов выберите иконку Cylinder. Сконструируем твёрдотельный цилиндр определением его диаметра и высоты. В диалоговом окне Cylinder выберите кнопку Diameter, Height.
В диалоговом окне Vector Constructor выберите направление оси цилиндра - XC Axis. В открывшемся диалоговом окне Cylinder для диаметра введите 6, а для высоты 12.
Координаты расположения базовой точки (-6,3,-14) (см. рис. 14).
XC -6
YC 3
ZC -14
WCS
OK
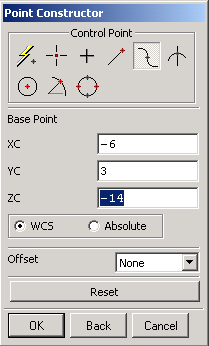
Рисунок 14
Вы можете создать твёрдотельный цилиндр или объединить цилиндр с имеющейся твёрдотельной геометрией объединением, вырезанием или пересечением. На экране должно появиться диалоговое окно Boolean Operation.
Подсказка: Choose boolean operation
Выберите Create. Один из цилиндров создан.
Снова открывается диалоговое окно Vector Constructor. Вы теперь можете приступить к созданию второго цилиндра, который будет использован для создания выреза. Для ориентации оси цилиндра выберите XC Axis. В диалоговом окне Cylinder в качестве диаметра введите 3, а в качестве высоты введите 12.
Расположение базовой точки такое же, как и для предыдущего цилиндра.
XC -6
YC 3
ZC -14
WCS
OK
В диалоговом окне Boolean Operation выберите Create.
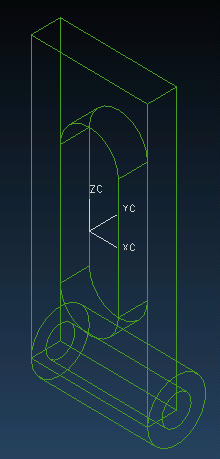
Рисунок 15
Выберите из опускающегося меню Edit > Transform….
Появится диалоговое окно Transform. Выберите цилиндры и нажмите OK, затем в диалоговом окне Transformations выберите Translate. Выберите Delta чтобы определить расстояние переноса. Определите вектор переноса (см. рис. 16).
DXC 0
DYC 0
DZC 28
OK
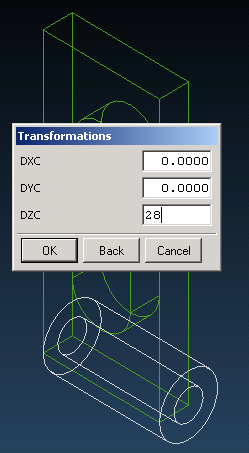
Рисунок 16
Выберите Copy для создания копий выбранных объектов. Затем выберите Cancel для завершения операции. Цилиндры скопированы в новое расположение (см. рис. 17).
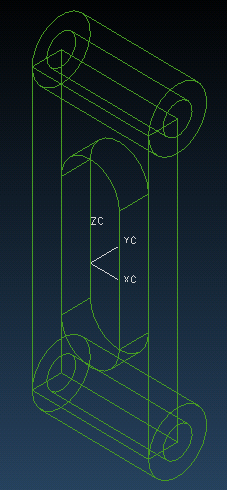
Рисунок 17
Для предотвращения случайной потери данных желательно время от времени проводить сохранение. Из опускающегося меню выберите File > Save.
Пластина с пазом и четыре цилиндра являются отдельными объектами. Для объединения больших цилиндров с пластиной воспользуйтесь опцией UNITE. Из опускающегося меню выберите Insert > Feature Operation > Unite…. Укажите объекты, которые необходимо объединить (пластина и два больших цилиндра). Затем Cancel, для завершения команды.
Два маленьких цилиндра будут использоваться для создания отверстий в объединённой модели. Для этого из опускающегося меню выберите Insert > Feature Operation > Subtract…. Укажите пластину (теперь с ней слиты воедино и большие цилиндры), а затем маленькие цилиндры. Cancel, для завершения команды.
Чтобы модель выглядела нагляднее, произведём её закрашивание. Правый щелчок мыши вызывает всплывающее меню. Выберите Display Mode > Shaded (см. рис. 18).
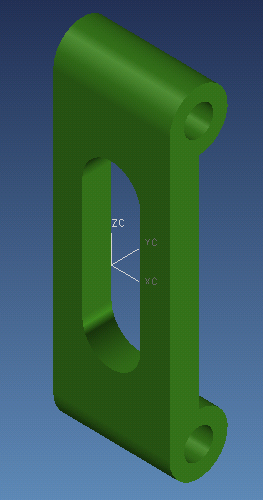
Рисунок 18
Закрашенное представление требует от компьютера больше ресурсов. Чтобы избежать ненужной задержки, переключите назад на отображение каркасной модели. Вызовите всплывающее меню и выберите Display Mode > Wireframe.
Следующий твёрдотельный конструктивный элемент будет получен вытеснением. Для этого необходимо создать двумерный контур. Выберите из опускающегося меню Insert > Curve… > Basic Curves. В диалоговом окне Basic Curves активизируйте команду Circle. Центр окружности расположен в точке с координатами (0,-7,-0), радиус равен 4.
Подсказка: Indicate center of circle
Метод выбора точки - Point Constructor
Определите расположение центра (см. рис. 19).
XC 0
YC -7
ZC 0
WCS
OK
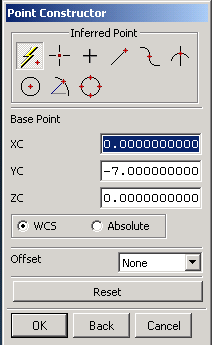
Рисунок 19
Теперь определите точку на окружности круга (см. рис. 20). Затем OK.
Подсказка: Specify inferred point
XC 4
YC -7
ZC 0
WCS
OK
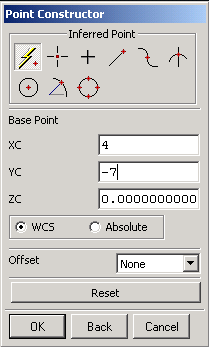
Рисунок 20
Cancel для выхода из команды.
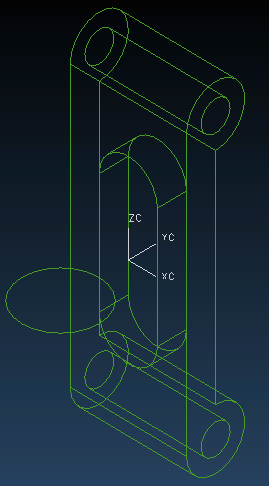
Рисунок 21
Для создания контура также необходимы линейные сегменты. Воспользуйтесь для этого командой Line, чтобы создать три линейных сегмента. Первая линия будет идти от касательной точки к созданной последней окружности до точки с координатами (-9,1,0). Вторая линия будет идти от касательной точки той же окружности, но с другой стороны до точки с координатами (9,1,0). Третья линия соединит точки с координатами (9,1,0) и (-9,1,0).
Insert > Curve… > Basic Curves. В диалоговом окне Basic Curves подтвердите выбор опций Line и String Mode
Indicate start of line or select objectПодсказка:
Выберите окружность. Следите, чтобы захват произошел по касательной, а не по центру.
XC -9
YC 1
ZC 0
WCS
OK
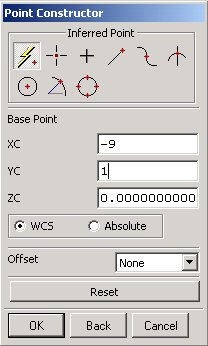
Рисунок 22
Аналогичным способом нарисуйте линию касательную в первой точке к другой половине окружности и заканчивающуюся в точке (9, 1, 0). Затем третья линия соединит точки (-9, 1, 0) и (9, 1, 0).
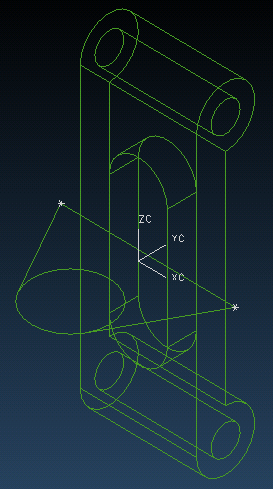
Рисунок 23
Теперь произведём подрезку круга. Выберите Edit > Curve > Trim…. Сначала выберите касательные к окружности линии и затем внутренний сегмент окружности между ними.
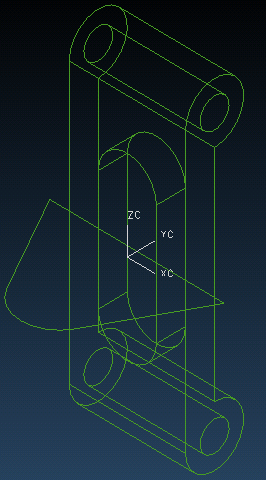
Рисунок 24
Создание двумерного сечения закончено. Теперь его можно превратить выдавливанием в твёрдотельный объект.
Выберите Insert > Form Feature… > Extrude…. В диалоговом окне Extruded Body выберите Chain Curves и выберите поочерёдно все составляющие созданного контура. Затем в диалоговом окне Extruded Body выберите Direction & Distance. Если направление вытеснения совпадает с положительным направлением оси Z, нажмите кнопку OK. В качестве начальной дистанции введите 9.5. Конечная дистанция будет 13.5.
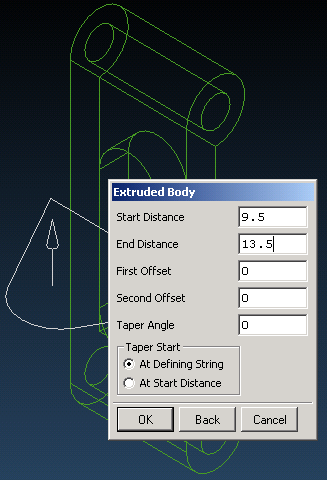
Рисунок 25
В диалоговом окне Boolean Operation выберите Create.
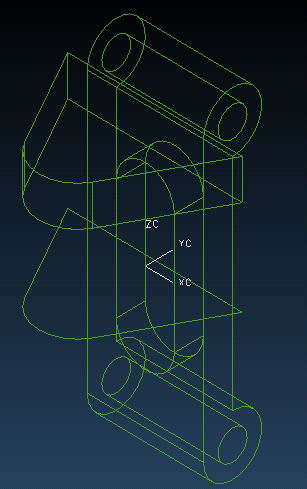
Рисунок 26
Не завершая команду вытеснения контура, создадим подобный твёрдотельный объект на другом конце пластины. Для этого аналогичным образом выберем тот же самый контур и произведём его выдавливание на такое же расстояние но в противоположном направлении. Для этого в диалоговом окне Vector Constructor нажмите клавишу Cycle Vector Direction. Стрелка, указывающая направление вытеснения, должна быть направлена в отрицательном направлении оси Z.
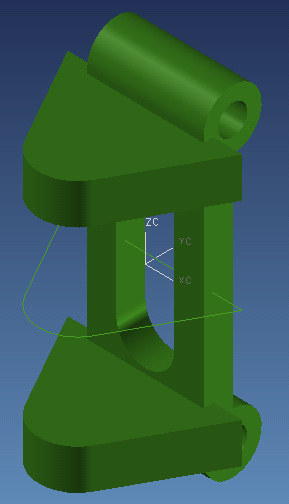
Рисунок 27
Теперь Вы должны иметь два выдавленных твердых тела - одно в положительном направлении оси Z, а второе в отрицательном направлении оси Z. В полученных телах должны быть круглые отверстия. Воспользуйтесь для этого командой HOLE.
Insert > Form Feature > Hole
В диалоговом окне Hole выберите Simple.
Подсказка: Select planar placement face
Выберите для расположения верхнюю плоскую поверхность полученного выдавливанием тела.
Подсказка: Select thru face
Выберите нижнюю поверхность верхнего тела. В диалоговом окне Hole определите диаметр отверстия как 4.
OK
Теперь определим размещений отверстия. В диалоговом окне Positioning выберите Point Onto Point.
Подсказка: Select target object
Выберите наружную верхнюю кромку. Затем в диалоговом окне Set Arc Position выберите Arc Center.
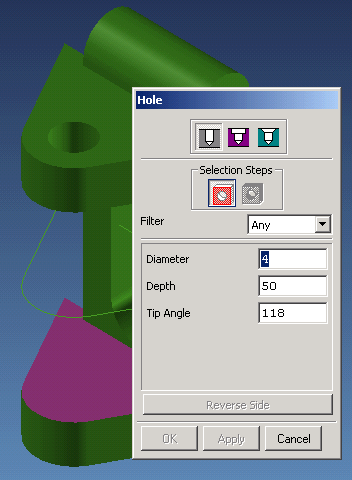
Рисунок 28
Не выходя из команды Hole, проделайте такое же отверстие в нижнем теле, полученном выдавливанием.
Теперь каждое из полученных выдавливанием тел имеет сквозное отверстие. Теперь необходимо выполнить разворот этих тел относительно оси Х на 10 градусов.
Edit > Transform…
Подсказка: Select objects to transform
Выберите верхнее и нижнее выдавленные тела. В диалоговом окне Transformations выберите Rotate About a Line > Two Points. В диалоговом окне Point Constructor установите следующие параметры:
XC 0
YC 0
ZC 0
WCS
OK
Затем следующие, для второй точки:
XC 0
YC 1
ZC 0
WCS
OK
В качестве угла поворота введите 10.
Copy
Cancel
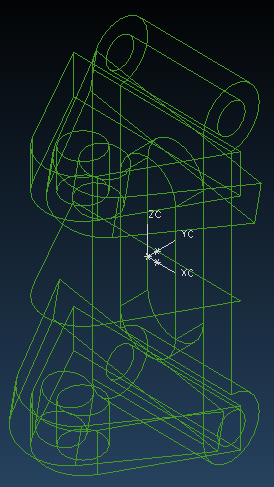
Рисунок 29
Format > Move to Layer…
Выберите исходные тела. В качестве слоя, куда необходимо переместить выбранные объекты, введите 2.
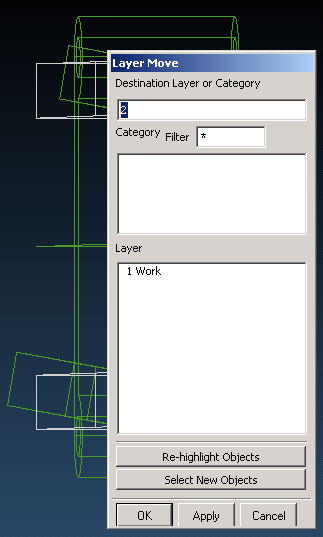
Рисунок 30
После разворота, Вы можете объединить эти объекты с остальной геометрией модели.
Insert > Feature Operation > Unite…
Подсказка: Select Target Solid
Выберите сначала пластину, а затем выдавленные тела. Cancel, для выхода из команды.
Если Вы внимательно рассмотрите конечную модель, Вы сможете увидеть, что некоторая часть из двух вертикальных боковых граней должна быть срезана. Для выполнения данной задачи Вы должны создать параллелепипед и выполнить его пересечение с геометрией модели.
Incest > Form Feature > Block…
Создайте параллелепипед по двум диагональным точкам:(-6,-20,-20) и (6,20,20).
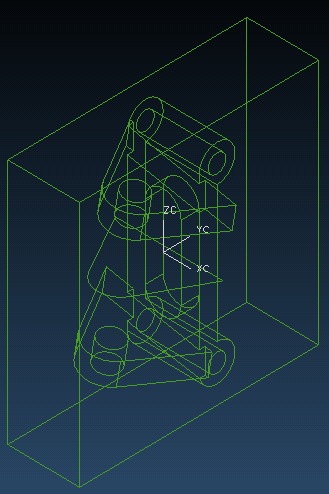
Рисунок 31
Точный размер твердой коробки, которую Вы создали, не очень важен. Она должна выполнять два критерия: её ширина должна быть равна ширина U-кронштейна, а высота с длинной должны быть достаточно большими, чтобы перекрыть размеры существующего твердотельного объекта.
Произведём пересечение параллелепипеда с имеющейся моделью.
Insert > Feature Operation > Intersect…
Подсказка: Select target solid
Выберите поочерёдно параллелепипед, а затем создаваемую модель.
OK
Cancel
Создание твёрдотельной модели завершено. Теперь необходимо скрыть контур сечения, которое Вы использовали для создания объектов вытеснением. Переместите его на слой 2. По умолчанию слой 2 не видим. Поэтому контур сечения исчезнет с Вашего экрана.
Format > Move to Layer…
Подсказка: Select objects to move
Выберите все составляющие контура сечения и укажите слой (2), куда Вы желаете их переместить.
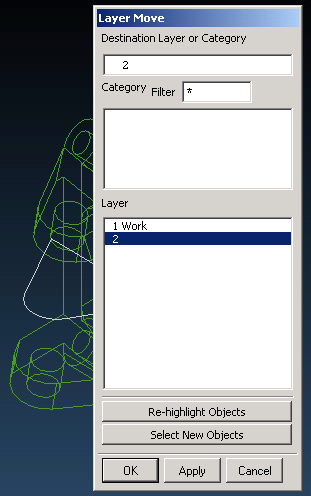
Рисунок 32
Теперь Вы закончили U-кронштейн для левой стороны, сохраните свою работу
File > Save
Как было упомянуто ранее, два передних U-кронштейна модели автомобиля - зеркальное отображение друг друга. Чтобы создавать U-кронштейн для правой стороны автомобиля, Вы не должны всё начинать с нуля. Вы можете просто сохранить модель под другим названием, и затем зеркально отобразить твердое тело.
File > Save As…
В качестве названия введите [UBRKET_R.prt].
OK
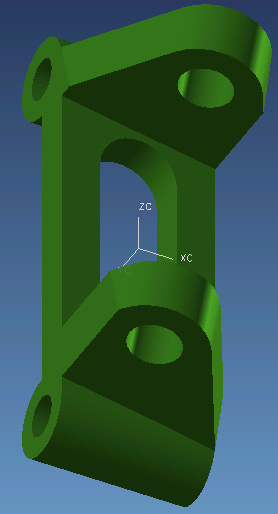
Рисунок 33
Теперь на экране находится деталь UBRKET_R и все вносимые изменения не затронут UBRKET_L.
Edit > Transform…
Select All
OK
Mirror Through a Plane
Three Points
XC 0
YC 0
ZC 0
WCS
OK
XC 1
YC 0
ZC 0
WCS
OK
XC 0
YC 1
ZC 0
WCS
OK
Copy
Cancel
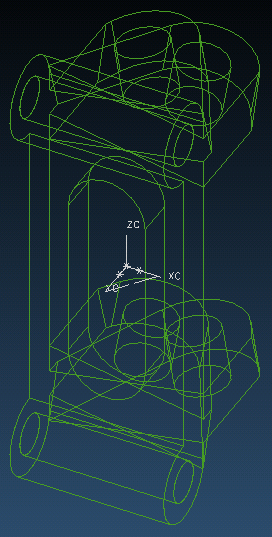
Рисунок 34
Format > Move to Layer…
Подсказка: Select objects to move
Выберите исходную модель (которая представляет UBRKET_L.prt) и переместите её на слой 2.
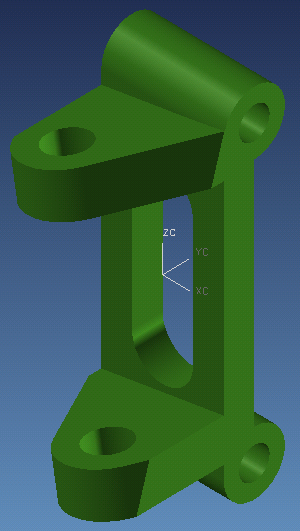
Рисунок 35
U-кронштейн для другой стороны закончен.
File > Save