Unigraphics V18.0 Training
Явное Моделирование 2
Второй набор твердотельных моделей, которые Вы будете создавать - кронштейны для модели автомобиля. Всего в модели автомобиля имеется три типа кронштейнов: передний правый, передний левый и задний кронштейны. Смотри рисунок 1. Подумайте, какие твёрдотельные примитивы Вы должны создать, чтобы изготовить эти модели и какие виды логических действий Вы будете использовать для создания модели.

Рисунок 1
Полёт фантазии здесь не ограничен. Способ разбиения модели на составляющие примитивы, предложенный ниже, может существенно отличаться от способа предложенного Вами.
Передний и задний кронштейны различаются некоторыми твёрдотельными конструктивными элементами. Чтобы сохранить время при создании всех конструктивных элементов один за другим, Вы можете создавать общие для обеих деталей конструктивные элементы, сохранить их в разных файлах, и затем переходить к окончательной отделке индивидуальных моделей.
Имеются три общих части для переднего и заднего кронштейнов. Это полученное вращением тело, который является опорой подшипника, цилиндр и конус. Поэтому, Вы сначала создадите контур для создания тела вращением. Затем, Вы создадите объединённые цилиндр и конус. После этого, Вы сохраните их в разных файлах для использования в дальнейшей работе.
С созданными общими конструктивными элементами, Вы перейдете к работе над задним кронштейном, который является немного более простым, чем передний кронштейн.
Для заднего кронштейна, Вы создадите контур на YC-ZC плоскости и выдавите эго, чтобы сформировать твердое тело, которое объединиться с существующим твердым телом. Чтобы закончить задний кронштейн, Вы повернёте первый общий контур и вычтите эго из конечной модели.
Для переднего кронштейна, Вы создадите два контура сечения на плоскости XC-YC. Сначала, Вы выдавите первый контур, чтобы пересечься с конусом и цилиндром. Затем, Вы выдавите второй контур, чтобы объединиться с существующим твердым телом. После этого, Вы создадите две окружности, чтобы получить из них твёрдотельные объекты вытеснением, первый при этом объединяется с моделью, а второй вычитается из объёма модели. Наконец, Вы создадите внутреннюю резьбу, вращая сечение и вырезая материал из модели.
Так как два передних кронштейна являются зеркальным отображением друг друга, Вы можете использовать одну модель, чтобы создать другую.
Создайте новую деталь.
File > New…
Единицы: Millimeters
Название файла: HUB_FR.prt
OK
Application > Modeling
Выберите из опускающегося меню Format > Layer Settings…. Создайте ещё три слоя и сделайте слои 3 и 4 выбираемыми (selectable), а слой 2 сделайте рабочим. Вы поместите общий контур сечения на этот (2) слой.
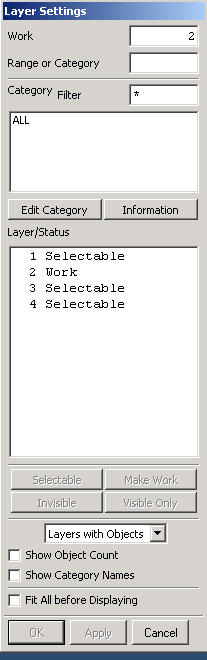
Рисунок 2
Создайте набор контуров сечения.
Insert > Curve… > Basic Curves
Появится диалоговое окно Basic Curves. Выберите команду Line, чтобы поместить серию линий на слой 2.
Indicate start of line or select objectПодсказка:
Способ задания точки - Point Constructor
Введите для первой точки следующие координаты:
XC 0
YC 0
ZC 0
WCS
OK
Для второй точки введите следующие параметры, оставив координаты прежними:
Offset Rectangular
OK
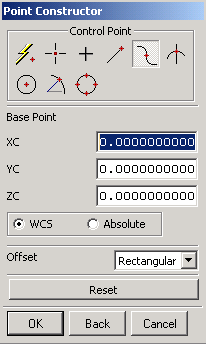
Рисунок 3
Перед каждым нажатием кнопки OK следите, чтобы в диалоговом окне были выбраны следующие опции, как показано на рисунке 3:
Control Point - Control Point
Offset - Rectangular
Delta-XC 0
Delta-YC 7
Delta -ZC 0
WCS
Offset Rectangular
OK
OK
Delta-XC -9
Delta-YC 0
Delta-ZC 0
Offset Rectangular
OK
OK
Delta-XC 0
Delta-YC -2
Delta-ZC 0
Offset Rectangular
OK
OK
Delta XC -4
Delta YC 0
OK
OK
Delta XC 0
Delta YC -1.5
OK
OK
Delta XC -2
Delta YC 0
OK
OK
Delta XC 0
Delta YC 1.5
OK
OK
Delta XC -4
Delta YC 0
OK
OK
Delta XC 0
Delta YC -5
OK
OK
Delta XC 19
Delta YC 0
OK
Cancel
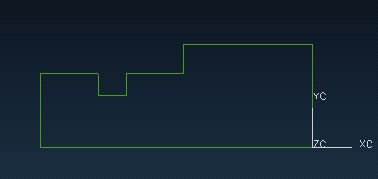
Рисунок 4
Эти линейные сегменты общие для передних и задних кронштейнов. Вы будете использовать их, чтобы создать тело вращения. Пока оставим их на какое-то время и займёмся другой работой.
Перейдём для этого на другой слой. Сделайте рабочим слой 1. Вы будете создавать на этом слое твёрдотельные цилиндр и конус.
Format > Layer Settings…
1 Make Work
OK
Insert > Form Feature… > Cylinder
Diameter, Height
XC Axis
Направление вектора вытеснения должно быть направлено в отрицательном направлении оси Х. Воспользуйтесь для этого кнопкой Cycle Vector Direction в диалоговом окне Vector Constructor.
Diameter: 18
Height: 8
OK
XC 0
YC 0
ZC 0
WCS
OK
Cancel
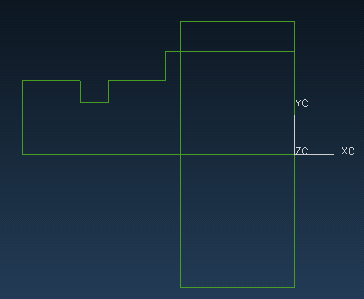
Рисунок 5
Теперь создайте конус и объедините его с цилиндром.
Insert > Form Feature > Cone…
Diameters, Height
XC Axis
Направление вектора должно быть отрицательным по оси Х.
Base Diameter 18
Top Diameter 14
Height 11
OK
XC -8
YC 0
ZC 0
WCS
OK
Unite
Cancel
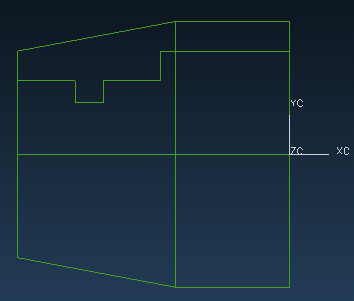
Рисунок 6
Вы создали общие конструктивные элементы. Первый конструктивный элемент - двумерный контур, который расположен на слое 2. Второй конструктивный элемент - твёрдотельный цилиндр. Третий - конус. Вы имеете объединённый с цилиндром конус на слое 1.
Format > Layer Settings…
Сделайте рабочим слой 3, а слой 2 невидимым.
3 Make Work
2 Invisible
OK
Правой кнопкой мышки вызовите всплывающее меню.
Replace View > Tfr-ISO
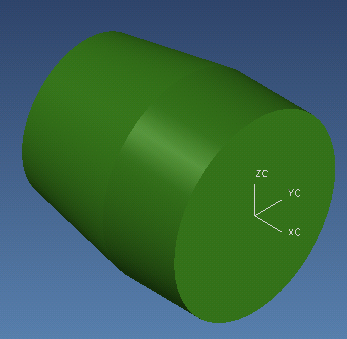
Рисунок 7
Теперь общий контур скрыт, и рабочим является слой 3. Чтобы продолжить работу надо сохранить модель в двух разных файлах для переднего и заднего кронштейнов.
File > Save, для сохранения текущего файла.
File > Save As…, для сохранения модели в другом файле. В качестве названия введите [HUB_R.prt].
OK
После сохранения файла под названием HUB_R, он стал текущим рабочим файлом. Сделаем рабочей плоскостью ZC-XC. Для этого повернём WCS на 90° относительно оси +XC так чтобы текущая ось ZC заняла место YC.
WCS > Rotate…
+XC axis: YC --> ZC
Angle 90
OK
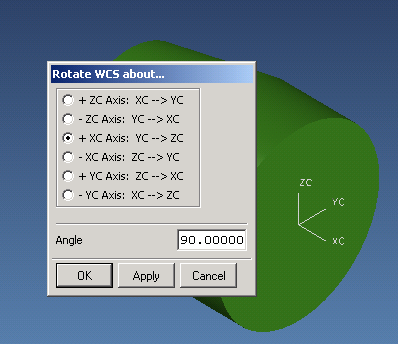
Рисунок 8
Обратите внимание на изменение иконки WCS.
Рабочим слоем является слой 3. Создайте на нём контур.
Insert > Curve > Basic Curves
На экране появится диалоговое окно Basic Curves. Воспользуйтесь командой Circle для создания двух окружностей. Они имеют общий центр с координатами (1,14,0). Радиусы окружностей 1.5 и 3.
Circles
Point Method: Point Constructor
Base Point
XC 1
YC 14
ZC 0
WCS
OK
Offset: Cylindrical
OK
Radius 1.5
OK
Первая окружность создана. Команда Circle всё ещё активна. На экране диалоговое окно Point Constructor.
Base Point
XC 1
YC 14
ZC 0
WCS
OK
Offset: Cylindrical
OK
Radius 3
OK
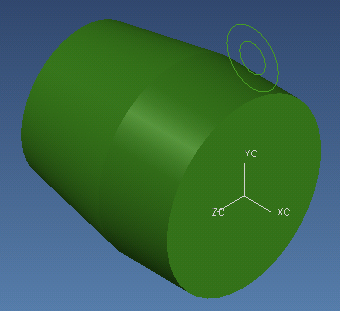
Рисунок 9
Воспользуйтесь командой Line для создания четырёх линейных сегментов.
Insert > Curve > Basic Curves
Line
Подсказка: Indicate first point or select object
Point Method: Point Constructor
Base Point
XC 0
YC -7
ZC 0
WCS
OK
Base Point
XC 0
YC 7
ZC 0
WCS
OK
OK
Back
Выберите большую окружность в точке ближе к правой части экрана. Линия должна быть касательной к окружности.
Point Method: Point Constructor
Base Point
XC -8
YC -7
ZC 0
WCS
OK
Base Point
XC -8
YC 7
ZC 0
WCS
OK
OK
Back
Выберите большую окружность в точке ближе к левой части экрана. Линия должна быть касательной к окружности.
Cancel
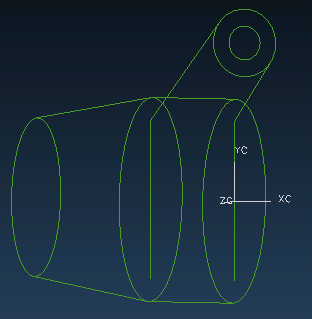
Рисунок 10
Большую окружность необходимо подрезать, удалив сегмент снизу между линиями.
Insert > Curve > Basic Curves
Trim
Подсказка: Select object to define the ferst trim boundary
Выберите одну из линий, касательных к окружности.
Подсказка: Select object to define the second trim boundary
Выберите вторую линию.
Подсказка: Select string to trim
Выберите сегмент круга, ограниченный линиями.
Cancel
Большая окружность обрезана. Теперь сделаем зеркальное отображение двух линий, касательных к окружности, обрезанной окружности и маленькой окружности относительно оси +XC.
Edit > Transform…
Подсказка: Select Objects to Transform
Выберите касательные к окружности линии, обрезанную окружность и маленький круг.
OK
Mirror Through a Line
Two Points
XC 0
YC 0
ZC 0
WCS
OK
XC 1
YC 0
ZC 0
WCS
OK
Copy
Cancel
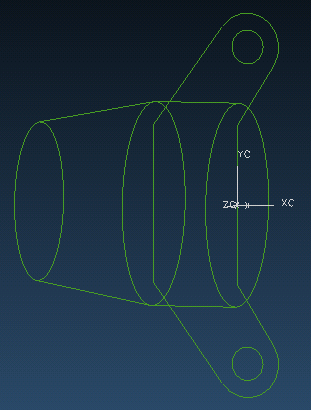
Рисунок 11
Построение контура сечения завершено. С помощью выдавливания Вы получите из него твёрдотельный объект. Затем объедините его с цилиндром и конусом.
До создания выдавливания, внимательно рассмотрите контур. Вы обнаружите три отдельных замкнутых контура - две окружности и наружный контур. Так как окружности находятся внутри большого контура, они автоматически станут отверстиями, если Вы выберите при выдавливании одновременно три этих контура.
После получения выдавливанием твёрдотельного объекта объедините его с имеющимся телом.
Insert > Form Feature > Extrude…
Chain Curves
Подсказка: Extruded Body - Select section string - Select Start Curve of Chain
Выберите одну из линий внешнего контура.
OK
OK
Curve
Выберите обе окружности.
OK
OK
Direction & Distance
В диалоговом окне Vector Constructor одобрите значения, предложенные по умолчанию.
OK
Start Distance -6
End Distance 6
First Offset 0
Second Offset 0
Taper Angle 0
OK
Unite
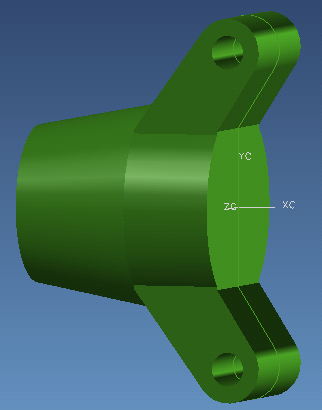
Рисунок 12
При выдавливании Вы использовали три замкнутых контура. При выполнении данной операции система рассматривала два внутренних контура как отверстия. Для проверки этого рассмотрите модель в закрашенном состоянии.
Теперь, используя общий для обеих деталей контур, создадим тело вращения.
Сделайте геометрию на слое 2 выбираемой (selectable). Геометрия, размещённая на этом слое, снова станет видимой.
Format > Layer Settings…
2 Selectable
OK
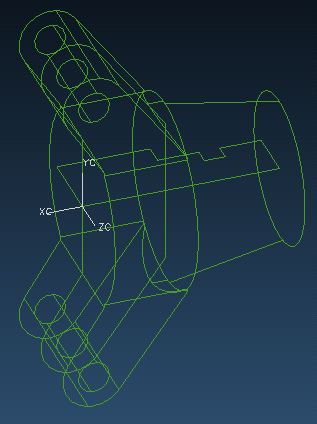
Рисунок 13
Для завершения задней ступицы, Вы повернёте контур и вычтете его из объёма модели.
Insert > Form Feature > Revolve…
Chain Curves
Выберите одну из линий контура, размещённого на слое 2.
OK
OK
OK
Axis & Angle
В диалоговом окне Vector Constructor измените направление вектора вдоль оси XC. Одобрите остальные значения по умолчанию значения.
OK
Одобрите предложенные по умолчанию значения в диалоговом окне Point Constructor.
OK
Start Angle 0
End Angle 360
First Offset 0
Second Offset 0
OK
Cancel
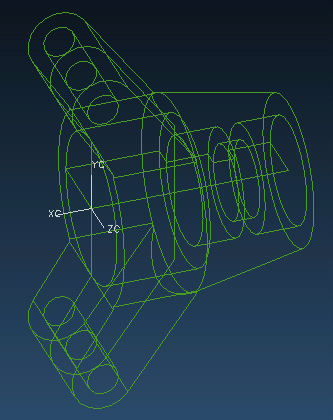
Рисунок 14
Теперь компонент HUB_R полностью завершен. Сделайте слои 2 и 3 невидимыми, чтобы скрыть контуры.
Format > Layer Settings…
1 Make Work
2, 3 Invisible
OK
Сохраните работу.
File > Save
Откройте файл HUB_FR.
File > Open…
Ваш экран должен напоминать рисунок 7. На этом месте мы остановились, когда начали создавать задний кронштейн.
Для создания дополнительного контура, необходимого для создания кронштейна, сделайте рабочим слой 3.
Format > Layer Settings…
3 Make Work
2 Invisible
OK
Для нового открытого файла необходимо загрузить приложение.
Application > Modeling…
Создайте окружность в точке (-4,0,0) с радиусом равным 4.
Insert > Curve > Basic Curve
Circle
Point Method: Point Constructor
Base Point
XC -4
YC 0
ZC 0
WCS
OK
XC 0
YC 0
ZC 0
OK
Cancel
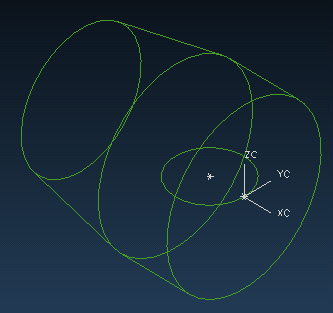
Рисунок 15
Воспользуйтесь командой Line для создания пяти линейных сегментов.
Insert > Curve > Basic Curves…
Line
Подсказка: Indicate first point or select object
Выберите окружность созданного последним контура.
Point Method - Point Constructor
Base Point
XC -4
YC -9
ZC 0
WCS
OK
Offset Cylindrical
Способ выбора точки переключите на End Point.
XC -4
YC -9
ZC 0
WCS
OK
Radius 15
Angle 180
OK
Offset Cylindrical
Способ выбора точки переключите на End Point.
OK
Radius 18
Angle 90
OK
Offset Cylindrical
Способ выбора точки переключите на End Point.
OK
Radius 18
Angle 90
OK
Offset Cylindrical
Способ выбора точки переключите на End Point.
OK
Radius 9
Angle 270
OK
Cancel
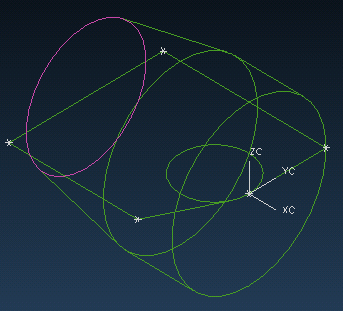
Рисунок 16
Insert > Curve > Basic Curves…
Trim
В диалоговом окне Trim Curve подтвердите выбор опции Trim Bounding Objects. Затем выберите сначала линии, касающиеся окружности, и в последнюю очередь окружность (участок, который будет удалён).
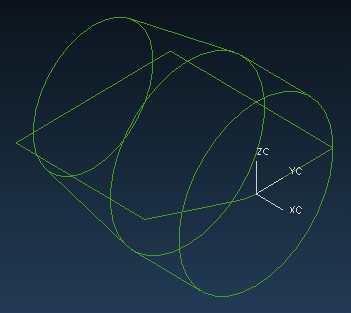
Рисунок 17
После удаления части окружности, у Вас получился замкнутый контур. Теперь данный контур может быть использован для получения выдавливанием твёрдотельного объекта и пересечения его с имеющимся объектом.
Выдавливание следует произвести на расстояние достаточное, чтобы перекрыть имеющийся твёрдотельный объект.
Insert > Form Feature > Extrude…
Chain Curves
Выберите одну из линий замкнутого контура.
OK
OK
OK
Direction & Distance
Примите предложенное по умолчанию направление вытеснения.
OK
Start Distance 50
End Distance -50
First Offset 0
Second Offset 0
Taper Angle 0
OK
Intersect
Cancel
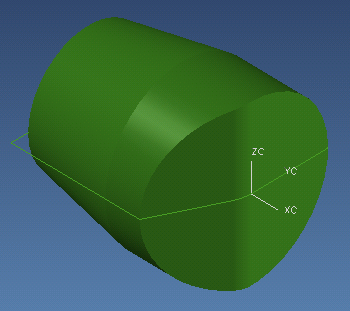
Рисунок 18
Контур, использованный для создания твёрдотельного объекта и пересечения его с имеющейся геометрии, больше не понадобится. Чтобы удалить его с экрана переместите его на слой 3 и сделайте слой 3 невидимым. Для работы с созданным в самом начале контуром общей с задней ступицей геометрией, сделайте слой 2 рабочим.
Format > Move to Layer…
Chain
Выберите одну из линий контура.
End Chain
OK
В диалоговом окне Layer Move в строку Destination Layer or Category введите [3].
OK
Format > Layer Settings…
2 Make Work
3 Invisible
OK
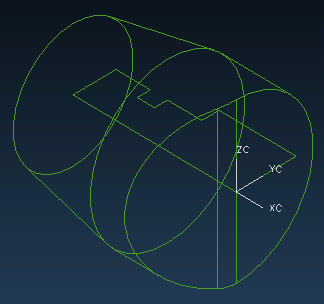
Рисунок 19
Создайте контур для получения твёрдотельного объекта выдавливанием.
Insert > Curve > Basic Curves…
Circle
Point Method Point Constructor
Base Point
XC -4
YC 0
ZC 0
WCS
Offset Cylindrical
OK
Offset Cylindrical
Radius 24
Angle 75
Delta-ZC 0
Offset Cylindrical
OK
OK
Offset Cylindrical
Radius 3
Angle 0
Delta-ZC 0
Offset Cylindrical
OK
Команда Circle остаётся активной. Создайте ещё одну окружность.
Point Method Point Constructor
Control Point Arc/Ellipse/Sphere Center
Offset None
Выберите созданную последней окружность.
OK
Offset Cylindical
OK
Radius 1.15
Angle 0
OK
Cancel
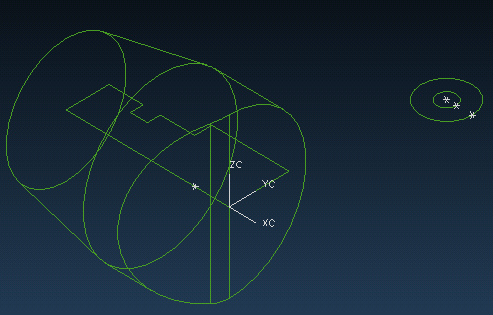
Рисунок 20
Используйте команду Line для создания трёх линейных сегментов.
Создайте контур для получения твёрдотельного объекта выдавливанием.
Insert > Curve > Basic Curves…
Line
Indicate start point or select objectПодсказка:
Выберите наружную окружность с дальней от Вас стороны. Линия должна быть касательной к окружности.
Point Method Point Constructor
XC -8
YC 8
ZC 0
WCS
OK
XC 0
YC 8
ZC 0
WCS
OK
Back
Выберите большую окружность с ближайшей к Вам стороны.
Cancel
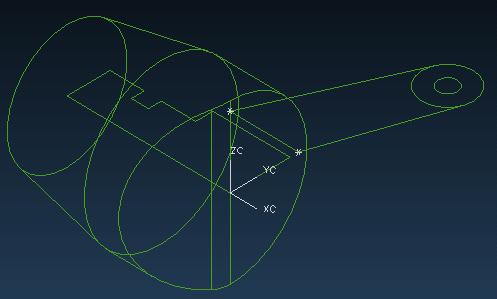
Рисунок 21
Часть большой окружности, заключённой между прямыми линиями с внутренней стороны, следует удалить.
Insert > Curve > Basic Curves…
Trim
Выберите сначала прямые линии, а затем удаляемую часть окружности.
Cancel
Создание контура для выдавливаемого твёрдотельного объекта завершено.
Insert > Form Feature > Extrude…
Chain Curves
Выберите один из сегментов наружного контура.
OK
OK
Curve
Выберите внутреннюю окружность, которая создаст отверстие.
OK
OK
Direction & Distance
Вектор направления вытеснения должен быть направлен вверх. Если это не так, измените направление с помощью кнопки Cycle Vector Direction.
OK
Start Distance 0
End Distance 3
First Offset 0
Second Offset 0
Taper Angle 0
OK
Unite
Cancel
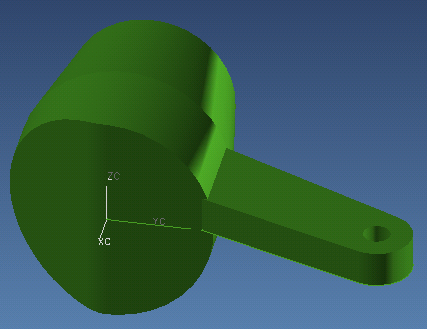
Рисунок 22
Для усовершенствования контура нужны ещё две окружности.
Insert > Curve > Basic Curves…
Circle
XC -4
YC 0
ZC 0
Offset None
WCS
OK
Offset Cylindrical
OK
Radius 4
Angle 0
OK
Back
Point Method - Point Constructor
XC -4
YC 0
ZC 0
Offset None
WCS
OK
Offset Cylindrical
OK
Radius 1.15
Angle 0
OK
Cancel
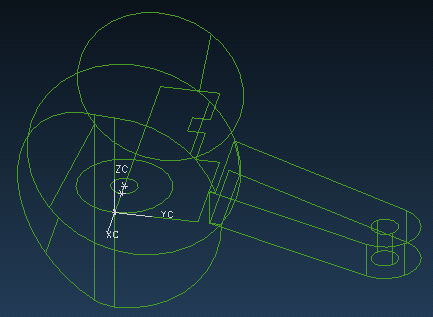
Рисунок 23
Обе окружности будут использованы для создания вытеснением твёрдотельного объекта. Вы объедините больший цилиндр с имеющейся геометрией, затем вычтите объём малого цилиндра.
Insert > Form Feature > Extrude…
Select section stringПодсказка:
Выберите большую окружность.
OK
Direction & Distance
Примите предложенное по умолчанию направление вытеснения.
OK
Start Distance 9.5
End Distance -9.5
First Offset 0
Second Offset 0
Taper Angle 0
OK
Unite
Команда Extruded… остаётся активной, произведём вытеснение второй (меньшего диаметра) окружности.
Подсказка: Select section string
Выберите меньшую окружность.
OK
Direction & Distance
Примите предложенное по умолчанию направление вытеснения.
OK
Start Distance 9.5
End Distance -9.5
First Offset 0
Second Offset 0
Taper Angle 0
OK
Subtract
Cancel
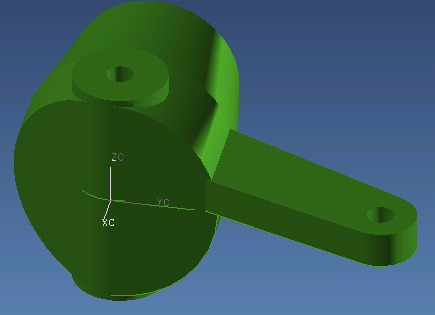
Рисунок 24
Нарежем в двух отверстиях резьбу. Используйте для этого команду Thread. Диаметр резьбы 3. Шаг резьбы 0.5. Угол при вершине профиля резьбы 60°.
Insert > Feature Operation > Thread…
Detailed
Выберите отверстие в корпусе ступицы.
Major diameter 3
Length 19
Pitch 0.5
Angle 60
OK
Insert > Feature Operation > Thread…
Detailed
Выберите отверстие на рычаге.
Major diameter 3
Length 19
Pitch 0.5
Angle 60
OK
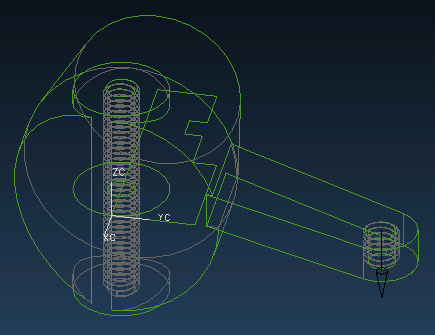
Рисунок 25
Теперь воспользуемся созданным в самом начале контуром (помещён на слой 2) для создания твёрдотельного объекта вращением и вычитания его объёма из имеющегося тела.
Insert > Form Feature > Revolve…
Chain Curves
Выберите один из сегментов контура со слоя 2. Обратите внимание, чтобы окружности остались не высвеченными.
OK
OK
OK
Axis & Angle
В диалоговом окне Vector Constructor выберите иконку XC Axis.
OK
End Point
Подсказка: Select line end point
Выберите линию контура, лежащую на оси XC.
Angle 0
End Angle 360
First Offset 0
Second Offset 0
OK
Subtract
Cancel
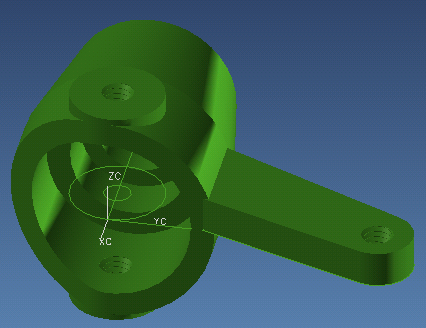
Рисунок 26
Уберём не нужную больше геометрию контуров с экрана, сделав слой 2 невидимым.
Format > Layer > Settings…
1 Work
2 Invisible
OK
Модель правого переднего кронштейна завершена. Сохраните свою работу.
File > Save
Для создания переднего кронштейна для левой стороны, сохраните файл под другим названием и сделайте зеркальное отображение всей модели.
File > Save As…
Введите название нового файла - [HUB_FL.prt].
OK
Название текущего файла теперь HUB_FL. Как упоминалось ранее, два передних кронштейнов являются зеркальным отображением друг друга. Чтобы завершить создание левого переднего кронштейна всё, что от Вас требуется - сделать зеркальную копию правого переднего кронштейна.
Edit > Transform…
Select All
OK
Mirror Through a Plane
Three Points
XC 0
YC 0
ZC 0
WCS
OK
XC 0
YC 0
ZC 1
WCS
OK
XC 0
YC 1
ZC 0
WCS
OK
Copy
Cancel
Уберите с экрана отображение правой ступицы.
Format > Move to Layer
Выберите правую ступицу.
OK
Выберите 3.
OK
Передняя ступица для левой стороны успешно создана (см. рис. 1). Сохраните свою работу.
File > Save